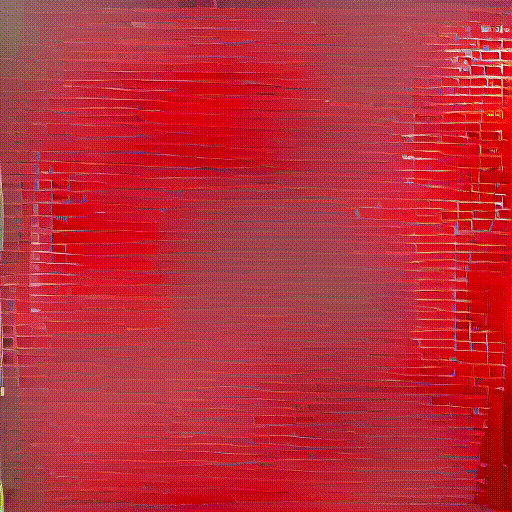A repo for running VQGAN+CLIP locally. This started out as a Katherine Crowson VQGAN+CLIP derived Google colab notebook.
Some example images:
Environment:
- Tested on Ubuntu 20.04
- GPU: Nvidia RTX 3090
- Typical VRAM requirements:
- 24 GB for a 900x900 image
- 10 GB for a 512x512 image
- 8 GB for a 380x380 image
You may also be interested in CLIP Guided Diffusion
This example uses Anaconda to manage virtual Python environments.
Create a new virtual Python environment for VQGAN-CLIP:
conda create --name vqgan python=3.9
conda activate vqganInstall Pytorch in the new enviroment:
Note: This installs the CUDA version of Pytorch, if you want to use an AMD graphics card, read the AMD section below.
pip install torch==1.9.0+cu111 torchvision==0.10.0+cu111 torchaudio==0.9.0 -f https://download.pytorch.org/whl/torch_stable.htmlInstall other required Python packages:
pip install ftfy regex tqdm omegaconf pytorch-lightning IPython kornia imageio imageio-ffmpeg einops torch_optimizer setuptools==59.5.0Or use the requirements.txt file, which includes version numbers.
Clone required repositories:
git clone 'https://github.com/nerdyrodent/VQGAN-CLIP'
cd VQGAN-CLIP
git clone 'https://github.com/openai/CLIP'
git clone 'https://github.com/CompVis/taming-transformers'Note: In my development environment both CLIP and taming-transformers are present in the local directory, and so aren't present in the requirements.txt or vqgan.yml files.
As an alternative, you can also pip install taming-transformers and CLIP.
You will also need at least 1 VQGAN pretrained model. E.g.
mkdir checkpoints
curl -L -o checkpoints/vqgan_imagenet_f16_16384.yaml -C - 'https://heibox.uni-heidelberg.de/d/a7530b09fed84f80a887/files/?p=%2Fconfigs%2Fmodel.yaml&dl=1' #ImageNet 16384
curl -L -o checkpoints/vqgan_imagenet_f16_16384.ckpt -C - 'https://heibox.uni-heidelberg.de/d/a7530b09fed84f80a887/files/?p=%2Fckpts%2Flast.ckpt&dl=1' #ImageNet 16384Note that users of curl on Microsoft Windows should use double quotes.
The download_models.sh script is an optional way to download a number of models. By default, it will download just 1 model.
See https://github.com/CompVis/taming-transformers#overview-of-pretrained-models for more information about VQGAN pre-trained models, including download links.
By default, the model .yaml and .ckpt files are expected in the checkpoints directory.
See https://github.com/CompVis/taming-transformers for more information on datasets and models.
Video guides are also available:
- Linux - https://www.youtube.com/watch?v=1Esb-ZjO7tw
- Windows - https://www.youtube.com/watch?v=XH7ZP0__FXs
Note: This hasn't been tested yet.
ROCm can be used for AMD graphics cards instead of CUDA. You can check if your card is supported here: https://github.com/RadeonOpenCompute/ROCm#supported-gpus
Install ROCm accordng to the instructions and don't forget to add the user to the video group: https://rocmdocs.amd.com/en/latest/Installation_Guide/Installation-Guide.html
The usage and set up instructions above are the same, except for the line where you install Pytorch.
Instead of pip install torch==1.9.0+cu111 ..., use the one or two lines which are displayed here (select Pip -> Python-> ROCm):
https://pytorch.org/get-started/locally/
If no graphics card can be found, the CPU is automatically used and a warning displayed.
Regardless of an available graphics card, the CPU can also be used by adding this command line argument: -cd cpu
This works with the CUDA version of Pytorch, even without CUDA drivers installed, but doesn't seem to work with ROCm as of now.
Remove the Python enviroment:
conda remove --name vqgan --alland delete the VQGAN-CLIP directory.
To generate images from text, specify your text prompt as shown in the example below:
python generate.py -p "A painting of an apple in a fruit bowl"Text and image prompts can be split using the pipe symbol in order to allow multiple prompts. You can also use a colon followed by a number to set a weight for that prompt. For example:
python generate.py -p "A painting of an apple in a fruit bowl | psychedelic | surreal:0.5 | weird:0.25"Image prompts can be split in the same way. For example:
python generate.py -p "A picture of a bedroom with a portrait of Van Gogh" -ip "samples/VanGogh.jpg | samples/Bedroom.png"Sets of text prompts can be created using the caret symbol, in order to generate a sort of story mode. For example:
python generate.py -p "A painting of a sunflower|photo:-1 ^ a painting of a rose ^ a painting of a tulip ^ a painting of a daisy flower ^ a photograph of daffodil" -cpe 1500 -zvid -i 6000 -zse 10 -vl 20 -zsc 1.005 -opt Adagrad -lr 0.15 -se 6000An input image with style text and a low number of iterations can be used create a sort of "style transfer" effect. For example:
python generate.py -p "A painting in the style of Picasso" -ii samples/VanGogh.jpg -i 80 -se 10 -opt AdamW -lr 0.25| Output | Style |
|---|---|
 |
Picasso |
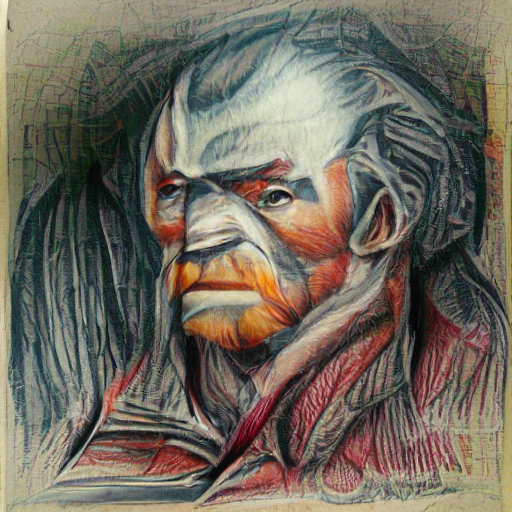 |
Sketch |
 |
Psychedelic |
A video style transfer effect can be achived by specifying a directory of video frames in video_style_dir. Output will be saved in the steps directory, using the original video frame filenames. You can also use this as a sort of "batch mode" if you have a directory of images you want to apply a style to. This can also be combined with Story Mode if you don't wish to apply the same style to every images, but instead roll through a list of styles.
By feeding back the generated images and making slight changes, some interesting effects can be created.
The example zoom.sh shows this by applying a zoom and rotate to generated images, before feeding them back in again.
To use zoom.sh, specifying a text prompt, output filename and number of frames. E.g.
./zoom.sh "A painting of a red telephone box spinning through a time vortex" Telephone.png 150If you don't have ImageMagick installed, you can install it with sudo apt install imagemagick
There is also a simple zoom video creation option available. For example:
python generate.py -p "The inside of a sphere" -zvid -i 4500 -zse 20 -vl 10 -zsc 0.97 -opt Adagrad -lr 0.15 -se 4500Use random.sh to make a batch of images from random text. Edit the text and number of generated images to your taste!
./random.shTo view the available options, use "-h".
python generate.py -husage: generate.py [-h] [-p PROMPTS] [-ip IMAGE_PROMPTS] [-i MAX_ITERATIONS] [-se DISPLAY_FREQ]
[-s SIZE SIZE] [-ii INIT_IMAGE] [-in INIT_NOISE] [-iw INIT_WEIGHT] [-m CLIP_MODEL]
[-conf VQGAN_CONFIG] [-ckpt VQGAN_CHECKPOINT] [-nps [NOISE_PROMPT_SEEDS ...]]
[-npw [NOISE_PROMPT_WEIGHTS ...]] [-lr STEP_SIZE] [-cuts CUTN] [-cutp CUT_POW] [-sd SEED]
[-opt {Adam,AdamW,Adagrad,Adamax,DiffGrad,AdamP,RAdam,RMSprop}] [-o OUTPUT] [-vid] [-zvid]
[-zs ZOOM_START] [-zse ZOOM_FREQUENCY] [-zsc ZOOM_SCALE] [-cpe PROMPT_FREQUENCY]
[-vl VIDEO_LENGTH] [-ofps OUTPUT_VIDEO_FPS] [-ifps INPUT_VIDEO_FPS] [-d]
[-aug {Ji,Sh,Gn,Pe,Ro,Af,Et,Ts,Cr,Er,Re} [{Ji,Sh,Gn,Pe,Ro,Af,Et,Ts,Cr,Er,Re} ...]]
[-cd CUDA_DEVICE]optional arguments:
-h, --help show this help message and exit
-p PROMPTS, --prompts PROMPTS
Text prompts
-ip IMAGE_PROMPTS, --image_prompts IMAGE_PROMPTS
Image prompts / target image
-i MAX_ITERATIONS, --iterations MAX_ITERATIONS
Number of iterations
-se DISPLAY_FREQ, --save_every DISPLAY_FREQ
Save image iterations
-s SIZE SIZE, --size SIZE SIZE
Image size (width height) (default: [512, 512])
-ii INIT_IMAGE, --init_image INIT_IMAGE
Initial image
-in INIT_NOISE, --init_noise INIT_NOISE
Initial noise image (pixels or gradient)
-iw INIT_WEIGHT, --init_weight INIT_WEIGHT
Initial weight
-m CLIP_MODEL, --clip_model CLIP_MODEL
CLIP model (e.g. ViT-B/32, ViT-B/16)
-conf VQGAN_CONFIG, --vqgan_config VQGAN_CONFIG
VQGAN config
-ckpt VQGAN_CHECKPOINT, --vqgan_checkpoint VQGAN_CHECKPOINT
VQGAN checkpoint
-nps [NOISE_PROMPT_SEEDS ...], --noise_prompt_seeds [NOISE_PROMPT_SEEDS ...]
Noise prompt seeds
-npw [NOISE_PROMPT_WEIGHTS ...], --noise_prompt_weights [NOISE_PROMPT_WEIGHTS ...]
Noise prompt weights
-lr STEP_SIZE, --learning_rate STEP_SIZE
Learning rate
-cuts CUTN, --num_cuts CUTN
Number of cuts
-cutp CUT_POW, --cut_power CUT_POW
Cut power
-sd SEED, --seed SEED
Seed
-opt, --optimiser {Adam,AdamW,Adagrad,Adamax,DiffGrad,AdamP,RAdam,RMSprop}
Optimiser
-o OUTPUT, --output OUTPUT
Output file
-vid, --video Create video frames?
-zvid, --zoom_video Create zoom video?
-zs ZOOM_START, --zoom_start ZOOM_START
Zoom start iteration
-zse ZOOM_FREQUENCY, --zoom_save_every ZOOM_FREQUENCY
Save zoom image iterations
-zsc ZOOM_SCALE, --zoom_scale ZOOM_SCALE
Zoom scale
-cpe PROMPT_FREQUENCY, --change_prompt_every PROMPT_FREQUENCY
Prompt change frequency
-vl VIDEO_LENGTH, --video_length VIDEO_LENGTH
Video length in seconds
-ofps OUTPUT_VIDEO_FPS, --output_video_fps OUTPUT_VIDEO_FPS
Create an interpolated video (Nvidia GPU only) with this fps (min 10. best set to 30 or 60)
-ifps INPUT_VIDEO_FPS, --input_video_fps INPUT_VIDEO_FPS
When creating an interpolated video, use this as the input fps to interpolate from (>0 & <ofps)
-d, --deterministic Enable cudnn.deterministic?
-aug, --augments {Ji,Sh,Gn,Pe,Ro,Af,Et,Ts,Cr,Er,Re} [{Ji,Sh,Gn,Pe,Ro,Af,Et,Ts,Cr,Er,Re} ...]
Enabled augments
-cd CUDA_DEVICE, --cuda_device CUDA_DEVICE
Cuda device to useFor example:
RuntimeError: cusolver error: CUSOLVER_STATUS_INTERNAL_ERROR, when calling cusolverDnCreate(handle)
Make sure you have specified the correct size for the image.
For example:
RuntimeError: CUDA out of memory. Tried to allocate 150.00 MiB (GPU 0; 23.70 GiB total capacity; 21.31 GiB already allocated; 78.56 MiB free; 21.70 GiB reserved in total by PyTorch)
Your request doesn't fit into your GPU's VRAM. Reduce the image size and/or number of cuts.
@misc{unpublished2021clip,
title = {CLIP: Connecting Text and Images},
author = {Alec Radford, Ilya Sutskever, Jong Wook Kim, Gretchen Krueger, Sandhini Agarwal},
year = {2021}
}@misc{esser2020taming,
title={Taming Transformers for High-Resolution Image Synthesis},
author={Patrick Esser and Robin Rombach and Björn Ommer},
year={2020},
eprint={2012.09841},
archivePrefix={arXiv},
primaryClass={cs.CV}
}Katherine Crowson - https://github.com/crowsonkb
Public Domain images from Open Access Images at the Art Institute of Chicago - https://www.artic.edu/open-access/open-access-images