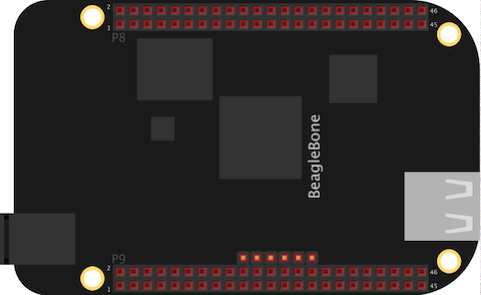This is the base Nerves System configuration for the BeagleBone Black, BeagleBone Green, BeagleBone Green Wireless, and PocketBeagle.
| Feature | Description |
|---|---|
| CPU | 1 GHz ARM Cortex-A8 |
| Memory | 512 MB DRAM |
| Storage | 4 GB eMMC Flash and MicroSD |
| Linux kernel | 5.10 w/ BBB patches |
| IEx terminal | UART ttyS0 |
| GPIO, I2C, SPI | Yes - Elixir Circuits |
| ADC | Yes |
| PWM | Yes, but no Elixir support |
| UART | ttyS0 + more via device tree overlay |
| Camera | None |
| Ethernet | Yes |
| WiFi | Beaglebone Green Wireless (wl18xx driver). Other requires USB WiFi dongle/driver |
| HW Watchdog | AM335x watchdog enabled on boot. Be sure to enable heart in your vm.args or the device will reboot |
The most common way of using this Nerves System is create a project with mix nerves.new and to export MIX_TARGET=bbb. See the Getting started
guide
for more information.
If you need custom modifications to this system for your device, clone this repository and update as described in Making custom systems.
If your BeagleBone has eMMC (the PocketBeagle doesn't), it will be configured to try the eMMC first when looking for software on boot. If you haven't reprogrammed it, it will boot to Debian even if a MicroSD card is inserted with good software. To boot from the MicroSD card, hold down the USER button and apply power.
When starting with Nerves, you will find that booting from a MicroSD card is convenient since you can easily recover from broken software images. Holding down the USER button will get old. To force the BeagleBone to boot from the MicroSD card, simply corrupt the image on the eMMC memory. Don't worry, the BeagleBone website has instructions for restoring Debian.
From Debian:
debian@beaglebone:~$ sudo dd if=/dev/zero of=/dev/mmcblk0 bs=1M count=100
100+0 records in
100+0 records out
104857600 bytes (105 MB) copied, 5.72098 s, 18.3 MB/s
debian@beaglebone:~$ sudo rebootWhen it reboots, it will boot from the MicroSD slot. If a MicroSD card hasn't
been inserted or if there are errors reading it, you will see the letter C
printed repeatedly on the console port.
The console is configured to output to the 6 pin header on the BeagleBone that's labeled J1. A 3.3V FTDI cable is needed to access the output.
The HDMI output has been disabled via device tree to free up pins on the GPIO
header. If you would like console access via HDMI, you will need to enable HDMI
support in the Linux kernel, remove the HDMI disable argument in the uboot
script providing kernel arguments, and change erlinit.conf to output to
tty1.
This system supports storing provisioning information in a small key-value store outside of any filesystem. Provisioning is an optional step and reasonable defaults are provided if this is missing.
Provisioning information can be queried using the Nerves.Runtime KV store's
Nerves.Runtime.KV.get/1
function.
Keys used by this system are:
| Key | Example Value | Description |
|---|---|---|
nerves_serial_number |
"12345678" |
By default, this string is used to create unique hostnames and Erlang node names. If unset, it defaults to part of the BBB's serial number. |
The normal procedure would be to set these keys once in manufacturing or before deployment and then leave them alone.
For example, to provision a serial number on a running device, run the following and reboot:
iex> cmd("fw_setenv nerves_serial_number 12345678")This system supports setting the serial number offline. To do this, set the
NERVES_SERIAL_NUMBER environment variable when burning the firmware. If you're
programming MicroSD cards using fwup, the commandline is:
sudo NERVES_SERIAL_NUMBER=12345678 fwup path_to_firmware.fwSerial numbers are stored on the MicroSD card so if the MicroSD card is replaced, the serial number will need to be reprogrammed. The numbers are stored in a U-boot environment block. This is a special region that is separate from the application partition so reformatting the application partition will not lose the serial number or any other data stored in this block.
Additional key value pairs can be provisioned by overriding the default
provisioning.conf file location by setting the environment variable
NERVES_PROVISIONING=/path/to/provisioning.conf. The default provisioning.conf
will set the nerves_serial_number, if you override the location to this file,
you will be responsible for setting this yourself.
The BeagleBone Black has many options for Linux that vary by kernel version and patch set. Nerves tracks those maintained by Robert Nelson at eewiki.net.
Nerves also integrates the BeagleBone Black's U-boot patches to support device tree overlays. Support mirrors the BeagleBone docs with the exception that to set U-boot environment variables, See the section below for more information.
Most pins on the BBB's headers are configurable via a mechanism called the
device tree. The device tree is made up of device tree files and overlay files
that get compiled down into one or more .dtb or .dtbo files. The files tell
Linux what drivers to load and what parameters to use for things that it can't
figure out by itself.
There are two strategies for dealing with the device tree:
- Modify the device tree files for an existing board to make your own
- Load device tree overlay files
Upstream BBB encourages the second option since it can be easier. The tradeoff is that if anything goes wrong or your hardware doesn't match their assumptions, it's a little harder to debug.
The device tree files are loaded by U-Boot. Nerves installs all of the
Beagleboard overlay files to /lib/firmware and configures U-Boot to closely
match upstream. This means that most of the upstream documentation on device
tree is usable. The difference is that instead of using /boot/uEnv.txt to
customize the overlays, you need to set the variables in the U-Boot environment
block. This can be done by running cmd("fw_setenv <key> <value>") from the IEx
prompt or by adding the variables to the fwup_include/provisioning.conf file.
For example, at the IEx prompt:
cmd("fw_setenv uboot_overlay_addr7 /lib/firmware/BB-UART1-00A0.dtbo")Or by updating the configuration file:
uboot_setenv(uboot-env, "uboot_overlay_addr7", "/lib/firmware/BB-UART1-00A0.dtbo")
See elinux.org/Beagleboard:BeagleBoneBlack_Debian for documentation on the variables.
The BBB's Universal device tree overlay lets you configure pins at runtime. This
system enables the universal overlay by default. See the
enable_uboot_cape_universal setting in the default fwup_include/provisioning.conf file.
See beaglebone-universal-io for documentation. You'll see references to an RCN-built kernel. RCN is the initials for Robert Nelson and we use his kernel patches.
The following example shows how to read values from the 7 ADC inputs in Elixir. You will first need to load "BB-ADC" device tree overlay using the guide described above.
iex(nerves@nerves-0014.local)> ls "/sys/bus/iio/devices/iio:device0"
buffer dev in_voltage0_raw in_voltage1_raw
in_voltage2_raw in_voltage3_raw in_voltage4_raw in_voltage5_raw
in_voltage6_raw name of_node power
scan_elements subsystem uevent
iex(nerves@nerves-0014.local)> File.read("/sys/bus/iio/devices/iio:device0/in_voltage0_raw")
{:ok, "3891\n"}
iex(nerves@nerves-0014.local)> File.read("/sys/bus/iio/devices/iio:device0/in_voltage0_raw")
{:ok, "3890\n"}
iex(nerves@nerves-0014.local)> File.read("/sys/bus/iio/devices/iio:device0/in_voltage0_raw")
{:ok, "3891\n"}The following examples shows how to get SPI0 functional in Elixir.
Load the "BB-SPIDEV0" device tree overlay using the guide described above.
Verify that the device drivers are loaded and read spi0 transfers:
iex(nerves@nerves-0014.local)> ls "/dev"
...
spidev1.0 spidev1.1 spidev2.0 spidev2.1
...
iex(nerves@nerves-0014.local)> File.read "/sys/bus/spi/devices/spi1.0/statistics/transfers"
{:ok, "0"}If you have included circuits_spi as a dependency, you can start it now and test a transfer:
The example below should work without any additional hardware connected to the BBB. If you have SPI hardware connected to the BBB, your returned binary might be different.
iex(nerves@nerves-0014.local)> {:ok, ref} = Circuits.SPI.open("spidev0.0")
{:ok, #Reference<...>}
iex(nerves@nerves-0014.local)> Circuits.SPI.transfer(ref, <<1,2,3,4>>)
<<255, 255, 255, 255>>Note: If you get back all 0's, then you have likely have not configured the overlay pins correctly.
The PRUs are controlled via uio. Two kernel modules are needed for them to work.
iex> :os.cmd('modprobe uio uio_pruss')
iex> ls "/sys/class/uio"
uio0 uio1 uio2 uio3 uio4 uio5 uio6 uio7Check the beaglebone am335x_pru_package repository for samples on how to interface PRUs.
The base image includes drivers and firmware for the TI WiLink8 (wl18xx),
Ralink RT53xx (rt2800usb driver) and RealTek RTL8712U (r8712u driver)
devices. All WiFi drivers are compiled as modules. Some drivers can be loaded
automatically. If you have a Beaglebone Green or Beaglebone Black with built-in
WiFi, see the next section.
We are still working out which subset of all possible WiFi dongles to support in our images. At some point, we may have the option to support all dongles and selectively install modules at packaging time, but until then, these drivers and their associated firmware blobs add significantly to Nerves release images.
If you are unsure what driver your WiFi dongle requires, run Raspbian and
configure WiFi for your device. At a shell prompt, run lsmod to see which
drivers are loaded. Running dmesg may also give a clue. When using dmesg,
reinsert the USB dongle to generate new log messages if you don't see them.
The Beaglebone boards with built-in WiFi support use the WiLink8 WL1835 module.
This is a combo WiFi/Bluetooth module. Bluetooth is not well supported in
Nerves. However, Nerves is built on Linux so you can enable and use bluez.
Another option is to use harald which can
communicate with the module using low level Bluetooth HCI commands.
The WL1835 requires initialization before first use. This is done via a "BTS"
file. The TIInit_11.8.32.bts file is included in this system under
lib/firmware/ti-connectivity. The Bluetooth kernel modules know how to load it
automatically. If you're using harald, you will need to load it yourself. The
source of the "BTS" file is http://www.ti.com/tool/wl18xx-bt-sp.
Image credit: This image is from the Fritzing parts library.
Using NervesKey on an I2C bus requires the bus speed to be lowered. This can be
done using uboot overlays specific to the I2C bus that NervesKey is attached
to. The device tree blob can be found in /lib/firmware.
Choose one of the following:
uboot_setenv(uboot-env, "uboot_overlay_addr4", "/lib/firmware/i2c1-clock-frequency-100khz.dtbo")
uboot_setenv(uboot-env, "uboot_overlay_addr5", "/lib/firmware/i2c2-clock-frequency-100khz.dtbo")
You can configure your project to enable these device tree overlays by copying the
fwup_include/provisioning.conf file to your project, updating the file to
enable the uboot overlay for your NervesKey i2c bus, and by adding the following
to your Mix Application configuration:
config :nerves, :firmware,
provisioning: "project/relative/path/to/provisioning.conf"