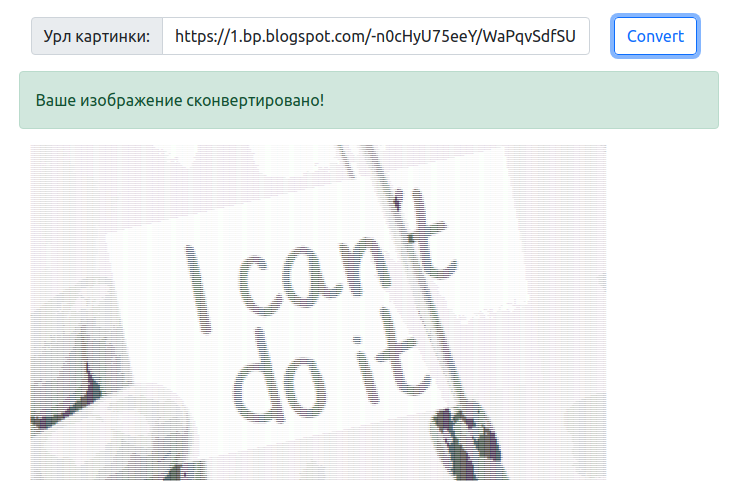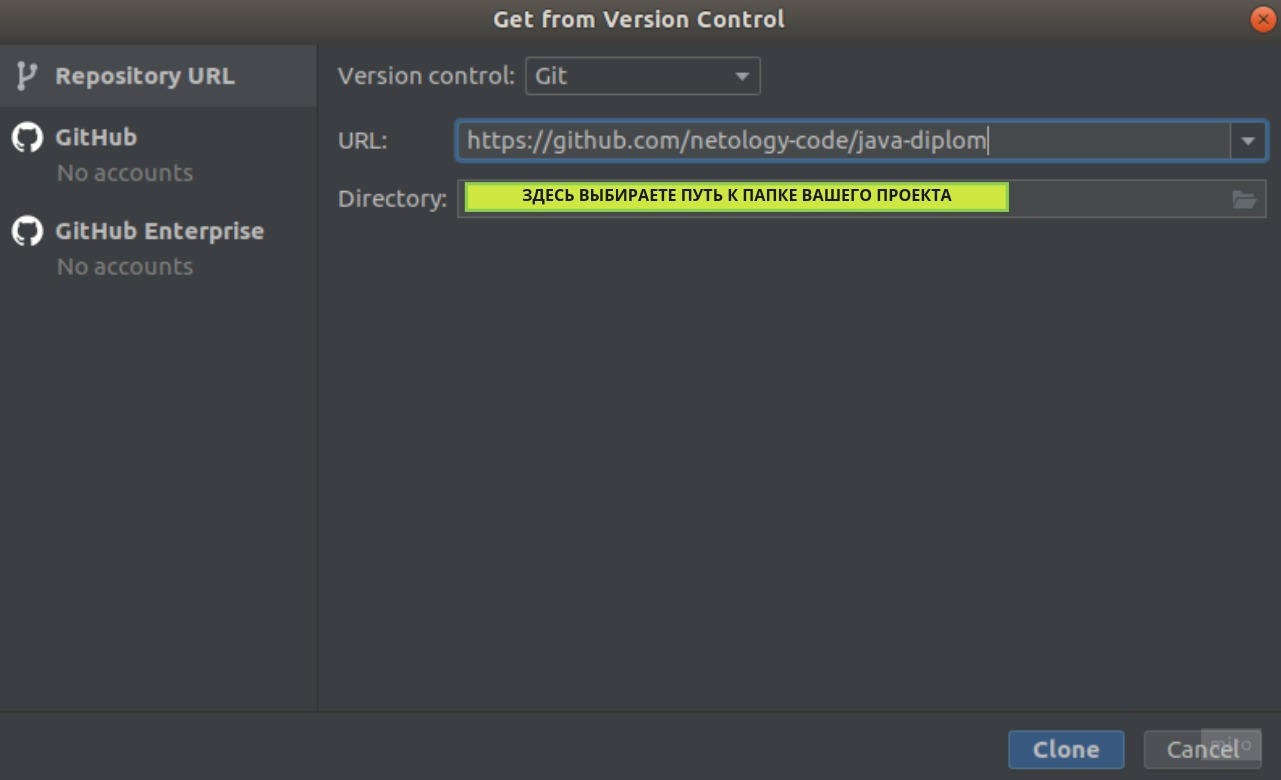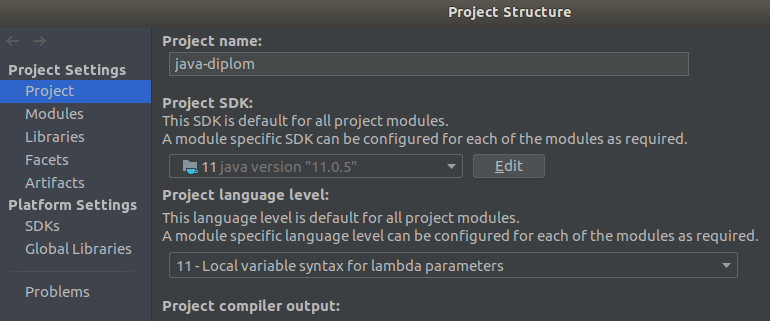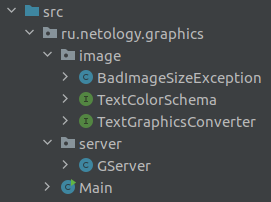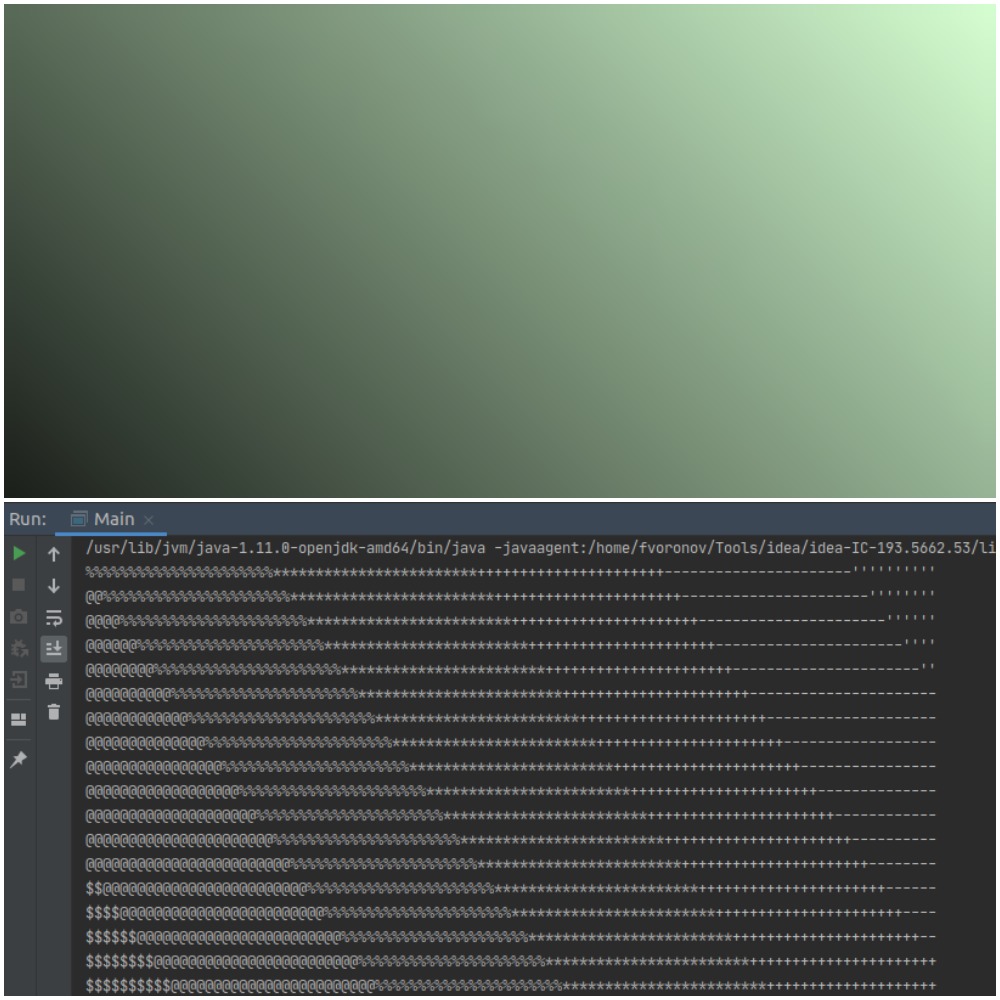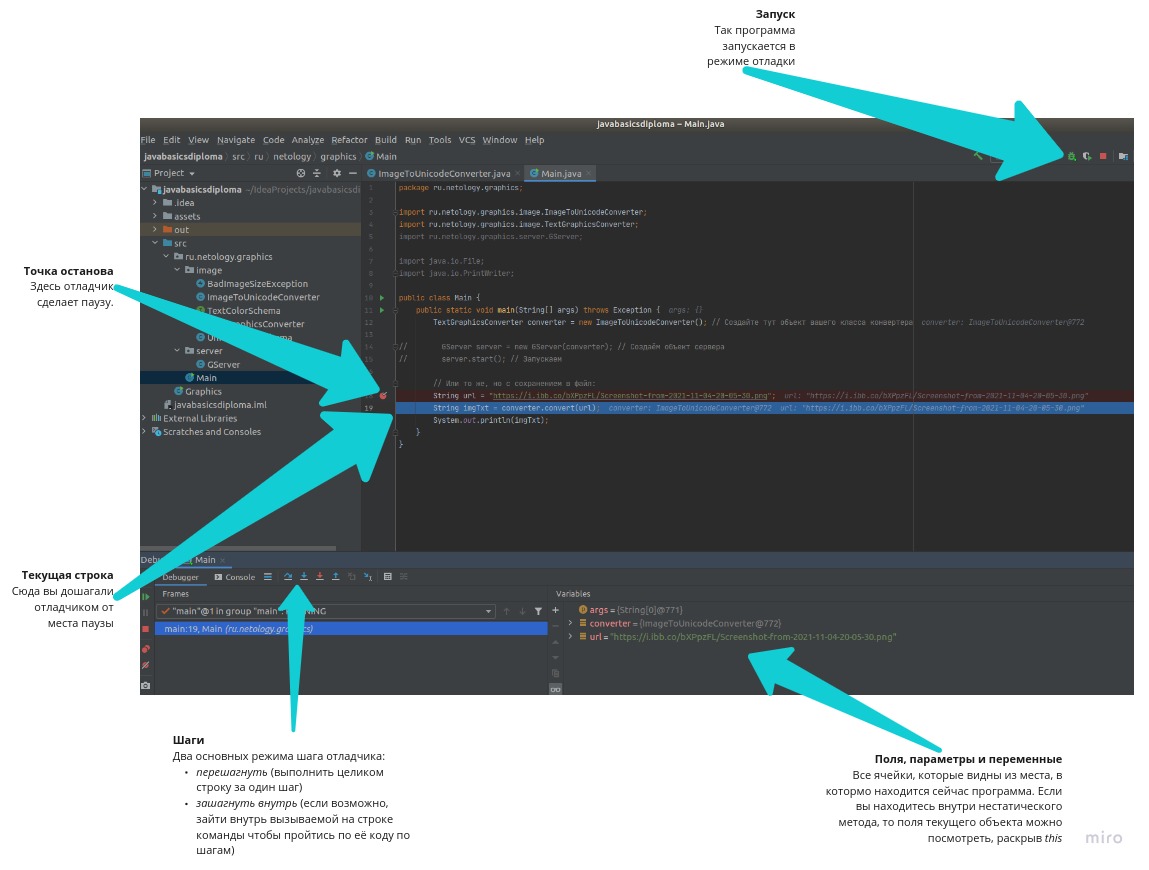Вас пригласили поучаствовать в разработке приложения, умеющего скачивать картинки по URL и конвертировать изображения в текстовую графику (т. е. в текст из разных символов, которые в совокупности выглядят как изображение). Вот пример его работы. Картинка на нём — это текст из мелких символов:
Часть приложения уже написана. Ваша задача — доработать его основную логическую часть в соответствии с требованиями. Поэтому для начала работы нужно скачать заготовку проекта. Для этого откройте идею, выберите в меню File -> New -> Project from Version Control. В открывшемся окне в поле URL введите https://github.com/netology-code/java-diplom, как показано на картинке, и нажмите Clone.
Если после нажатия выскочила ошибка об отсутствии гита на вашем компьютере, установите гит по этой инструкции и попробуйте снова.
После того как идея скачает проект, убедитесь, что для него выбрана версия Java. Откройте File -> Project structure и убедитесь, что это так. Версия должна быть 11-й.
После откройте класс Main и запустите метод main. Запуск должен завершиться ошибкой:
Exception in thread "main" java.lang.IllegalArgumentException: Серверу нужно передать в конструктор объект-конвертер, а было передано null.
at ru.netology.graphics.server.GServer.<init>(GServer.java:24)
at ru.netology.graphics.Main.main(Main.java:13)
Если вы видите эту ошибку, проект настроен верно. Если нет, напишите своему руководителю по курсовой, он подскажет с настройкой.
Перед вами java-проект с несколькими незнакомыми вам папками (например, assets), которые вам не нужно будет трогать. Нас будут интересовать .java-файлы, которые располагаются по пакетам:
| Класс / Интерфейс | Для чего? |
|---|---|
BadImageSizeException |
Класс исключения, которое вы будете выбрасывать |
TextColorSchema |
Интерфейс цветовой схемы, который вы будете реализовывать |
TextGraphicsConverter |
Интерфейс конвертера картинок, который вы будете реализовывать |
GServer |
Готовый класс сервера, который будет использовать ваш конвертер; вам туда не нужно |
Main |
Запуск приложения. В нём запускается сервер, также в нём можно будет конвертировать картинки в текстовые файлы без сервера |
В проекте уже написан класс сервера, который будет использовать ваш конвертер. Т. к. конвертер ещё не написан, был создан специальный интерфейс TextGraphicsConverter, объект которого сервер ждёт параметром в Main:
TextGraphicsConverter converter = null; // Создайте тут объект вашего класса конвертера
GServer server = new GServer(converter); // Создаём объект сервера
server.start(); // ЗапускаемВсе требования к конвертеру описаны в интерфейсе. Чуть ниже мы их подробнее разберём. Самый главный метод — это метод convert, который принимает параметром URL в виде текста, например, «https://raw.githubusercontent.com/netology-code/java-diplom/main/pics/simple-test.png», внутри метода качает и анализирует картинку, после чего отдаёт значение типа String, в котором содержится это изображение в виде текстовой графики.
Помните, что в Java String — это текст и не обязательно всего одна строчка текста. Т. е. в один объект типа String можно занести многострочный текст,
а разделителем строк (по сути Enter) будет специальный символ, который пишется в коде как \n. В итоге у вас в конце каждой строчки текстового изображения будет символ переноса строки (запись в коде — \n).
Пример работы конвертера, результат которого выводим в консоль:
String url = "https://raw.githubusercontent.com/netology-code/java-diplom/main/pics/simple-test.png";
String imgTxt = converter.convert(url);
System.out.println(imgTxt);В итоге мы видим такой результат, где более тёмные участки заменяются на более жирные символы, а светлые на более незаметные символы:
Также интерфейс конвертера требует от него возможность выставлять ему настройки перед конвертацией:
- максимально допустимое соотношение сторон (ширины и высоты). Если метод не вызывали, то любое соотношение допустимо;
- максимально допустимую высоту итогового изображения. Если метод не вызывали, то любая высота допустима;
- максимально допустимую ширину итогового изображения. Если метод не вызывали, то любая ширина допустима;
- текстовую цветовую схему — объект специального интерфейса, который будет отвечать за превращение степени белого (числа от 0 до 255) в символ. Если метод не вызывали, должен использоваться объект написанного вами класса как значение по умолчанию.
Например, следующий конвертер не должен конвертировать, если ширина больше длины в три раза, т. к. максимальное соотношение сторон ему выставлено в 2:
TextGraphicsConverter converter = ...; // Создайте тут объект вашего класса конвертера
converter.setMaxRatio(2); // выставляет максимально допустимое соотрношение сторон картинки
String imgTxt = converter.convert(...); // для слишком широкой картинки должно выброситься исключение BadImageSizeException.Будьте внимательны: когда вы передадите конвертер серверу, он выставит ему свои желаемые параметры, которые будут влиять на конвертацию:
При этом использовать при реализации конвертера информацию об этих конкретных числах нельзя. Ваш конвертер должен уметь работать с любыми настройками, описанными выше. Т. е. если в сервере поменяют настройки конвертеру, ваш конвертер без изменений кода должен работать с новыми значениями.
Общая схема работы метода convert будет соответствовать последовательности действий (подробнее описаны ниже):
- Скачиваем картинку по URL.
- Менеджеру могли выставить максимально допустимое соотношение сторон (ширины и высоты); если оно слишком большое, то конвертация не делается и выбрасывается исключение.
- При конвертации мы будем менять каждый пиксель на символ: чем пиксель темнее, тем жирнее символ, который мы подставим. Менеджеру могли выставить максимальные ширину и высоту итоговой картинки, при этом если исходная картинка больше, то нам надо уменьшить её размер, соблюдая пропорции.
- Превращаем цветное изображение в чёрно-белое, чтобы мы смотрели только на интенсивность цвета, а не подбирали для красного одни символы, для зелёного другие и т. п.
- Перебираем все пиксели изображения, спрашивая у них степень белого (число от 0 до 255, где 0 — это чёрный, а 255 — это светлый). В зависимости от этого числа выбираем символ из заранее подготовленного набора.
- Собираем все полученные символы в единую строку, отдаём как результат конвертации.
Костяк метода convert:
@Override
public String convert(String url) throws IOException, BadImageSizeException {
// Вот так просто мы скачаем картинку из интернета :)
BufferedImage img = ImageIO.read(new URL(url));
// Если конвертер попросили проверять на максимально допустимое
// соотношение сторон изображения, то вам здесь нужно сделать эту проверку,
// и, если картинка не подходит, выбросить исключение BadImageSizeException.
// Чтобы получить ширину картинки, вызовите img.getWidth(), высоту - img.getHeight()
// Если конвертеру выставили максимально допустимые ширину и/или высоту,
// вам нужно по ним и по текущим высоте и ширине вычислить новые высоту
// и ширину.
// Соблюдение пропорций означает, что вы должны уменьшать ширину и высоту
// в одинаковое количество раз.
// Пример 1: макс. допустимые 100x100, а картинка 500x200. Новый размер
// будет 100x40 (в 5 раз меньше).
// Пример 2: макс. допустимые 100x30, а картинка 150x15. Новый размер
// будет 100x10 (в 1.5 раза меньше).
// Подумайте, какими действиями можно вычислить новые размеры.
// Не получается? Спросите вашего руководителя по курсовой, поможем.
int newWidth = ???;
int newHeight = ???;
// Теперь нам нужно попросить картинку изменить свои размеры на новые.
// Последний параметр означает, что мы просим картинку плавно сузиться
// на новые размеры. В результате мы получаем ссылку на новую картинку, которая
// представляет собой суженную старую.
Image scaledImage = img.getScaledInstance(newWidth, newHeight, BufferedImage.SCALE_SMOOTH);
// Теперь сделаем её чёрно-белой. Для этого поступим так:
// Создадим новую пустую картинку нужных размеров, заранее указав последним
// параметром чёрно-белую цветовую палитру:
BufferedImage bwImg = new BufferedImage(newWidth, newHeight, BufferedImage.TYPE_BYTE_GRAY);
// Попросим у этой картинки инструмент для рисования на ней:
Graphics2D graphics = bwImg.createGraphics();
// А этому инструменту скажем, чтобы он скопировал содержимое из нашей суженной картинки:
graphics.drawImage(scaledImage, 0, 0, null);
// Теперь в bwImg у нас лежит чёрно-белая картинка нужных нам размеров.
// Вы можете отслеживать каждый из этапов, в любом удобном для
// вас моменте сохранив промежуточную картинку в файл через:
// ImageIO.write(imageObject, "png", new File("out.png"));
// После вызова этой инструкции у вас в проекте появится файл картинки out.png
// Теперь давайте пройдёмся по пикселям нашего изображения.
// Если для рисования мы просили у картинки .createGraphics(),
// то для прохода по пикселям нам нужен будет этот инструмент:
WritableRaster bwRaster = bwImg.getRaster();
// Он хорош тем, что у него мы можем спросить пиксель на нужных
// нам координатах, указав номер столбца (w) и строки (h)
// int color = bwRaster.getPixel(w, h, new int[3])[0];
// Выглядит странно? Согласен. Сам возвращаемый методом пиксель — это
// массив из трёх интов, обычно это интенсивность красного, зелёного и синего.
// Но у нашей чёрно-белой картинки цветов нет, и нас интересует
// только первое значение в массиве. Ещё мы параметром передаём интовый массив на три ячейки.
// Дело в том, что этот метод не хочет создавать его сам и просит
// вас сделать это, а сам метод лишь заполнит его и вернёт.
// Потому что создавать массивы каждый раз слишком медленно. Вы можете создать
// массив один раз, сохранить в переменную и передавать один
// и тот же массив в метод, ускорив тем самым программу.
// Вам осталось пробежаться двойным циклом по всем столбцам (ширина)
// и строкам (высота) изображения, на каждой внутренней итерации
// получить степень белого пикселя (int color выше) и по ней
// получить соответствующий символ c. Логикой превращения цвета
// в символ будет заниматься другой объект, который мы рассмотрим ниже
for ??? {
for ??? {
int color = bwRaster.getPixel(w, h, new int[3])[0];
char c = schema.convert(color);
??? //запоминаем символ c, например, в двумерном массиве или как-то ещё на ваше усмотрение
}
}
// Осталось собрать все символы в один большой текст.
// Для того, чтобы изображение не было слишком узким, рекомендую
// каждый пиксель превращать в два повторяющихся символа, полученных
// от схемы.
return ???; // Возвращаем собранный текст.
}Мы написали интерфейс конвертера так, чтобы сам он не подбирал каждому цвету определённый символ, но чтобы им занимался другой объект следующего интерфейса:
public interface TextColorSchema {
char convert(int color);
}Предлагается следующая логика его работы. Вот список символов от самых тёмных к самым светлым: '▇', '●', '◉', '◍', '◎', '○', '☉', '◌', '-'. Если вы программируете на Windows, рекомендуем другой список из более стандартных символов, иначе может отрисовываться криво: '#', '$', '@', '%', '*', '+', '-', '''. В зависимости от переданного значения интенсивности белого должен выбираться соответствующий символ. Например, если значение близко к 0, то выбрать надо '▇'; если к 255, то '-'. Если где-то посередине, то и выбирать надо тоже где-то посередине.
Подумайте, как это можно реализовать. Вы можете сделать это условными операторами, однако есть и решение в одну строчку. Если у вас совсем не получается придумать, как это сделать, спросите вашего руководителя по курсовой.
В итоге у вас должен быть класс, реализующий этот интерфейс. Если объекту конвертера сеттером не передали иную реализацию этого интерфейса, он должен использовать ваш класс как реализацию по умолчанию.
Внимание: Все ваши новые классы должны быть в пакете ru.netology.graphics.image, никакие другие классы, кроме класса Main, менять нельзя.
После того как вы реализуете классы, откройте класс Main и заполните переменную для конвертера объектом вашего класса, чтобы он был передан серверу. Теперь после старта метода main будет запущен сервер на строке server.start(). Сервер будет писать о происходящем в консоль. Если ему удалось успешно стартовать, страница приложения будет доступна по локальному для вашего компьютера адресу http://localhost:8888/ .
Для конвертации достаточно вставить прямую ссылку на картинку в форму и нажать Convert. Если конвертация будет успешной, перед вами будет изображение, выполненное текстовой графикой. Его сервер получит от вашего конвертера. Если конвертер не сможет сконвертировать, то в консоли будет стек-трейс исключения, однако сервер при этом не упадёт, а продолжит работу. На веб-странице будет сообщение о том, что конвертация не удалась.
Для тестирования можете использовать URL следующих изображений:
- Простое маленькое изображение для отладки:
https://raw.githubusercontent.com/netology-code/java-diplom/main/pics/simple-test.png - Другое изображение для демонстрации:
https://i.ibb.co/6DYM05G/edu0.jpg
Во время поиска проблем вы также можете в Main закомментировать секцию, запускающую сервер, и раскомментировать логику, выводящую сконвертированное изображение в консоль. Также вы можете воспользоваться отладчиком:
Вы сами выбираете, с чего вам легче начать. Ниже представлен один из таких вариантов:
- Начните реализацию с класса цветовой схемы. Создайте в пакете
ru.netology.graphics.imageкласс, имплементирующий интерфейсTextColorSchema. - Реализуйте в нём метод конвертации цвета в символ, согласно требованиям к цветовой схеме, которые изложены выше.
- Проверьте вашу цветовую схему. Создайте в
Mainеё объект и попробуйте вызвать её метод. Правда ли, что на цветах ближе к белому будут более светлые символы и наоборот? Если это не так, проверьте работу отладчиком. - Приступите к реализации класса конвертера. Создайте в пакете
ru.netology.graphics.imageкласс, имплементирующий интерфейсTextGraphicsConverter. - Сначала реализуйте просто метод convert, не обращая внимания на дополнительные требования: проверка картинки на макс. размеры и т. д.
- Создайте объект конвертера и передайте его серверу в
mainили протестируйте в текстовом режиме, как было описано выше. Если вы сразу не реализовывали функции масштабирования картинки, то тестируйте только на небольших картинках. - Если конвертация работает, приступайте к реализации настроек конвертера — логики с проверкой на максимальное соотношение сторон, масштабирование картинки и т. д. Реализуйте функциональность по одной за раз, добиваясь работспособности вашего конвертера после каждой волны изменений. При возникновении трудностей пользуйтесь отладчиком.
- Перечитайте условие — все ли требования выполнены? Протестируйте конвертер на разных картинках — работает ли? Если всё хорошо, ознакомьтесь с разделом «Как сдавать» и приступайте к отправке работы на проверку.
Перед отправкой работы верните класс Main в исходное состояние, добавив только создание конвертера, т. е. оставьте режим с запуском сервера. Все ваши новые классы должны быть в пакете ru.netology.graphics.image, никакие другие классы, кроме класса Main, менять нельзя.
При отправке прикрепите файл Main.java и все созданные вами .java-файлы. Другие файлы прикреплять не нужно, также не стоит объединять все файлы в один архив, скидывать ссылку на репозиторий, реплит и прочее.