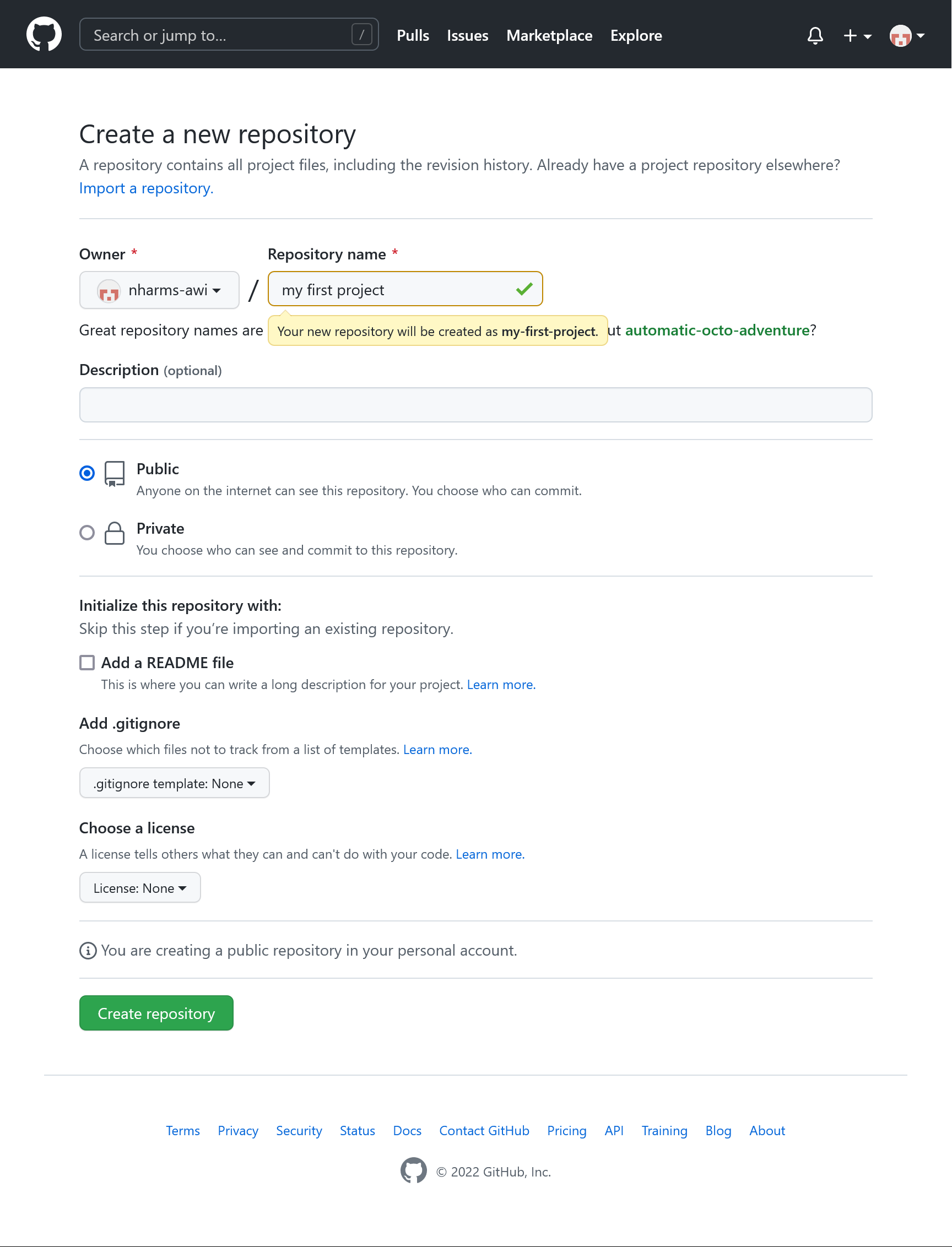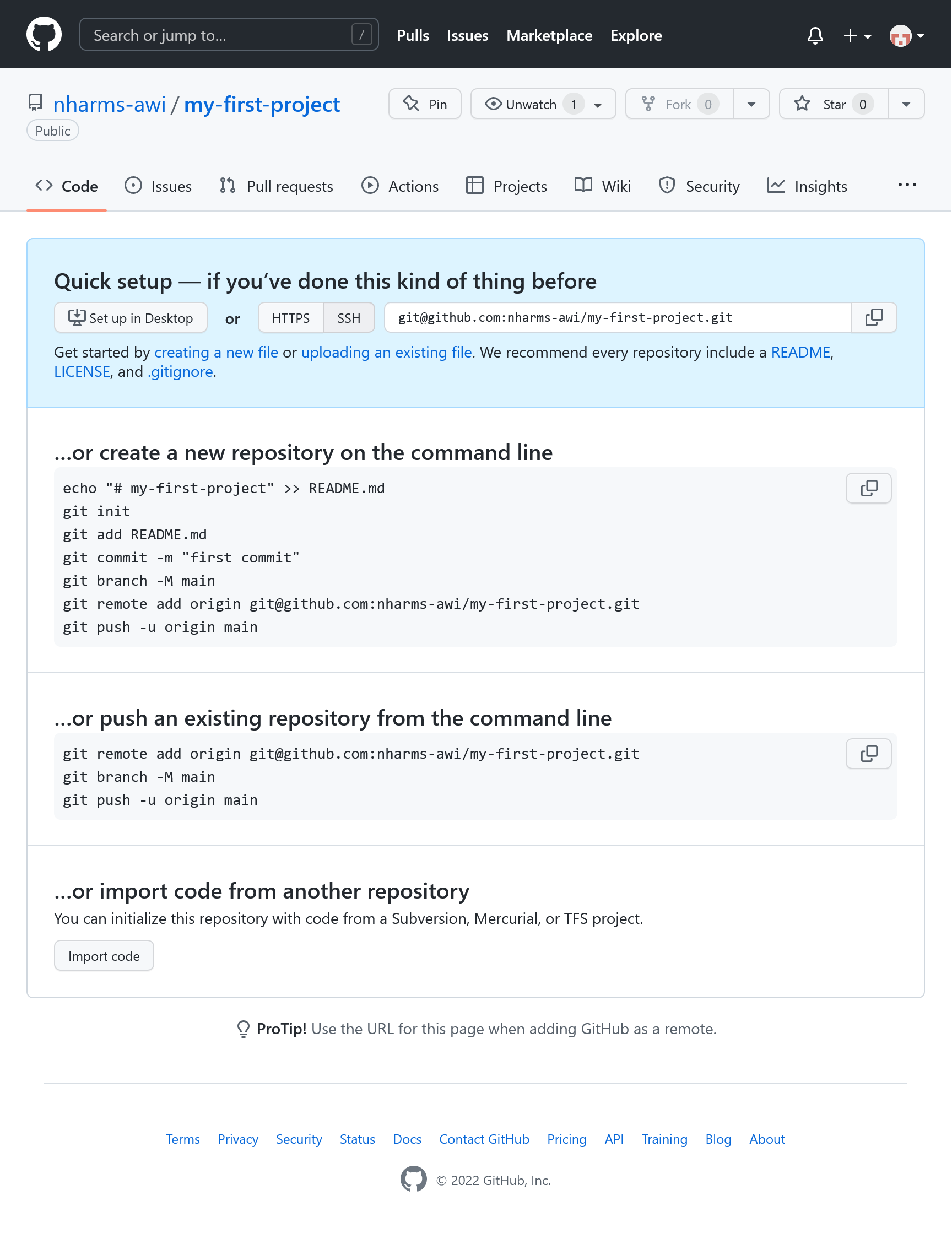Before attending the course, follow the steps in the setup guide.
Before we start. Lets check your check your configuration first.
When I worked on a document, I started with a file, let's call it document.txt.
As the work progressed, for example when updating the layout, I didn't want to lose anything and renamed the file to document-v2.txt.
Now the madness begins. I send this file to a friend to review it. They send me their feedback, and I work it into a file called document-v2-final_draft.txt. I send this to another friend and collect their feedback in document-v2-final_draft2.txt.
Finally, I finish the document and name it document-final.txt. Before I print or publish it, I ask my dear mother to review it, and you may have guessed it, she sends me back the file document-final-fixed.txt. I look at the changes and find a few more problems, so I have this file document-FINAL-FINAL.txt.
At this point, my project folder will look something like this:
my-project
├── document.txt
├── document-v2.txt
├── document-v2-final_draft.txt
├── document-v2-final_draft2.txt
├── document-final.txt
├── document-final-fixed.txt
└── document-FINAL-FINAL.txtEven worse, these files can be active at the same time, as I may be making changes to the document-final.txt file while someone else is correcting the same file I sent them.
gantt
dateFormat YYYY-MM-DD
section Document
document.txt : done, doc1, 2022-06-10, 2022-06-14
document-v2.txt : done, doc2, 2022-06-14, 2022-06-17
document-v2-final-draft.txt : done, doc3, 2022-06-17, 2022-06-18
document-v2-final-draft.txt : done, doc4, 2022-06-18, 2022-06-20
document-final.txt : active, doc5, 2022-06-20, 2022-06-26
document-final-fixed.txt : active, doc5, 2022-06-24, 2022-06-27
document-FINAL-FINAL.txt : active, doc5, 2022-06-27, 2022-06-28
Now imagine what this might look like for projects with multiple files, such as source code or larger projects like books, papers, and so on.
In the early era of software development in the 1960s and 1970s, the need arose for a system to manage these changes in a logical way. The first Source Code Control System was developed in 1972. Later, other version control systems were developed. The most commonly used system is the one we are talking about today.
With books, there are different editions. When the content is updated, the edition is increased. This has been done for hundreds of years. Most books are written by a single person, and when they are edited in collaboration, people tend to divide the chapters. Working on a book in the traditional way and in collaboration with other people is very labor intensive. The work of software engineers in the 1960s was spread across mainframes and thousands of lines of code, which are not as easy to read as prose. Mistaking a lowercase L for a capital i isn't wild in novels, but in the software world it quickly leads to bugs.
That's why VCS were developed. But what should they be able to do anyway?
- Track changes across multiple files
- Compare different versions
- Restore a previous state
- Collaborate with other people
The first VCS was just the beginning, others were developed after to meet changing needs.
Git is a free and open source distributed version control system designed to handle everything from small to very large projects with speed and efficiency.
After some controversy, Linus Torvalds was looking for a version control system to use for the development of the Linux kernel. Unable to find a solution that met his requirements, he began developing git in 2005. Due to the high status of the Linux kernel in the developer community, git became popular quite quickly.
Every year, StackOverflow collects answers from its users. One question they ask is about VCS.
For years, the use of Git has been on the rise. Ten years after its initial release, Git was already used by 69.3% of StackOverflow survey respondents. In the most recent 2022 survey, 93.87% of 71,379 people responded that they use Git as their preferred version control system.
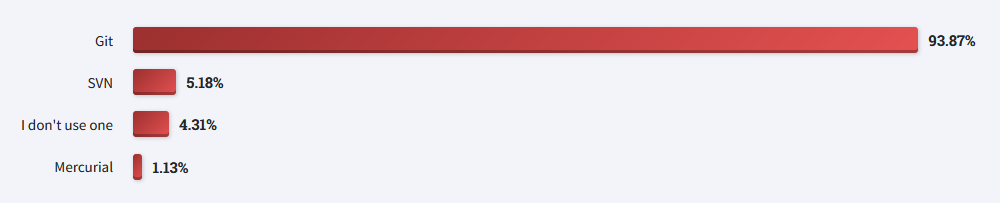 StackOverflow Survey 2022 - VCS
StackOverflow Survey 2022 - VCS
Git is a command line tool with a large number of commands for controlling changes to your files. If you call the help information via git --help after installation, you will get an overview of the available commands.
$ git --help
usage: git [--version] [--help] [-C <path>] [-c <name>=<value>]
[--exec-path[=<path>]] [--html-path] [--man-path] [--info-path]
[-p | --paginate | -P | --no-pager] [--no-replace-objects] [--bare]
[--git-dir=<path>] [--work-tree=<path>] [--namespace=<name>]
[--super-prefix=<path>] [--config-env=<name>=<envvar>]
<command> [<args>]
These are common Git commands used in various situations:
start a working area (see also: git help tutorial)
clone Clone a repository into a new directory
init Create an empty Git repository or reinitialize an existing one
work on the current change (see also: git help everyday)
add Add file contents to the index
mv Move or rename a file, a directory, or a symlink
restore Restore working tree files
rm Remove files from the working tree and from the index
examine the history and state (see also: git help revisions)
bisect Use binary search to find the commit that introduced a bug
diff Show changes between commits, commit and working tree, etc
grep Print lines matching a pattern
log Show commit logs
show Show various types of objects
status Show the working tree status
grow, mark and tweak your common history
branch List, create, or delete branches
commit Record changes to the repository
merge Join two or more development histories together
rebase Reapply commits on top of another base tip
reset Reset current HEAD to the specified state
switch Switch branches
tag Create, list, delete or verify a tag object signed with GPG
collaborate (see also: git help workflows)
fetch Download objects and refs from another repository
pull Fetch from and integrate with another repository or a local branch
push Update remote refs along with associated objects
'git help -a' and 'git help -g' list available subcommands and some
concept guides. See 'git help <command>' or 'git help <concept>'
to read about a specific subcommand or concept.
See 'git help git' for an overview of the system.
Each of these commands has its own help section. Just append --help to a command and you will get a technical description of what that command does. Depending on your system, you will either get the information in your terminal or a browser window will open.
E.g. git init --help shows you a DESCRIPTION of what this command does. You also have a list of OPTIONS that you can append to git init.
Git is NOT GitHub or GitLab or any other service or software. Git can be used to work with those services, but it must not be confused with them.
Git, as it stands, can be used to collaborate with others. If you are working on a repository that you have obtained in some way, you can use commands like git format-patch mybranch to create a patch file that updates someone else's repository with your changes via the command git am mychanges.patch. But this is very cumbersome and some people thought this should be simplified. They developed software like GitHub, Gitlab, Bitbucket, Gitea. Some offer their software as open source and/or as a service.
These services and solutions offer features that go far beyond those of Git. From additional ticket systems, project management, wikis, reviews, communities to automation.
The most used platform, according to the StackOverflow survey, is GitHub, which we are talking about today. More about using GitHub for collaboration is explained in later chapters.
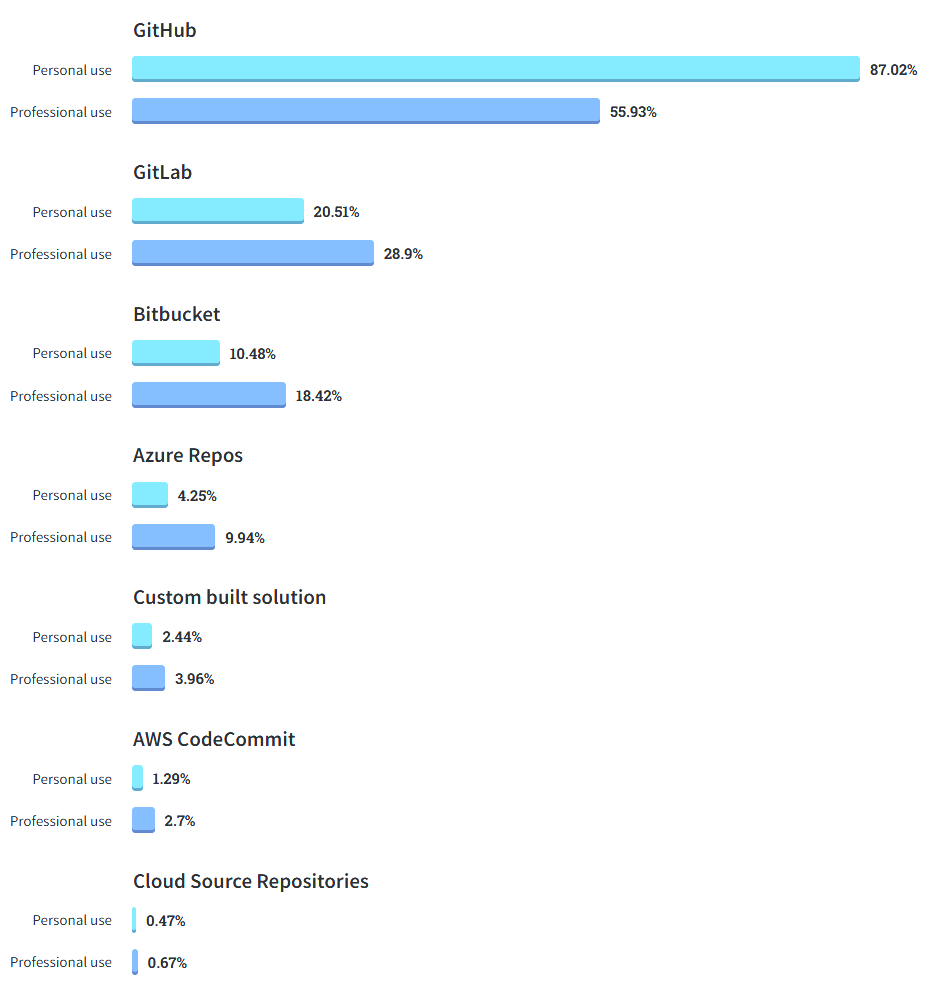 StackOverflow Survey 2022 - VCS Platforms
StackOverflow Survey 2022 - VCS Platforms
You can start setting up your first project. You will use this project for most of today's exercises.
Before you can use most Git commands, you must tell Git that the directory you are in should be a Git repository. To do this, you must use the git init -b main command. The -b main option is short for --initial-branch=main and sets the default branch named main. Do not worry now about what are branches.
This will create a hidden directory called .git. This directory is the data directory of Git. It contains the entire history of your repository. Do not delete this directory, or you will lose all your version history unless you have moved your repository to another location.
When you are inside a git repository one helpful command is git status.
The output of this command tells you about the current state of the files.
If you are in a freshly initialized repository, the command will tell you the following:
$ git status
On branch main
No commits yet
nothing to commit (create/copy files and use "git add" to track)The first line indicates which branch you are currently on. On the main branch". Next, it tells you that you have "no commits yet". This is only shown for brand new repositories. The last line says that you have no changes that need to be committed.
But then what are commits?
A commit is a change you have made to the repository. It can consist of a single line that you changed, or a large number of changes across multiple lines and files. Each commit has a unique 40 character string to identify it.
To create a commit, you must first make changes. In your empty repository, you can create a file called README.md. This is a special file that we will look at when we start working with GitHub.
Fill it with some content like a title and text. When you call git status again, it will show that you have untracked changes.
To tell Git what changes you want to add to the commit, you need to add those changes with git add README.md. This will add all changes to the README.md file to the commit. There are other options to add individual lines (git add --interactive, git add --patch, or GUI tools), but we want to keep it simple for now. You can run this command several times to add more files to the commit.
Another git status will indicate that you have changes that need to be committed.
After adding the changes to your commit, you need to finalize it with git commit -m "<your message>".
Commits build on each other. Each bubble in the graph represents a commit. As a commit contains only the modifications it depends on the ones before.
%%{init: { 'theme': 'neutral' } }%%
gitGraph
commit id: "my first commit"
After hearing terms like working directory, staging area and repository you might ask, what those things are.
flowchart LR
st[Stash] --`git stash pop`--> wd
wd --`git stash`-->st
wd[Working Directory]
--`git add`-->
sa[Staging Area]
--`git commit`-->
re[Repository]
style wd fill:#ccc,stroke:#666,color:#333
style sa fill:#ccc,stroke:#666,color:#333
style re fill:#ccc,stroke:#666,color:#333
style st fill:#f5f5f5,stroke:#ccc
The working directory is your directory on your file system. It is monitored by Git, but the changes are not yet saved, versioned, or included in Git. You must explicitly add the changes to the staging area to track them with Git.
After you add and commit the changes, they end up in the repository on your device. This repository is organized by git within the .git directory that you created with the init command.
The stash command, which has not been discussed so far, is a special command. It offers you the possibility to save changes in a dirty working directory. Some commands do not need changed or unconfirmed changes to be executed. With stash you can save these changes temporarily.
One of the main features of Gits is the ability to split off from work and edit files in another workspace based on the current one.
These workspaces are called branches. You always start with a branch in your Git repository. Usually, this branch is called main. Unlike branches in most trees, these can and should be merged with another branch, usually the main branch.
You start with the main branch and create your commits in that branch. If you decide you need another branch, the git switch --create <new_branch> command (introduced in Git version 2.23) creates a new branch with the current state of the branch you were in before and switches to it. Now you can make changes to it and commit them to this new branch. Your original branch will not be affected by these commit.
You can switch between these branches at any time, e.g. git switch main to return to your main branch.
%%{init: { 'theme': 'neutral', 'gitGraph': {'mainBranchOrder': '1'} } }%%
gitGraph
commit id: "my first commit"
commit
branch Branch_1 order: 0
commit
commit
checkout main
commit
commit
branch Branch_2 order: 2
commit
commit
checkout main
commit
Typically, other branches are used to work on a new feature for a piece of software or a new chapter or section of a book. Another use case could be that you are working on an essay and want to try a different way of formatting. Then it makes sense to create a new branch just for those experiments. You can keep your original work, but at the same time work on something you're not sure yet if it will be kept. Once you know what you want to do with the formatting branch, you can either delete it with git branch --delete <branch_name> after switching to some other branch, or you can merge the changes commited to this branch to the main branch.
When you have concluded that you want to merge your changes from the other branch with the main branch, you need the git merge command.
Suppose you made some commits to the main branch before you created the formatting branch. You changed the formatting and applied some changes to the main branch as well. The git graph would then look something like this:
%%{init: { 'theme': 'neutral' } }%%
gitGraph
commit id: "my first commit"
commit
branch formatting
commit
commit
checkout main
commit
commit
commit
Then you decide to merge the changes of the formatting branch into the main branch. You first switch to main with git switch main and then merge the changes of the _formattingbranch withgit merge formatting`.
The resulting graph looks like this.
%%{init: { 'theme': 'neutral' } }%%
gitGraph
commit id: "my first commit"
commit
branch formatting
commit
commit
checkout main
merge formatting
commit
If no changes to the main branch conflict with the branch being merged, Git simply appends the commits to the existing commits of the main branch. Otherwise, there are merge conflicts that must be resolved.
If you are working on multiple branches, sometimes there are conflicts when merging. This is because Git cannot decide which lines to remove or move to a different location. This usually happens when you edit the same lines in a file in multiple branches.
For example: you are working on a book. Since you are working on the different chapters at the same time, you have created a repository with a main branch containing a file with the title and started creating branches for each chapter. Lines 1-5 of the file are used for the title and some structural elements. After you finish the first chapter, merge it without conflicts. Git merges the changes in lines 6-75. Now you also finish chapter 4, but it too starts at line 6 and lasts until line 120. Git doesn't know how to handle the merge of the fourth chapter.
If you merge a branch that results in a merge conflict, Git will alert you with a message like this:
Auto-merging <filename>
CONFLICT (content): Merge conflict in <filename>
Automatic merge failed; fix conflicts and then commit the result.
Within the conflicting file(s), Git has added some additional lines with a somewhat confusing syntax. Even if it looks strange at first, it helps to fix the conflicts.
<<<<<< HEAD
This line was already within the main branch
======
This was added within the conflicting branch
>>>>>> conflicting_branch_name
The first line <<<<<< HEAD introduces a new term, HEAD. Git uses several pointers to make it easier for you to change the current state of the repository. The HEAD pointer points to the last commit hash of a branch.
The part between <<<<<< HEAD and ====== contains all the text you currently have in your branch.
Everything between ====== and >>>>>> conflicting_branch_name contains the changes that conflict with the text you already have, and that come from the branch named conflicting_branch_name.
Git doesn`t know whether this text needs to be merged, concatenated, or discarded.
- When you want to discard the changes in HEAD, you would delete the part from
<<<<<< HEADtill======. Also you need to remove>>>>>> conflicting_branch_name - When you want to discard the changes from the conflicting branch, you would delete the part from
=====and>>>>>> conflicting_branch_nameand also delete<<<<< HEAD - When you want to merge or concatenate them, you need to order the text manually and delete
<<<<< HEAD,======and>>>>>> conflicting_branch_name
When you have fixed the problems in the conflicting files. The next step is to add all the files to the staging area and commit them at once. Git creates an additional merge commit with all the changes required to resolve the conflict.
%%{init: { 'theme': 'neutral' } }%%
gitGraph
commit id: "my first commit"
commit
branch formatting
commit
checkout formatting
commit
checkout main
commit
merge formatting
commit
Everything you do to git is stored in a history. With this history you can the state of your repository. Simillar to switching branches, when using commit hashes or tags you can set the state of your repository to this commit.
To access the history of git the command git log and the many options it provides will show you. The simplest command git log provides an output that states the hash, author, date and message of a commit.
commit 990a517a04ab89f2ffd99d93b22ac99172772609
Author: Your Name <your-mail@example.com>
Date: Sun Jul 11 12:36:11 2022 +0200
my first commit
To get a graph that is similar to the ones here the command git log --all --graph --oneline will create one.
* ae00104 add AUTHORS file
* 6a7ba4a add new line to README.md
* 990a517 my first commit
The git log command has a lot of options to choose from. In the examples above, I used --graph to create a graph view. Since this graph would span all the details of my history, I also used --oneline to reduce the output of git log to just one line per commit.
To expand Git's list of pointers and have some more readable ones, Git supports tags. You can tag any commit in any branch of your repository. The tag can be simple and include just the tag name, but it can also include information about the author, a date, or your digital signature. Tags can also contain a message, as commits do. In software development, this is often used to mark a point in a release, such as v1.12. When distributing software, the developer can then create a hotfix for that version only, rather than updating the software stack on the client from v1.12 to the current version, which may be v2.7 and bring a lot of breaking changes.
If you want to search a repository and list all tags, the git tag --list command displays all them. You can also filter for tags by appending a string and a wildcard, for example git tag --list v2*.
To create a tag, you need to know where you want to do it. The default git tag creates a one for the commit you just checked out. You can create a lightweight tag, simply enter the command and a name for the it, such as git tag first-tag. You may want to attach a message to the tag, add -m "your message" to the command.
If you want to create a commit that you created in the past, you can pass the commit hash to the tag command, and it will add that tag to the specified commit, for example git tag <tag_name> <commit_hash>.
To show the content of a tag just enter git show <tag_name> and it will show the tag and commit details.
But what are all those tags and commit hashes worth?
By now you already switched between branches. The commit hashes allow you to check out any commit you or someone else commited. This will bring your working directory to the state the repository had when the commit was created. To do that you need the git checkout <commit_hash> command.
You may create a new branch now or check out another commit, tag or branch.
To simplify going to specific commits of value we can use git tags. The command is the same as before, but now you enter the tag name (git checkout <tag_name>).
There are many services that offer additional functionality around Git. One of the biggest is GitHub, which is now part of Microsoft. The features that this service offers go beyond the capabilities of Git. You can create a wiki, issues, discussions, project management and automation on GitHub. The service is also focused on collaboration on repositories.
Let us start publishing the project you were working on. To do that you first must create a new project on GitHub.
The form asks for all kinds of information you currently do not need. After creating the repository GitHub will redirect you to the quick setup examples on how to fill your repository with files.
After creation, you need to customize your local Git repository. It does not know anything about the project on GitHub yet. The command to add remotes is git remote add <remote_name> <remote_url>. A common convention for the remote name is origin.
If you did not name your branch main, you can rename it now with git branch -M main.
The last thing you need to do is upload the contents of your repository to the remote project. The command git push will do that. But git doesnt know at the moment to which branch on the remote side you want to upload your commits. So you need to add the --set-upstream <remote_name> <branch_name>option. The full command isgit push --set-upstream origin main`.
Now the contents of your repository can also be found on GitHub.
To work with remotes, git provides a number of commands.
git clonegit fetchgit pullgit push
The clone command is used to download a repository from a remote repository such as GitHub to your local storage. To update your local repository with the contents of a remote repository, but without changing your workspace, you can use the fetch command. To also update your workspace, use the pull command. To upload your commits in the local repository to a remote repository to which you have push access, use the push command.
sequenceDiagram
participant Workspace
participant Staging Area
participant Local Repository
participant Remote Repository
Workspace->>Staging Area: git add
Staging Area->>Local Repository: git commit
Local Repository->>Remote Repository: git push
Remote Repository->>Local Repository: git fetch
Remote Repository->>Workspace: git pull
During the creation of your project you may have read terms like README.md and .gitignore. These are special files for Git and also for GitHub. There are other special files you can read about in the git and GitHub documentation. But two of then are used pretty often, the .gitignore and the README.md.
This file tells git what to ignore. Sometimes you have files in your local working directory that you never want to commit. These can be files that your operating system, editor, or other programs generate. For example, if you wrote a paper in Latex, you don't need to include the PDF and other temporarily generated files because anyone can generate them. You should also not commit files with passwords, especially to a public repository, as anyone can read them.
If you have created a file named README.md, you will now see why it is special to GitHub (and other services).
There are also other formats for this file. This format includes Markdown to structure text as headings, etc.
On GitHub, this file is the first to be presented to a viewer. You can use this file to describe how to use your project, specify the contributors, or whatever you have in mind that you want others to read first.
The most used form of collaboration on GitHub is through pull requests.
A pull request has some special features on GitHub. When you create a pull request, you can discuss your changes with other participants. GitHub also checks if there are any merge conflicts that need to be resolved first. All comments and commits are visible in the pull request and can be easily tracked.
You can work with this project the same way as you would on your personal repository.
- On GitHub fork the project DataTrain-2022-OT-ST-WS-06
- In your terminal run these commands
# Clone the fork of project to your device
git clone git@github.com:<your_github_username>/DataTrain-2022-OT-ST-WS-06.git
# Add the upstream repository to your project
git remote add upstream git@github.com:nharms-awi/DataTrain-2022-OT-ST-WS-06.git- Now you want to start working on your changes.
# First we want to create a new branch, as we never want to modify the main branch
git switch -c myfeature- Track your branches with the remote
# Push all local branches to your origin and set up tracking
git push --all --set-upstream-
Modify your project, create commits and push them to your fork.
-
Create a pull request
Some other features that GitHub offers are wikis, an issue tracker, project management and automation. With wikis you can go into more detail, for example, if you have a software repository and you want to have guidance for users. The issue tracker and projects are good for managing your project and seeing what still needs to be done. You can write down rough ideas of what you want to write or what feature you want to implement. With GitHubs actions you can automate things around your project. For example, generate a PDF of the latex files you push, test and deploy software, update a website. The possibilities here are endless.
%%{init: { 'theme': 'neutral' } }%%
gitGraph
commit
commit
commit
commit
commit
commit
%%{init: { 'theme': 'neutral' } }%%
gitGraph
commit
branch dev
commit
commit
checkout main
merge dev tag: "v1"
checkout dev
commit
commit
checkout main
merge dev tag: "v2"
checkout dev
commit
- Oh shit, git!?! https://ohshitgit.com/
- Git documentation https://git-scm.com/doc
- GitHub documentation https://docs.github.com/en
- Atlassian Documentation https://www.atlassian.com/git/tutorials/learn-git-with-bitbucket-cloud
- Oh my git https://ohmygit.org/
- .gitignore generator https://www.gitignore.io
- Nico Harms nico.harms@awi.de