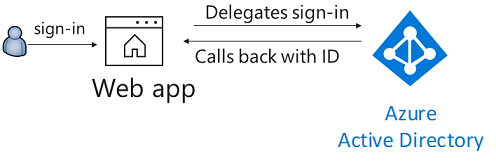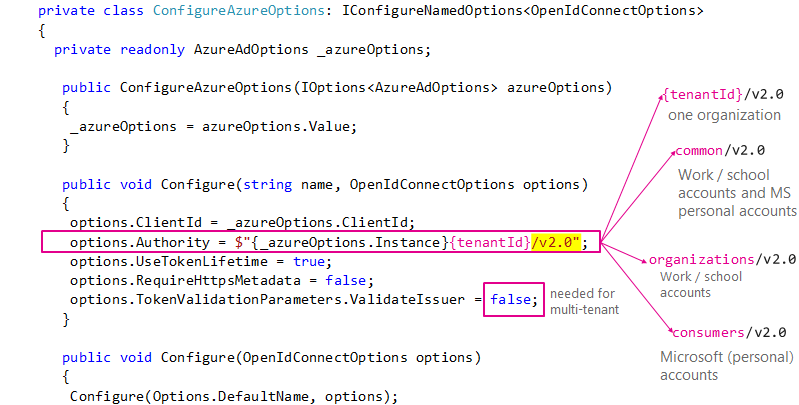| services | platforms | author | level | service | endpoint |
|---|---|---|---|---|---|
active-directory |
dotnet |
jmprieur |
100 |
ASP.NET Core Web App |
AAD V2 |
This sample shows how to build a .NET Core MVC Web app that uses OpenID Connect to sign in users with their Work and School or Microsoft personal account (formerly live accounts). It leverages the ASP.NET Core OpenID Connect middleware.
For more information on how the protocols work in this scenario and other scenarios, see Authentication Scenarios for Azure AD.
To run this sample:
- Install .NET Core (for example for Windows) by following the instructions at .NET and C# - Get Started in 10 Minutes. In addition to developing on Windows, you can develop on Linux, Mac, or Docker.
- An Azure AD tenant. For more information on how to obtain an Azure AD tenant, see How to get an Azure AD tenant.
- Sign in to the Application registration portal either a personal or work or school Microsoft account
- Look at your list of Microsoft apps
- Click Add an app, and give it a name. Then press Create. The portal will assign your app a globally unique Application ID that you'll use later in your code.
- Click on Add Platform, and in the dialog press the Web icon.
- In the Redirect URLs field, add
http://localhost:5000/andhttp://localhost:5000/signin-oidc
Note
The base address in the Sign-on URL and Logout URL settings is http://localhost:5000. This localhost address allows the sample app to run insecurely from your local system. Port 5000 is the default port for the Kestrel server. Update these URLs if you configure the app for production use (for example, https://www.contoso.com/signin-oidc and https://www.contoso.com/signout-oidc).
This sample was created from the dotnet core 2.0 template dotnet new mvc template with SingleOrg authentication, and then tweaked to let it support tokens for the Azure AD V2 endpoint. You can create the sample from the command line or clone/download this repository:
-
Execute the following command:
dotnet new mvc --auth SingleOrg --client-id <CLIENT_ID_(APP_ID)>Use the value that you recorded from the Azure portal for <CLIENT_ID_(APP_ID)>.
-
Then:
-
Modify the
Configuremethod inExtensions\AzureAdAuthenticationBuilderExtensions.csfile. This method show be as follows (the changed lines are the lines containingAuthority, andValidateIssuer)public void Configure(string name, OpenIdConnectOptions options) { options.ClientId = _azureOptions.ClientId; options.Authority = $"{_azureOptions.Instance}common/v2.0"; // V2 specific options.UseTokenLifetime = true; options.RequireHttpsMetadata = false; options.TokenValidationParameters.ValidateIssuer = false; // accept any tenant }
-
Modify
Views\Shared\_LoginPartial.cshtmlto have the following content:@using System.Security.Claims @if (User.Identity.IsAuthenticated) { var identity = User.Identity as ClaimsIdentity; // V2 specific string preferred_username = identity.Claims.FirstOrDefault(c => c.Type == "preferred_username")?.Value; <ul class="nav navbar-nav navbar-right"> <li class="navbar-text">Hello @preferred_username</li> <li><a asp-area="" asp-controller="Account" asp-action="SignOut">Sign out</a></li> </ul> } else { <ul class="nav navbar-nav navbar-right"> <li><a asp-area="" asp-controller="Account" asp-action="Signin">Sign in</a></li> </ul> }
This change is needed because the claims are different in the Azure AD V1 and Azure AD V2 tokens. Here the 'preferred_username' claim is used, which turns out to be the user's email address.
-
-
Execute the following command from your shell or command line:
git clone https://github.com/Azure-Samples/active-directory-dotnet-webapp-openidconnect-aspnetcore.gitIn the *appsettings.json file, provide values for the
Domain,TenantId, andClientIDthat you recorded earlier from the Azure portal.
Build the solution and run it.
Make a request to the app. The app immediately attempts to authenticate you via Azure AD. Sign in with the username and password of a user account that is in your Azure AD tenant or your microsoft personal account.
This sample shows how to use the OpenID Connect ASP.NET Core middleware to sign in users from a single Azure AD tenant. The middleware is initialized in the Startup.cs file by passing it the Client ID of the app and the URL of the Azure AD tenant where the app is registered, which is read from the appsettings.json file. The middleware takes care of:
- Downloading the Azure AD metadata, finding the signing keys, and finding the issuer name for the tenant.
- Processing OpenID Connect sign-in responses by validating the signature and issuer in an incoming JWT, extracting the user's claims, and putting the claims in
ClaimsPrincipal.Current. - Integrating with the session cookie ASP.NET Core middleware to establish a session for the user.
You can trigger the middleware to send an OpenID Connect sign-in request by decorating a class or method with the [Authorize] attribute or by issuing a challenge (see the AccountController.cs file):
return Challenge(
new AuthenticationProperties { RedirectUri = redirectUrl },
OpenIdConnectDefaults.AuthenticationScheme);Similarly, you can send a sign-out request:
return SignOut(
new AuthenticationProperties { RedirectUri = callbackUrl },
CookieAuthenticationDefaults.AuthenticationScheme,
OpenIdConnectDefaults.AuthenticationScheme);The middleware in this project is created as a part of the open-source ASP.NET Security project.
ASP.NET Core creates Web applications for the V1 endpoint. It's easy, however to update the code to let users sign-in with both work and school accounts and Microsoft personal accounts. It's also possible to restrict the accounts used to sign-in
The specific Azure AD V2 code is in Configure(string name, OpenIdConnectOptions options):
options.Authority = $"{_azureOptions.Instance}common/v2.0"; // V2 specific
options.TokenValidationParameters.ValidateIssuer = false; // accept any tenantThe first line tells the middleware to let sign-in users with the Azure AD V2 endpoint, that is with their work and school account or Microsoft personal account.
The second line tells the middleware to not validate the tenants. If you want to validate the tenants, you can set ValidateIssuer to true, and add a delegate as the options.TokenValidationParameters.IssuerValidator property.
You can decide which user accounts can sign-in to your Web App by changing the Authority. The picture below shows all the possibilities