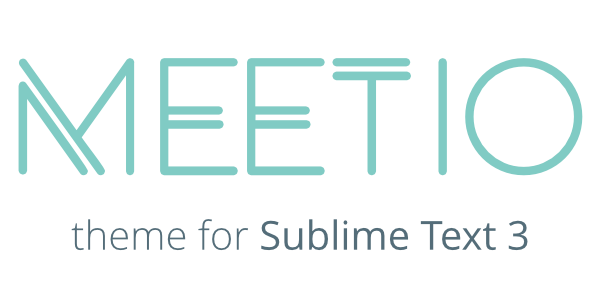Meetio is the most powerful theme for Sublime Text 3 with different scheme variations only for 3176+ version.
This theme is inspired upon the:
- Material Theme theme created by @equinusocio.
- cobalt2 theme created by @wesbos.
- DA UI theme created by @ihodev.
- Icon resource from Material Design.
- Color resource from Material Design.
You can help improve the theme by reporting issues here.
Package Control:
- Open
Command Paletteusing menu itemTools → Command Paletteor cmd/ctrl + shift +p - Choose
Package Control: Install Package - Type
Meetioand press enter - Restart Sublime Text
- macOS : menu item
Sublime Text → Quit Sublime Text - Windows: menu item
File → Exit - Linux : menu item
File → Exit
- macOS : menu item
- Ready to use 👍
Manually:
- Download latest release and unzip. it into your Packages folder
- Go to
Sublime Text → Preferences → Browse Packages - Move folder to inside and rename the folder to
Meetio - Restart Sublime Text
- Start using 🏁
You can active this theme from:
- Command Palette
Tools → Command Paletteor cmd/ctrl + shift + p - Typing
UI: Select Themenext find forMeetioand press enter - Same process for scheme go to the Command Palette.
- Typing
UI: Select Color Schemechoose you favorite scheme and press enter
Manually you can go to (Preferences > Settings - User) and paste the following code:
{
"color_scheme": "Packages/Meetio/schemes/Meetio.sublime-color-scheme",
"theme": "Meetio.sublime-theme"
}This theme provide a visual configuration tool that allow you to configure the theme by activating the available options from an inline popup.
- Just click in
Sublime Text → Preferences → Packages Settings → Meetio → Edit Settings. - You can also open the settings from the Command Palette by searching
Meetio: Edit Settings.
{
// Tabs
"meetio_tabs_autowidth" : true, // Enable auto width for tabs
"meetio_tabs_big" : true, // Set tabs big
"meetio_tabs_bold" : true, // Make the tab labels bolder only in selected
"meetio_tabs_selected_border" : true, // Show border in selected tab
"meetio_tabs_diff_icon" : true, // Show icon diff in tab
"meetio_tabs_diff_highlight" : false, // Show diff tab with different color
// Sidebar
"meetio_sidebar_font_big" : true, // Set large font in sidebar
"meetio_compact_sidebar" : true, // Set compact sidebar
"meetio_arrow_folders" : true, // Replace folder icons with arrows
"meetio_sidebar_disclosure" : true, // Set disclosure tree controls
// Panels
"meetio_titlebar" : true, // Enable title bar (OS X 10.10+)
"meetio_input_search_icon" : true, // Show icon search in inputs
// Statusbar
"meetio_status_badges" : true, // Show vcs status badges in the status bar
}Meetio provides a bunch of variables to improve your experience with theming.
- Just click in
Sublime Text → Preferences → Packages Settings → Meetio → Theme Configuration. - You can also open the settings from the Command Palette by searching
Meetio: Theme Configuration.
{
"variables": {
"colorAccent": "#6772e4",
"statusbarBackground": "#6772e4",
"statusbarLabelColor": "#fff"
}
}Active the option meetio_tabs_selected_border in Meetio: Edit Settings and past the following theme configurations in Meetio: Theme Configuration and the see magic happens.
{
"variables": {
"inputBorderColor": ["foreground", 0.1],
"inputBackground": ["background", 1],
"inputBorderSize": [0, 0, 0, 1],
"sidebarIconFolderColor": "#607a86",
"sidebarLabelColor": "#607a86",
"sidebarLabelSelectedColor": "var(colorAccent)",
"sidebarBackground": ["background", 1.0],
"sidebarLabelSelectedBackground": "#00000015",
"panelControlBackground": ["background", 1.0],
"statusbarBackground": ["background", 1.0],
"statusbarLabelColor": "#607a86",
"tabFontSize": 12,
"tabWidth": 120,
"tabBackground": ["background", 1.0],
"tabSelectedColor": ["foreground", 1],
"tabSelectedBorderSize": [0, 0, 0, 1],
"tabCloseSelectedColor": ["foreground", 1],
"titleBarBackground": ["background", 1.0],
"titleBarColor": "#607a86"
}
}{
"always_show_minimap_viewport" : true,
"bold_folder_labels" : true,
"line_padding_bottom" : 7,
"line_padding_top" : 7,
"overlay_scroll_bars" : "enabled",
"highlight_modified_tabs" : "enabled",
"font_face" : "Fira Code"
}