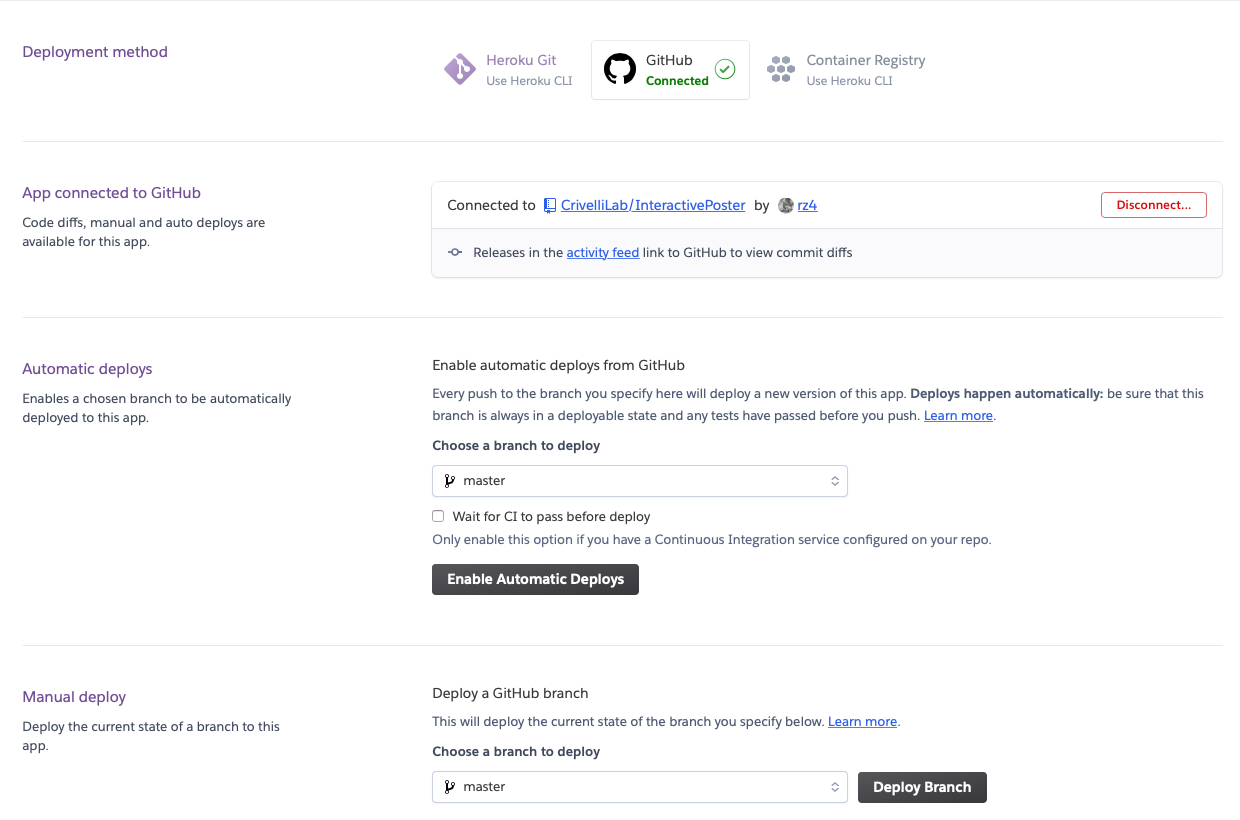The following guide shows how to create and deploy a public iPoster application using the Heroku platform. The web application for the poster is implemented using Flask, Dash, and Plotly.
This is this repo's example iPoster. The poster layout is formatted to meet WorkForce Development requirements, and can be exported as a PDF from your web browser.
Fork this repo into your Github account using the fork button at the top of the page. After that, clone your forked repo using the following command on your terminal.
git clone [forked-repo-url]
cd [forked-repo]This process assumes you have Python3 and Pip installed. Run the following Bash script found in the repo to install the needed python packages.
source setup_env.sh
# ON WINDOWS
source setup_env_windows.shTo load the virtualenv, run the following command.
source iposter-env/bin/activate
# ON WINDOwS
source iposter-env/Scripts/activateThe poster code can be found in app.py. There, you will find a function
called create_poster which defines the current template used in this guide.
The following gives details on how to create a new poster, make sections, and add figures. The workflow was simplified to be define the poster in a linear way to prevent overly complex nested layouts which is standard in Dash.
iPoster and colors is already imported in app.py. Set all required
fields including poster title, authors in desired order, and logo.
The logo of your home institution should be set to an image saved under assets/, and for the
time being, is best presented for logos with a 1:1 height to width ratios.
# Create an iPoster
my_poster = iPoster(title="Research poster title; state the main topic of your� study", # Title of your poster
authors_dict={"Inter Name" : "University Name", # Authors in {student, mentors, PI} order
"Researcher Name" : "University Name",
"Mentor (Primary Investigator) Name" : "Lawrence Berkeley National Laboratory"},
logo = "hood.png", # Home institution logo
banner_color=colors.DOE_GREEN, # Color of banner header; colors has preset colors
text_color=colors.WHITE)When iPoster is instantiated, a new poster column is also created. We can
add sections to the column using the .add_section method. Sections will
fill the column in a fluid fashion unless an explicit height parameter
is provided. height can be set in inches.
my_poster.add_section(title="Abstract", # Section Title
text="The first cell of your Research Poster must include your research abstract in its entirety. \
The abstract should fully summarize the contents of your Research Paper in one paragraph. For \
detailed instructions about how to write the abstract, read Chapter 14 of Scientific Writing\
and Communication.", # Text body of the section
color=colors.HOOD_BLUE, # Section header color
height="5in") # Static height is applicable; Use this for bottom sections to fill in empty space.You can add a static image to a section by filling out the
img parameter in add_section. img must be set to a dictionary with the
following 4 keys: "filename", "height", "width", "caption".
Place your image files under assets/ in the project directory. This will
make those images visible to the Dash application. After that, filename
can be set to the name of the image file. caption should be set to
give your image a figure caption.
The code manages figure numbering so you don't need to worry about that.
my_poster.add_section(title="Images",
text="Save your image in the assets directory and set img to the filename.",
img={"filename":"test.png", "height":"6in", "width":"8in", "caption":"Text for figure caption."})Dash integrates cleanly with plots created in Plotly. You can use this to
create interesting interactive plots. You can add a plotly graph by
setting the plot argument in add_section to a dictionary
with the following 2 keys: "fig" and "caption".
fig will be set to your plot, and caption to its corresponding figure
caption.
from plotly.express import bar
import pandas as pd
df = pd.DataFrame([[i,i] for i in range(100)], columns=["x","y"])
my_plot = bar(df, "x", "y")
my_poster.add_section(title="Plots",
text="You can add interactive plots through plotly.",
plot={"fig": my_plot, "caption":"interactive plot figure caption"})If you find the current options limiting your creativity, you can pass
in your own Dash layout through the children parameter in .add_section.
This appends your layout to the rest of the elements you've decided to include.
Once you've add all the sections to the initial column,
move on to the next column by calling next_column. There's no limit on the
number of columns, but columns will fit relative to the space on the poster.
my_poster.next_column()At the end of the create_poster function, return the compiled version
of the poster. Calling .compile will return the final poster's Dash layout.
return my_poster.compile()To make sure that your poster looks like you want it before deploying it
using Heroku, run the poster application locally. First change the
RUN_LOCAL flag in the app.py file to True.
# file: app.py
#*** Run Local Flag ***
RUN_LOCAL=TrueAfter this, run the dash application. Copy and paste the URL listed on the terminal output.
$ python3 app.py
# ON WINDOWS
$ python app.pyAfter you log in to your Heroku app, click Create a New App.
Your application name will be the url domain.
Change the POSTERURL in generate_qrcode.sh to your application name from the
previous step.
POSTERURL=iposter-template
# Create QRCode
python iposter/qrcode.py $POSTERURLAfter you change it, run the bash script.
source generate_qrcode.shIf RUN_LOCAL in app.py is still set to True, change it to False before moving
on to the next steps. You will get an error when deploying otherwise.
If you installed any other python packages for your poster, run the following command to update your requirements file. This assumes your virtaulenv is activated.
pip freeze > requirements.txt
Push all your changes to Github using the following commands.
git add *
git commit -m "Latest"
git pushAfter your changes have been pushed, go back to Heroku and
select the Deploy tab and link your Github account under
Connect to Github. Once you've linked your account, you can search for your repo
under the same section.
Select your repo, scroll down, and run a manual deployment of the application
by clicking on Deploy Branch. This may take a few minutes. Once it's done,
Heroku will give you a link to view your app.