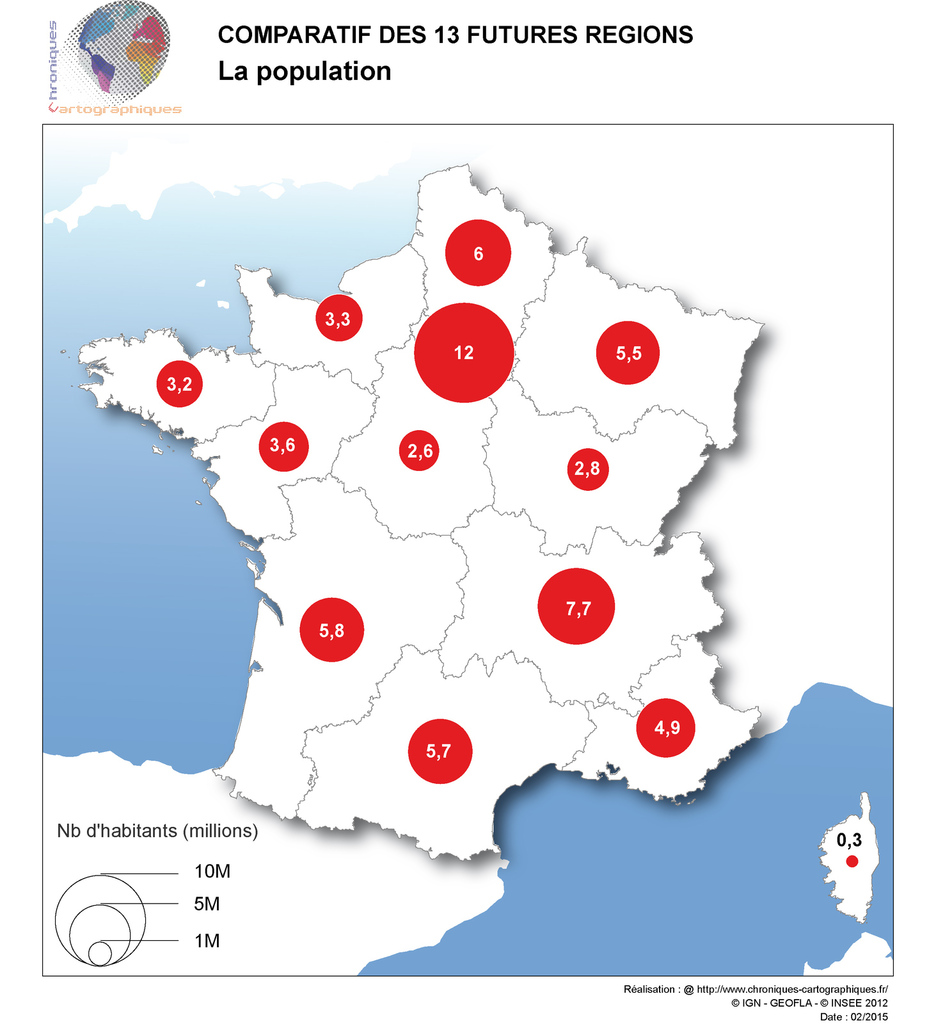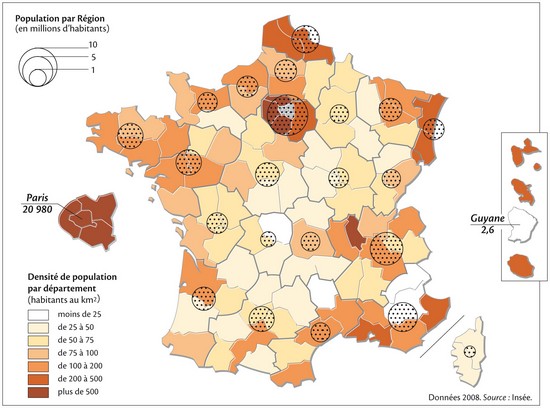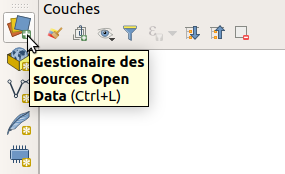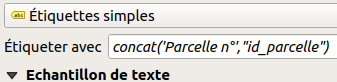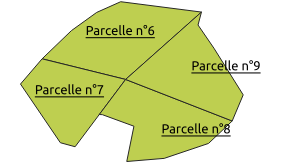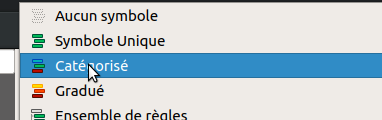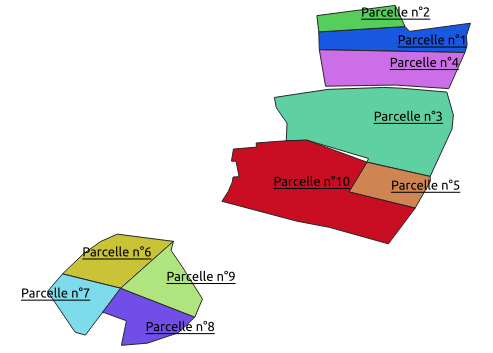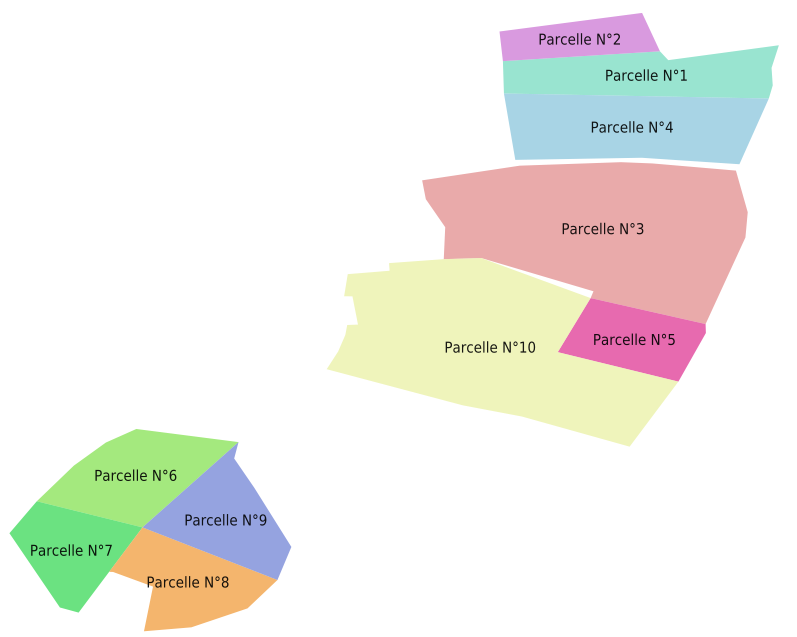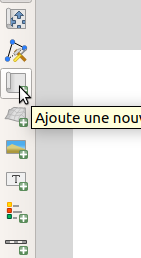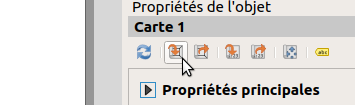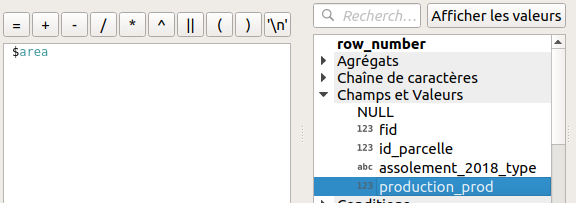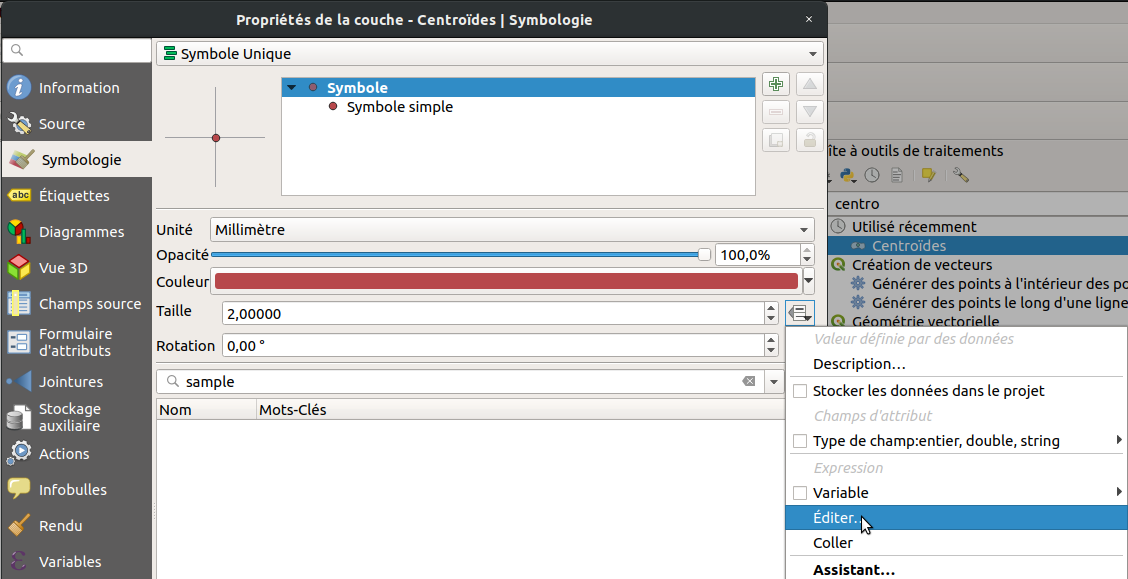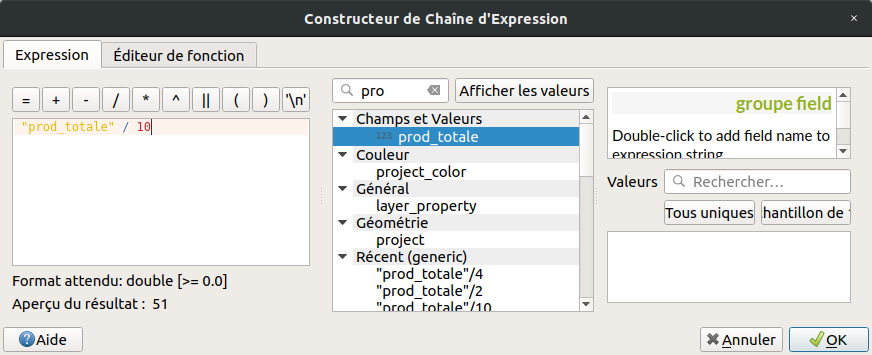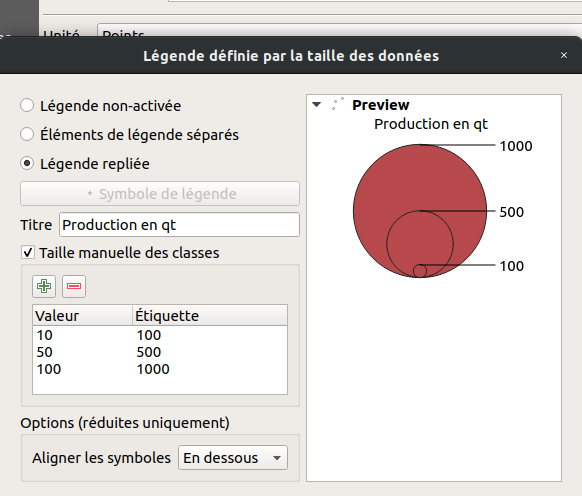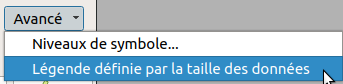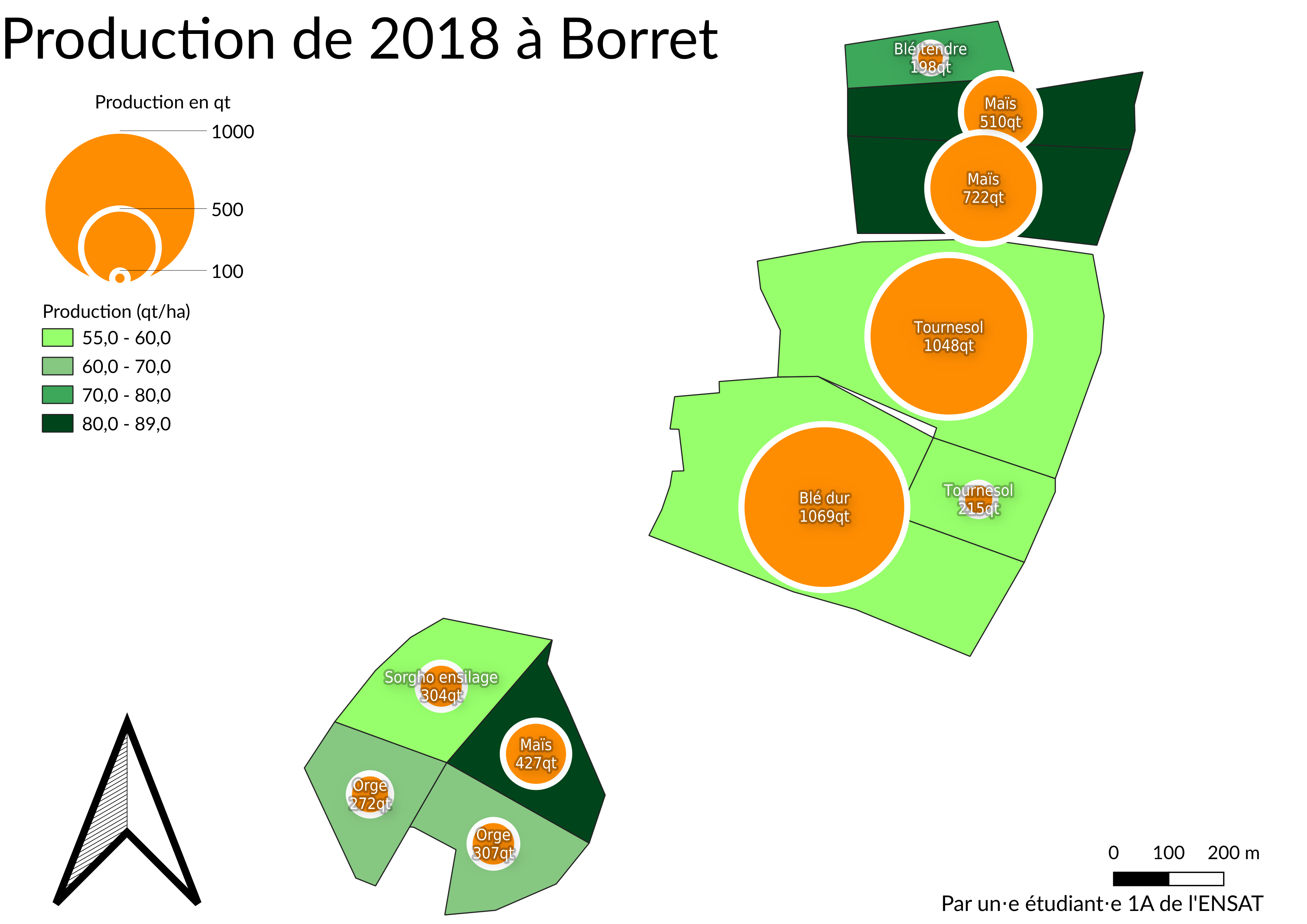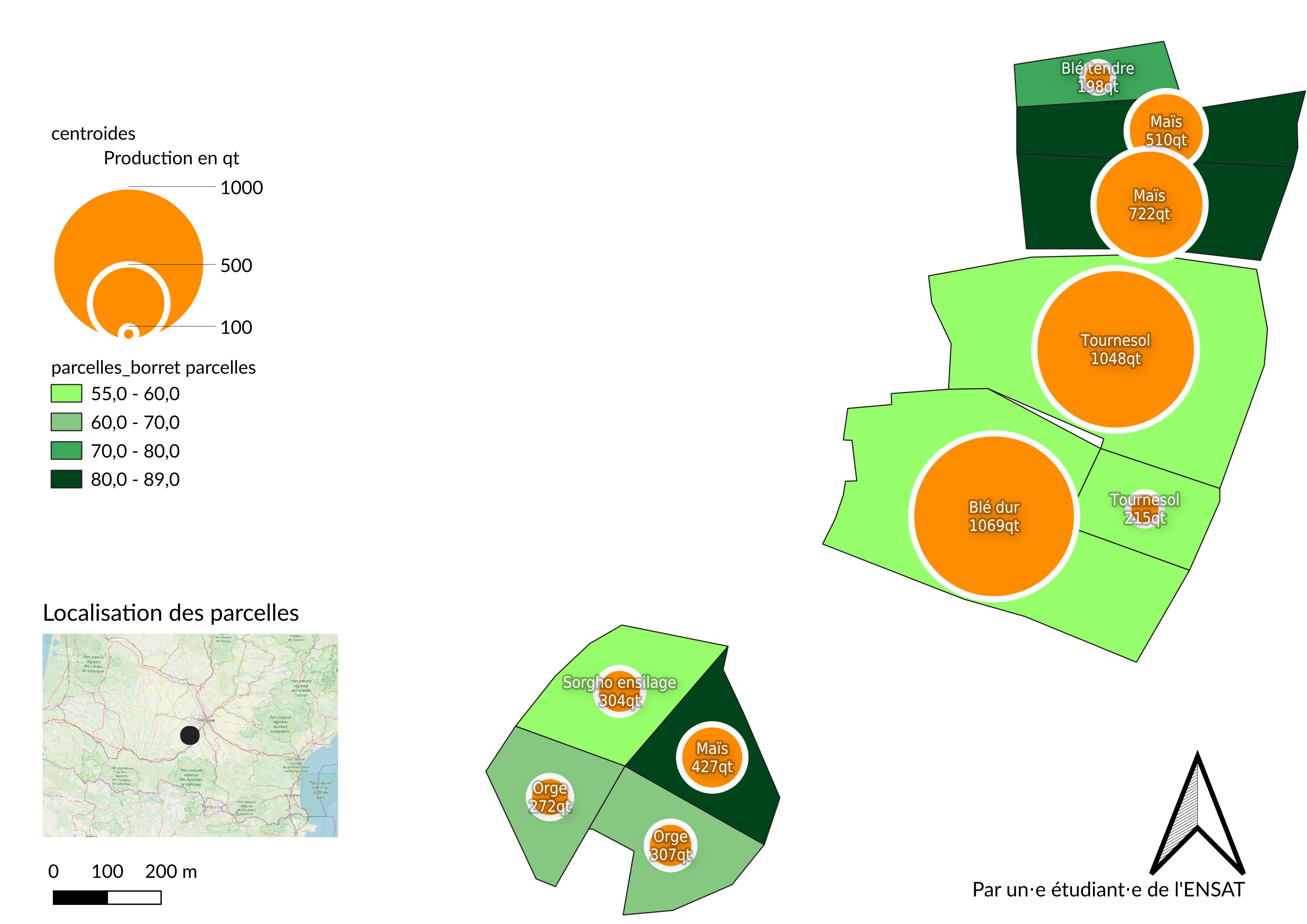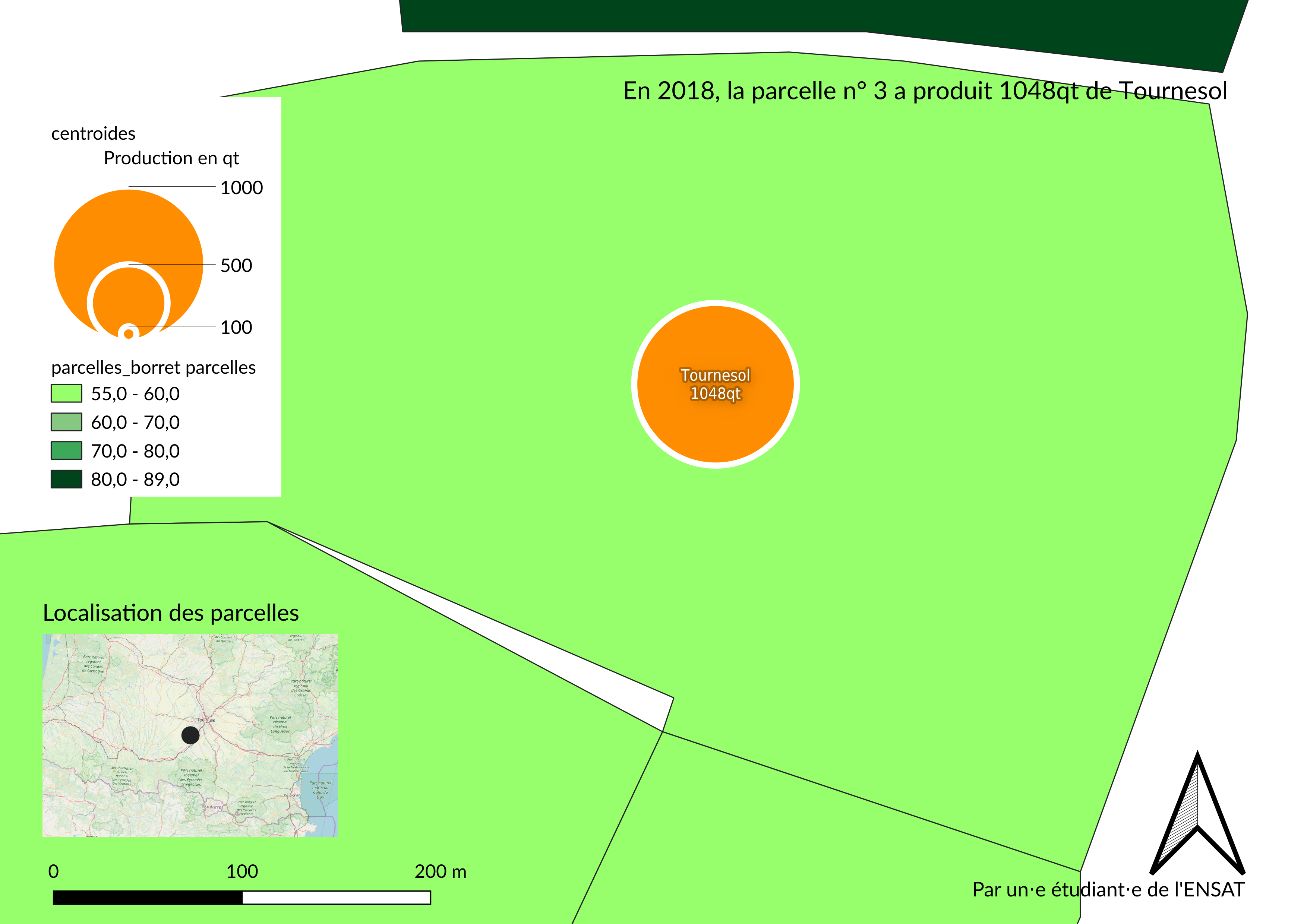Pour rappel, le TD d'introduction sur la collecte de données est en ligne à cette adresse : https://github.com/nkarasiak/1A_DATA-COLLECT
L'objectif de ce TD est de vous faire produire des cartes selon la sémiologie graphique en vigueur c'est-à-dire, les règles graphiques à respecter pour bien représenter vos données.
Les données utilisées pour ce TD sont disponibles à cette adresse : https://github.com/nkarasiak/1A_DATA-VISU/archive/data.zip.
- Une variable quantitative absolue dont la valeur dépend de la surface de l'objet spatial à laquelle elle est associée (ex : nombre d'habitants par ville). Dans ce cas, les règles de sémiologie graphique préconisent d'utiliser la taille comme variable visuelle et de passer en mode d'implantation ponctuelle à l'aide de cercles proportionnels. La taille permet d'exprimer graphiquement des variations de quantités (relation de proportionnalité), en plus des relations de hiérarchie et de différence (i.e. les 3 messages cartographiques pour ce type de variable).
- Une variable quantitative relative dont la valeur est ramenée par unité de surface (ex : une densité - nombre d'habitants par km/2). Dans ce cas, les règles de sémiologie graphique préconisent d'utiliser notamment la valeur (rapport noir/blanc) comme variable visuelle sans nécessairement changer de mode d'implantation. La valeur permet d'exprimer graphiquement des relations de hiérarchie et de différence mais pas de proportionnalité. On construit ainsi des cartes choroplèthes à l'aide d'un aplat de couleur dont l'intensité varie ou à l'aide d'une trame particulière dont la densité de motifs évolue :
- Une variable qualitative nominale en mode d'implantation surfacique. Le message cartographique consiste alors à exprimer des équivalences ou des différences. Pour cela, on utilise généralement la couleur comme variable visuelle pour ses propriétés d'associativité et de sélectivité.
En mode d'implantation ponctuelle, on aura plutôt recours à la variable visuelle de forme pour exprimer les différences à l'aide de symboles variés.
Quand vous lancez QGIS, commencez par créer un nouveau projet :
Projet > Nouveau.
Par défaut, votre projet utilise le système de référence mondial WGS-84 (celui du GPS), nom de code EPSG:4326. Dans QGIS, le système de référence du projet est toujours affiché en bas à droite de la fenêtre de QGIS. Vous pouvez donc vérifier votre projection :
Pour regarder les propriétés de votre projet : Projet > Propriétés.
Dans l'onglet SCR (Système de Coordonnées de Référence), recherchez 2154, soit le code EPSG de la projection Lambert-93 qui est la projection officielle en France depuis 2000 et obligatoire pour les données publiques.
Si vous voulez en savoir plus sur cette projection, reportez-vous à la page Wikipedia dédiée.
Une fois la projection Lambert-93 (EPSG:2154) validée, vous pouvez à nouveau vérifier en bas à droite de la fenêtre de QGIS :
Dans l'onglet Général, pensez à donner un nom à votre projet, il apparaîtra à côté du nom de la fenêtre QGIS.
Une fois ces manipulations effectuées, vous pouvez sauvegarder votre projet dans votre dossier de travail (ce dossier contiendra également par la suite vos données vecteur/raster). Projet > Enregistrer sous...
Pour ce TD, il est fourni un fichier vectoriel de type polygone où sont numérisées 10 parcelles de l'exploitation de Borret : parcelles_borret.gpkg.
En plus des parcelles, 2 fichiers de type csv sont fournis. Ils contiennent des données à intégrer aux parcelles :
assolement_2018.csv, la liste par parcelle de ce qui a été récolté en 2018rendement.csv, le rendement (qt/ha) par type de culture
Dans QGIS 3, il n'y a plus qu'un bouton unique pour ouvrir n'importe quel type de couche.
Une fois le fichier parcelles_borret.gpkg ouvert, vous pouvez regarder ce qu'il contient en ouvrant sa table d'attributs (clic droit sur la couche > ouvrir la table d'attributs).
A ce stade, nous pouvons uniquement représenter les informations contenues dans la table soit les champs fid ou id_parcelle.
Il s'agit de représenter une information qualitative nominale basée sur la valeur de l'identifiant des parcelles. Chaque parcelle aura ainsi sa propre couleur.
Clic droit > Propriété de la couche > Étiquettes
Dans étiquettes simples, choisissez le champs content l'identifiant de la parcelle. N'hésitez pas à changer la police ou à ajouter une ombre pour mieux voir la police par exemple.
Si vous voulez un texte qui indique 'Parcelle n' en plus de la valeur de son identifiant, il faut concatener deux textes comme suit :
concat('Parcelle n',"id_parcelle")
Attention à bien mettre des guillemets simples pour ajouter du texte (sans faire appel à des valeurs d'un champ existant dans la table) et les double guillemets (") pour utiliser les champs (comme ici le champs id_parcelle).
Dans l'onglet symbologie, sélectionnez dans la liste Catégorisé.
La colonne servant à colorier les parcelles est la même que celle pour nommer les étiquettes.
Ensuite la ligne symbole vous permet de modifier la façon dont votre polygone est représenté (style et largeur du contour de votre polygone par exemple).
Puis, vous pouvez choisir une palette de couleurs. Comme nous sommes sur une information qualitative nominale et que le message cartographique à faire passer est une différence, nous choisirons des couleurs sélectionnées aléatoirement. Vous pouvez désormais cliquer sur le bouton classer en bas de la fenêtre.
Le rendu est le suivant :
Pour améliorer la beauté de votre carte ;-), vous pouvez par exemple :
- ajouter de la transparence à la couleur de chaque parcelle,
- changer le ligne de contour du polygone,
- changer de police.
- choisir l'endroit où sera placé votre texte (
étiquette > position > décalé du centroïdpar exemple)
Une fois votre symbologie choisie, vous pouvez créer une mise en page afin d'y ajouter des éléments essentiels de compréhension comme :
- un titre
- une légende
- le nord
- la localisation sur un planisphère
Pour ce faire, aller dans le menu Projet > Nouvelle mise en page. Pour ajouter la carte que vous venez de réaliser dans QGIS, cliquez sur l'icône Ajouter une carte dans le menu à gauche.
Vous pouvez déplacer le contenu de la carte en utilisant l'icône avec les flêches qui vont dans les 4 sens.
Enfin, si l'emprise de votre carte ne vous satisfait pas, le plus simple est de retourner dans la fenêtre principale de QGIS puis : clic droit sur les parcelles, et choisissez "Zoomer sur la couche" (autre solution : modifier l'échelle dans les propriétés de l'objet).
À partir QGIS 3.8, sélectionner votre carte puis cliquer sur l'icône Set Map Extent to Match Main Canvas Extent pour que votre carte utilise la même emprise que l'emprise de la fenêtre principale de QGIS. Dans les versions antérieures de QGIS, dans Propriétés de l'objet, déployez la partie Emprise puis, cliquez sur Fixer sur l'emprise courante du canevas de carte.
Vous pouvez ajouter plusieurs textes :
- un titre
- les crédits (qui a fait la carte et avec des données de quelles sources ?).
Et n'oubliez pas d'ajouter une légende (icône légende) et une flèche nord (icône fléche nord). Si vous n'avez pas d'icône flèche du nord (cet icône est présent à partir de la version de QGIS 3.8), il vous faut ajouter une image, puis déployer la partie Recherche dans les repertoires et enfin sélectionner votre flèche nord préférée.
Quand la carte vous convient, faites Mise en page > Exporter au format PDF, image ou SVG selon l'utilisation voulue.
N'oubliez pas de sauvegarder votre projet qui contiendra désormais votre première mise en page, félicitations !
Grâce au fichier rendement.csv, nous connaissons la rendement en quintaux/ha pour chaque type de culture.
Il faut donc désormais ajouter ces informations à notre fichier parcelles.gpkg pour pouvoir afficher les cultures et leur rendement. Mais pas question de le faire en les saisissant à la main !
Importez vos fichiers CSV directement dans QGIS à partir (Couche > Ajouter une couche > Ajouter une couche de texte délimité). Sélectionnez votre fichier csv et cochez la case Détecter les types de champs pour que QGIS traite bien les nombres comme une colonne de type numérique et non textuelle. Ces fichiers CSV n'ont pas de géométrie (pas de coordonnées X et Y). Il faudra donc aussi cocher Pas de géométrie dans la partie Définition de la géométrie.
Pour regarder les informations contenues dans ces fichiers, vous pouvez ouvrir leur table d'attributs comme pour toutes les couches de type texte/vectoriel sur QGIS.
Pour lier des données entre elles, il faut d'abord identifier un champs (colonne) commun dans la table des parcelles et dans les fichiers importés. Ensuite, nous pouvons réaliser ce qu'on appelle une jointure (attributaire ici) en se positionnant sur notre fichier de parcelles : Clic droit > Propriété de la couche > Jointure.
Une fois que vous avez trouvé la colonne en commun entre le fichier parcelle et le fichier csv, vous pouvez faire la jointure. Ensuite, ouvrez la table attributaire du fichier parcelles et vérifiez qu'il contient bien une nouvelle colonne bien remplie (l'assolement ou le rendement).
Bravo ! Vous venez de réaliser votre première jointure :). Il ne vous reste plus qu'à faire la deuxième désormais !
Les jointures sont en fait un lien entre votre fichier vectoriel et les fichiers csv. Autrement dit, si quelqu'un modifie le fichier CSV, la prochaine fois que vous utiliserez votre projet QGIS, vous aurez alors une cartographie différente.
Pour sauvegarder et donc figer la jointure, vous pouvez faire un clic droit sur votre couche, puis Exporter > Sauvegarder les entités sous....
Réaliser une carte qui montre en étiquette le type de culture (assolement 2018) ainsi que le rendement (en qt/ha) à partir d'un aplat de couleur. Cela correspond à une carte choroplèthe. Du point de vue de la sémiologie graphique, qu'elle est la variable visuelle à utiliser ?
L'objectif de cette partie est de réaliser une autre carte qui montre la production totale par parcelle. Connaissant le rendement de chaque culture, cette production totale peut être calculée en multipliant la valeur du rendement par la surface des parcelles.
Pour réaliser cette carte correctement, il faut utiliser une représentation par symbole proportionnel. Une carte choroplèthe ne convient pas car elle ne va pas permettre d'exprimer les variations de quantité (production). Seuls un ordre et une différence seront perçus mais pas une proportionnalité.
Nous connaissons le rendement par type de culture. Nous allons créer un nouveau champ nommé 'production totale', Clic droit > ouvrir la table d'attributs puis :
- Ouvrir la calculatrice de champ (ctrl+i pour les geeks)
- Cocher
Créer un nouveau champ - Nom : 'prod_totale'
- Type : réel
- La formule à saisir est :
$area/10000 * "rendement"
Mais attention, dans le cas présenté, la colonne contenant le rendement (production à l'hectare) par type de culture s'appelle "rendement". Pensez à bien utiliser l'outil d'aide à la création d'expression pour retrouver le nom de votre colonne dans la partie Champs et valeurs (cf. image ci-dessus).
$area représente une fonction qui permet de calculer la surface du polygone selon l'unité de mesure de la projection utilisée. Comme nous utilisons du Lambert-93 (EPSG:2154), l'unité est le mètre (ou mètre carré pour des surfaces). Donc, pour calculer en hectare, nous divisons la surface en m2 par 10 000 que nous multiplions aussi par le rendement pour obtenir la production totale.
Une fois la production totale calculée, nous pouvons générer les centroïdes des polygones c'est-à-dire, leur centre géographique. Pour cela, dans la boîte à outils de traitements, recherchez le mot centroïdes, et générez-les (en pensant à bien enregister le fichier dans un endroit choisi avec un nom compréhensible...).
Vous pouvez afficher plusieurs informations dans une étiquette comme le type d'assolement, sauter une ligne, et la production totale de la parcelle. Pour cela, on va concatener plusieurs textes (chaînes de caractères), dont un \n qui signifie un saut de ligne.
Dans l'étiquette, saisir l'expression suivante :
concat("assolement_2018_type",'\n', "prod_totale",'qt')
Pour vous familiariser avec l'outil, vous pouvez remplacer la production totale par la production à l'ha et afficher une étiquette sous la forme : Maïs : 89qt/ha. Rappelez-vous de la différence entre les simpleset les doubles quotes...
Cette étape permet de déterminer la taille d'un symbole en fonction de la valeur d'un champ. Dans notre cas, nous voulons faire varier la taille d'un cercle en fonction de la production totale de la parcelle.
Nous devons d'abord choisir une taille minimale et maximale pour afficher les symboles en faisant en sorte qu'ils ne soient ni trop petit, ni trop grand pour la carte. Ici, les valeurs de production totale varient d'environ 200 à plus de 1000 quintaux ce qui est trop important pour la carte (que ce soit en cm ou en pixels). Nous choisissons de les diviser par 10 pour pouvoir fixer une taille de symbole raisonnable. Inutile de créer un nouveau champ : il suffit simplement, dans le calcul de la taille (clic sur le bouton de droite, Editer), de le préciser dans une simple expression.
Ainsi, dans la fenêtre de calcul d'expression, quand vous éditez la taille du cercle (fenêtre symbologie du centroide), vous retrouverez votre nom de champ dans la partie Champs et valeurs comme montré ci-dessous.
Une fois l'expression calculée, choisissez comme unité de taille le type Point (fenêtre générale Propriétés de la couche \ Symbologie).
A présent, il faut générer la légende des cercles proportionnels. Pour cela, toujours dans la partie Symbologie, en bas à gauche, cliquez sur Avancé > Légende définie par la taille des symboles.
Pour légender les symboles proportionnels, on utilise ce qu'on appelle une légende repliée. Il est nécessaire de définir la taille des classes de manière manuelle car nous avons volontairement divisé par 10 la taille des cercles. Il y a donc une différence d'un facteur 10 entre la valeur de taille et la valeur d'étiquette à préciser (relative à la production totale).
Vous pouvez à nouveau faire une carte en combinant à la fois l'information ponctuelle (ici la production totale de la parcelle) avec le rendement selon le type de culture (exemple ci-dessous - erreur à corriger sur la légende des parcelles).
Dans la fenêtre générale de QGIS (hors composeur de mise en page), ajoutez un fond de carte de type OpenStreetMap (OSM).
Pour ajouter une petite carte (OSM) servant à localiser la zone d'étude sur votre carte principale, il faut tout d'abord cliquer sur le bouton Ajouter une nouvelle carte à la mise en page, comme pour votre première carte (dans le composeur de mise en page).
Sélectionnez cette nouvelle carte puis, dans Propriétés de l'objet, allez dans la partie Aperçu et ajoutez comme cadre votre première carte (celle contenant vos parcelles).
Pour avoir un style différent de votre carte principale (celle des parcelles) il faudra faire des allers-retours entre le composeur de mise en page et QGIS. Par exemple, dans la fenêtre principale de QGIS, mettez juste le fond OSM et désactivez les couches que vous ne voulez pas voir (comme vos parcelles) puis, retournez dans le composeur pour Verrouiller les couches de votre carte de localisation (dans l'onglet Propriétés de l'objet). Ainsi, quand vous remettrez dans le canevas principal de QGIS votre carte des parcelles, l'aperçu de votre petite carte ne se mettra pas à jour à gardera uniquement l'ancienne configuration.
Un atlas permet de générer des cartes détaillées en utilisant un modèle identique. C'est par exemple utilisé pour préparer un document pour un relevé sur le terrain en montrant précisément chaque parcelle qui sera étudiée in situ.
L'objectif de l'atlas dans notre cas d'étude est de montrer pour chaque parcelle sa production totale et d'indiquer le type de culture.
Cliquez sur l'icône Paramètres de l'atlas du menu du composeur d'impression QGIS puis, cochez dans la fenêtre en bas à droite Générer un atlas. La couche de couverture est la couche pour laquelle chaque entité sera utilisée par QGIS pour générer chaque page de l'atlas. Nous choisirons ici les polygones des parcelles.
Cliquez ensuite sur votre carte avec l'outil Sélectionner\Déplacer un objet et dans Propriété de l'objet cochez Controlée par Atlas.
Une fois l'atlas créé, sélectionnez votre carte principale (et pas celle de la localisation), allez dans Propriétés des objets et cocher la partie Contrôlé par l'atlas. Vous pouvez désormais demander à générer votre atlas en cliquant sur le bouton Aperçu de l'atlas.
Pour ajouter des valeurs (textuelles ou numériques) en fonction de votre parcelle (comme la production en qt), ajoutez un champ texte (icône texte sur la gauche), cochez la case Rendu en html puis cliquer sur Insérer une expression....
Ainsi, il ne sera plus obligatoire d'utiliser la fonction concat car chaque variable sera mise entre crochets et entre %, comme par exemple :
En 2018, la parcelle n [% "id_parcelle" %] a produit [% "prod_totale" %] qt de [% "assolement_2018_type" %]
Votre atlas sera donc composé de 10 cartes, dont l'une sera du style :