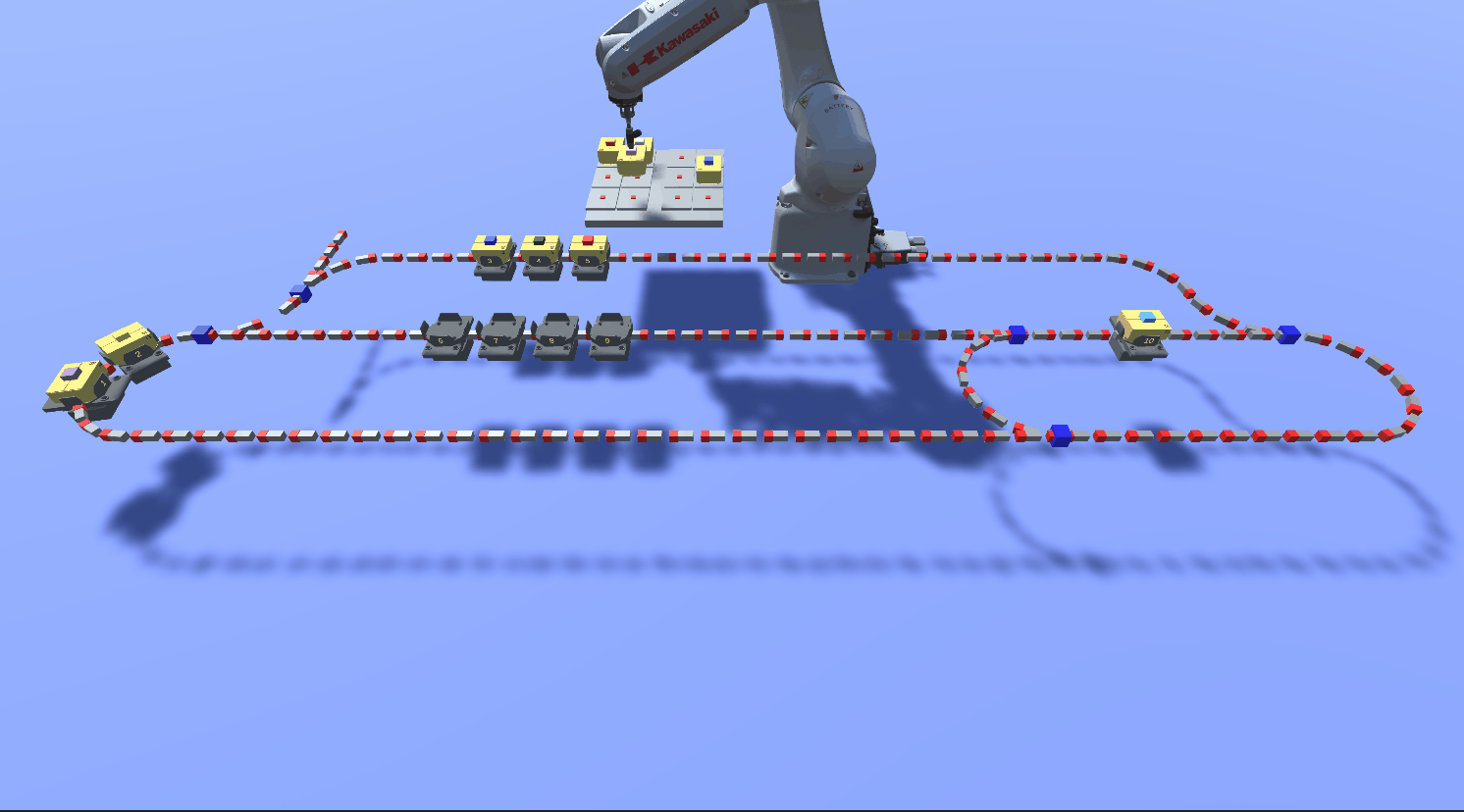Derived from the Unity Robotics Hub Pick-and-Place tutorial This unity app simulates the Rs007 Robot and Rockwell MagneMotion table features in the Build 2022 Keynote Demo (at the end of Satya Nadella's portion)
- prerequisites Windows 10 or 11, Docker Desktop, Unity
- You will want to build the ROS Docker images
- we have scripts to build and run them for ROS1: Melodic and Noetic
- we are looking to build them for ROS2: Foxy but they are not done yet
- Start Docker desktop (you should see the whale in the Windows tray)
- change to root directory
- To build docker image:
makemelodic.bat- if successful you should be able to see a new image with
docker images
- if successful you should be able to see a new image with
- To run image:
startmelodic.bat- should see the..../catkin_ws#prompt
-
To build docker image:
makenoetic.bat- if successful you should be able to see a new image with
docker images
- if successful you should be able to see a new image with
-
To run image:
startnoetic.bat- should see the..../catkin_ws#prompt - you can then start a launch file for eample with. devel/rs007_launch.txt -
To open a sencond window enter: -
newroswindow.bat-. devel\setup.bash-rosnode list
The application has different modes:
- Simulation mode in which it can run in
- moving boxes from rail to rail
- moving boxes from tray to rail
- moving boxes from rail to tray
- Echo mode
- echos the box and robot motions that are occuring somewhere else, either on a physical robot or on a virtual one (for example another instance of this appoication)
- The Unity Project root is in
KhiPickAndPlaceProjectSubdirectory in this repo, that is where you have to point Unity Hub - The scene you should use for building is
Assets/Scenes/build1.unity - The packages needed should install themselves, I beleive - not sure about this
- One small change needs to be made after the UnityRoboticsHub package is installed to make this compile:
- the
KhiPickAndPlaceProject\Library\PackageCache\com.unity.robotics.ros-tcp-connector@c27f00c6cf\Runtime\TcpConnector\ROSConnection.csfile has a method (InitializeHUD) that needs to be made public like this on line 1016: public void InitializeHUD()- I will see if I can find another workaround for it later
- the
- We want this app to run in its own window, the setting for this is kind of buried deep in Unity
- Go the the dialog box opened with the menu command
Edit/Build Settings- Press the
Player Settingsbutton in the lower left of that window - Select the
Playersettings from the list of about 20 settings on the left - Expand the
Resolution and Presentationtab that you can find on the right of the same window then - Select "Windowed" from the
Fullscreen Modesetting
- Press the
- We build in the "Build" subdirectory (which is standard in Unity and excluded in their usual .gitignore).
- We build to the name
KhiDemoSim.exe
-
Ctrl-E Echo Mode
-
Ctrl-P RailToRail Mode
-
Ctrl-L RailToRail Mode
-
Ctrl-T TrayToRail Mode
-
Ctrl-R Reverse TrayRail
-
Ctrl-F Speed up
-
Ctrl-S Slow down
-
Ctrl-N Toggle Enclosure
-
Ctrl-D Toggle Stop Simulation
-
Ctrl-G Toggle Log Screen
-
Ctrl-V Ctrl-F View from Front
-
Ctrl-V Ctrl-B View from Back
-
Ctrl-V Ctrl-T View from Top
-
Ctrl-V Ctrl-S View from Top (rotated)
-
Ctrl-V Ctrl-R View from Right
-
Ctrl-V Ctrl-L View from Left
-
Ctrl-H Toggle Help Screen
-
Ctrl-Q Ctrl-Q Quit Application
--roshost localhost --zmqhost localhost --rosport 10004 --zmqport 10006 --mode echo --mode rail2rail --mode rail2rail --mode tray2rail --mode rail2tray
Western Europe - 20.234.234.190 USA - 20.225.161.122
-
Make sure you have a ROS container running and know what port it is using for the ROS-Unity communication (below example localhost:10005)
-
Open a cmd window
-
Enter:
khidemosim --mode tray2rail --zmqhost localhost --zmqport 10006 -
(note: If you are using a local host you should see output echoing the statusrunning in the container window)
-
Open a second cmd window
-
Enter:
khidemosim --mode echo --roshost localhost --rosport 10005 -
The upper left communication HUD IP window should be showing green communication arrows