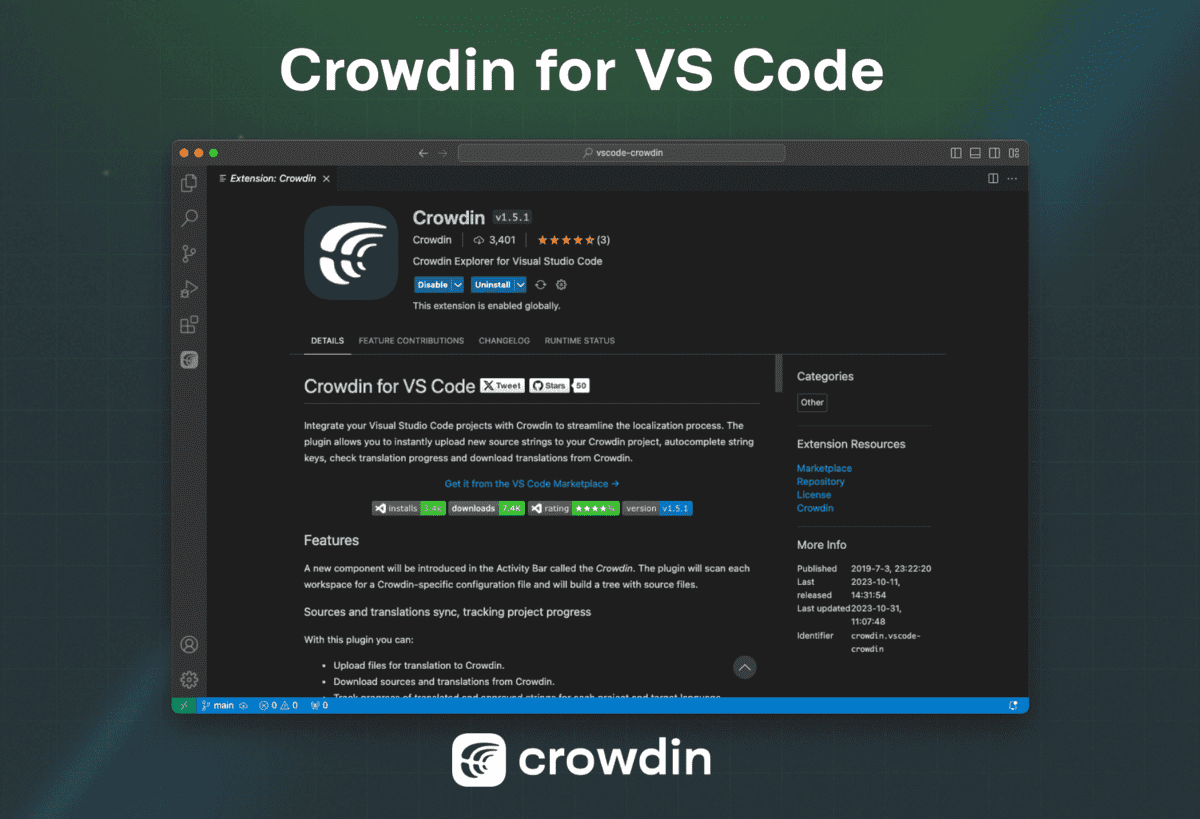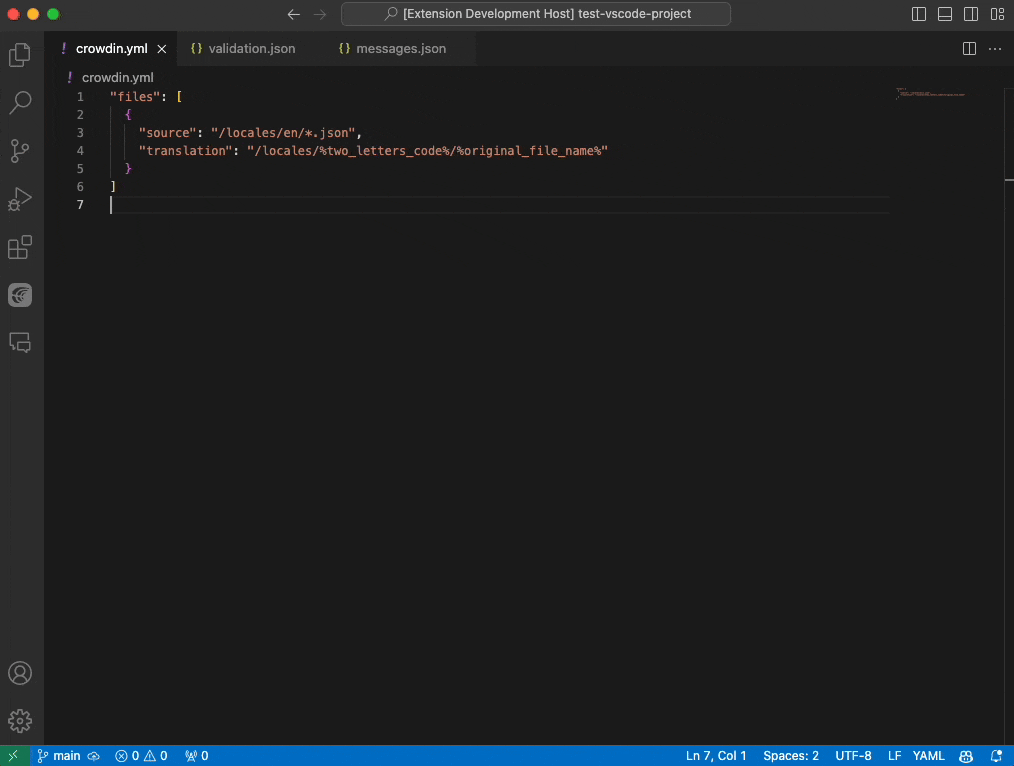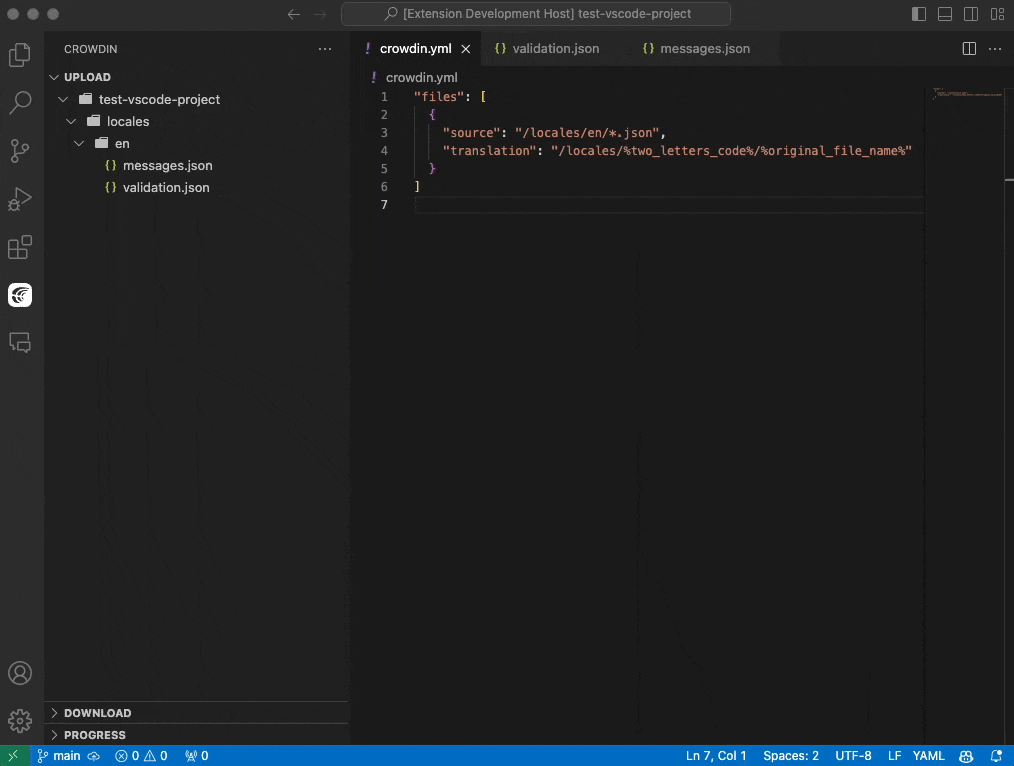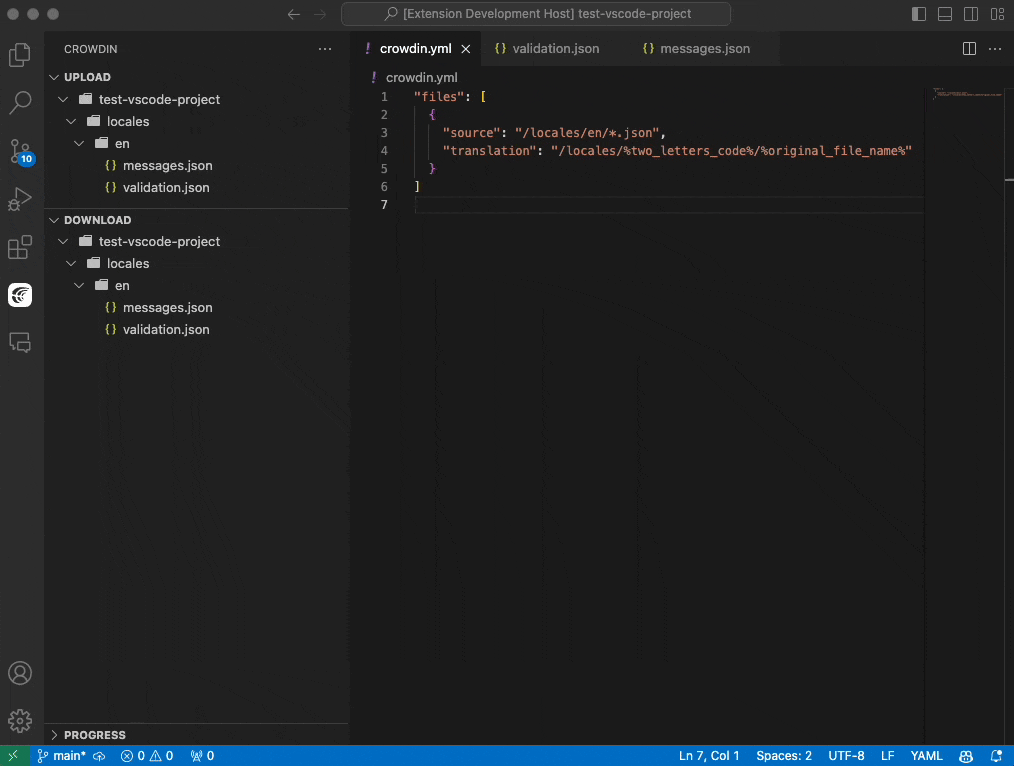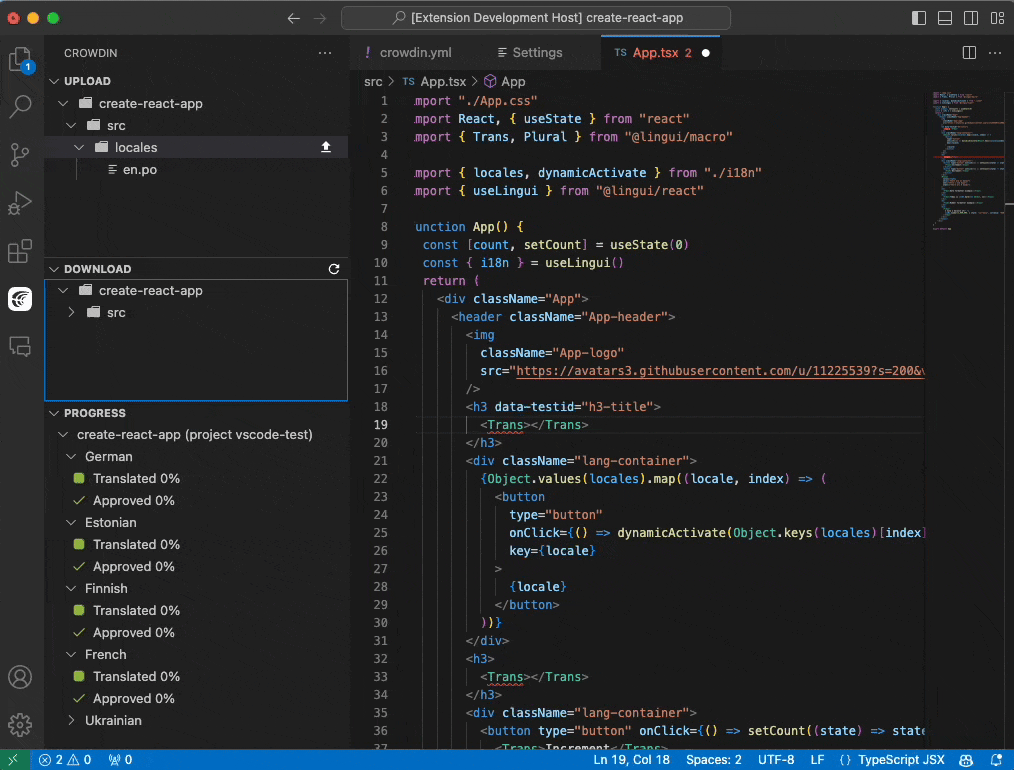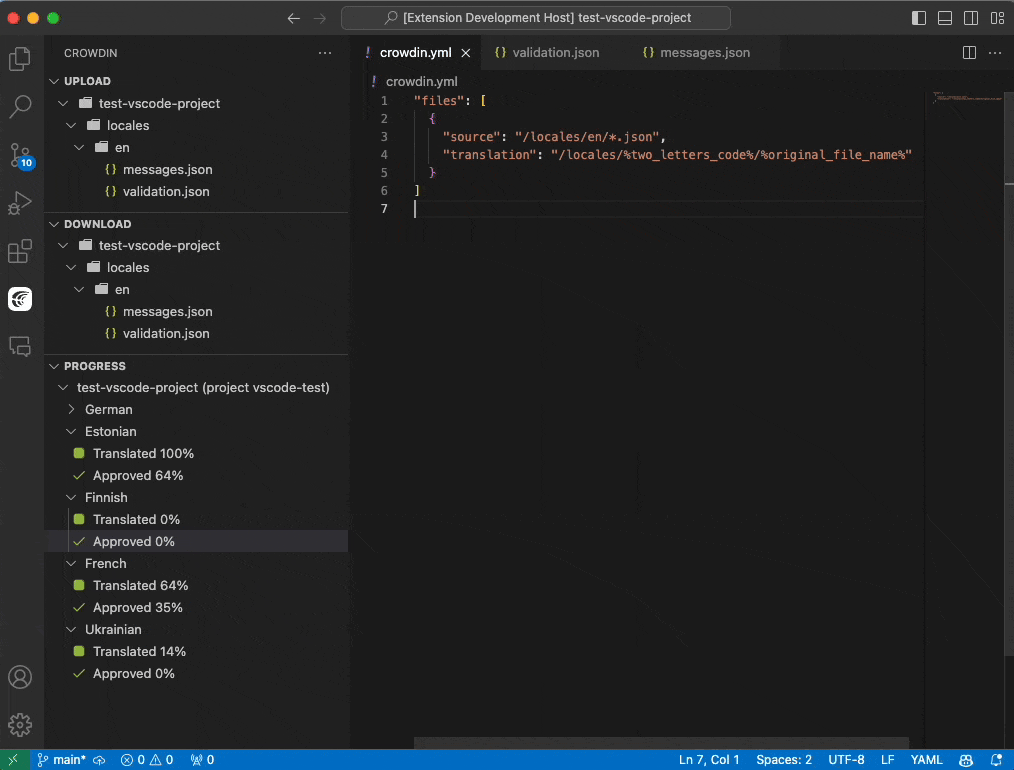Integrate your Visual Studio Code projects with Crowdin to streamline the localization process. The plugin allows you to instantly upload new source strings to your Crowdin project, autocomplete string keys, check translation progress and download translations from Crowdin.
A new component will be introduced in the Activity Bar called the Crowdin. The plugin will scan each workspace for a Crowdin-specific configuration file and will build a tree with source files.
Upload source files to Crowdin for translation using the "Upload" panel. It displays all the source files matching the specified pattern in the configuration file. You can either individually select files to upload to Crowdin or upload all files at once.
Download source and translation files from Crowdin using the "Download" panel. It displays all the source files matching the specified pattern in the configuration file. You can download translations for all target languages as well as download source files edited in Crowdin.
Track progress of translated and approved strings for each project and target language.
Use string keys in your code fetched from Crowdin and available in autocomplete suggestions. Whenever a user types something, the VSCode autocompletion will suggest available string keys from Crowdin.
There is a possibility to configure file extensions, where the string keys autocompletion will appear. By default, autocompletion is turned on and available in all files.
Strings for autocompletion are loaded during the bootstrap of VSCode and are also updated whenever there was a change in the crowdin.yml configuration file.
This gif illustrates the autocompletion of string keys in a React project that uses the Lingui library.
The plugin allows you to extract strings from your source files and upload them to Crowdin. Just select the necessary text and use the "Crowdin: Extract String" from the context menu. You will then be asked to enter the key for that string and select the file to upload it to.
The plugin provides the following commands in the VS Code Command Palette (Shift+Command+P/Ctrl+Shift+P):
Crowdin: Sign Into log in into your Crowdin profileCrowdin: Sign Outto log out from your Crowdin profileCrowdin: Select Projectto select Crowdin projectCrowdin: Open Configurationto open Crowdin configuration fileCrowdin: Focus on Upload Viewto focus on the Upload viewCrowdin: Focus on Download Viewto focus on the Download viewCrowdin: Focus on Progress Viewto focus on the Progress view
Install the Crowdin plugin using one of the following methods:
-
open VS Code Extensions (Ctrl+Shift+X), search for Crowdin and click Install
or
-
launch VS Code Quick Open (Ctrl+P), paste the below command, and press Enter
ext install Crowdin.vscode-crowdin
Run the following commands to prepare workspace:
Crowdin: Sign Into log in into your Crowdin profileCrowdin: Select Projectto select Crowdin projectCrowdin: Create configurationto generate Crowdin configuration file- Edit
filessection according to your project needs
- Edit
- Create a new Personal Access Token in your Crowdin account settings.
- Get the Project ID in the Tools > API section on your Crowdin project page.
- Prepare a
crowdin.ymlconfiguration file and add it to the needed workspace in Visual Studio Code.
To work with the plugin in the Visual Studio Code workspace, there should be a Crowdin configuration file called either crowdin.yml or crowdin.yaml. The plugin scans each Visual Studio Code workspace to find a Crowdin configuration file and automatically builds the tree with source files in the Crowdin component available in your Activity Bar.
You can create a new configuration file by using the "Crowdin: Create configuration" command in the VS Code Command Palette (Shift+Command+P/Ctrl+Shift+P).
Configuration file example:
"files": [
{
"source": "/sources/**/*.xml",
"translation": "/translations/%two_letters_code%/%original_file_name%"
}
]All supported options:
"project_id": "projectId" // optional
"api_token": "apiToken" // optional
"base_path": "folder" // optional
"branch": "master" // optional
"base_url": "https://{organization-name}.crowdin.com" // optional (for Crowdin Enterprise only)
"files": [
{
"source": "/sources/**/*.xml",
"translation": "/translations/%two_letters_code%/%original_file_name%",
"update_option": "update_as_unapproved", // optional
"excluded_target_languages": ["uk", "fr"], // optional
"labels": ["android", "emails"], // optional
"dest": "/app/%file_name%.xml", // optional
"type": "android", // optional
"update_strings": false, // optional (for strings based projects)
"cleanup_mode": true // optional (for strings based projects)
},
{
"source": "multicolumn.csv",
"translation": "multicolumn.csv",
"scheme": "identifier,source_phrase,context,uk,ru,fr" // optional
}
]Tip: You don't need to specify the project_id and api_token in your configuration file if you use browser authorization in the plugin.
You can also use environment variables in the configuration file Environment variables:
"project_id_env": "CROWDIN_PROJECT_ID"
"api_token_env": "CROWDIN_PERSONAL_TOKEN"
"base_path_env": "CROWDIN_BASE_PATH"
"base_url_env": "CROWDIN_BASE_URL"This extension contributes the following settings:
crowdin.autoRefresh: enable/disable auto refresh of the file tree after each change in the Crowdin configuration file.crowdin.stringsCompletion: enable/disable autocompletion of strings keys.crowdin.stringsCompletionFileExtensions: comma-separated list of file extensions for which autocomplete should be active. By default, strings autocomplete will be active in all files.crowdin.useGitBranch: enable/disable the use of a Git branch as a Crowdin branch.
At the moment, the plugin does not support all possible properties in the configuration file (see Configuration file). All properties which are supported by this plugin are listed in the example above.
If you find any problems or would like to suggest a feature, please read the How can I contribute section in our contributing guidelines.
We are happy to accept contributions to the Crowdin Visual Studio Code Plugin. If you want to contribute, please read the Contributing guidelines.
The Crowdin Visual Studio Code Plugin is licensed under the MIT License. See the LICENSE file distributed with this work for additional information regarding copyright ownership. Except as contained in the LICENSE file, the name(s) of the above copyright holders shall not be used in advertising or otherwise to promote the sale, use or other dealings in this Software without prior written authorization.