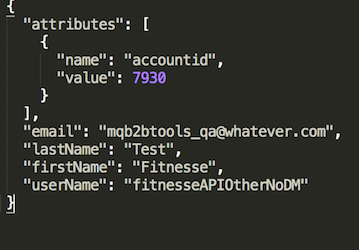Use this tool to migrate configuration information and entities from one Apigee Edge organization to another.
IMPORTANT
- Make a backup of both systems using the backup scripts provided with the OPDK before running this tool.
- All export tasks work on the “from” configurations in your config.js and store the data in the “data” folder on your local system.
- All imports and delete tasks work on the “to” configurations in config.js.
- Deletes made using these scripts cannot be rolled back. Please use delete commands with caution.
The migration tool supports only basic authentication when authenticating with your Apigee orgs. If you're using 2-factor authentication or bearer tokens, you may need to temporarily disable that requirement in order to use the tool.
License - MIT
With the tool, you can import and export data about:
- developers
- proxies (latest version)
- shared flows
- products
- apps
- app keys
- KVMs (org and env)
- Reports
You can also import the following kinds of data from a CSV file to an Apigee org:
- developers
- apps
- app Keys
- KVMs (org and env)
Please note that the following entities won't be migrated as part of this tool. In most cases, you'll need to migrate these manually using the Apigee Edge console. For more on migrating these, see the Apigee documentation on org data migration.
- Cache resources and cached values.
- Environment resources such as target servers, virtualhosts, and keystores.
- KVM entries for "encrypted" key-value maps. Encrypted values can't be retrieved using the management API. Make a note of the values you're using in your old org, then add these values manually to the new org.
- Organization or environment level resources such as .jar files, .js files, and so on.
- Flow hooks. You can use the UI to download these and import them into the new org.
- Download and install Node.js at http://nodejs.org/download/.
- Open a command prompt and install Grunt using the
npmcommand.npm install -g grunt-cli - To get the tool, clone this repository.
git clone https://github.com/apigeecs/apigee-migrate-tool.git - Install the Node.js dependencies that the tool requires.
npm install
Migrating includes the following steps:
- Collect information about the orgs you're migrating from and importing to.
- Configure the tool with information about your orgs.
- Run grunt tasks in the migration tool to export org data to your local drive, then import the data to another org.
- Verify that the data you migrated works as it should in the new org.
Before you start migrating data, be sure to do the following to ensure that your org is in a stable state when migrating.
- Freeze revisions on proxies in the org you're exporting from.
- Pause the process of adding new proxies or features.
Before you run commands to export and import data, you need to configure the migration tool to access your Apigee organizations.
In the root directory of the repository you cloned, you'll find a config.js file. Edit that file to add values specific to your old and new orgs. Add the following kinds of information for each of your orgs -- the one you're exporting from and the one you're importing to.
| Property | Description |
|---|---|
| version | The version of Apigee Edge |
| url | URL for the management server where the proxies and other data are hosted. For example, this might be https://api.enterprise.apigee.com |
| userid | Username for a user with permission to log in to your org |
| passwd | Password for a user with permission to log in to your org |
| org | The organization to export from or import to |
| env | The environment to export from or import to |
Here's an example of an edited config.js:
```
module.exports = {
from: {
version: '1',
url: 'https://api.enterprise.apigee.com',
userid: 'me@example.com',
passwd: 'mypassword',
org: 'my-old-org',
env: 'my-old-env'
},
to: {
version: '1',
url: 'https://api.enterprise.apigee.com',
userid: 'me@example.com',
passwd: 'mypassword',
org: 'my-new-org',
env: 'my-new-env'
}
} ;
```
Once you've configured the tool with information about your orgs, you can run it to export and import data. To use the tool, open a command prompt and change to the root directory of the repository you cloned.
To see a list of all the tasks available with the tool, run the grunt command.
grunt
To try out the tool, you can run the exportAll task to export all of the supported kinds of data from the old org you specified in configuration. (The switch -v is for verbose mode.)
grunt exportAll -v
The following folder structure with data will be created in your current directory.
You may want to redirect standard out to log files, so you can review them later.
You can run the export and import tasks separately for each kind of org data. When you do, be sure to run them in the proper sequence. Some kinds of data are dependent on the presence of others in order to succesfully import or export.
grunt exportProducts
grunt exportDevs
grunt exportApps
grunt exportProxies
grunt exportSharedFlows
grunt exportProxyKVM
grunt exportEnvKVM
grunt exportOrgKVM
grunt importProxies
grunt importSharedFlows
grunt importDevs
grunt importProducts
grunt importApps
grunt importKeys
grunt importProxyKVM
grunt importEnvKVM
grunt importOrgKVM
By default the importDevs, importApps, and importKeys tasks import all the entities from the respective data folder.
To import a specific entity, use the src argument to specify which entity data you want to import.
grunt importApps -v --src=./data/apps/*/App*
The preceding command will import all apps starting with "App" irrespective of the developer the app belongs to.
For more details on other globbing patterns supported please refer to Globbing Pattern.
You can import developer or app data from a CSV file by using either the readCSVDevs or readCSVApps command, as shown here.
grunt readCSVDevs -v
The preceding command will read the file at input/devs.csv to generate the developer JSON files in the data/devs folder. These developers can then be imported to your org using the importDevs command.
A sample devs.csv file is shown below.
This will create a corresponding json in the data/devs/mqb2btools@whatever.com, as shown below.
After you've imported to your new org, you'll want to verify that all the pieces you need are there. For example, you'll want to:
- Make sure all the pieces you imported -- proxies, shared flows, KVMs, and so on -- are in your new org.
- Make sure you manually migrate the pieces that couldn't be migrated with the tool. See the section at the beginning of this topic for a list.
- Deploy and test your proxies using a client to ensure that everything works as it should.