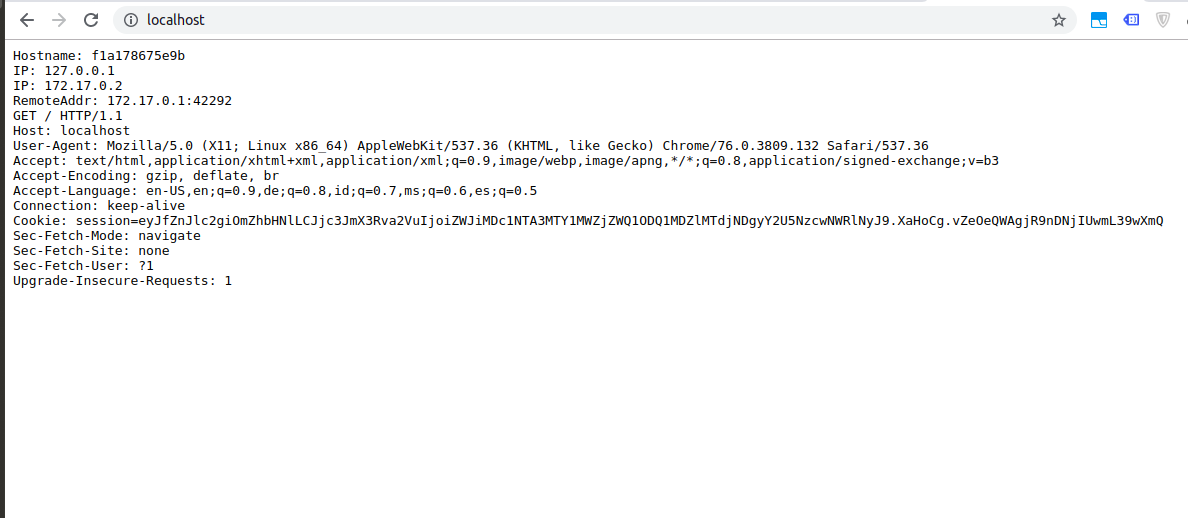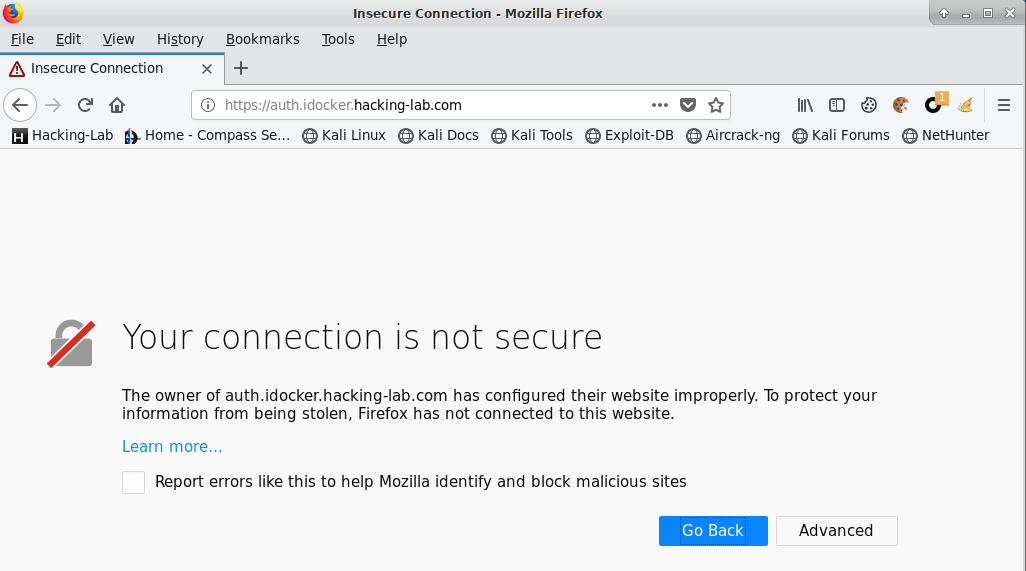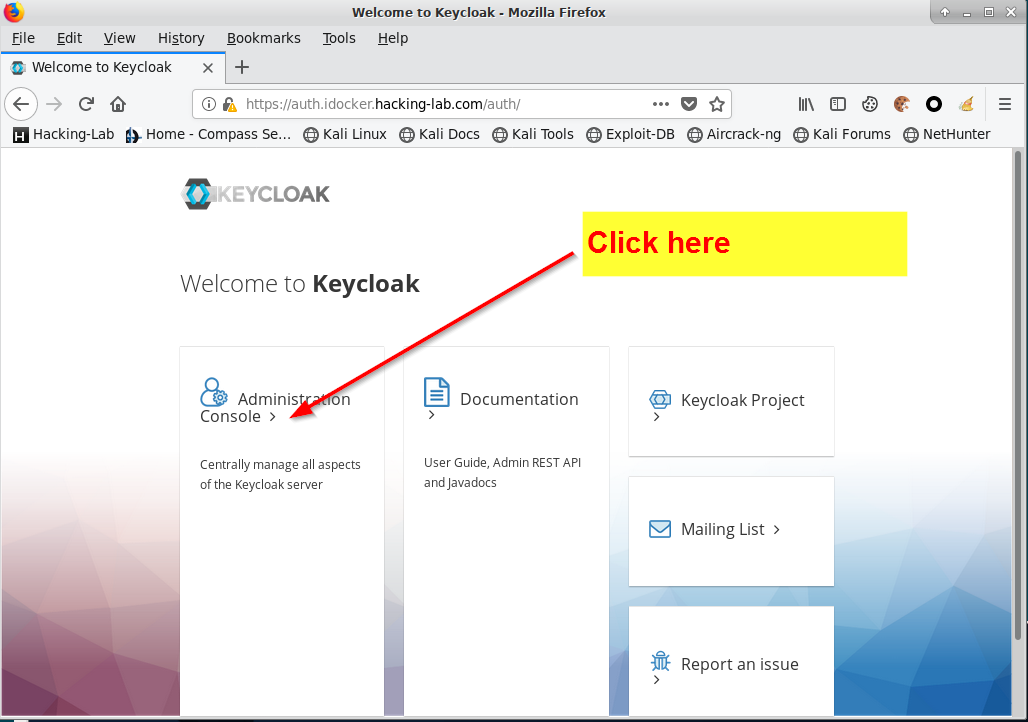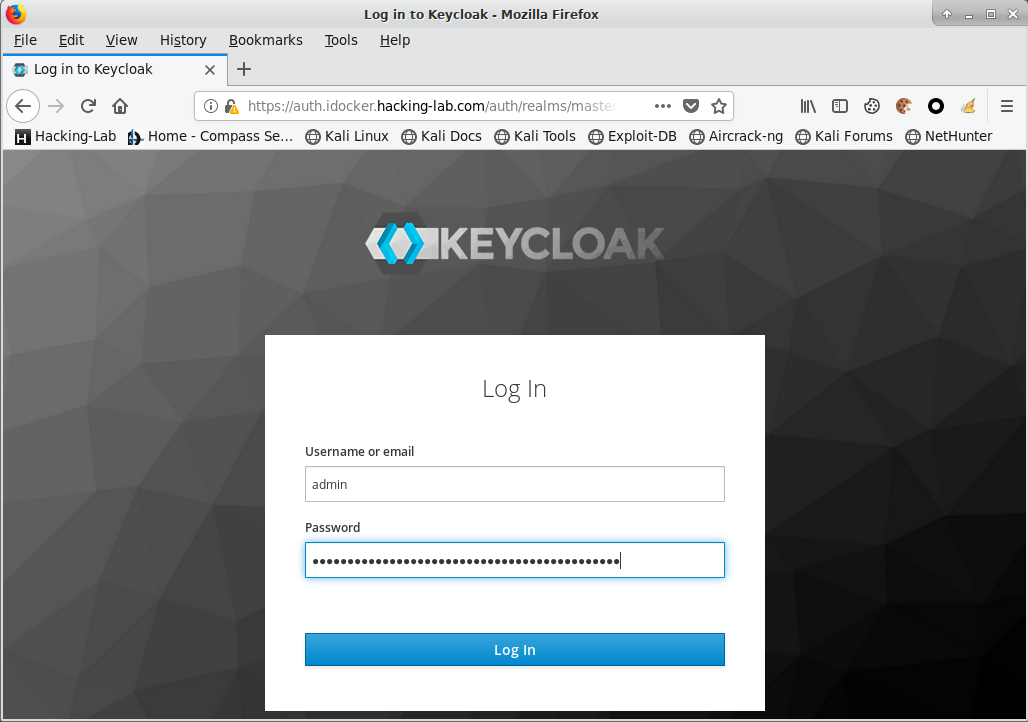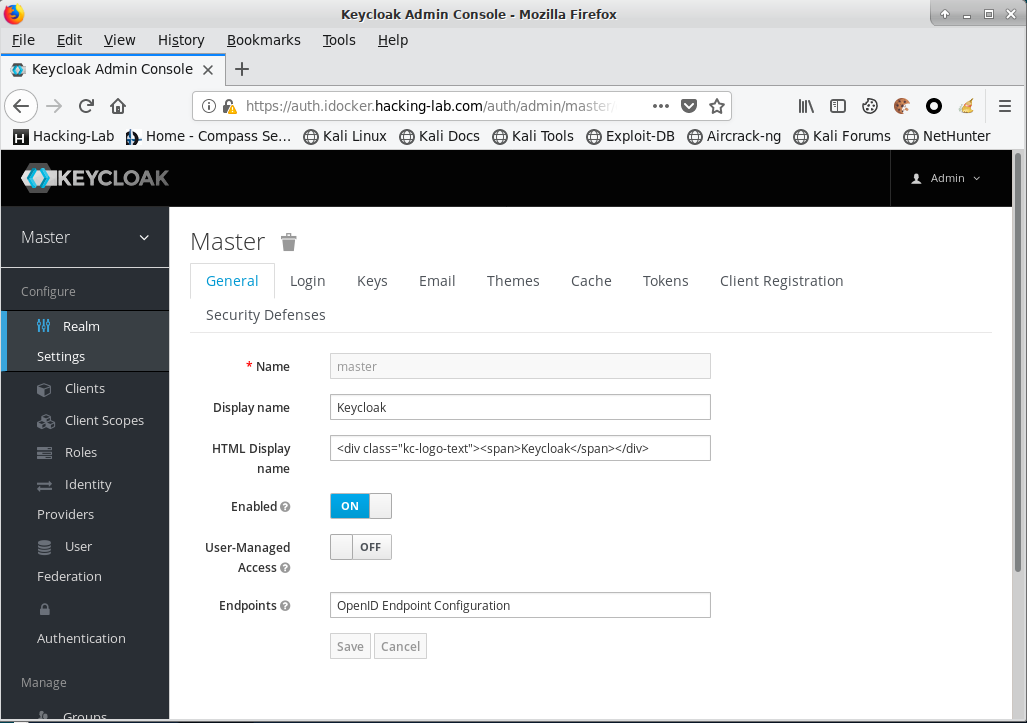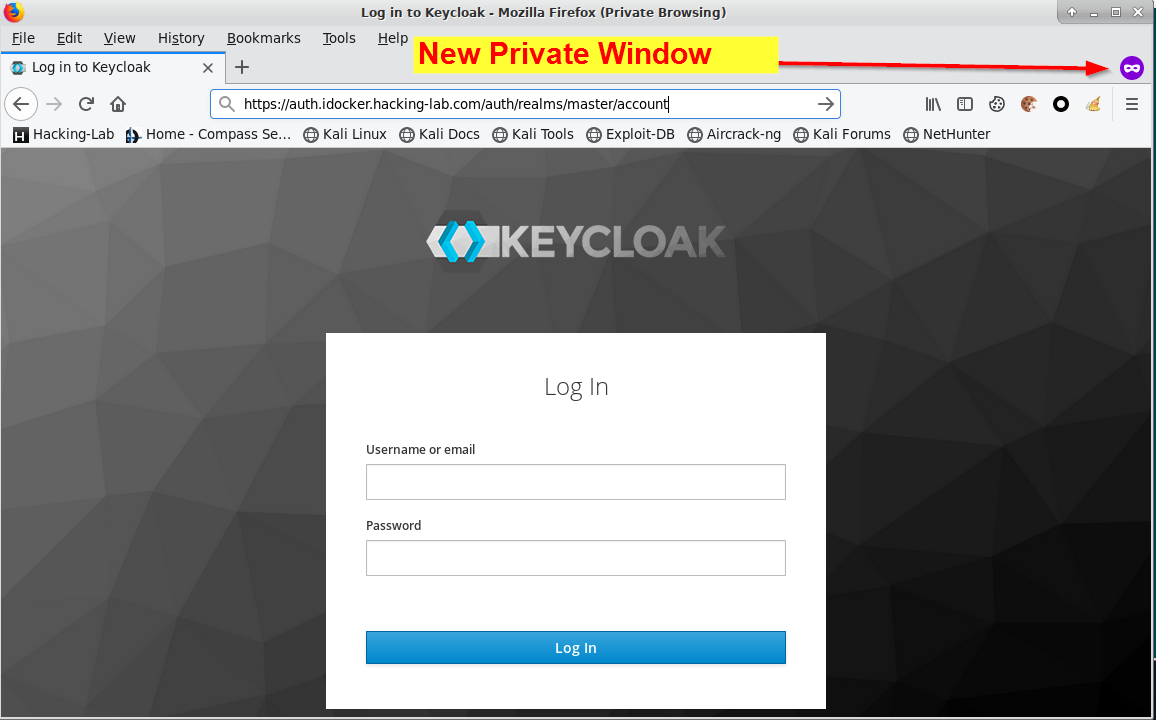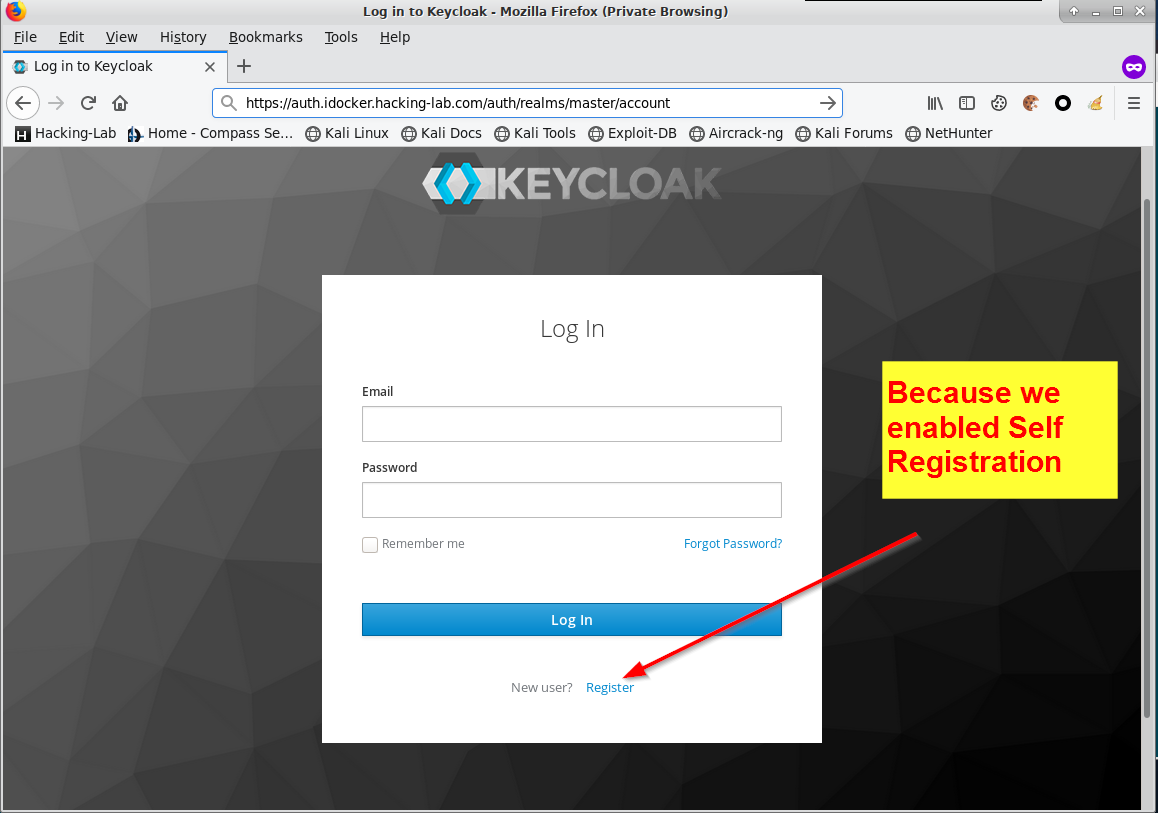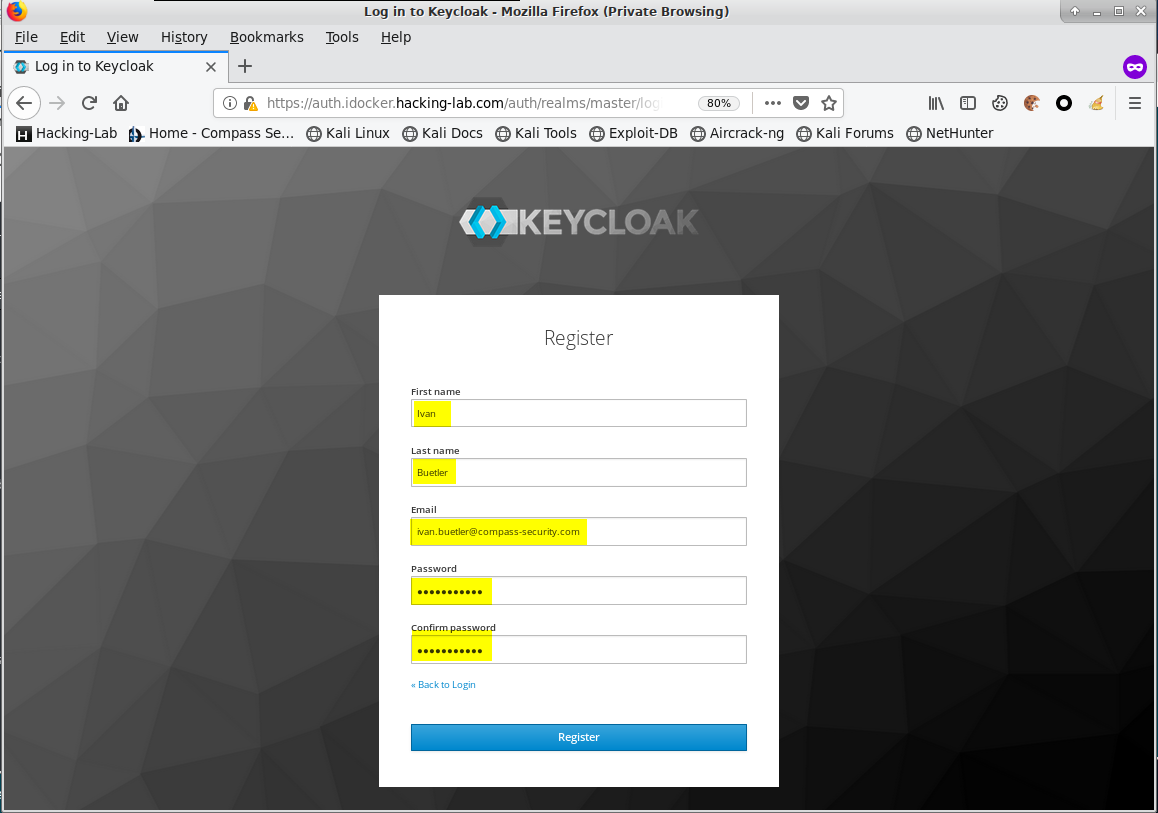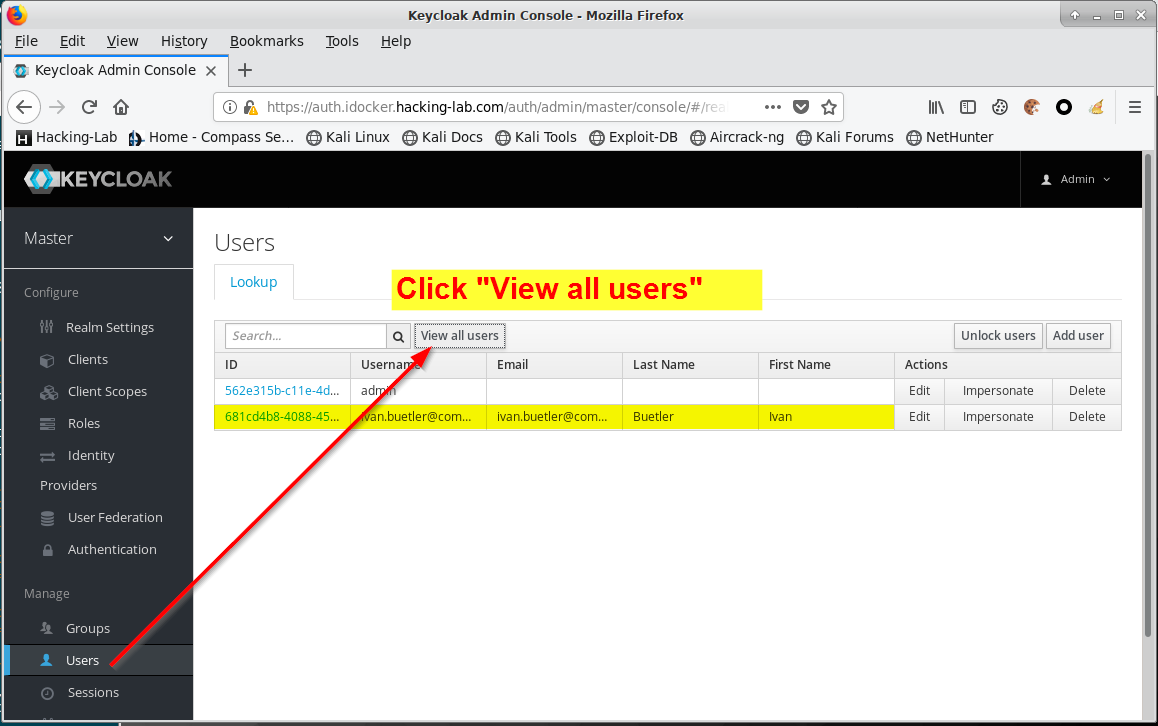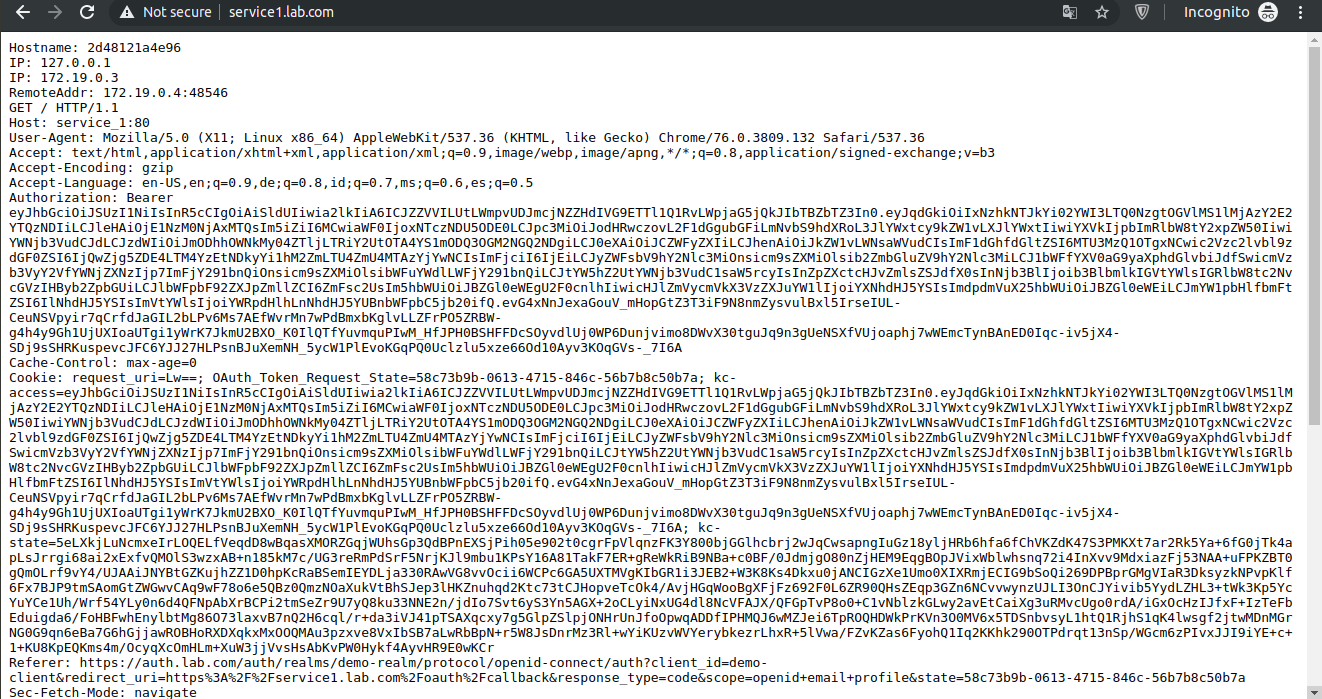This repo is made based on https://github.com/ibuetler/docker-keycloak-traefik-workshop
For the sake of this tutorial I have chosen the whoami Docker image we want to add authentication using Keycloak. The whoami application is a tiny Go webserver that prints OS information and HTTP request to output. The whoami sample application is not asking for a username and password. You can grab the whoami docker from https://hub.docker.com/r/containous/whoami . The whoami web port is listening on port 80.
docker pull containous/whoami
docker run --rm -i -p 80:80 containous/whoami
CTRL+C will stop the docker
# in another window
curl -s http://localhostSee the screenshot below how to pull and run and test whoami
Once you're good, please stop the whoami Docker container in the same terminal you have executed "docker run..." by pressing CTRL-C. This will shutdown the whoami Docker service. It must be shutdown for the next steps.
Step 1: Add three hosts into /etc/hosts (not necessary if you are using the version with integrated DNS resolver and Squid proxy)
Before you can test the traefik and whoami daemon, you must add three host entries into the /etc/hosts file. This is, because we do the demo without real DNS names.
echo "127.0.0.1 service1.lab.com" >> /etc/hosts
echo "127.0.0.1 auth.lab.com" >> /etc/hosts
echo "127.0.0.1 traefik.lab.com" >> /etc/hostsThis command will run Traefik, Keycloak (and it's database), Keycloak-gateway, and Whoami service. This will also spawn the local DNS resolver as a Docker container: dnsmasq as well as a Squid proxy
docker-compose up -dFor the sake of this tutorial I use keycloak, an open-source identity provider IdP that runs smoothly with docker. If you don’t know keycloak, I encourage you to get into this project. It is the open source version of the RedHat RH-SSO solution.
Afterwards, you should be able to use Firefox to reach your newly created IdP.
Traefik is issuing another self-signed TLS certificate.
Please proceed again and you should see the IdP login prompt.
username: admin
password: passwordAnd voilà, your keycloak IdP should be up and working
Follow steps below:
- Click "Add realm" button on the top left of the admin dashboard. Create a new realm with this data:
- Name =
demo-realm
- Name =
- Click "Login" tab, then configure this value:
- User registration =
ON
- User registration =
- Click "Create"
Follow steps below:
- Click on "Clients" in the left menu
- Click on "Create", then configure these values:
- Client ID =
demo-client
- Client ID =
- Click "Save"
- Edit this field:
- Access Type =
confidential - Valid Redirect URIs =
https://service1.lab.com/*
- Access Type =
- After saving, please click the "Credentials" menu item where you will find the secret we need for keycloak-gatekeeper. Copy the Secret as you need it later when configuring
keycloak-gatekeeper
With the new Keycloak software, a user must be assigned to a valid audience and scope before he or she can use a keycloak enabled service. Thus, let's configure the audience and scope.
Follow steps below:
- Click on "Client Scopes" in the left menu and press "Create"
- Use this data:
- Name =
demo-scopes
- Name =
- Click "save"
- Click on "Mappers" tab and click "Create" button. Please configure the mapper the same as in the list below.
- Name =
demo-client-mapper - Mapper Type =
Audience - Included Client Audience =
demo-client - Add to ID token =
ON - Add to access token =
ON
- Name =
Last, you must apply the newly created mapper to your demo-client client configuration.
Follow steps below:
- Click on "Clients" in the left menu
- Click "Edit" button next to
demo-client - Click "Client Scopes" tab
- On "Default Client Scopes" section, select
demo-scopeson "Available Client Scopes" list and click "Add selected" button so that it will move to "Assigned Default Client Scopes" list
Now you have successfully finished the keycloak configuration for the new client application.
Please start in Firefox a "New Private Window" and connect to the following URL
https://auth.lab.com/auth/realms/demo-realm/account
Please register a new account
Enter your data here
Use your Firefox instance where you are logged-in as admin and check if the user has been created.
PS: you can setup the user directly within keycloak, if you want. This steps were more to say: "hey, users can self-register in keycloak"
Please configure your keycloak-gatekeeper with your client secret.
nano keycloak-gatekeeper.confPlease specify:
- discovery-url: https://auth.lab.com/auth/realms/demo-realm
- client-id:
demo-client - client-secret:
<your-client-secret> - redirection-url: https://service1.lab.com
- upstream-url: http://service_1:80/
If you don't remember, the client secret comes from the client configuration tab. Copy your value from there.
The keycloak-gatekeeper needs to read new configuration file. So, we have to restart the service using this command
docker-compose restart keycloak-gatekeeperOk, then let's see how it works using the browser.
You can access https://svc1.lab.com and http://svc2.lab.com without any authorization prompt
Same applies for https://service2.lab.com
https_proxy=http://192.168.68.111:3128 http_proxy=http://192.168.68.111:3128 curl -skL http://svc1.lab.com
https_proxy=http://192.168.68.111:3128 http_proxy=http://192.168.68.111:3128 curl -skL http://svc2.lab.com
https_proxy=http://192.168.68.111:3128 http_proxy=http://192.168.68.111:3128 curl -skL http://service2.lab.comPlease open Firefox and point your browser to https://service1.lab.com
Follow registration step and then login using the new username and password.
You can see the whoami service is running and also displaying the token information.
Use Postman and make this request
https_proxy=http://192.168.68.111:3128 \
http_proxy=http://192.168.68.111:3128 \
curl -sk -X POST \
https://auth.lab.com/auth/realms/demo-realm/protocol/openid-connect/token \
-H 'Accept: */*' \
-H 'Accept-Encoding: gzip, deflate' \
-H 'Cache-Control: no-cache' \
-H 'Connection: keep-alive' \
-H 'Content-Length: 126' \
-H 'Content-Type: application/x-www-form-urlencoded' \
-H 'Host: auth.lab.com' \
-H 'cache-control: no-cache' \
-d 'client_id=demo-client&grant_type=password&username=tester&password=Test1234&client_secret=61e01c5e-0b5e-42d5-b988-86901cbfff43' | jq -rS '.access_token'
You will get access_token as the response which will be reused in the following.
Use Postman to make this request:
https_proxy=http://192.168.68.111:3128 \
http_proxy=http://192.168.68.111:3128 \
curl -sk -X GET \
https://service1.lab.com \
-H 'Accept: */*' \
-H 'Accept-Encoding: gzip, deflate' \
-H "Authorization: Bearer $(https_proxy=http://192.168.68.111:3128 curl -sk -X POST https://auth.lab.com/auth/realms/demo-realm/protocol/openid-connect/token -H 'Accept: */*' -H 'Accept-Encoding: gzip, deflate' -H 'Cache-Control: no-cache' -H 'Connection: keep-alive' -H 'Content-Length: 126' -H 'Content-Type: application/x-www-form-urlencoded' -H 'Host: auth.lab.com' -H 'cache-control: no-cache' -d 'client_id=demo-client&grant_type=password&username=tester&password=Test1234&client_secret=61e01c5e-0b5e-42d5-b988-86901cbfff43' | jq -rS '.access_token')" \
-H 'Cache-Control: no-cache' \
-H 'Connection: keep-alive' \
-H 'Host: service1.lab.com' \
-H 'cache-control: no-cache'
Use this credentials to access
- Host:
auth.lab.com - Port: 5432
- Database:
keycloak - User:
keycloak - Password:
password
After this tutorial you should have an application (whoami) that comes without authentication and authorization secured using traefik, keycloak and keycloak-gateeeper. The steps taken in this tutorial hopefully have guided you to the end - to a working setup.
If you want to dump the current contents of the keycloak database into a file
docker exec -ti keycloak-traefik-tutorial-keycloak_db-1 sh -c "pg_dump -U \$POSTGRES_USER \$POSTGRES_DB" >config/db/keycloak_pg_db.sql
If you want to restore the content of a stored SQL dump:
docker compose down
docker volume rm keycloak-traefik-tutorial_keycloak_db_data_vol
docker compose up
In this SQL dump file the user defined in the demo-realm is
user: tester
password: Test1234