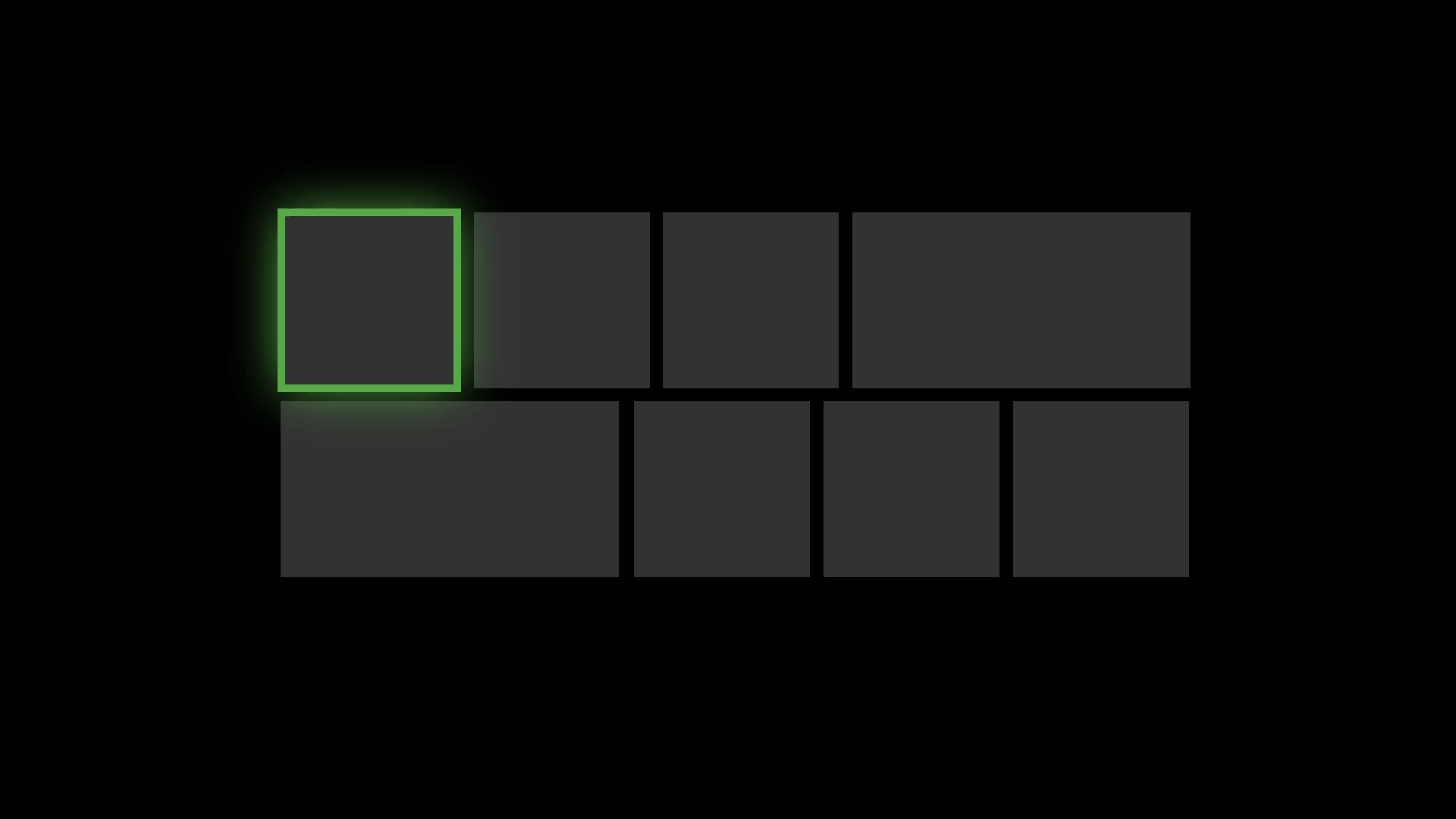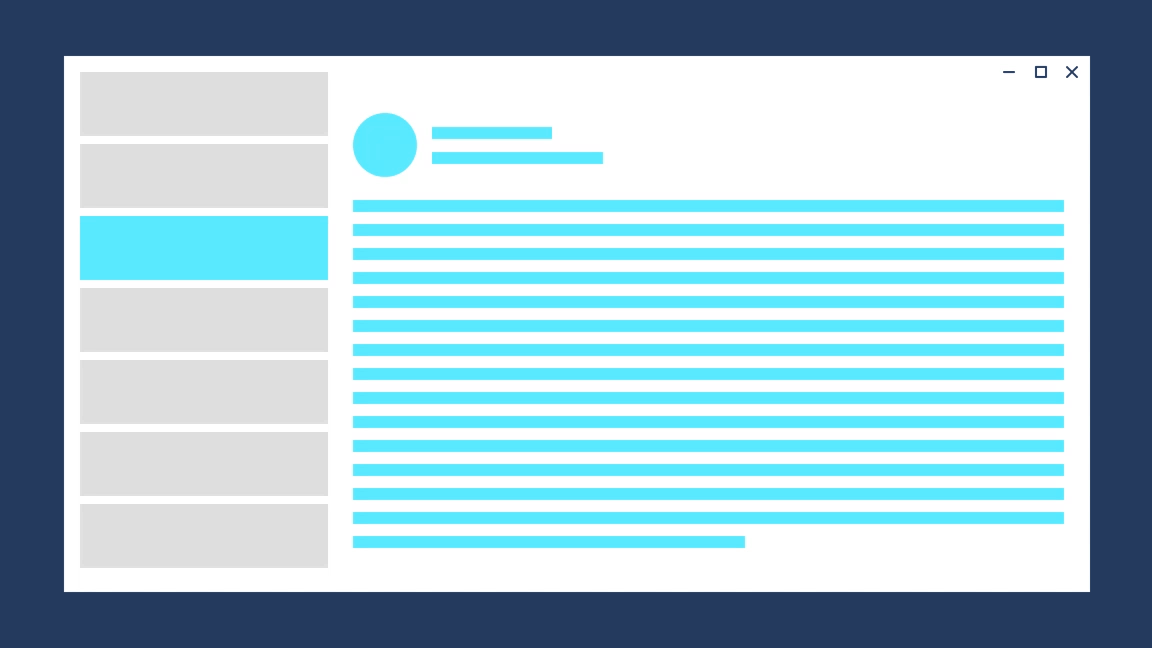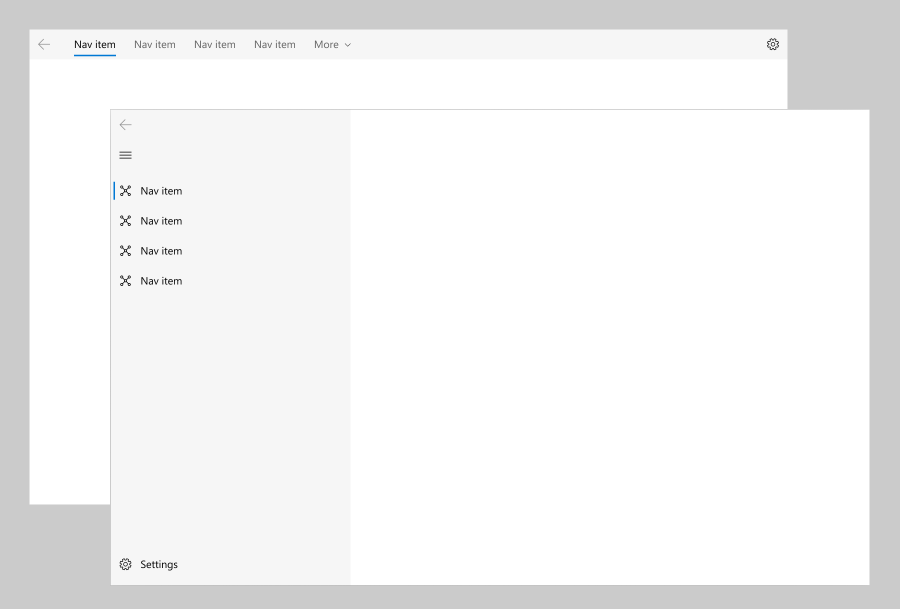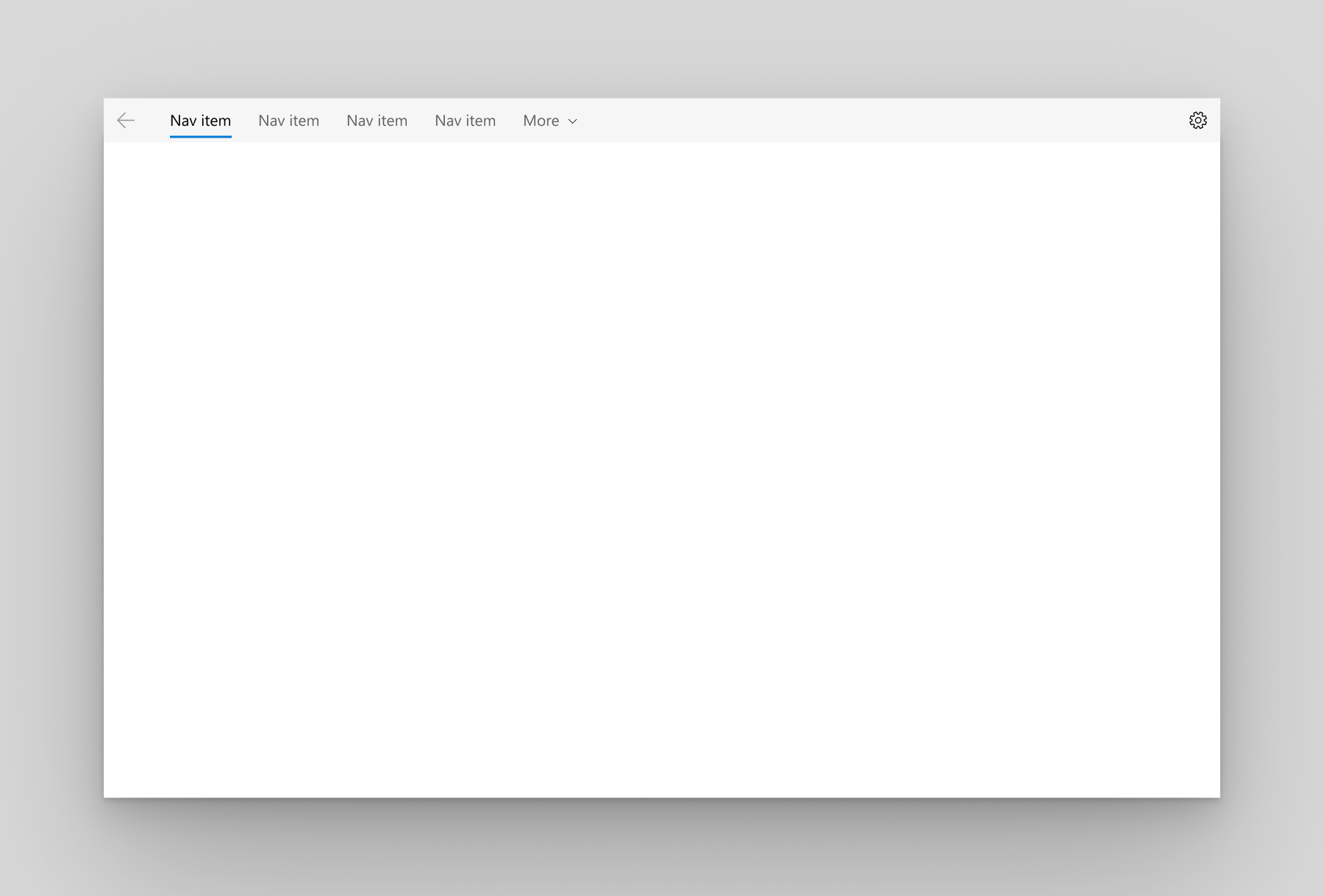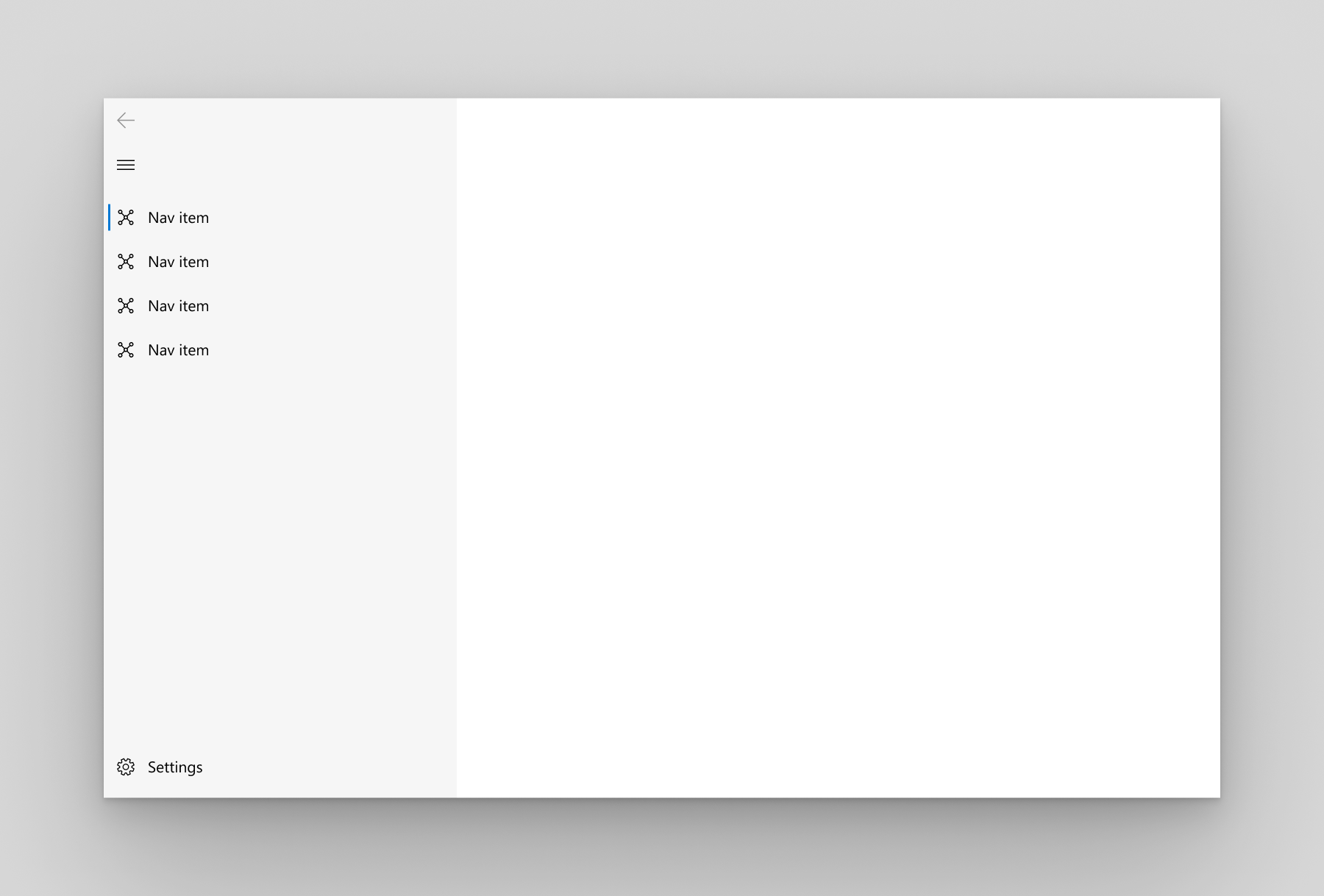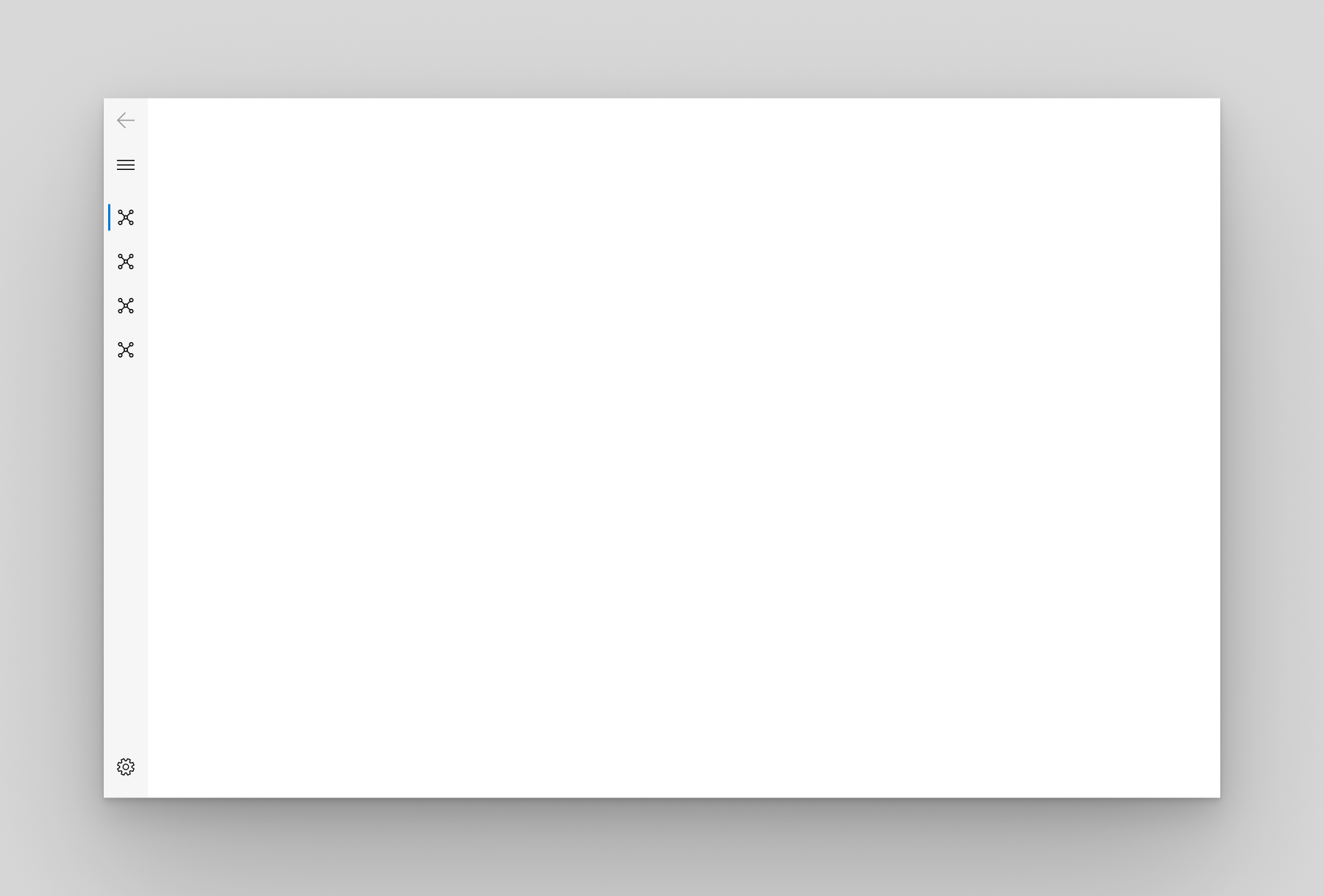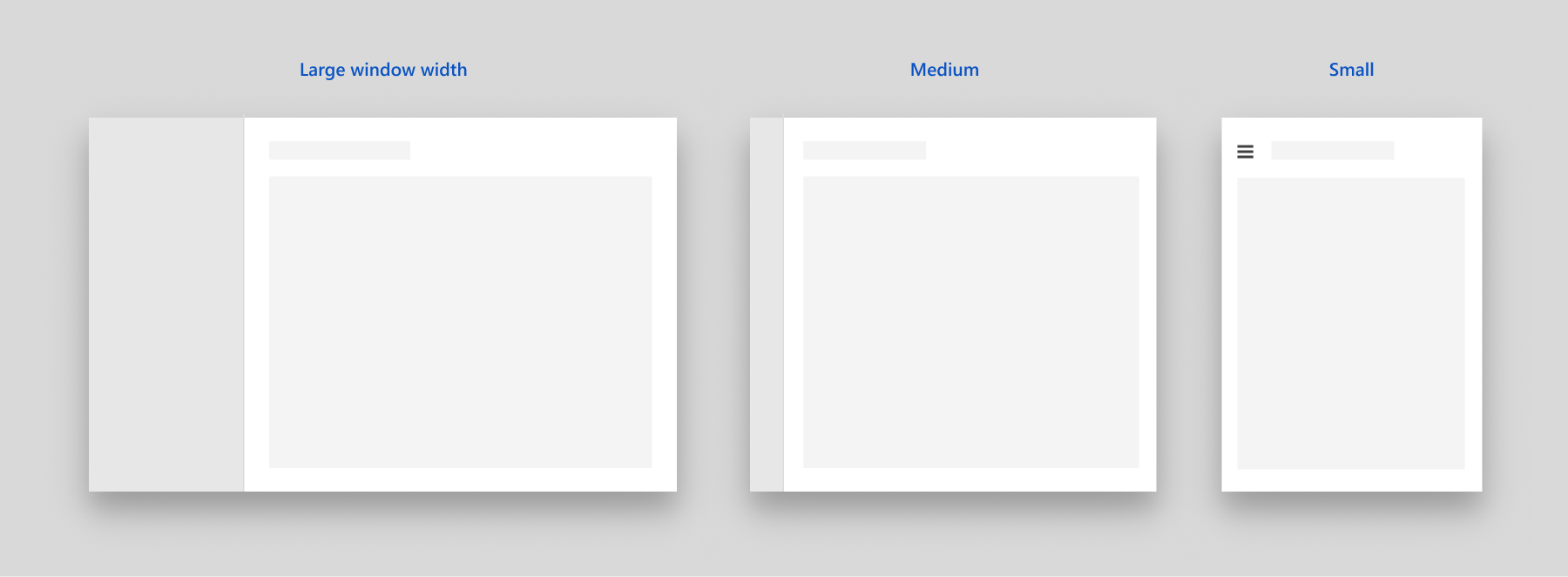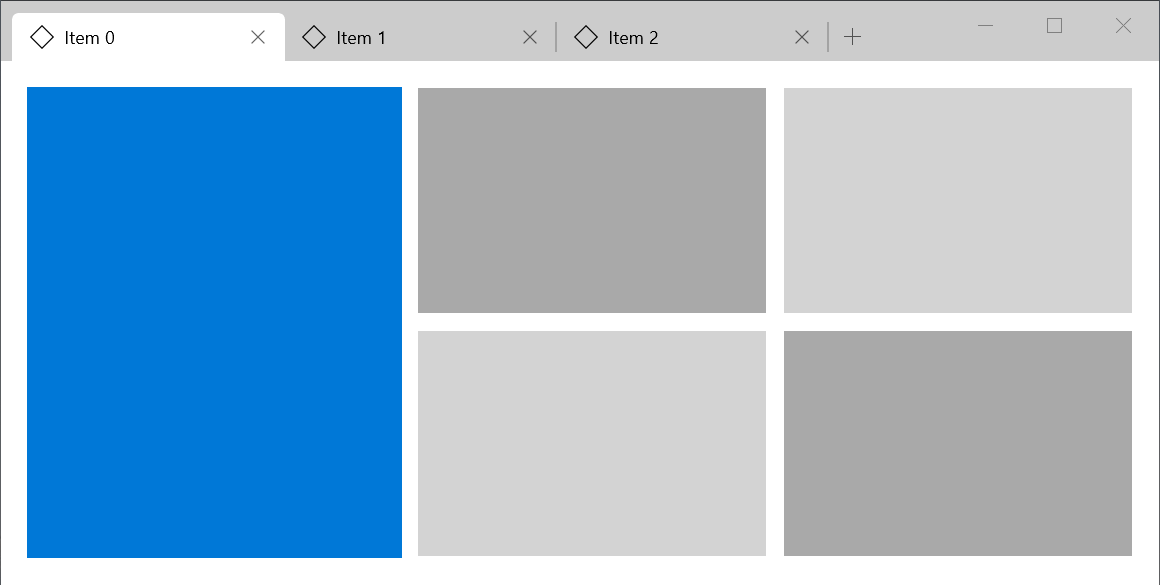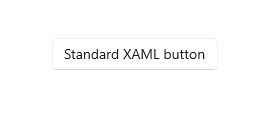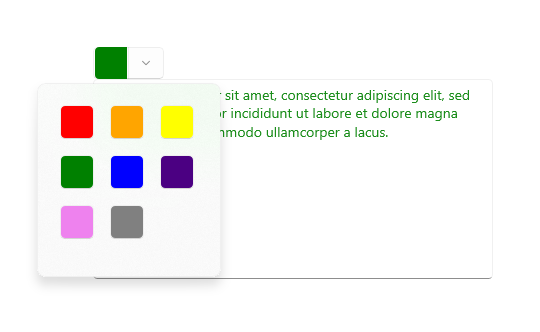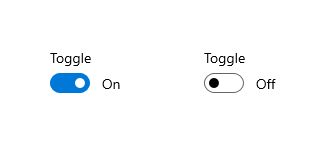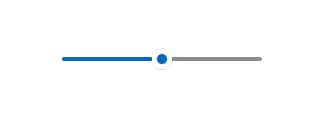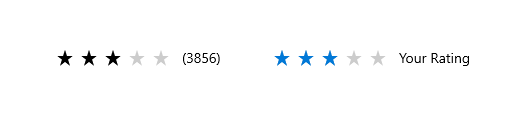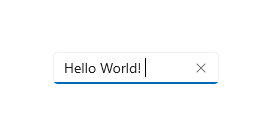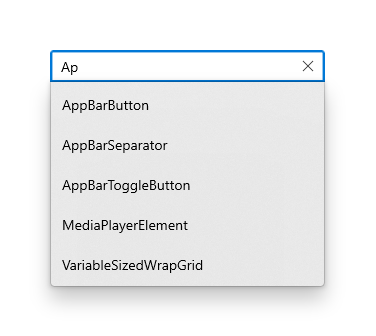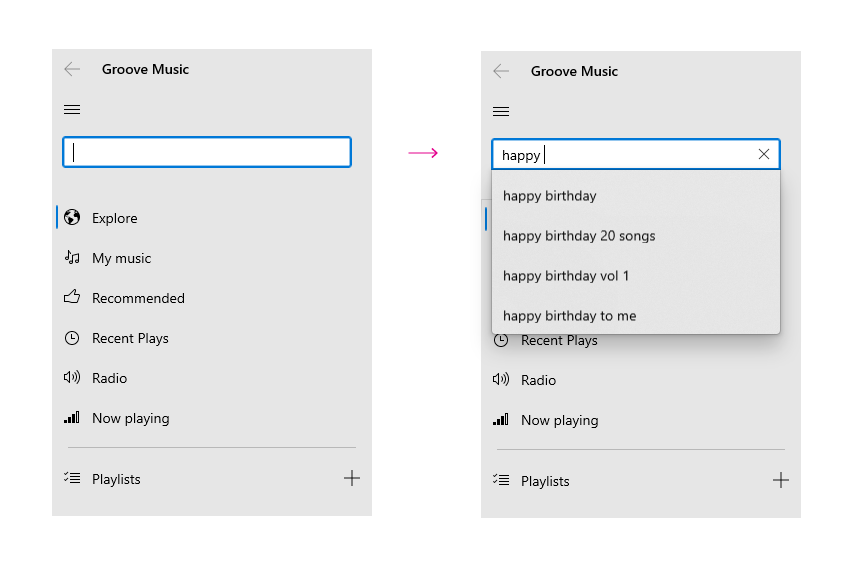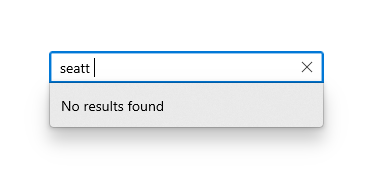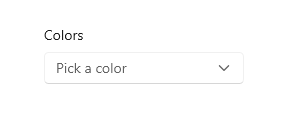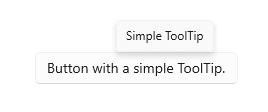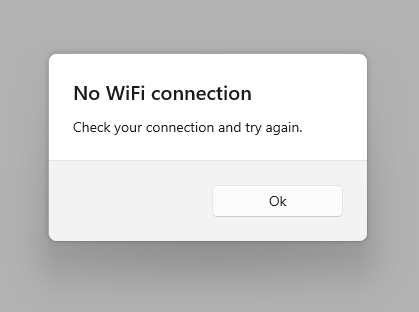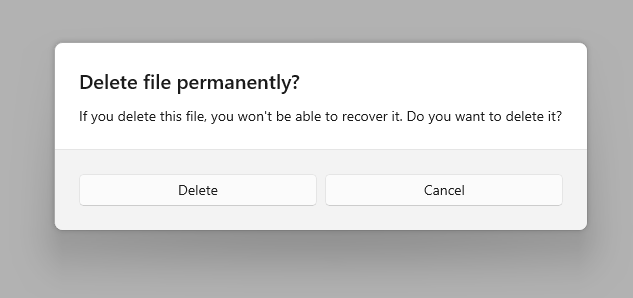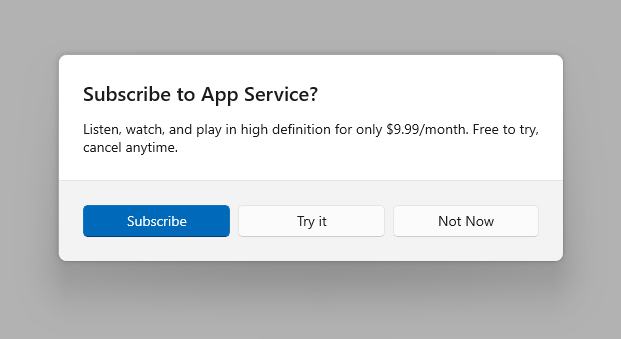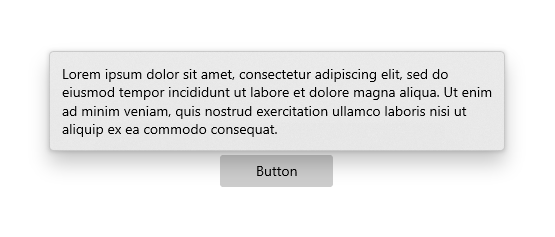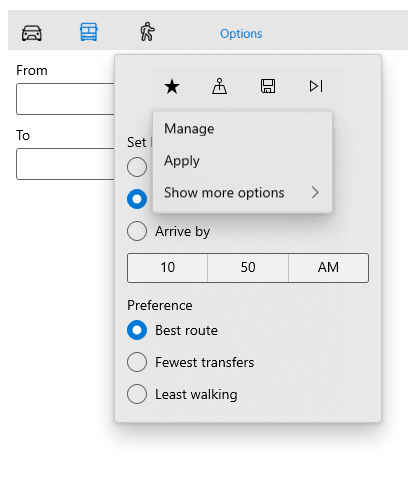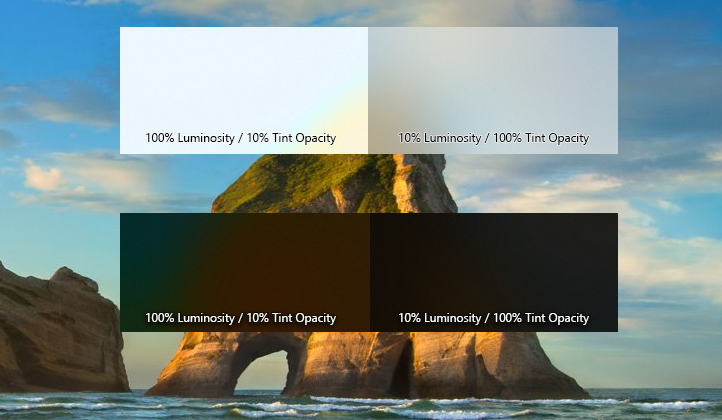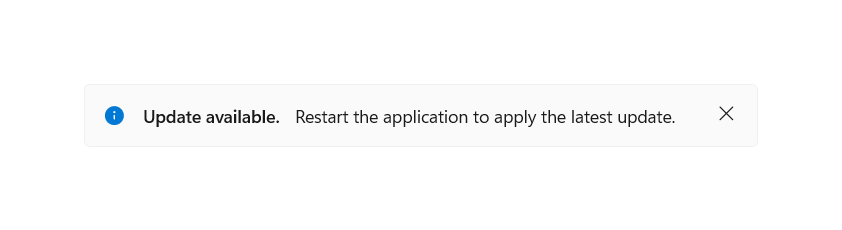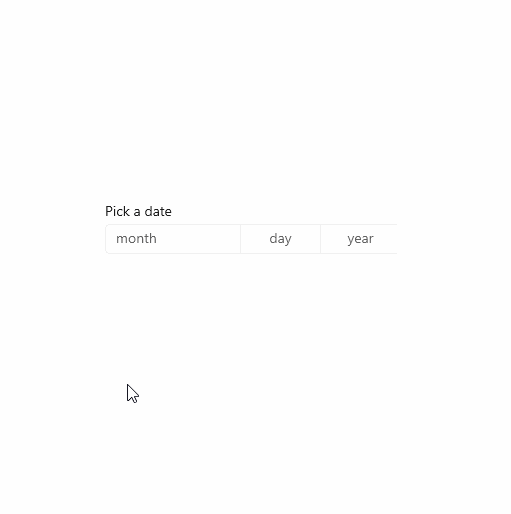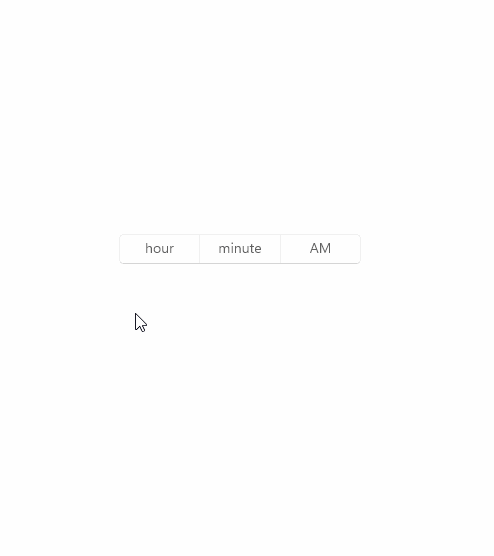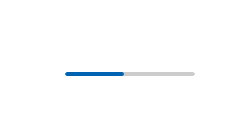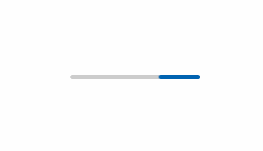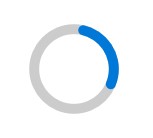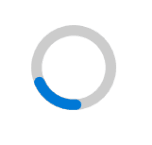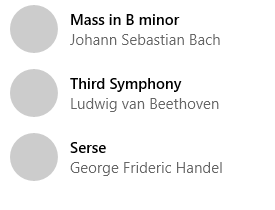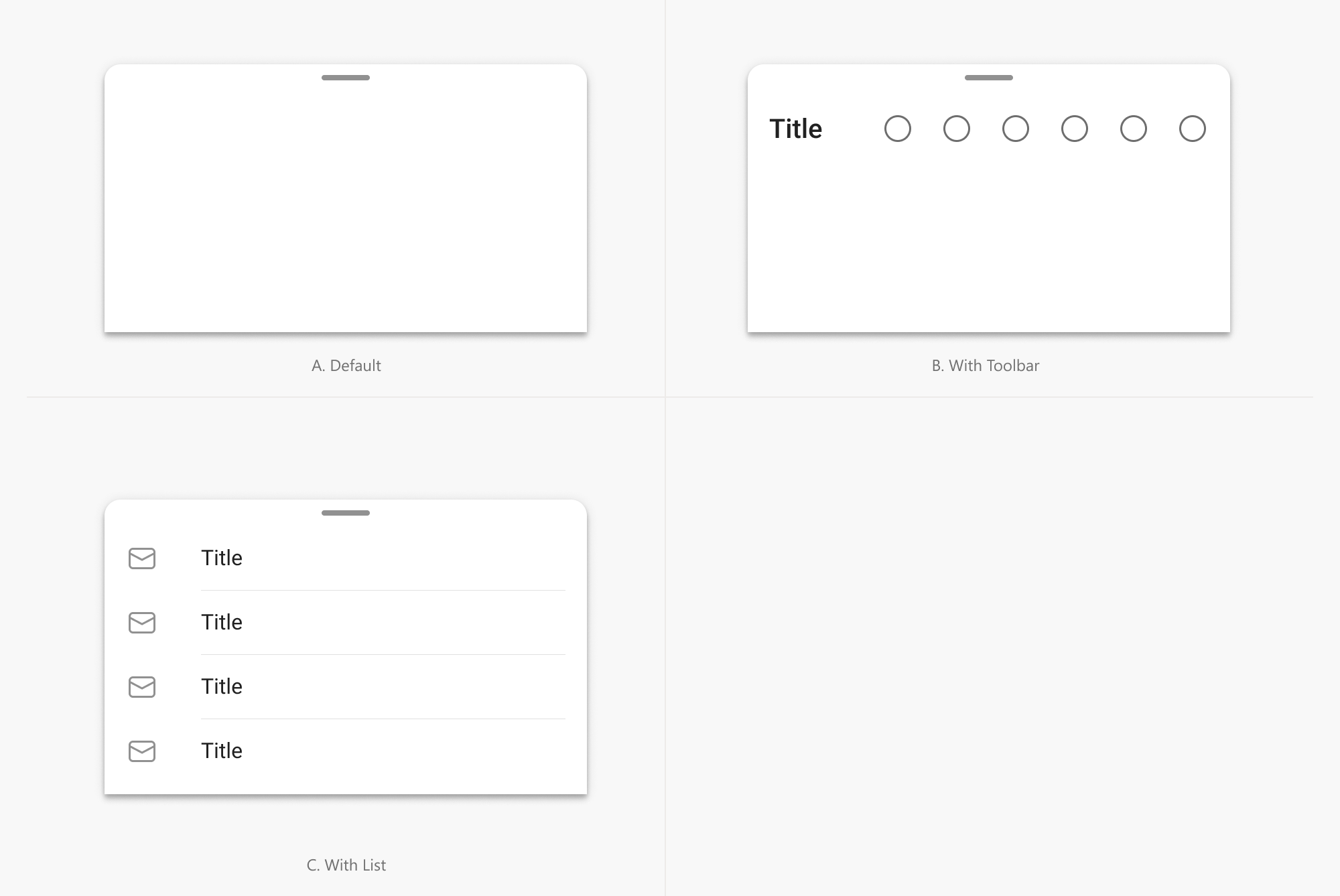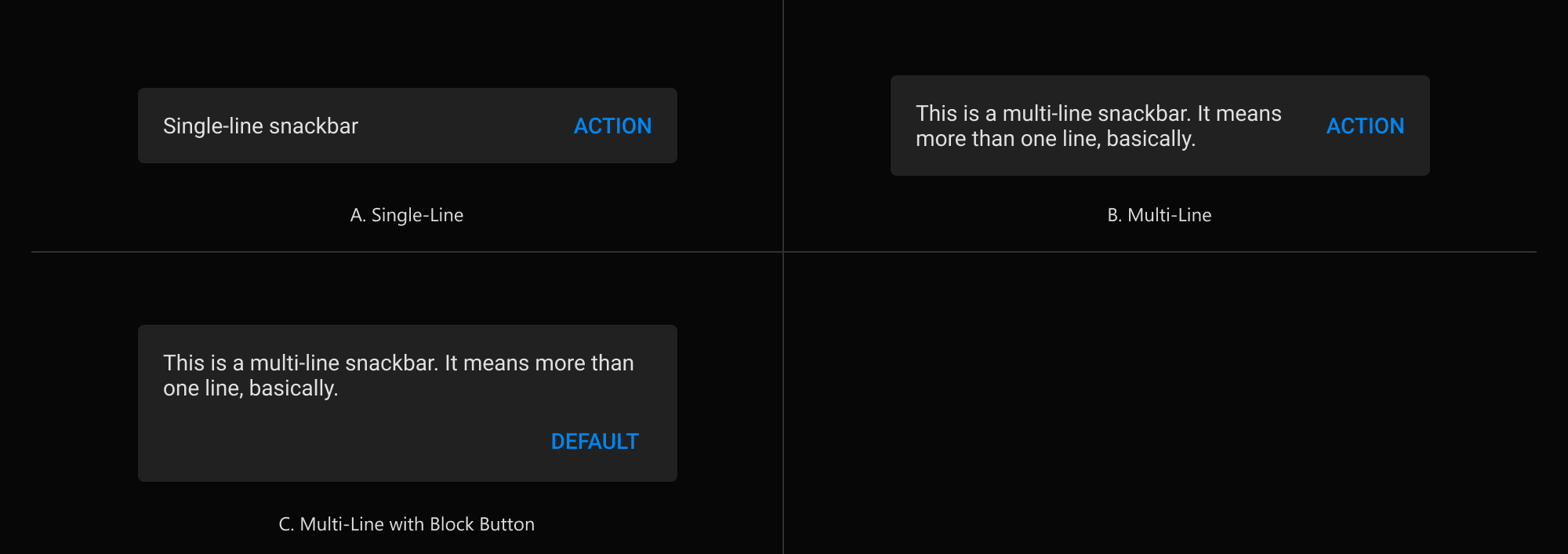Unofficial implementation of Fluent UI for Flutter. It's written based on the official documentation
You can check the web version of it here
- Motivation
- Installation
- Style
- Motion
- Navigation
- Inputs
- Forms
- Widgets
- Mobile Widgets
- Equivalents with the material library
- Contribution
Since flutter has Windows support (currently in stable under an early release flag as of 30/03/2021), it's necessary to have support to its UI guidelines to build apps with fidelity, since it has support for Material and Cupertino. See this for more info on the offical fluent ui support
See also:
Add the package to your dependencies:
dependencies:
fluent_ui:
git: https://github.com/bdlukaa/fluent_ui.gitYou can see the example app here
Finally, run dart pub get to downlaod the package.
Projects using this library should use the stable channel of Flutter
Are you using this library on your app? You can use a badge to tell others:

Add the following code to your README.md or to your website:
<a title="Made with Fluent Design" href="https://github.com/bdlukaa/fluent_ui">
<img
src="https://img.shields.io/badge/fluent-design-blue?style=flat-square&color=7A7574&labelColor=0078D7"
/>
</a>You can use the FluentTheme widget to, well... theme your widgets. You can style your widgets in two ways:
- Using the
FluentAppwidget
FluentApp(
title: 'MyApp',
theme: ThemeData(
...
),
)- Using the
FluentThemewidget
FluentTheme(
theme: ThemeData(
...
),
child: ...,
),Inside your app, you use icons to represent an action, such as copying text or navigating to the settings page. This library includes an icon library with it, so you can just call FluentIcons.[icon_name] in any Icon widget:
Icon(FluentIcons.add),This library also includes the Fluent UI colors with it, so you can just call Colors.[color_name]:
TextStyle(color: Colors.black),Avaiable colors:
Colors.transparentColors.whiteColors.blackColors.greyColors.yellowColors.orangeColors.redColors.magentaColors.purpleColors.blueColors.tealColors.green
Common controls use an accent color to convey state information. Learn more.
By default, the accent color is Colors.blue. However, you can also customize your app's accent color to reflect your brand:
ThemeData(
accentColor: Colors.blue,
)To use the system's accent color, you can use the plugin system_theme made by me :). It has support for (04/01/2021) Android, Web and Windows.
import 'package:system_theme/system_theme.dart';
ThemeData(
accentColor: SystemTheme.accentInstance.accent.toAccentColor(),
)You can change the theme brightness to change the color of your app to
It defaults to the brightness of the device. (MediaQuery.of(context).brightness)
ThemeData(
brightness: Brightness.light, // or Brightness.dark
),Density, in the context of a UI, is the vertical and horizontal "compactness" of the components in the UI. It is unitless, since it means different things to different UI components.
The default for visual densities is zero for both vertical and horizontal densities. It does not affect text sizes, icon sizes, or padding values.
For example, for buttons, it affects the spacing around the child of the button. For lists, it affects the distance between baselines of entries in the list. For chips, it only affects the vertical size, not the horizontal size.
ThemeData(
visualDensity: VisualDensity.adaptivePlatformDensity,
),The following widgets make use of visual density:
- Chip
- PillButtonBar
- Snackbar
To set a typography, you can use the ThemeData class combined with the Typography class:
ThemeData(
typography: Typography(
caption: TextStyle(
fontSize: 12,
color: Colors.black,
fontWeight: FontWeight.normal,
),
),
)You should use one font throughout your app's UI, and we recommend sticking with the default font for Windows apps, Segoe UI. It's designed to maintain optimal legibility across sizes and pixel densities and offers a clean, light, and open aesthetic that complements the content of the system.
The Windows type ramp establishes crucial relationships between the type styles on a page, helping users read content easily. Learn more
Reveal Focus is a lighting effect for 10-foot experiences, such as Xbox One and television screens. It animates the border of focusable elements, such as buttons, when the user moves gamepad or keyboard focus to them. It's turned off by default, but it's simple to enable. Learn more
Reveal Focus calls attention to focused elements by adding an animated glow around the element's border:
This is especially helpful in 10-foot scenarios where the user might not be paying full attention to the entire TV screen.
Reveal Focus is off by default. To enable it, change the focusStyle in your app ThemeData:
theme: ThemeData(
focusTheme: FocusStyle(
glowFactor: 4.0,
),
),To enable it in a 10 foot screen, use the method is10footScreen:
import 'dart:ui' as ui;
theme: ThemeData(
focusStyle: FocusStyle(
glowFactor: is10footScreen(ui.window.physicalSize.width) ? 2.0 : 0.0,
),
),Go to the example project to a full example
As you can see, it's fairly easy to turn on Reveal Focus when the app detects it's running on 10 foot screen. So, why doesn't the system just turn it on for you? Because Reveal Focus increases the size of the focus visual, which might cause issues with your UI layout. In some cases, you'll want to customize the Reveal Focus effect to optimize it for your app.
You can customize the focus border, border radius and glow color:
focusTheme: FocusStyle(
borderRadius: BorderRadius.zero,
glowColor: theme.accentColor?.withOpacity(0.2),
glowFactor: 0.0,
border: BorderSide(
width: 2.0,
color: theme.inactiveColor ?? Colors.transparent,
),
),To customize it to a single widget, wrap the widget in a FocusTheme widget, and change the options you want:
FocusTheme(
data: FocusThemeData(...),
child: Button(
text: Text('Custom Focus Button'),
onPressed: () {},
)
),This package widely uses animation in the widgets. The animation duration and curve can be defined on the app theme.
Page transitions navigate users between pages in an app, providing feedback as the relationship between pages. Page transitions help users understand if they are at the top of a navigation hierarchy, moving between sibling pages, or navigating deeper into the page hierarchy.
It's recommended to widely use page transitions on NavigationView, that can be implemented using the widget NavigationBody.
This library gives you the following implementations to navigate between your pages:
Entrance is a combination of a slide up animation and a fade in animation for the incoming content. Use entrance when the user is taken to the top of a navigational stack, such as navigating between tabs or left-nav items.
The desired feeling is that the user has started over.
Avaiable with the widget EntrancePageTransition, it produces the following effect:
Use drill when users navigate deeper into an app, such as displaying more information after selecting an item.
The desired feeling is that the user has gone deeper into the app.
Avaiable with the widget DrillInPageTransition, it produces the following effect:
It's avaiable with the widget HorizontalSlidePageTransition.
The default Flutter Navigation is available on the FluentApp widget, that means you can simply call Navigator.push and Navigator.pop to navigate between routes. See navigate to a new screen and back
The NavigationView control provides top-level navigation for your app. It adapts to a variety of screen sizes and supports both top and left navigation styles.
The app bar is the top app bar that every desktop nowadays have.
NavigationView(
appBar: NavigationAppBar(
title: Text('Nice App Title :)'),
actions: Row(children: [
/// These actions are usually the minimize, maximize and close window
]),
/// If automaticallyImplyLeading is true, a 'back button' will be added to
/// app bar. This property can be overritten by [leading]
automaticallyImplyLeading: true,
),
...
)The pane is the pane that can be displayed at the left or at the top.
NavigationView(
...,
pane: NavigationPane(
/// The current selected index
selected: index,
/// Called whenever the current index changes
onChanged: (i) => setState(() => index = i),
displayMode: PaneDisplayMode.auto,
),
...
)You can change the displayMode to make it fit the screen.
You can customize the selected indicator. By default StickyNavigationIndicator is used, but you can also use the old windows indicator:
pane: NavigationPane(
indicatorBuilder: ({
required BuildContext context,
/// The navigation pane corresponding to this indicator
required NavigationPane pane,
/// Corresponds to the current display mode. If top, Axis.vertical
/// is passed, otherwise Axis.vertical
Axis? axis,
/// Corresponds to the pane itself as a widget. The indicator is
/// rendered over the whole pane.
required Widget child,
}) {
if (pane.selected == null) return child;
assert(debugCheckHasFluentTheme(context));
final theme = NavigationPaneThemeData.of(context);
axis??= Axis.horizontal;
return EndNavigationIndicator(
index: pane.selected,
offsets: () => pane.effectiveItems.getPaneItemsOffsets(pane.paneKey),
sizes: pane.effectiveItems.getPaneItemsSizes,
child: child,
color: theme.highlightColor,
curve: theme.animationCurve ?? Curves.linear,
axis: axis,
);
},
)A navigation body is used to implement page transitions into a navigation view. It knows what is the current display mode of the parent NavigationView, if any, and define the page transitions accordingly.
For top mode, the horizontal page transition is used. For the others, drill in page transition is used.
You can also supply a builder function to create the pages instead of a list of widgets. For this use the NavigationBody.builder constructor.
int _currentIndex = 0;
NavigationView(
...,
content: NavigationBody(index: _currentIndex, children: [...]),
)You can use NavigationBody.builder
NavigationView(
...,
content: NavigationBody(
index: _currentIndex,
itemBuilder: (context, index) {
return ...;
}
)
)ScaffoldPage is usually used with the navigation body as its children:
NavigationBody(
index: _currentIndex,
children: [
ScaffoldPage(
topBar: PageTopBar(header: Text('Your Songs'))
)
],
)The TabView control is a way to display a set of tabs and their respective content. TabViews are useful for displaying several pages (or documents) of content while giving a user the capability to rearrange, open, or close new tabs. Learn more
Here's an example of how to create a tab view:
SizedBox(
height: 600,
child: TabView(
currentIndex: currentIndex,
onChanged: (index) => setState(() => currentIndex = index),
onNewPressed: () {
setState(() => tabs++);
},
tabs: List.generate(tabs, (index) {
return Tab(
text: Text('Tab $index'),
closeIcon: Tooltip(
message: 'Close tab',
child: IconButton(
icon: Icon(FluentIcons.close),
onPressed: () {
setState(() => tabs--);
if (currentIndex > tabs - 1) currentIndex--;
},
),
),
);
}),
bodies: List.generate(
tabs,
(index) => Container(
color: index.isEven ? Colors.red : Colors.yellow,
),
),
),
),The code above produces the following:
The bottom navigation displays icons and optional text at the bottom of the screen for switching between different primary destinations in an app. This is commomly used on small screens. Learn more
Here's an example of how to create a bottom navigation:
int index = 0;
ScaffoldPage(
content: NavigationBody(index: index, children: [
Container(),
Container(),
Container(),
]),
bottomBar: BottomNavigation(
index: index,
onChanged: (i) => setState(() => index = i),
items: [
BottomNavigationItem(
icon: Icon(Icons.two_k),
selectedIcon: Icon(Icons.two_k_plus),
title: Text('Both'),
),
BottomNavigationItem(
icon: Icon(Icons.phone_android_outlined),
selectedIcon: Icon(Icons.phone_android),
title: Text('Android'),
),
BottomNavigationItem(
icon: Icon(Icons.phone_iphone_outlined),
selectedIcon: Icon(Icons.phone_iphone),
title: Text('iOS'),
),
],
)
)
Inputs are widgets that reacts to user interection. On most of the inputs you can set onPressed or onChanged to null to disable it.
A button gives the user a way to trigger an immediate action. Learn more
Here's an example of how to create a basic button:
Button(
child: Text('Standard XAML button'),
// Set onPressed to null to disable the button
onPressed: () {
print('button pressed');
}
)The code above produces the following:
You can also use some alternative buttons:
This button is used to display an Icon as content. It's optmized to show icons.
IconButton(
icon: Icon(FluentIcons.add),
onPressed: () {
print('pressed icon button');
},
),A Split Button has two parts that can be invoked separately. One part behaves like a standard button and invokes an immediate action. The other part invokes a flyout that contains additional options that the user can choose from. Learn more
You can use a SplitButtonBar to create a Split Button. It takes two Buttons in the buttons property. You can also customize the button spacing by changing the property interval in its theme.
Here's an example of how to create a split button:
const double splitButtonHeight = 25.0;
SplitButtonBar(
style: SplitButtonThemeData(
interval: 1, // the default value is one
),
// There need to be at least 2 items in the buttons, and they must be non-null
buttons: [
SizedBox(
height: splitButtonHeight,
child: Button(
child: Container(
height: 24,
width: 24,
color: FluentTheme.of(context).accentColor,
),
onPressed: () {},
),
),
IconButton(
icon: const SizedBox(
height: splitButtonHeight,
child: const Icon(FluentIcons.chevron_down, size: 10.0),
),
onPressed: () {},
),
],
)The code above produces the following button:
A button that can be on or off.
Here's an example of how to create a basic toggle button:
bool _value = false;
ToggleButton(
child: Text('Toggle Button'),
checked: _value,
onChanged: (value) => setState(() => _value = value),
)A check box is used to select or deselect action items. It can be used for a single item or for a list of multiple items that a user can choose from. The control has three selection states: unselected, selected, and indeterminate. Use the indeterminate state when a collection of sub-choices have both unselected and selected states. Learn more
Here's an example of how to create a checkbox:
bool _checked = true;
Checkbox(
checked: _checked,
onChanged: (value) => setState(() => _checked = value),
)| State | Property | Value |
|---|---|---|
| checked | checked | true |
| unchecked | checked | false |
| indeterminate | checked | null |
| enabled | onChanged | non-null |
| disabled | onChanged | null |
The toggle switch represents a physical switch that allows users to turn things on or off, like a light switch. Use toggle switch controls to present users with two mutually exclusive options (such as on/off), where choosing an option provides immediate results. Learn more
Here's an example of how to create a basic toggle switch:
bool _checked = false;
ToggleSwitch(
checked: _checked,
onChanged: (v) => setState(() => _checked = v),
content: Text(_checked ? 'On' : 'Off');
)Radio buttons, also called option buttons, let users select one option from a collection of two or more mutually exclusive, but related, options. Radio buttons are always used in groups, and each option is represented by one radio button in the group.
In the default state, no radio button in a RadioButtons group is selected. That is, all radio buttons are cleared. However, once a user has selected a radio button, the user can't deselect the button to restore the group to its initial cleared state.
The singular behavior of a RadioButtons group distinguishes it from check boxes, which support multi-selection and deselection, or clearing.
Here's an example of how to create a basic set of radio buttons:
int _currentIndex = -1;
final List<String> radioButtons = <String>[
'RadioButton 1',
'RadioButton 2',
'RadioButton 3',
];
Column(
children: List.generate(radioButtons.length, (index) {
return RadioButton(
checked: _currentIndex == index,
// set onChanged to null to disable the button
onChanged: (value) => setState(() => _currentIndex = index),
content: Text(radioButtons[index]),
);
}),
),The code above produces the following:
A slider is a control that lets the user select from a range of values by moving a thumb control along a track. Learn more
A slider is a good choice when you know that users think of the value as a relative quantity, not a numeric value. For example, users think about setting their audio volume to low or medium—not about setting the value to 2 or 5.
Don't use a slider for binary settings. Use a toggle switch instead.
Here's an example of how to create a basic slider:
double _sliderValue = 0;
SizedBox(
// The default width is 200.
// The slider does not have its own widget, so you have to add it yourself.
// The slider always try to be as big as possible
width: 200,
child: Slider(
max: 100,
value: _sliderValue,
onChanged: (v) => setState(() => _sliderValue = v),
// Label is the text displayed above the slider when the user is interacting with it.
label: '${_sliderValue.toInt()}',
),
)The code above produces the following:
You can set vertical to true to create a vertical slider
| Horizontal | Vertical |
|---|---|
| If the control is used to seek within media, like in a video app. | if the slider represents a real-world value that is normally shown vertically (such as temperature). |
The property
starSpacingwas not implemented yet
The rating control allows users to view and set ratings that reflect degrees of satisfaction with content and services. Learn more
double rating = 0.0;
RatingBar(
rating: rating,
onChanged: (v) => setState(() => rating = v),
)You can set amount to change the amount of stars. The rating must be less than the stars and more than 0. You can also change the icon, its size and color. You can make the bar read only by setting onChanged to null.
A form is a group of controls that collect and submit data from users. Forms are typically used for settings pages, surveys, creating accounts, and much more.
A Text Box lets a user type text into an app. It's typically used to capture a single line of text, but can be configured to capture multiple lines of text. The text displays on the screen in a simple, uniform, plaintext format. Learn more
You can use the Forms screen in the example app for reference.
You can use the widget TextBox to create text boxes:
TextBox(
controller: ...,
header: 'Notes',
placeholder: 'Type your notes here',
),Which produces the following:
Use an AutoSuggestBox to provide a list of suggestions for a user to select from as they type. Learn more
final autoSuggestBox = TextEditingController();
AutoSuggestBox<String>(
controller: autoSuggestBox,
items: [
'Blue',
'Green',
'Red',
'Yellow',
'Grey',
],
onSelected: (text) {
print(text);
},
textBoxBuilder: (context, controller, focusNode, key) {
const BorderSide _kDefaultRoundedBorderSide = BorderSide(
style: BorderStyle.solid,
width: 0.8,
);
return TextBox(
key: key,
controller: controller,
focusNode: focusNode,
suffixMode: OverlayVisibilityMode.editing,
suffix: IconButton(
icon: Icon(FluentIcons.close),
onPressed: () {
controller.clear();
focusNode.unfocus();
},
),
placeholder: 'Type a color',
);
},
)The code above produces the following:
Use a combo box (also known as a drop-down list) to present a list of items that a user can select from. A combo box starts in a compact state and expands to show a list of selectable items. A ListBox is similar to a combo box, but is not collapsible/does not have a compact state. Learn more
Here's an example of how to create a basic combo box:
final values = ['Blue', 'Green', 'Yellow', 'Red'];
String? comboBoxValue;
SizedBox(
width: 200,
child: Combobox<String>(
placeholder: Text('Selected list item'),
isExpanded: true,
items: values
.map((e) => ComboboxItem<String>(
value: e,
child: Text(e),
))
.toList(),
value: comboBoxValue,
onChanged: (value) {
// print(value);
if (value != null) setState(() => comboBoxValue = value);
},
),
),The code above produces the following:
A tooltip is a short description that is linked to another control or object. Tooltips help users understand unfamiliar objects that aren't described directly in the UI. They display automatically when the user moves focus to, presses and holds, or hovers the mouse pointer over a control. The tooltip disappears after a few seconds, or when the user moves the finger, pointer or keyboard/gamepad focus. Learn more
To add a tooltip to a widget, wrap it in a Tooltip widget:
Tooltip(
message: 'Click to perform an action',
child: Button(
child: Text('Button with tooltip'),
onPressed: () {
print('Pressed button with tooltip');
}
),
)It's located above or below the child widget. You can specify the preffered location when both locations are available using the preferBelow property.
Dialogs are modal UI overlays that provide contextual app information. They block interactions with the app window until being explicitly dismissed. They often request some kind of action from the user. Learn more
You can create a Dialog with the widget ContentDialog:
ContentDialog(
title: Text('No WiFi connection'),
content: Text('Check your connection and try again'),
actions: [
Button(
child: Text('Ok'),
onPressed: () {
Navigator.pop(context);
}
)
],
),The code above produces the following:
You can display the dialog as an overlay by calling the function showDialog:
showDialog(
context: context,
builder: (context) {
return ContentDialog(...);
},
);A flyout is a light dismiss container that can show arbitrary UI as its content. Flyouts can contain other flyouts or context menus to create a nested experience.
final flyoutController = FlyoutController();
Flyout(
controller: flyoutController,
contentWidth: 450,
content: FlyoutContent(
child: Text(
'Lorem ipsum dolor sit amet, consectetur adipiscing elit, sed do eiusmod tempor incididunt ut labore et dolore magna aliqua. Ut enim ad minim veniam, quis nostrud exercitation ullamco laboris nisi ut aliquip ex ea commodo consequat.'),
),
child: Button(
child: Text('Open flyout'),
onPressed: () {
flyoutController.open = true;
},
),
);
@override
void dispose() {
flyoutController.dispose();
super.dispose();
}The code above produces the following:
Acrylic is a type of Brush that creates a translucent texture. You can apply acrylic to app surfaces to add depth and help establish a visual hierarchy. Learn more
| Do | Don't |
|---|---|
| Do use acrylic as the background material of non-primary app surfaces like navigation panes. | Don't put desktop acrylic on large background surfaces of your app - this breaks the mental model of acrylic being used primarily for transient surfaces. |
| Do extend acrylic to at least one edge of your app to provide a seamless experience by subtly blending with the app’s surroundings. | Don’t place in-app and background acrylics directly adjacent to avoid visual tension at the seams. |
| Don't place multiple acrylic panes with the same tint and opacity next to each other because this results in an undesirable visible seam. | |
| Don’t place accent-colored text over acrylic surfaces. |
SizedBox(
height: ...,
width: ...,
child: Acrylic(
child: Button(
child: Text('Mom it\'s me hehe <3'),
onPressed: () {
print('button inside acrylic pressed');
}
),
),
),The InfoBar control is for displaying app-wide status messages to users that are highly visible yet non-intrusive. There are built-in Severity levels to easily indicate the type of message shown as well as the option to include your own call to action or hyperlink button. Since the InfoBar is inline with other UI content the option is there for the control to always be visible or dismissed by the user.
You can easility create it using the InfoBar widget and theme it using InfoBarThemeData. It has built-in support for both light and dark theme:
bool _visible = true;
if (_visible)
InfoBar(
title: Text('Update available'),
content: Text('Restart the app to apply the latest update.'), // optional
severity: InfoBarSeverity.info, // optional. Default to InfoBarSeverity.info
onClose: () {
// Dismiss the info bar
setState(() => _visible = false);
}
),Which produces the following:
The date picker gives you a standardized way to let users pick a localized date value using touch, mouse, or keyboard input. Learn more
The entry point displays the chosen date, and when the user selects the entry point, a picker surface expands vertically from the middle for the user to make a selection. The date picker overlays other UI; it doesn't push other UI out of the way.
We use intl to format the dates. You can change the current locale to change formatting
Here's an example of how to create a basic date picker:
DateTime date = DateTime.now();
SizedBox(
width: 295,
child: DatePicker(
header: 'Date of birth',
selected: date,
onChanged: (v) => setState(() => date = v),
),
);Which produces the following:
The time picker gives you a standardized way to let users pick a time value using touch, mouse, or keyboard input. Learn more
Use a time picker to let a user pick a single time value.
Here's an example of how to create a basic time picker:
DateTime date = DateTime.now();
SizedBox(
width: 240,
child: TimePicker(
header: 'Arrival time',
selected: date,
onChanged: (v) => setState(() => date = v),
),
),The code above produces the following:
A progress control provides feedback to the user that a long-running operation is underway. It can mean that the user cannot interact with the app when the progress indicator is visible, and can also indicate how long the wait time might be, depending on the indicator used.
Here's an example of how to create a ProgressBar:
ProgressBar(value: 35)You can omit the value property to create an indeterminate progress bar:
Indeterminate Progress Bar is a courtesy of @raitonubero. Show him some love
Here's an example of how to create a progress ring:
ProgressRing(value: 35)You can omit the value property to create an indeterminate progress ring:
Both Indeterminate ProgressBar and Indeterminate ProgressRing is a courtesy of @raitonubero. Show him some love ❤
A scrollbar thumb indicates which portion of a [ScrollView] is actually visible. Learn more
Depending on the situation, the scrollbar uses two different visualizations, shown in the following illustration: the panning indicator (left) and the traditional scrollbar (right).
Note that the arrows aren't visible. See this and this issues for more info.
When the scrollbar is visible it is overlaid as 16px on top of the content inside your ScrollView. In order to ensure good UX design you will want to ensure that no interactive content is obscured by this overlay. Additionally if you would prefer not to have UX overlap, leave 16px of padding on the edge of the viewport to allow for the scrollbar.
Here's an example of how to add a scrollbar to a ScrollView:
final _controller = ScrollController();
Scrollbar(
controller: _controller,
child: ListView.builder(
/// You can add a padding to the view to avoid having the scrollbar over the UI elements
padding: EdgeInsets.only(right: 16.0),
itemCount: 100,
itemBuilder: (context, index) {
return ListTile(title: Text('$index'));
}
),
)Which produces the following:
You can change the isAlwaysVisible property to either enable or disable the fade effect. It's disabled by default.
You can use a ListTile in a ListView.
final people = {
'Mass in B minor': 'Johann Sebastian Bach',
'Third Symphony': 'Ludwig van Beethoven',
'Serse': 'George Frideric Hendel',
};
ListView.builder(
itemCount: people.length,
itemBuilder: (context, index) {
final title = people.keys.elementAt(index);
final subtitle = people[title];
return ListTile(
leading: CircleAvatar(),
title: Text(title),
subtitle: Text(subtitle!),
);
}
),The code above produces the following:
If you want to create a tappable tile, use TappableListTile instead.
You can use an InfoLabel to tell the user the purpose of something.
Here's an example of how to add an info header to a combobox:
InfoLabel(
label: 'Colors',
child: ComboBox(...),
),The code above produces the following:
Some widgets, such as ComboBox and TextBox, already come with a header property, so you can use them easily with them:
ComboBox(
header: 'Control header',
...
)This will produce the same as the image above.
Widgets with focus on mobile. Based on the official documentation and source code for iOS and Android. Most of the widgets above can adapt to small screens, and will fit on all your devices.
Bottom Sheet is used to display a modal list of menu items. They slide up over the main app content as a result of a user triggered action. Learn more
Here's an example of how to display a bottom sheet:
showBottomSheet(
context: context,
builder: (context) {
return BottomSheet(
// header: ...,
description: Text('Description or Details here'),
children: [
...,
// Usually a `ListTile` or `TappableListTile`
],
);
},
),To close it, just call Navigator.of(context).pop()
Chips are compact representations of entities (most commonly, people) that can be clicked, deleted, or dragged easily.
Here's an example of how to create a chip:
Chip(
image: CircleAvatar(size: 12.0),
text: Text('Chip'),
),
Chip.selected(
image: FlutterLogo(size: 14.0),
text: Text('Chip'),
)A Pill Button Bar is a horizontal scrollable list of pill-shaped text buttons in which only one button can be selected at a given time.
Here's an example of how to create a pill button bar:
int index = 0;
PillButtonBar(
selected: index,
onChanged: (i) => setState(() => index = i),
items: [
PillButtonBarItem(text: Text('All')),
PillButtonBarItem(text: Text('Mail')),
PillButtonBarItem(text: Text('Peopl')),
PillButtonBarItem(text: Text('Events')),
]
)Snackbars provide a brief message about an operation at the bottom of the screen. They can contain a custom action or view or use a style geared towards making special announcements to your users.
Here's an example of how to display a snackbar at the bottom of the screen:
showSnackbar(
context,
Snackbar(
content: Text('A new update is available!'),
),
);The list of equivalents between this library and flutter/material.dart
| Material | Fluent |
|---|---|
| TextButton | Button |
| IconButton | IconButton |
| Checkbox | Checkbox |
| RadioButton | RadioButton |
| - | RatingBar |
| - | SplitButton |
| - | ToggleButton |
| Switch | ToggleSwitch |
| TextField | TextBox |
| DropdownButton | Combobox |
| - | AutoSuggestBox |
| AlertDialog | ContentDialog |
| MaterialBanner | InfoBar |
| Tooltip | Tooltip |
| - | Flyout |
| Drawer | NavigationPane |
| BottomNavigation | BottomNavigation |
| Divider | Divider |
| VerticalDivider | Divider |
| Material | Acrylic |
| ListTile | ListTile |
| CheckboxListTile | CheckboxListTile |
| SwitchListTile | SwitchListTile |
| LinearProgressIndicator | ProgressBar |
| CircularProgressIndicator | ProgressRing |
| _DatePickerDialog | DatePicker |
| _TimePickerDialog | TimePicker |
| Scaffold | ScaffoldPage |
| AppBar | NavigationAppBar |
| Drawer | NavigationView |
| Chip | Chip |
| Snackbar | Snackbar |
| - | PillButtonBar |
Feel free to file an issue if you find a problem or make pull requests.
All contributions are welcome :)
Irrespective of order, thanks to all the people below for contributing with the project. It means a lot to me :)
- @HrX03 for the
Acrylic,FluentIconsgenerator and_FluentTextSelectionControlsimplementation. - @raitonubero for
StickyNavigationIndicator,ProgressBarandProgressRing - @alexmercerind for the flutter_acrylic plugin, used on the example app
- @bitsdojo for the bitsdojo_window plugin, used on the example app.