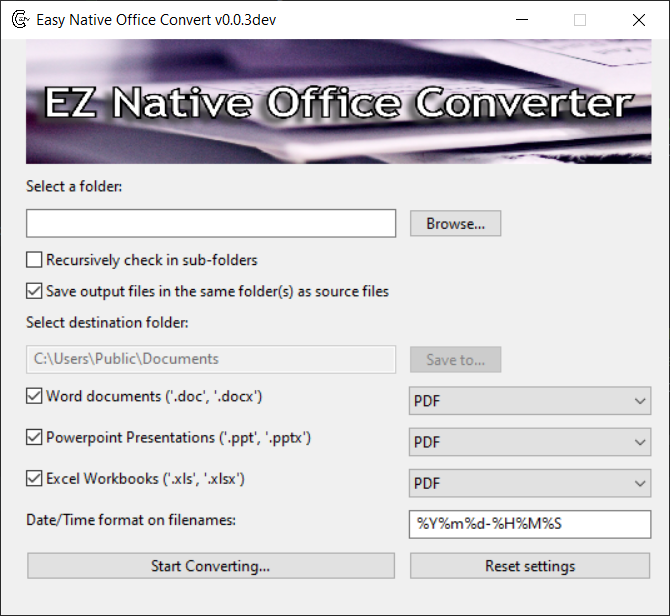Convert office files quickly and easily through CLI, GUI, or Windows Explorer context menu
ezno-convert = Easy Native Office Convert
- EZ - Because it's so easy to convert large numbers of files
- Native - Because unlike other conversion programs, we convert using Microsoft Office's own COM API, which means it's your office programs doing their native job (instead of an external program that can mess up formatting, for example)
What's good / bad about ezno-convert?
Pros:
- Free and open source, no ads, no premium charges
- Uses the native Office applications, so it will ALWAYS keep the formatting that those programs (and users) expect.
- Simple GUI and CLI interfaces, easy to run through context menu
Cons:
- Not scalable, the COM API isn't built for speed and takes up CPU and memory resources to open the Office programs in the background. Probably best to convert less than 100-200 documents at a time.
Installation
-
Option 1 (recommended): Download the latest release binary for windows here and run the installer. Easy.
This will enable you to run both the CLI version, and the GUI version (see below for usage instructions)
Additionally, this will create the context menu options in Windows Explorer for easy and fast conversion actions
-
Option 2: Install as a python package
pip install -U ezno-convertThis will only install the package and CLI script and dependencies, to use the package with GUI, see the next option
-
Option 3: Install as a python package with GUI included
pip install -U ezno-convert[gui]
Usage
GUI & Context menu
If you installed using out latest installer you can now right click with your mouse on any folder in your computer (using Windows Explorer), and you'll see a new menu:
- Image
Clicking on it will open the main GUI with some options:
To convert all the files in the folder to the default PDF option, simply click the Start Converting... button. Each output file will be saved in the same location as the file being converted.
You can change the output folder in the GUI options. The other options in the GUI pretty much explain themselves, if you need additional help send us a question or open and issue and ask us to expand this documentation.
CLI
Both the installer and pip package create a script called eznoc.exe that should be in your PATH (more on troubleshooting that later)
The basic usage involves only one argument - a path to a file or folder. Without any additional arguments, it will be converted to PDF by default and will be saved in the same folder as the input file. For example:
eznoc C:\MyDocumentsFolder\
If you want all sub-folders to be included, include the --recursive or -r option
eznoc -r C:\MyDocumentsFolder\
If you want to save the output files to a different location, use --output or -o:
eznoc -o "C:\Output Folder" C:\MyDocumentsFolder\
You can see all the available command line options with eznoc --help:
> eznoc --help
usage: eznoc [-h] [-o PATH] [-c TYPE] [-t] [-d DATEFORMAT] [-l] [-v] [-r]
[-w] [-p] [-x] [-a] [--split] [--sheet SHEET [SHEET ...]]
PATH [PATH ...]
positional arguments:
PATH Path(s) of files or folders to convert. If a folder is
specified, include all files in it (to filter types,
see folder options below)
optional arguments:
-h, --help show this help message and exit
-o PATH, --output PATH
Where to save output files. If input PATH is a folder
(or multiple paths) this output PATH must also be a
folder. Default is to save output files in the same
folder as input files. If the output PATH isn't a
folder (input is a file) and the proper extension is
omitted, it will be added automatically.
-c TYPE, --converter TYPE
Type of conversion to preform. For available types see
--list_types (Default: PDF)
-t, --no_timestamp Do not add timestamp to output filenames. Warning:
this will overwrite existing output files.
-d DATEFORMAT, --dateformat DATEFORMAT
Specify datetime format to add to filenames. Ignored
if --no-timestamp specified. Default: %Y%m%d-%H%M%S
-l, --list_types Print available conversion types and exit
-v, --version show program's version number and exit
Folder Options:
These options apply only to input paths that are folders, they are ignored
otherwise
-r, --recursive Search in sub-folders recursively
-w, --word Convert all Word Documents ('.doc', '.docx')
-p, --powerpoint Convert all PowerPoint Presentations ('.ppt', '.pptx')
-x, --excel Convert all Excel Spreadsheets ('.xls', '.xlsx')
-a, --all Convert all possible files ('.doc', '.docx', '.ppt',
'.pptx', '.xls', '.xlsx'). Possible conversions depend
on conversion type. Example 1: "-a -c PDF" and "-a -c
XPS" will apply to all file types Example 2: "-a -c
AnimatedGIF" will only apply to PowerPoint
Presentations even without "-p"
Excel only options:
These options apply only to excel files ('.xls', '.xlsx'), they are
ignored otherwise
--split Convert each worksheet separately
--sheet SHEET [SHEET ...]
Specify names or indexes of specific sheets to
convert, instead of converting the entire file.
Implies --split
Python package
If you installed through pip install ezno-convert usage is pretty straightforward. Here are some examples:
from ezno_convert import WORD, PPT, XL, convert_one, WORDConverter, PPTConverter
# Convert one Word file to pdf
convert_one('path\to\source.docx', 'path\to\output.pdf')
# Convert every Excel sheet in a workbook to PDF separately
convert_one('path\to\workbook.xlsx', sheets=True)
# Convert only some sheets of an Excel workbook, to XPS format
convert_one('path\to\workbook.xlsx', target=XL.XPS, sheets=('name of sheet', 'another sheet'))
# Convert Word files to plain text, save to specific location, non-recursively
WORDConverter(WORD, 'path\to\folder\', dst='path\to\output\', target=WORD.Text, recursive=False)
# Convert all PowerPoint files in a folder to JPG, save in same place of source files, icluding recursive search in sub-folders
PPTConverter(PPT, 'path\to\folder\', target=PPT.JPG, recursive=True)
Note that unlike convert_one, if you use instances of BatchConverter like WORDConverter the conversion does not start immediately. Iterate through it to actually preform the conversions. For example:
converter = PPTConverter('path\to\folder\')
for i, result in enumerate(converter):
print(f'Converted {i} out of {len(converter)} documents ({result})')
Or execute all conversions in one go:
results = converter.execute_all()
In both cases, the result or results returned are the paths of created files.
Supported formats
Currently, only Word, Excel, and PowerPoint files are supported. Those can be converted to most popular formats that are supported natively in Microsoft Office (but not all).
We plan on expanding these options soon.
As of now, this program was only tested on Windows 10 and Office 365. If you tested it on other types of systems, please inform us by submitting an issue.
Troubleshooting
The most likely failure is that you, or the installer, failed to add the installation folder to the PATH environment variable.
If you installed through pip make sure you have your pip scripts folder added to your PATH or use an administrator window to install.
If you installed through our installer, the installation location you selected is the one that needs to be added to PATH.
In either case, see this guide for adding folders to your PATH
Contributing
If you would like to contribute or even ask for new features, feel free to open an issue, or a pull request.
Warranty / Liability / Official support
This project is being developed independently without affiliation with Microsoft and not supported officially by them, we provide the package "as-is" without any implied warranty or liability, usage is your own responsibility
Additional info
Just because I like badges