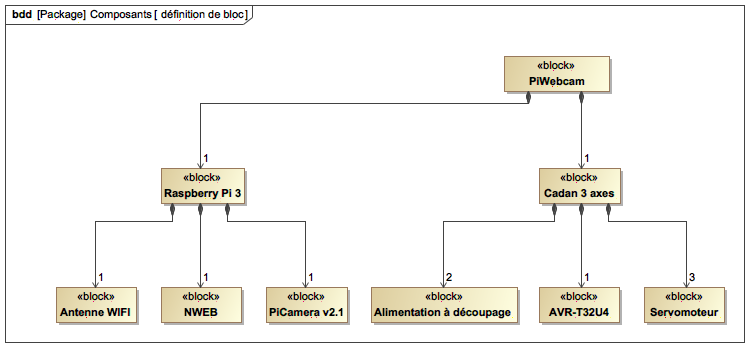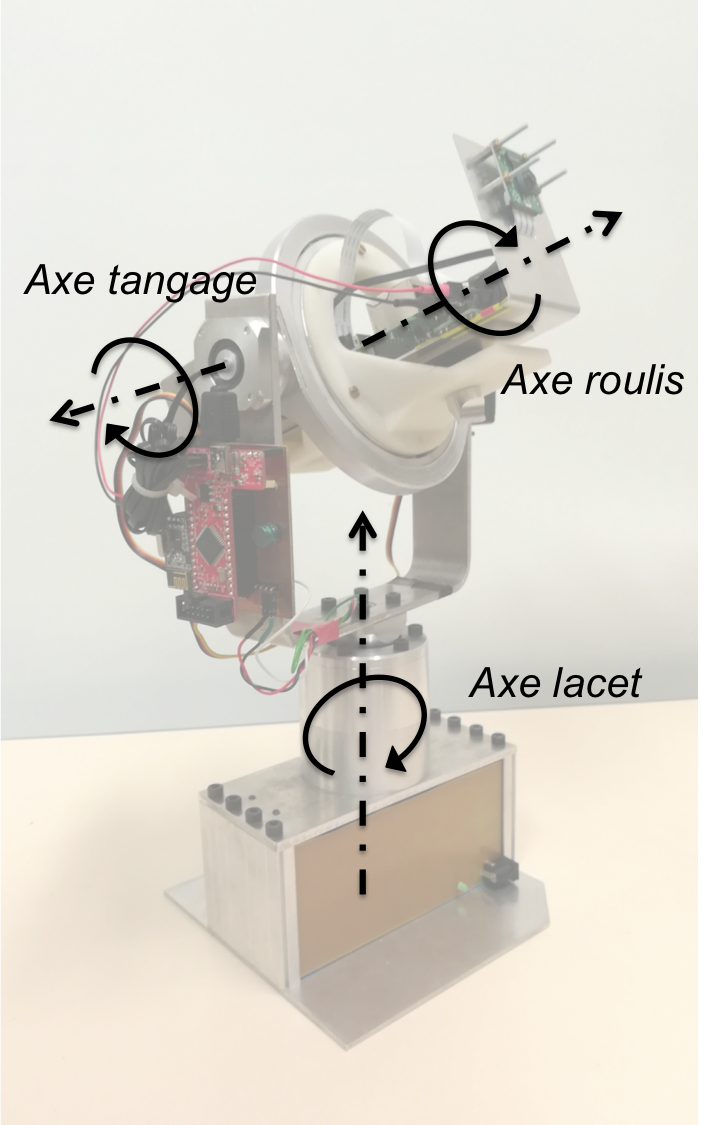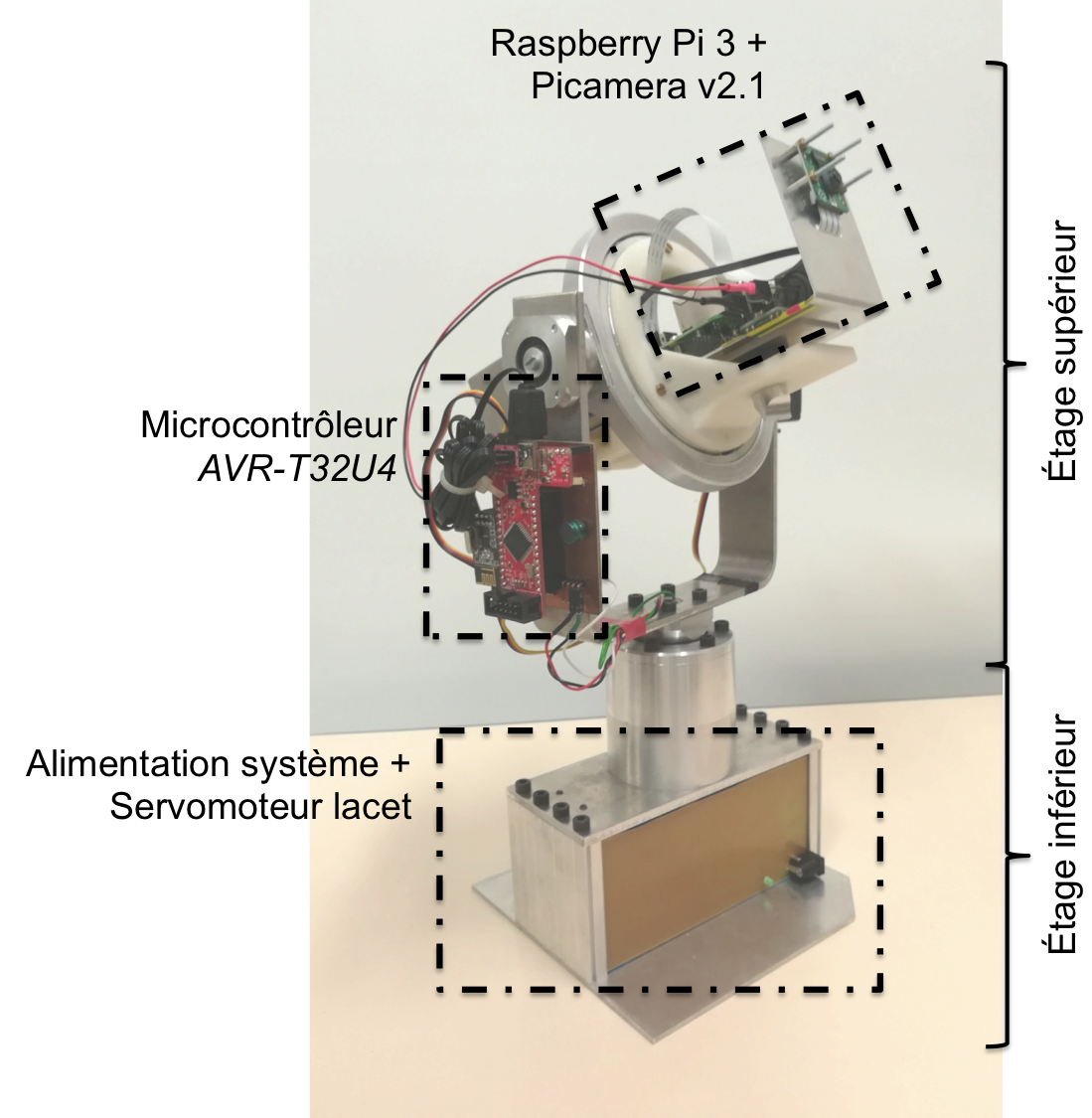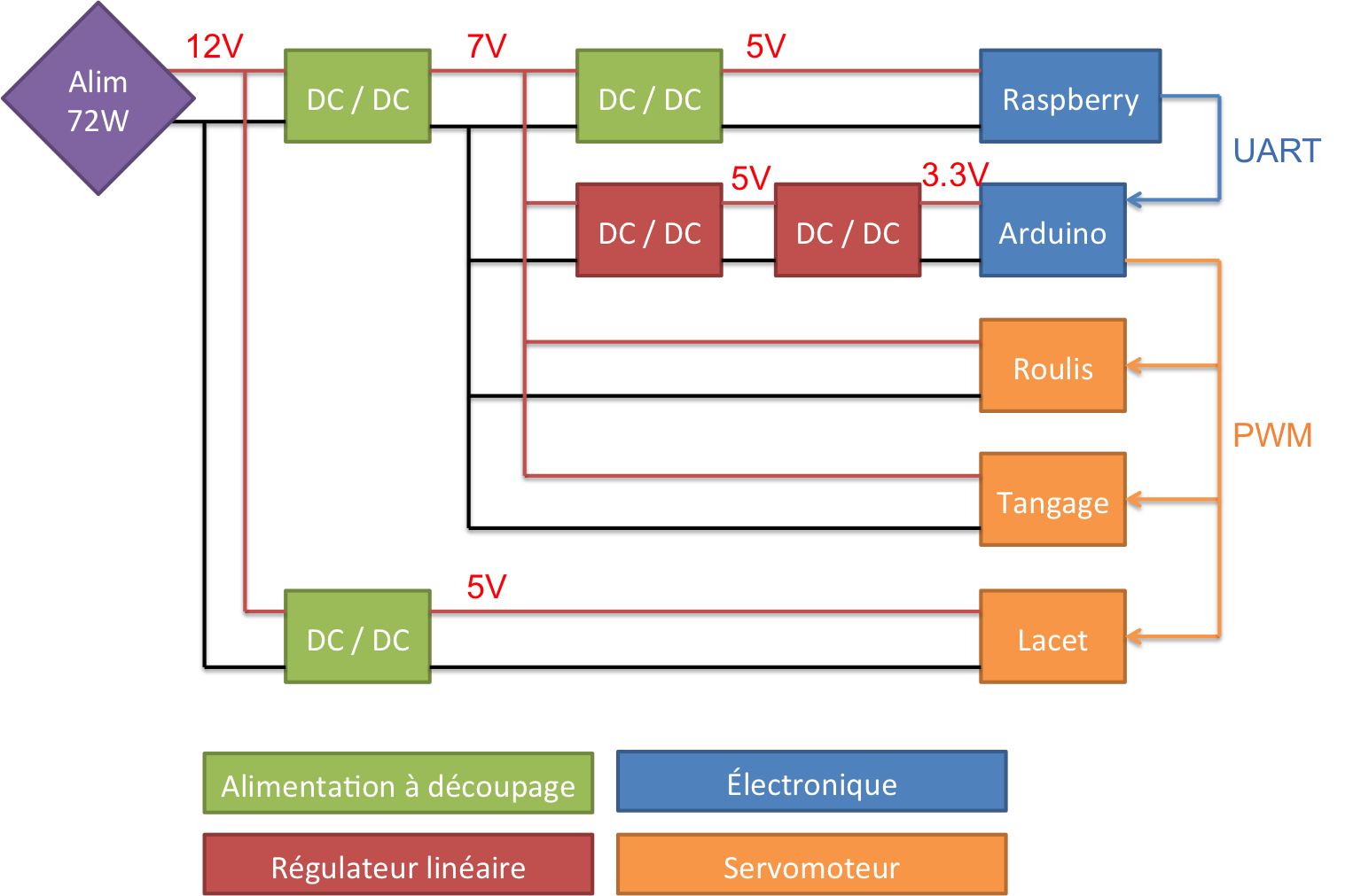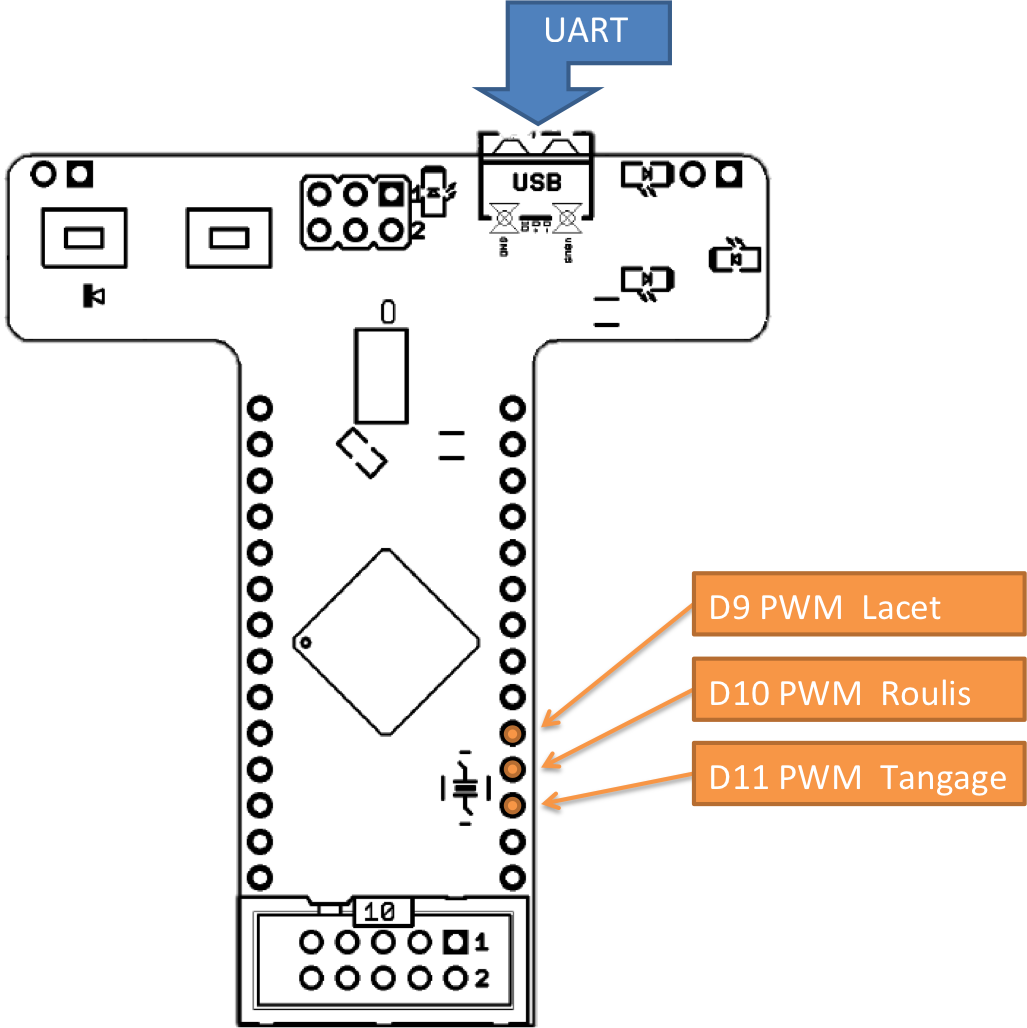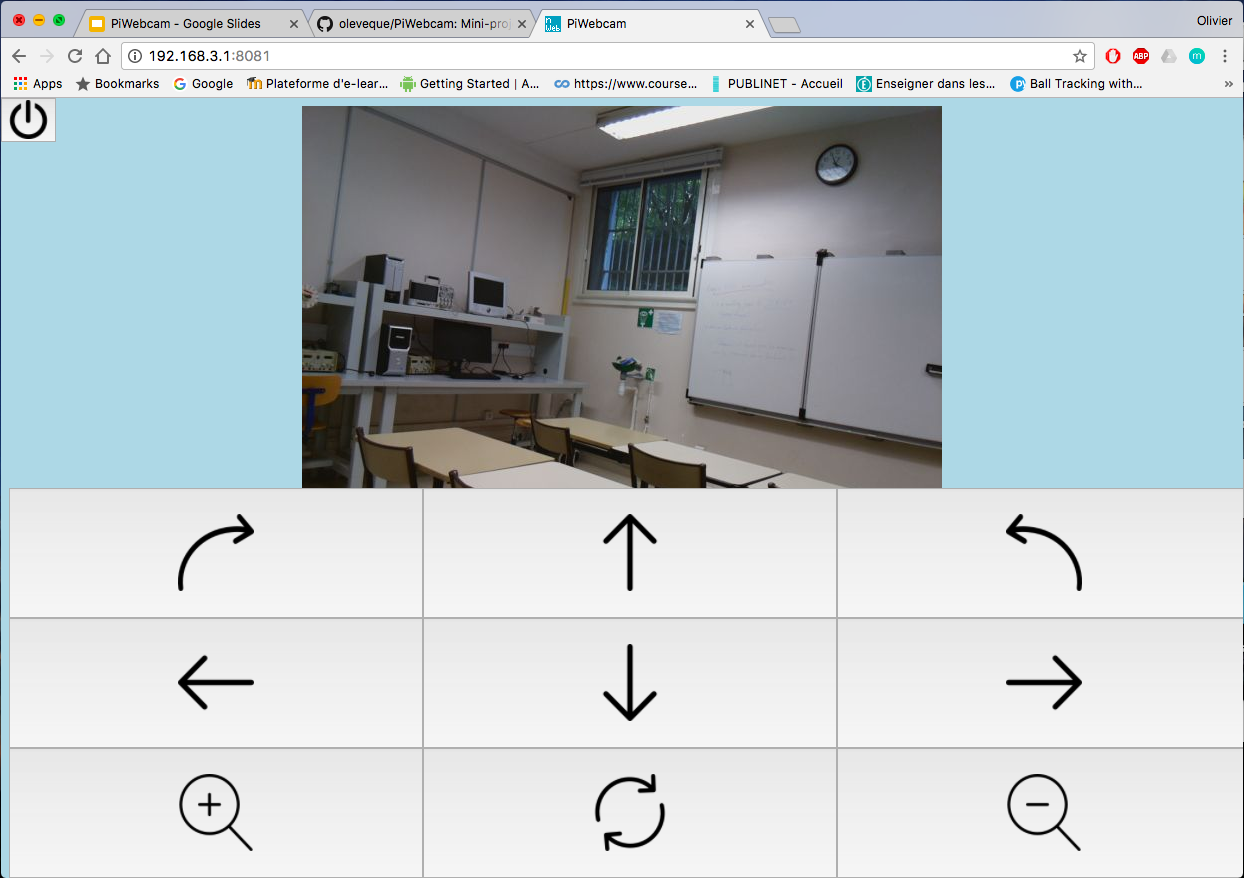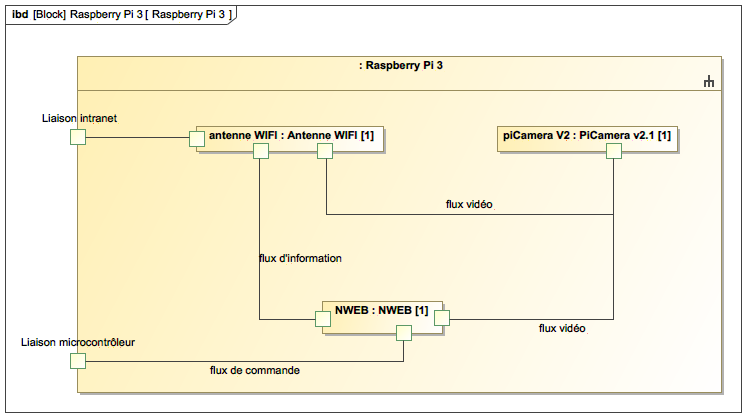- Rémi Armand, remi.armand@ens-paris-saclay.fr
- Olivier Lévêque, olivier.leveque@ens-paris-saclay.fr
Ce projet, proposé en M2 FeSUP GE à l'École Normale Supérieure Paris-Saclay, a pour objectif de réaliser un système permettant de commander l’orientation d’une webcam à partir d’un serveur web embarqué. Il se base sur l'utilisation d'une Raspberry Pi 3 et d'un microcontrôleur AVR-T32U4 (similaire à une Arduino Leonardo).
Ce système, nommé PiWebcam, vous est présenté en image ci-dessous.

Nous décrirons dans ce manuel son fonctionnement et nous détaillerons son installation et sa configuration.
La chronologie adoptée sera la suivante :
- Description globale du système ;
- Configuration du microcontrôleur AVR-T32U4 ;
- Installation et configuration de l'ensemble du système Linux sur Raspberry Pi 3.
Le système PiWebcam répond à la problématique suivante.
Piloter une webcam à distance en commandant son orientation et son zoom à l’aide d’un serveur embarqué.
La partie matériel, nommé Cardan 3 axes et permettant l'orientation de la caméra, est issue d'un projet ultérieur. Seul l'étage d'alimentation a été révisé et une Raspberry Pi 3 + PiCamera v2.1 ajoutées. Le diagramme de définition de bloc suivant permet de décomposer le système PiWebcam en différents sous-systèmes que nous décrirons dans ce document.
Ce sous-système est composé de 2 servomoteurs (HS-5565MH) commandés en position assurant la rotation de la caméra autour de l'axe de roulis et l'axe de tangage, et d'un servomoteur (HS-805BB) modifié assurant la rotation de la caméra autour de l'axe de lacet. Ce dernier est commandé en vitesse et permet une rotation totale de la caméra autour de son axe puisque sa butée mécanique a été retirée et son potentiomètre de recopie remplacé par un pont diviseur de tension.
Le schéma suivant décrit sommairement le système.
La liaison électrique entre l'étage supérieur et inférieur est assuré par des contacts glissants, permettant une rotation complète de l'étage supérieur.
L’étage d'alimentation est situé dans la botte du système (étage inférieur) et est assuré par 2 alimentations à découpage (LM2596 et MP2307) délivrant (respectivement) 5V et 7V. Les fichiers EAGLE de cet étage sont disponibles dans l'archive du projet.
- Les 5V permettent l’alimentation du servomoteur inférieur assurant la rotation autour de l'axe de lacet ;
- Les 7V permettent l’alimentation des servomoteurs restants, du microcontrôleur, et de la Raspberry. Deux régulateurs linéaires (L7805CV et 79ABN05A) permettent de fournir les 3.3V nécessaire au microcontrôleur et une 3ième alimentation à découpage (MP2307) permet de fournir 5V à la Raspberry. Sur cette dernière alimentation, une capacité de 2200uF a été ajoutée en entrée pour diminuer les chutes de tension lors des appels de courant des servomoteurs.
Le schéma suivant illustre la répartion de l'alimentation au sein du système.
La carte de développement utilisé est une AVR-T32U4 dont l'architecture est inspirée d’une Arduino Leonardo. Elle peut être programmée à partir de l’IDE Arduino. Le rôle du microcontrôleur est d'assurer le pilotage des 3 servomoteurs. Les différents pins utilisés de la carte sont présentés sur le schéma suivant.
La communication entre la Raspberry et le microcontrôleur peut être assurée par différents types de liaison (I2C, SPI, UART). La liaison série à travers une connection USB a été retenue pour 2 raisons principales : sa facilité de mise en oeuvre et la possibilité de reprogrammer l'AVR-T32U4 à partir de la Raspberry.
La Raspberry Pi 3 hébergera le serveur à partir duquel l'utilisateur devra se connecter pour piloter le système et visualiser le flux vidéo de la PiCamera v2.1 (cette caméra a une résolution de 8 mégapixels permettant la mise en oeuvre d'un zoom numérique).
Le serveur diffusera une interface graphique dans lequel le flux vidéo sera streamé. Des boutons permettront de transmettre des ordres au différents servomoteurs via une liaison série entre la Raspberry et le microcontrôleur.
Un screenshot de cette interface vous est présenté ci-dessous.
Afin de mieux visualiser les flux d'informations circulant au sein de la Raspberry, le diagramme de bloc interne ci-dessous illustre les flux principaux.
Pour configurer le microcontrôleur AVR-T32U4, il est nécessaire de télécharger l'IDE Arduino. Il ne vous restera plus qu'à reprogrammer la carte avec l'un des codes .ino disponiblent dans le dossier Arduino/config (en choissisant le type de board : Arduino Leonardo).
Deux codes vous sont proposés :
ArduinoPWM.inoutilisant la blibliothèque Servo d'Arduino pour générer la PWM de commande des servomoteurs ;MyOwnPWM.inoexploitant les capacités matérielles du microcontrôleur pour générer les PWM. Pour mieux comprendre son fonctionnement, vous pouvez consulter ce lien et/ou étudier le codePWM.inodans le dossierArduinoqui permet de générer des signaux PWM sur les pins D9, D10, D11 de l'AVR-T32U4.
Par défaut, ces codes permettent de commander les servomoteurs via une communication unidirectionnelle série de la Raspberry vers le port Serial0 du microcontrôleur à la vitesse de 9600 baud.
Les messages à envoyer sont de simples octets répertoriés dans le tableau ci-dessous.
| Octet | Signification |
|---|---|
# |
Retour à la position d'origine |
@ |
Stopper le mouvement et maintenir la position |
U |
Rotation autour de l'axe de tangage dans le sens positif |
D |
Rotation autour de l'axe de tangage dans le sens négatif |
R |
Rotation autour de l'axe de lacet dans le sens positif |
L |
Rotation autour de l'axe de lacet dans le sens positif |
W |
Rotation autour de l'axe de roulis dans le sens positif |
V |
Rotation autour de l'axe de roulis dans le sens négatif |
Il est possible d'envoyer un ordre similtanément aux 3 servomoteurs en transmettant l'octet # suivit respectivement des positions angulaires des servomoteurs associé au roulis, au tangage et la vitesse angulaire du servomoteur associé au lacet, en séparant les données par un caractère quelconque : par exemple #350/-260/40.
- Installation de Raspbian ;
- Configuration du point d’accès Wifi ;
- Configuration du streaming vidéo pour une PiCamera ;
- Installation du serveur nweb modifié ;
- Configuration de la communication série entre l'Arduino et Linux TTY ;
- Configuration du lancement automatique des différents processus au démarrage du système.
Une fois configuré, l'interface de pilotage est accéssible à l'adresse 192.168.3.1:8081 sous réserve d'être connecté au réseau Wifi PiWebcam (mot de passe : mdppiwebcam) généré par le système.
Pour télécharger l'image, rendez-vous sur la page officiel. Suivez le guide d'installation si vous ne savez pas (ou plus) comment installer cette image sur une carte SD.
La configuration du point d'accès Wifi est inspiré de ce tutoriel.
Cette configuration est valable pour une Raspberry Pi 3 disposant d'un module Wifi intégré. Il est cependant possible d'effectuer une configuration similaire sur un autre modèle à l'aide d'un dongle Wifi.
Remarque : Pour effectuer cette configuration, il est nécessaire d'être directement connecté à la Raspberry avec un moniteur, un clavier + souris, et une connection internet.
Commencez par installer les packages dnsmasq et hostapd.
sudo apt-get install dnsmasq hostapd
La première étape consiste à forcer l'adresse IP pour le point d'accès. Par défaut, le wifi de Raspberry étant en dhcp, nous allons devoir éditer /etc/dhcpcd.conf pour forcer une adresse IP statique (192.168.3.1 dans notre cas), en ajoutant les lignes suivantes :
interface wlan0
static ip_address=192.168.3.1/24
Ensuite, nous allons bloquer la négociation automatique de bail dans le fichier /etc/network/interfaces.
Il faut rechercher le bloc suivant :
allow-hotplug wlan0
iface wlan0 inet manual
# wpa-conf /etc/wpa_supplicant/wpa_supplicant.conf
Il suffit de commenter la ligne d'appel à wpa_supplicant.conf (en ajoutant le #).
Nous pouvons maintenant redémarrer le wifi à l'aide de la commande suivante.
sudo service dhcpcd restart
hostapd est le logiciel qui permet de gérer le point d'accès, il est donc le coeur de notre système. Sa configuration se fait dans le fichier /etc/hostapd/hostapd.conf qu'il faut créer :
cd /etc/hostapd/
sudo touch hostapd.conf
sudo nano hostapd.conf
Et le remplir avec :
# Nom de l'interface wifi (celle par défaut)
interface=wlan0
# Utilisation du driver nl80211,
driver=nl80211
# Nom du réseau wifi (SSID)
ssid=PiWebcam
# Mode du wifi (bande 2.4GHz)
hw_mode=g
# Canal 6
channel=6
# Activer le 802.11n
ieee80211n=1
# Activer le WMM
wmm_enabled=1
# Activer les canaux 40MHz avec 20ns d'intervalle
ht_capab=[HT40][SHORT-GI-20][DSSS_CCK-40]
# Accepter toutes les adresses MAC (pas de restriction d'appareil)
macaddr_acl=0
# Utiliser l'authentification WPA
auth_algs=1
# Ne pas diffuser le SSID
ignore_broadcast_ssid=0
# Utiliser WPA2
wpa=2
# Utiliser une clé partagée
wpa_key_mgmt=WPA-PSK
# Mot de passe du réseau
wpa_passphrase=mdppiwebcam
# Utilisation d'AES plutôt que de TKIP
rsn_pairwise=CCMP
Nous pouvons alors à présent tester le fonctionnement du point d'accès.
sudo /usr/sbin/hostapd /etc/hostapd/hostapd.conf
Cette commande lance le point d'accès et permet d'avoir le log d'activité directement dans la console. Avec un équipement wifi (gsm, tablette, portable, ...), essayez de vous connecter au réseau PiWebcam, normalement la tentative de connexion apparaît.
Une fois que le point d'accès fonctionne, coupez le (Ctrl+C) et placez le en démarrage automatique, en éditant le fichier /etc/default/hostapd.
#DAEMON_CONF="" => DAEMON_CONF="/etc/hostapd/hostapd.conf"
dnsmasq est un petit serveur DNS qui intègre un serveur DHCP. Il permettra d'attribuer les adresses IP aux clients qui se connecteront sur le point d'accès.
Sauvegardez son fichier de configuration initial (/etc/dnsmasq.conf, qui n'est pas entierement commenté!) puis créez en une nouvelle version :
# Interface à utiliser
interface=wlan0
# Limiter le fonctionnement à l'interface déclarée
bind-interfaces
# Transférer les requêtes DNS sur les DNS d'OpenDns
server=208.67.222.222
# Ne pas forwarder les requêtes "locales" (sans nom de domaine)
domain-needed
# Fausse résolution inverse pour les réseaux privés. Toutes les requêtes DNS inverses pour des adresses IP privées (ie 192.168.x.x, etc…) qui ne sont pas trouvées dans /etc/hosts ou dans le fichier de baux DHCP se voient retournées une réponse “pas de tel domaine” (”no such domain”) au lieu d’être transmises
bogus-priv
# Plage DHCP : on attribuera les adresses IP entre 192.168.3.50 et 192.168.3.150 pour une durée de 12h
dhcp-range=192.168.3.50,192.168.3.150,12h
Vous avez actuellement un point d'accès fonctionnel mais limité au réseau local. La suite de ce tutoriel est facultative si vous ne souhaitez pas d'accès à internet via votre Raspberry.
Nous allons utiliser iptables pour ajouter des règles de routage.
Il faut commencer par modifier les règles de sécurité dans /etc/sysctl.conf pour autoriser le transfert IPv4 (ou IP forwarding) en décommantant la ligne suivante.
net.ipv4.ip_forward=1
Cette modification ne sera prise en compte qu'au prochain redémarrage de votre Raspberry, mais il est possible de forcer son activation immédiate à l'aide de la commande suivante.
sudo sh -c "echo 1 > /proc/sys/net/ipv4/ip_forward"
Maintenant que le transfert IPv4 est autorisé, nous allons créer les règles qui vont transférer les requêtes Wifi vers le port ethernet en excécutant les commandes suivantes.
sudo iptables -t nat -A POSTROUTING -o eth0 -j MASQUERADE
sudo iptables -A FORWARD -i eth0 -o wlan0 -m state --state RELATED,ESTABLISHED -j ACCEPT
sudo iptables -A FORWARD -i wlan0 -o eth0 -j ACCEPT
Pour que ces règles soient appliquées à chaque démarrage, nous allons commencer par les sauvegarder dans un fichier /etc/iptables.ipv4.nat.
sudo sh -c "iptables-save > /etc/iptables.ipv4.nat"
Ensuite, nous allons créer un fichier qui sera appelé automatiquement au démarrage du serveur dhcp
sudo echo "iptables-restore < /etc/iptables.ipv4.nat" > /lib/dhcpcd/dhcpcd-hooks/70-ipv4-nat
Pour pouvoir tester votre système sans avoir à le rebooter, il suffit de lancer les daemons manuellement.
sudo service hostapd start
sudo service dnsmasq start
Vous disposez à présent dans point d'accés Wifi via la Raspberry.
Pour le streaming vidéo, nous utilisons le package mjpg-streamer. Pour plus d'informations, suivez ce lien.
Avant de commencer, assurez vous que le package subversion est bien installé.
sudo apt-get install subversion
L'installation de mjpg-streamer peut alors commencer.
sudo apt-get install libjpeg62-dev
sudo apt-get install libjpeg-dev
svn checkout svn://svn.code.sf.net/p/mjpg-streamer/code/ /mjpg-streamer
cd /mjpg-streamer/mjpg-streamer
sudo make
sudo make install
Pour pouvoir lancer le streaming vidéo, il faut charger le module bcm2835-v4l2 à l'aide de la commande suivante à chaque démarrage de la Raspberry. La camera doit être branché au démarrage. Pour plus d'informations, consultez ce lien.
sudo modprobe bcm2835-v4l2
Pour éviter d’avoir à exécuter cette commande à chaque démarrage, il suffit d’ajouter le module bcm2835-v4l2 à l’ensemble des modules lancés par Linux au démarrage en ajoutant le nom du module à la fin du fichier /etc/modules.
Le streaming vidéo se lance à l'aide de la commande suivante.
mjpg_streamer -i "/usr/local/lib/input_uvc.so -d /dev/video0 -f 24 -r 320x180" -o "/usr/local/lib/output_http.so -n -w /usr/local/www -p 8001"
La vérification de l'existence de /dev/video0 permet de savoir sur le module s’est bien lancer au démarrage.
Le flux vidéo de la PiCamera devrait à présent être accessible à l'adresse 192.168.3.1:8001.
La serveur web mis en oeuvre repose sur le serveur nweb proposé par Ankush Agarwal. Nous l'avons légèrement modifié pour qu'il prennent en compte la gestion de cgi.
Pour l'installer, placez le fichier nweb23.c et le dossier serveur contenant le site dans un répertoire sensible (et non pas dans un répertoire système comme / ou /temp). Par exemple dans /home. Puis rendez le dossier lisible.
chmod ugo+r /home/serveur
Compilez ensuite le serveur nweb et rendez le executable.
cc /home/nweb23.c -o /home/nweb
chmod 777 /home/nweb
Décidez ensuite du numéro du port que vous utiliserez (ici 8081). Puis lancez nweb à l'aide de la commande suivante.
/home/nweb 8081 /home/serveur
Voilà, le serveur nweb fonctionne à présent et l'interface de pilotage du système PiWebcam est disponile à l'adresse 192.168.3.1:8081
Pour configurer la connection Série entre la Raspberry et le microcontrôleur avec la bonne parité, vitesse... excécutez la commande suivante. Pour plus d'information, consultez ce lien.
stty -F /dev/ttyACM0 cs8 9600 ignbrk -brkint -icrnl -imaxbel -opost -onlcr -isig -icanon -iexten -echo -echoe -echok -echoctl -echoke noflsh -ixon -crtscts
Pour envoyer un message de type String au microcontrôleur, nous utiliserons les commandes :
#avec fin de ligne
echo "Hello Arduino" > /dev/ttyUSB0
#sans fin de ligne
echo -n "Hello" > /dev/ttyUSB0
Pour lire un message de type String envoyé du microcontrôleur, nous utiliserons la commande :
tail -f /dev/ttyUSB0
Le lancement du serveur nweb et du streaming vidéo au démarrage de la Raspberry se fait à l'aide du fichier lancementServeur.sh. (Nous supposerons que ce fichier disponible dans l'archive du projet et se trouve dans /home).
Déplacez le script shell dans le répertoire /etc/init.d qui contient les différents scripts lancés au démarrage, et rendait le executable via les commandes suivantes.
sudo mv /home/lancementServeur.sh /etc/init.d/lancementServeur
sudo chmod 777 /etc/init.d/lancementServeur
Les liens symboliques associés au fichier lancementServeur pour son démarrage et son arrêt au lancement et à l'arrêt de la Raspberry sont générés à l'aide de la commande suivante.
sudo update-rc.d lancementServeur defaults
Le lien symbolique créé dans rc3.d est S02lancementserveur. Nous pouvons renommer le lien en S99lancementserveur pour qu'il se lance en dernier.
À présent le système PiCamera est entièrement installé et configuré.
Enjoy & have a lot of fun...