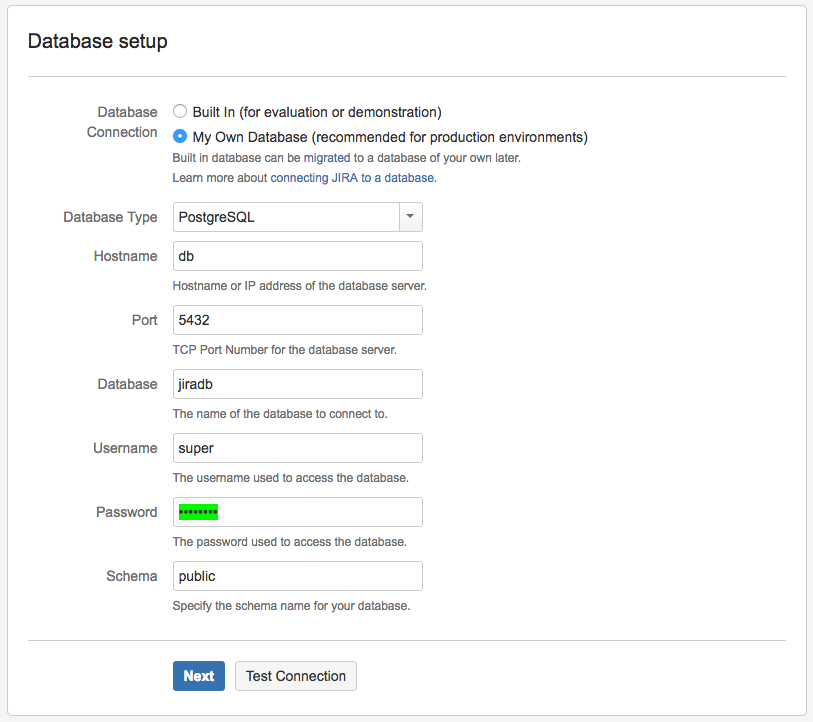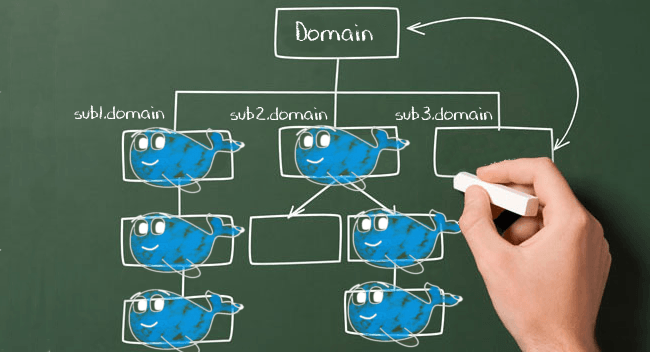Atlassian JIRA, v7.3.x, with PostgreSQL and DOC (Data-Only Container).
Most of the stuff here is based on HouseOfAgile/docker-jira, but since I had issues with MySQL, PostgreSQL replaced the DB-backend. Feels faster too. Data is stored in a separate data-only container.
[toc]
When "docker-compose" was still known as "fig", I prefered to use "crane" over "fig" to start multiple containers.
Today, "docker-compose" is preferred, hence the docker-compose.yml-file.
Use docker-compose up to start the stack (if you still want to use "crane", use crane lift to start the containers).
If you want the stack to have Jason Wilder's "nginx-proxy" running in front (HTTPS enabled, self-signed certificate named "jira.internal"), then run docker-compose -f docker-compose.proxy.yml up.
Don't forget to point "jira.internal" to the right IP-address, e.g. in /etc/hosts or local DNS.
Next, you can move on to Setup JIRA.
Create a data-only container from Busybox (very small footprint) and name it "jira_datastore":
docker run -v /data --name=jira_datastore -d busybox echo "PSQL Data"
NOTE: data-only containers don't have to run / be active to be used. They will only show up using docker ps -a.
NOTE: the issue described below was not reproducable in January 2017. A docker pull paintedfox/postgresql will do fine.
The Docker-image used is paintedfox/postgresql, but due to this bug, I had to rebuild a new image from paintedfox/postgresql, based on phusion/baseimage:0.9.15.
To rebuild, first clone the repository:
git clone https://github.com/Painted-Fox/docker-postgresql.git
Next, in file Dockerfile change line 3 FROM phusion/baseimage:0.9.13 into FROM phusion/baseimage:latest and start a build:
docker build --rm=true -t paintedfox/postgresql .
The new container can be run from here. Remember to use the volume from "jira_datastore". Environment-variables can be changed to whatever you like.
docker run -d --name postgresql -e USER="super" -e DB="jiradb" -e PASS="p4ssw0rd" --volumes-from jira_datastore paintedfox/postgresql
Next, build the JIRA Docker-image:
git clone https://github.com/hbokh/docker-jira-postgresql.git
docker build --rm=true -t hbokh/docker-jira-postgresql .
docker run -d --name jira -p 8080:8080 --link postgresql:db hbokh/docker-jira-postgresql
Connect to http://< container IP >:8080/ or http://jira.internal/ and setup JIRA.
For the database choose "I'll set it up myself" and "My Own Database" for the database connection.
Using the predefined credentials, the database hostname is db, the database is named jiradb, username is super and the password is p4ssw0rd:
Next, finish JIRA's setup (register; get an evaluation-key; etc.).
Tested with Docker for Mac on macOS Sierra 10.12.2 in Jan. 2017.
Tested with boot2docker on OS X 10.9.5 (Mavericks) in 2015.
In production environments it is a common practice to run the container on port 80 and use an appropriated name like http://jira.company.com
You can run Jira behind a proxy and you can run other applications on the same Docker host, like Confluence.
To make this easier you could run this container with an environment variable called VIRTUAL_HOST. This variable will change the Tomcat server configuration to proxy the request.
You just need to run the container with the command:
docker run -d --name jira -e VIRTUAL_HOST=jira.company.com \
-e PROXY_SCHEME=https -e PROXY_PORT=443 -e PROXY_SECURED=true \
--volumes-from jira\_home -p 8080 --link postgresql:db hbokh/docker-jira-postgresql
Here we are setting the VIRTUAL_HOST to jira.company.com and use SSL.
In cases where you need SSL you MUST configure PROXY_SCHEME to https, PROXY_PORT to 443 (or other you proxy use) and PROXY_SECURED to true. The defaults are respectively: http, 80, false
To create the proxy it is highly recommended to use Jason Wilder's "nginx-proxy" container. It will do a little bit of magic and configure the proxy automatically when the container starts. The nginx-proxy container works by listening to Docker events to check if a container starts or stops, then it will inspect the container for the VIRTUAL_HOST environment variable and then create the proxy configuration automagically.
An example:
docker run -d --name nginx -p 80:80 -p 443:443 -v \
/var/run/docker.sock:/tmp/docker.sock -v /opt/certs:/etc/nginx/certs -t jwilder/nginx-proxy
docker run -d --name jira -e VIRTUAL_HOST=jira.company.com \
-e PROXY_SCHEME=https -e PROXY_PORT=443 -e PROXY_SECURED=true \
--volumes-from jira\_home -p 8080 --link postgresql:db hbokh/docker-jira-postgresql
Now you just need to put your certificate-files in /opt/certs with the names jira.company.com.crt and jira.company.com.key and point your DNS to the nginx instance (the Docker host).
Every application that needs to be run behind the proxy needs the VIRTUAL_HOST variable. A similar approach could be used to run Confluence.
If you want to know how to configure the container by hand see the documentation in
https://confluence.atlassian.com/display/JIRAKB/Integrating+JIRA+with+nginx and
https://confluence.atlassian.com/display/JIRA/Integrating+JIRA+with+Apache
See more options in the project page https://registry.hub.docker.com/u/jwilder/nginx-proxy/