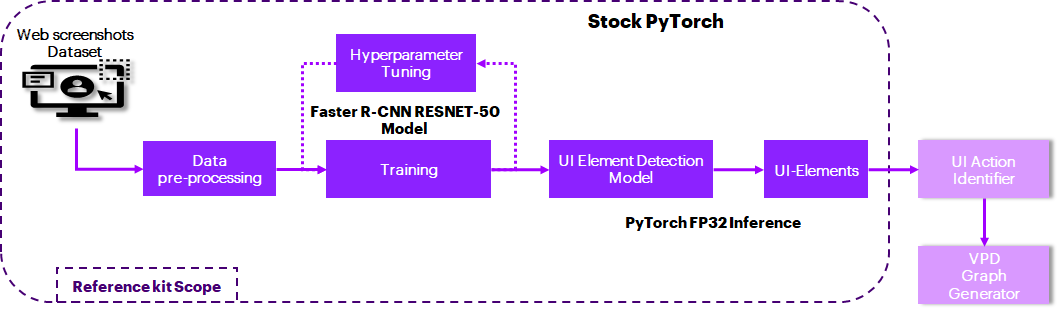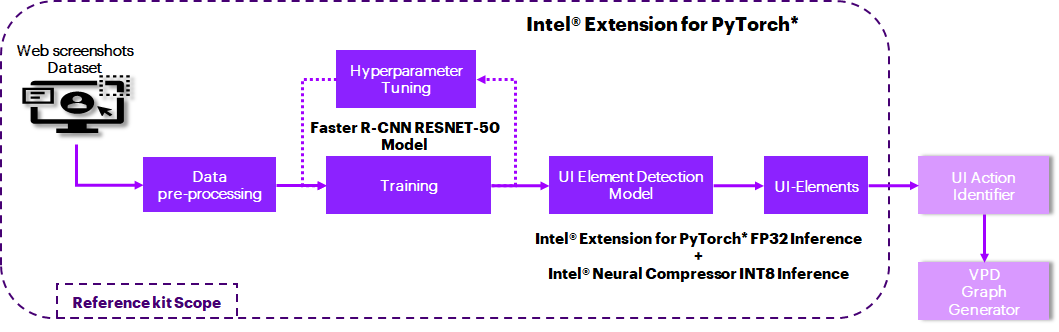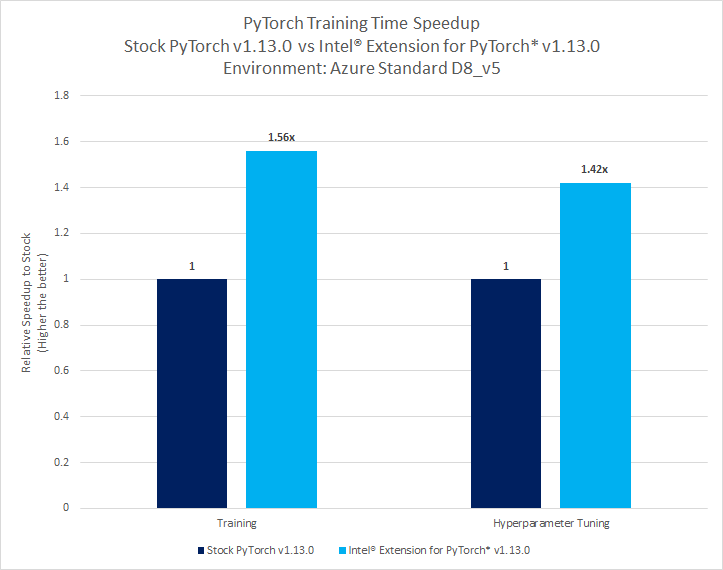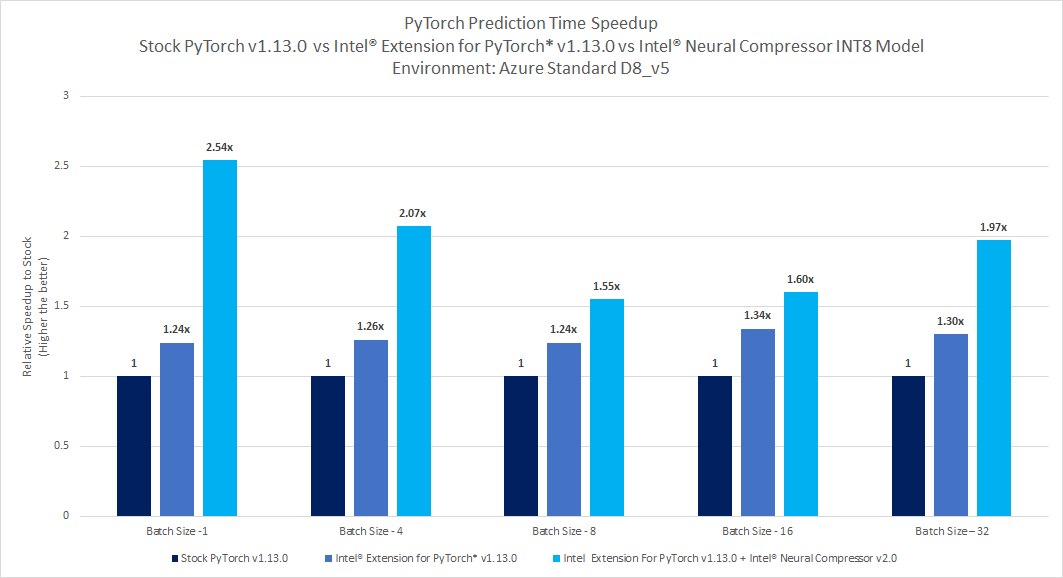PROJECT NOT UNDER ACTIVE MANAGEMENT
This project will no longer be maintained by Intel.
Intel has ceased development and contributions including, but not limited to, maintenance, bug fixes, new releases, or updates, to this project.
Intel no longer accepts patches to this project.
If you have an ongoing need to use this project, are interested in independently developing it, or would like to maintain patches for the open source software community, please create your own fork of this project.
Contact: webadmin@linux.intel.com
Process discovery has been crucial for businesses from traditional times to understand the existing business process flows at every level and identify the gaps and bottlenecks to improve productivity. With the growing digitization of businesses, visual process discovery tools and techniques have found broad applications across multiple industries.
- Purpose
- Reference Solution
- Reference Implementation
- Intel® Optimized Implementation
- Performance Observations
As more and more enterprises transform their operations to digital mode, it becomes critical to get detailed granular-level insights on how their users/stakeholders interact with enterprises to understand and provide better experiences to the users. They depend on expensive external subject matter experts or consultants to do the process investigation. Also, due to insufficient documentation, the as-is process is frequently not well defined, and organizations mostly fail to offer the necessary inputs to identify important concerns. Relying solely on human expertise to understand the business processes would not result in optimal process changes.
Visual process discovery (VPD) captures real-time interactions between users and workflows; maps and analyses the workflows and provides objective data-driven insights to enhance processes; and identifies processes that can be automated using Robotic Process Automation (RPA).
For example, in the financial services sector, VPD can help enhance its customer experience by providing personalized solutions knowing their needs as they navigate through the company's websites; even help improve and automate loan processing, suspicious activity report generation, customer onboarding and account opening/closure, Know Your Customer (KYC) and other repetitive processes.
Deep Learning algorithms can anticipate UI components from screenshots taken from the website and analyze sophisticated features quickly and efficiently. Generating a near-real-time report of recognized UI components through RPA on a low-power edge device is critical.
The reference solution aims to detect the UI elements (Buttons, Links, Texts, Images, Headings, Fields, Labels, IFrames) from the website screenshots using a PyTorch-based Deep Learning model.
This reference kit uses an advanced PyTorch-based pre-trained Faster R-CNN RESNET-50 model to perform transfer learning on a Roboflow Website Screenshots dataset. This model is an object detection algorithm that enables the Convolutional Neural Network (CNN) itself to learn the Region Proposals and is further trained to detect UI elements in the input website screenshot. A promising technique to detect UI components from website screenshots is the Faster R-CNN RESNET-50 object detection model. Any visual process automation might use this trained model to replace the UI element detection module.
Edge-deployed AI model offers real-time analysis of UI element detection, conducting computation at extremely low latency, boosting the whole visual process discovery. Thus, by quantizing/compressing the model (from floating point to integer model), while maintaining a similar level of accuracy as the floating point model, efficient utilization of underlying resources can be demonstrated when deployed on edge devices with low processing and memory capabilities.
Since GPUs are typically the choice for Deep Learning and AI processing to achieve a higher Frames Per Second (FPS) rate, to offer a more cost-effective option leveraging a CPU, the quantization technique can be used, leveraging Intel® Analytics toolkit, to achieve a high FPS by performing vectorized operations on CPUs itself.
- Highlighted the performance gain using Intel® oneAPI packages especially, Intel® Extension for PyTorch* v1.13.0 over the stock version of PyTorch v1.13.0.
- Used the pre-trained Faster R-CNN RESNET-50 model to detect UI elements in the input website screenshots. Captured training time and hyperparameter-tuning time, inference time and model accuracy for multiple runs on both stock version and Intel® oneAPI version. Compared the averages of these runs.
- Quantized model using Intel® Neural Compressor that has shown high-performance vectorized operations on Intel® platforms.
| Input | Output |
|---|---|
| Website Screenshot | UI Elements (Buttons, Links, Texts, Images, Headings, Fields, Labels, IFrames) |
DataSet: https://public.roboflow.com/object-detection/website-screenshots/1 (236 MB dataset for this use case)
Case Study & Repo: https://github.com/harshatejas/pytorch_custom_object_detection
Please see this data set's applicable license for terms and conditions. Intel®Corporation does not own the rights to this data set and does not confer any rights to it.
git clone https://github.com/oneapi-src/visual-process-discovery
cd visual-process-discovery
Note: If you are beginning to explore the reference kits on client machines such as a windows laptop, go to the Running on Windows section to ensure you are all set and come back here
Note: The performance measurements were captured on Xeon based processors. The instructions will work on WSL, however some portions of the reference kits may run slower on a client machine, so utilize the flags supported to modify the epochs/batch size to run the training or inference faster. Additionally performance claims reported may not be seen on a windows based client machine.
In this reference kit implementation already provides the necessary conda environment configurations to set up the software requirements. To utilize these environment scripts, first, install Anaconda/Miniconda by following the instructions at the following link
Anaconda installation
Below are the steps to reproduce the benchmarking results given in this repository
- Creating the execution environment
- Dataset preparation
- Training Faster R-CNN RESNET-50 model
- Hyperparameter Tuning & Evaluation
- Model Inference
- Quantize trained models using Intel® Neural Compressor and benchmarking
- Observations
| Package | Stock Python |
|---|---|
| Python | python==3.9.12 |
| PyTorch | pytorch==1.13.0 |
Below are the developer environment used for this module on Azure. All the observations captured are based on this environment setup.
| Size | CPU Cores | Memory | Intel® CPU Family |
|---|---|---|---|
| NA | 8 | 32GB | ICELAKE |
The below file is used to create an environment as follows:
| YAML file | Environment Name | Configuration |
|---|---|---|
env/stock/stock-visual.yml |
stock-visual |
Python=3.9.12 with stock PyTorch 1.13.0 |
The Roboflow Website Screenshots dataset is composed of screenshots from over 1.2K of the world's top websites. Annotated screenshots are very useful in Robotic Process Automation.
| Use case | Visual Process Discovery |
|---|---|
| Objects of interest | Buttons, Links, Texts, Images, Headings, Fields, Labels, IFrames |
| Size | Total 1206 Labelled Images |
| Source | https://public.roboflow.com/object-detection/website-screenshots/1 |
To identify Region Proposals, Faster R-CNN employs Selective Search on the layers of the Convolutional Neural Network itself. Faster R-CNN employs an object detection approach that allows the Convolutional Neural Network to learn Region Proposals and objects of interest from the input web screenshots. PyTorch v1.13.0 is used to perfrom transfer learning using Faster R-CNN RESNET-50 object detection architecture on a dataset that has been downloaded and preprocessed with OpenCV and NumPy.
| Input Image Dimension | 1024x768 (preprocessed data) |
|---|---|
| Output Model format | PyTorch |
| Output | UI Elements (Buttons, Links, Texts, Images, Headings, Fields, Labels, IFrames) |
Performed inferencing on the trained model using Stock PyTorch v1.13.0.
Setting up the environment for Stock PyTorch
Follow the below conda installation commands to set up the Stock PyTorch environment for the model training and prediction.
conda env create -f env/stock/stock-visual.ymlActivate stock conda environment
Use the following command to activate the environment that was created:
conda activate stock-visualThe Roboflow Website Screenshots Dataset is downloaded and extracted in a folder before running the training python module. Elements are annotated in Pascal VOC format.
Note: For model building 19 images from the dataset were used for testing, 198 images for training, and 49 images for validation. Details of the image names can be found in the text files named "train.txt," "test.txt," and "valid.txt" inside the "data" folder.
cd data
curl -L "https://public.roboflow.com/ds/nEKEk2xTVl?key=5RsNd1Ak4t" > roboflow.zip
unzip roboflow.zip
rm roboflow.zip
cd ../The folder structure Looks as below after extraction of the dataset.
- data
- train
- valid
- test
Note: For step by step description for the above instructions to download the dataset, refer to the data.txt file inside the data folder.
Now the data folder contains the below structure
data="data/{train/valid/test}"
Run the training module as given below to start training using the active environment.
This module takes option to run the training.
usage: training.py [-h] [-d DATA_PATH] [-c CHECKPOINT_PATH] [-o OUTPUT_MODEL_PATH] [-hy HYPERPARAMETER_TUNING]
[-i INTEL] [-ep NUMBER_OF_EPOCHS]
optional arguments:
-h, --help show this help message and exit
-d DATA_PATH, --data_path DATA_PATH
dataset path which consists of train and valid folders
-c CHECKPOINT_PATH, --checkpoint_path CHECKPOINT_PATH
use absolute path to load the model for tuning, default is None
-o OUTPUT_MODEL_PATH, --output_model_path OUTPUT_MODEL_PATH
output file name without extension to save the model
-hy HYPERPARAMETER_TUNING, --hyperparameter_tuning HYPERPARAMETER_TUNING
use 1 for hyperparameter tuning , default is 0
-i INTEL, --intel INTEL
use 1 for enabling intel pytorch optimizations, default is 0
-ep NUMBER_OF_EPOCHS, --number_of_epochs NUMBER_OF_EPOCHS
Number of epochs used to train the model , default is 10
Command to run training
python src/training.py -d data -o models/stock/default -ep 10Expected Output
The output trained model will be saved in
models/stock/defaultasvpd_model. Training time in seconds would be generated at the end of the training module for 10 epochs.
Command to run Hyperparameter tuning
python src/training.py -d data -c models/stock/default/vpd_model -o models/stock/tuning -hy 1The output tuned model would be saved in
models/stock/tuningasvpd_best_model.
Hyperparameters used here are as below
Dataset used with a 70:20 split for training and validation.
- Batch Size = 8
- Epochs = 2
- Learning Rates : [0.0001, 0.005]
- Optimizers : ["Adam", "SGD"]
We recommend using the model trained using a regular training module as the starting point for Hyperparameter tuning. So that one can identify the best possible combinations to get better accuracy.
Note: The test mAP of the model could be improved further by (1) Adding more data samples (2) Training for more epochs (3) Extending hyperparameter tuning for varied learning rates, optimizers etc.
Evaluating the model on Test Dataset
Run the evaluation module to find out the mAP.
usage: evaluation.py [-h] [-d DATASET] [-i INTEL] [-c CHECKPOINT_PATH]
optional arguments:
-h, --help show this help message and exit
-d DATASET, --dataset DATASET
dataset path which consists of test folder
-i INTEL, --intel INTEL
use 1 for enabling intel pytorch optimizations, default is 0
-c CHECKPOINT_PATH, --checkpoint_path CHECKPOINT_PATH
use 1 for enabling intel pytorch optimizations, default is 0
Command to run evaluation
python src/evaluation.py -d data -c models/stock/tuning/vpd_best_modelRunning inference using Test dataset
usage: inference.py [-h] [-d DATASET] [-i INTEL] [-c CHECKPOINT_PATH] [-b TEST_BATCH_SIZE]
optional arguments:
-h, --help show this help message and exit
-d DATASET, --dataset DATASET
dataset path which consists of test folder
-i INTEL, --intel INTEL
use 1 for enabling intel pytorch optimizations, default is 0
-c CHECKPOINT_PATH, --checkpoint_path CHECKPOINT_PATH
use 1 for enabling intel pytorch optimizations, default is 0
-b TEST_BATCH_SIZE, --test_batch_size TEST_BATCH_SIZE
use different batch sizes, default is 1
Command to run inference
python src/inference.py -d data -c models/stock/tuning/vpd_best_model -b 1 Above inference script can be run using different batch sizes. Use
-bto test with different batch sizes (e.g.-b 10)
| Package | Intel® Python |
|---|---|
| Python | python==3.9.12 |
| Intel® Extension for PyTorch* | intel-extension-for-pytorch==1.13.0 |
| Intel® Neural Compressor | neural-compressor==2.0 |
| YAML file | Environment Name | Configuration |
|---|---|---|
env/intel/intel-visual.yml |
intel-visual |
Python=3.9.12 with Intel® Extension for PyTorch* v1.13.0 |
Before setting up the Intel environment please deactivate the existing Stock environment by executing the below
conda deactivate Setting up the environment for Intel® Extension for PyTorch
Follow the below conda installation commands to set up the Intel® Extension for PyTorch* environment for the model training and prediction.
conda env create -f env/intel/intel-visual.ymlActivate intel conda environment
Use the following command to activate the environment that was created:
conda activate intel-visualRun the training module as given below to start training using the active environment.
This module takes the option to run the training.
Command to run training
python src/training.py -d data -o models/intel/default -ep 10 -i 1The output trained model would be saved in
models/intel/defaultasvpd_model. Training time in seconds would be generated at the end of the training module for 10 epochs.
Command to run Hyperparameter tuning
python src/training.py -d data -c models/intel/default/vpd_model -o models/intel/tuning -hy 1 -i 1The output tuned model would be saved in
models/intel/tuningasvpd_best_model.
Hyperparameters used here are as below
Dataset remains the same with a 70:20 split for training and validation.
- Batch Size = 8
- Epochs = 2
- Learning Rates : [0.0001, 0.005]
- Optimizers : ["Adam", "SGD"]
We recommend using the model trained using a regular training module as the starting point for Hyperparameter tuning. So that one can identify the best possible combinations to get better accuracy.
Note: The test mAP of the model could be improved further by (1) Adding more data samples (2) Training for more epochs (3) Extending hyperparameter tuning for varied learning rates, optimizers etc.
Evaluating the model on Test Dataset
Run the evaluation module to find out the mAP.
Command to run evaluation
python src/evaluation.py -d data -i 1 -c models/intel/tuning/vpd_best_model Running inference using test dataset and PyTorch
Command to run inference
python src/inference.py -d data -i 1 -c models/intel/tuning/vpd_best_model -b 1Above inference script can be run using different batch sizes. Use
-bto test with different batch sizes (e.g.-b 10)
Intel® Neural Compressor is used to quantize the FP32 Model to the INT8 Model. An optimized model is used here for evaluating and timing analysis. Intel® Neural Compressor supports many optimization methods. In this case, we used the post-training accuracy aware quantization method to quantize the FP32 model.
Step-1: Conversion of FP32 Model to INT8 Model also called the Quantization
usage: run_quantization.py [-h] [-o OUTPATH] [-d DATAPATH] [-c CHECKPOINT_PATH]
optional arguments:
-h, --help show this help message and exit
-o OUTPATH, --outpath OUTPATH
absolute path to save quantized model. By default it will be saved in "./inc_compressed_model/output" folder
-d DATAPATH, --datapath DATAPATH
Path to test dataset folder
-c CHECKPOINT_PATH, --checkpoint_path CHECKPOINT_PATH
path to load the quantization model
Command to run the neural_compressor_conversion
Note: Activate Intel® Environment before running
python src/intel_neural_compressor/run_quantization.py -o models/inc_compressed_model/output -d data -c models/intel/tuning/vpd_best_modelQuantized model will be saved by default in
models/inc_compressed_model/outputfolder
Step-2: Inferencing using quantized Model
usage: run_quant_inference.py [-h] [-d DATA_PATH] [-b BATCH_SIZE] [-qw QUANT_WEIGHTS] [-eval EVAL_MODE]
optional arguments:
-h, --help show this help message and exit
-d DATA_PATH, --data_path DATA_PATH
path to the test data
-b BATCH_SIZE, --batch_size BATCH_SIZE
batch size for the dataloader....default is 1
-qw QUANT_WEIGHTS, --quant_weights QUANT_WEIGHTS
Quantization Model Weights folder containing ".pt" format model
-eval EVAL_MODE, --eval_mode EVAL_MODE
Enable evaluation mode to evaluate quantized model...default is False
Command to run inference for realtime (batchsize =1)
python src/intel_neural_compressor/run_quant_inference.py -d data -b 1 -qw models/inc_compressed_model/output
Use
-bto test with different batch size (e.g.-b 10)
Command to run evaluation with quantized model
python src/intel_neural_compressor/run_quant_inference.py -d data -b 1 -qw models/inc_compressed_model/output -eval True
conda deactivate This section covers the training time and inference time comparison between Stock PyTorch v1.13.0 and Intel® Extension for PyTorch* v1.13.0.
Training and Hyperparameter tuning benchmarking results: Stock PyTorch v1.13.0 vs Intel® Extension for PyTorch* v1.13.0
Key Takeaways
Intel® Extension for PyTorch* v1.13.0 offers speed up of training time up to 1.56x during regular model training and up to 1.42x speed up during hyperparameter tuned training, as compared to the Stock PyTorch v1.13.0.
Inference benchmarking results: Stock PyTorch v1.13.0 FP32 Model vs Intel® Extension for PyTorch* v1.13.0 FP32 Model vs Intel® Neural Compressor INT8 Model.
Key Takeaways
- Realtime prediction time with Intel® Extension for PyTorch* v1.13.0 FP32 Model shows up to 1.24x against Stock PyTorch v1.13.0 FP32 Model
- Batch prediction time speedup with Intel® Extension for PyTorch* v1.13.0 FP32 Model shows up to 1.34x against Stock PyTorch v1.13.0 FP32 Model
- Intel® Neural Compressor quantization offers real-time prediction time speedup of up to 2.54x against Stock PyTorch v1.13.0 FP32 model
- Intel® Neural Compressor quantization offers batch prediction time speedup of up to 2.07x against the Stock PyTorch v1.13.0 FP32 model.
- Accuracy drop of only 0.001% is observed post-quantization of the FP32 model in both phases, which is around 57% for 10 epochs of training.
- Model Footprint is reduced from 158 MB to 40 MB (~75% Compressed)
To build a webpage UI elements detection model for visual process discovery using the Deep Learning approach, machine learning engineers will need to train models with a large dataset and run inference more frequently. The accelerated training will allow them to train their models more frequently to achieve better accuracy. With faster inferencing speeds, they will be able to implement predictions in real time for faster process automation.
This reference kit implementation provides a performance-optimized guide for building an optimal UI element detection model that can be used on website screenshots to test efficient and successful process automation.
Performance varies by use, configuration, and other factors. Learn more on the Performance Index site. Performance results are based on testing as of dates shown in configurations and may not reflect all publicly available updates. See backup for configuration details. No product or component can be absolutely secure. Your costs and results may vary. Intel technologies may require enabled hardware, software, or service activation. © Intel Corporation. Intel, the Intel logo, and other Intel marks are trademarks of Intel Corporation or its subsidiaries. Other names and brands may be claimed as the property of others.
To the extent that any public or non-Intel datasets or models are referenced by or accessed using tools or code on this site those datasets or models are provided by the third party indicated as the content source. Intel does not create the content and does not warrant its accuracy or quality. By accessing the public content, or using materials trained on or with such content, you agree to the terms associated with that content and that your use complies with the applicable license.
Intel expressly disclaims the accuracy, adequacy, or completeness of any such public content, and is not liable for any errors, omissions, or defects in the content, or for any reliance on the content. Intel is not liable for any liability or damages relating to your use of public content.
The reference kits commands are linux based, in order to run this on Windows, goto Start and open WSL and follow the same steps as running on a linux machine starting from git clone instructions. If WSL is not installed you can install WSL.
Note If WSL is installed and not opening, goto Start ---> Turn Windows feature on or off and make sure Windows Subsystem for Linux is checked. Restart the system after enabling it for the changes to reflect.
- Testing performed on: March 2023
- Testing performed by: Intel Corporation
- Configuration Details: Azure Standard_D8_V5 (Intel(R) Xeon(R) Platinum 8370C CPU @ 2.80GHz), 1 Socket, 4 Cores per Socket, 2 Threads per Core, Turbo:On, Total Memory: 32 GB, OS: Ubuntu 20.04, Kernel: Linux 5.13.0-1031-azure , Software: Intel® Extension for PyTorch* v1.13.0, Intel® Neural Compressor v2.0
| Platform | Ubuntu 20.04 |
|---|---|
| Hardware | Azure Standard_D8_V5 (Icelake) |
| Software | Intel® Extension for PyTorch*, Intel® Neural Compressor. |
| What you will learn | Advantage of using components in Intel® oneAPI AI Analytics Toolkit over the stock version for the computer vision-based model build and inferencing. |
-
Environment Creation Issue: Could not build wheels for pycocotools
Issue: When creating an intel environment using
intel-visualerror: command 'gcc' failed: No such file or directory ERROR: Could not build wheels for pycocotoolsSolution:
Install gcc. For Ubuntu, this will be:
apt install gcc
-
ImportError: libGL.so.1: cannot open shared object file: No such file or directory
Issue: While running the script "python src/run_quantization.py":,
ImportError: libGL.so.1: cannot open shared object file: No such file or directory or libgthread-2.0.so.0: cannot open shared object file: No such file or directorySolution:
Install the libgl11-mesa-glx and libglib2.0-0 libraries. For Ubuntu this will be:
sudo apt install libgl1-mesa-glx sudo apt install libglib2.0-0