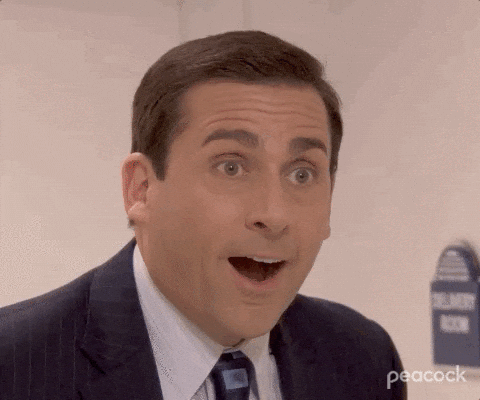Deploy a Learning Analytics stack to Kubernetes
In this tutorial, you will learn to deploy a complete learning analytics stack
to Kubernetes in minutes!
Disclaimer
To proceed with this tutorial, you need to be familiar in using the command line from your operating system. Being familiar with Kubernetes basic concepts would be a plus to completely understand every step of this tutorial.
Prerequisites
- A running Kubernetes cluster
kubectl, the official Kubernetes CLI: https://kubernetes.io/docs/reference/kubectl/helm, the package manager for kubernetes: https://helm.sh/fr/docs/intro/install/curl, the command line tool for transfering data with URLs: https://curl.se/
Kubernetes 101
In this very first step of the tutorial, we will clone the Git project of the workshop in a working directory:
# Go to your usual working directory
cd ${HOME}/work
# Clone this project, either with SSH:
git clone git@github.com:openfun/k8s-la-stack-tutorial.git
# or with HTTPS:
git clone https://github.com/openfun/k8s-la-stack-tutorial.git
# Go to our tutorial working directory
cd k8s-la-stack-tutorialWe will now check that we are able to connect to the target Kubernetes cluster. To do so, we need to download the Kubernetes cluster configuration file (aka the Kubeconfig) and save it to our working directory:
# Move the configuration file to the current directory
#
# Nota bene: You need to adapt this example path to where your system stores
# downloaded files
mv ~/Download/kubeconfig.yml .Now we need to define an environment variable pointing to the kubeconfig file
path before using the kubectl command:
# Define an environment variable pointing to the target cluster configuration file
export KUBECONFIG=${PWD}/kubeconfig.yml
⚠️ Thiskubeconfig.ymlfile should not be versionned or shared as it contains your credentials to connect to your Kubernetes cluster.
At this step, we should be able to send commands to the Kubernetes cluster
using the kubectl tool:
# Check cluster status
kubectl cluster-info
# List nodes of our cluster
kubectl get nodesThe response of this last command should look like the following:
NAME STATUS ROLES AGE VERSION
nodepool-08a7421c-46bf-4fe4-b6-node-1eb1ad Ready <none> 12m v1.26.4
nodepool-08a7421c-46bf-4fe4-b6-node-8f3b8a Ready <none> 10m v1.26.4
nodepool-08a7421c-46bf-4fe4-b6-node-d8d327 Ready <none> 12m v1.26.4
This tells us that our cluster has three active nodes running Kubernetes
1.26.4 since few minutes.
We will now create our own Kubernetes namespace to work on:
# Generate a unique identifier for our namespace
export K8S_NAMESPACE="${USER:-user}-${RANDOM}"
# Check your namespace value
echo ${K8S_NAMESPACE}
# Create the namespace
kubectl create namespace ${K8S_NAMESPACE}
# Activate the namespace
kubectl config set-context --current --namespace=${K8S_NAMESPACE}At this stage, we don't expect any pod to be running:
kubectl get pods
# Expected response is: No resources found in xxx-yyy namespace.Deploy applications
In this tutorial, we will deploy a full learning analytics stack composed of the following components:
- Learning Record Store (LRS), here Ralph;
- Database/datalake, here Elasticsearch;
- Dashboard system, here Superset.
Additionally, we will also deploy a Learning Management System (LMS), here Moodle.
The Moodle LMS generates learning traces and send them to the Ralph LRS in xAPI format. The LRS stores learning traces in an Elasticsearch cluster that will be set as the primary datasource of a generalist dashboarding system: Apache Superset.
flowchart LR
lms[Moodle - LMS] -- xAPI --> lrs[Ralph - LRS] --> data[(Elasticsearch - DB)] --> dashboard[Superset - dashboards]
LMS: Moodle™️
Moodle
helm install lms oci://registry-1.docker.io/bitnamicharts/moodle
💡 Note that it can take a few minutes before the service is up and running.
💡 Also note that, sometimes, on clusters with fewer resources, the Moodle pod happen to be stuck while the MariaDB pod is ready: either wait for the Moodle pod to restart, or restart it with the command:kubectl delete pods -l app.kubernetes.io/name=moodle
You can check deployment status using the kubectl get pods -w command. In a
similar way, the load balancer may take some time to be available, you can
check its status using the kubectl get svc -w lms-moodle command.
Once the service has an assigned external IP, you can get and store this IP address (we will use it later):
# Define the MOODLE_IP variable
export MOODLE_IP=$(kubectl get svc lms-moodle --template "{{ range (index .status.loadBalancer.ingress 0) }}{{ . }}{{ end }}")
# Display its value
echo "Moodle URL: http://${MOODLE_IP}/"You can click on the displayed link from your terminal to discover your brand
new Moodle instance
To login to your moodle instance, we need to fetch randomly generated password using:
# Get user password
export MOODLE_PASSWORD=$(kubectl get secret lms-moodle -o jsonpath="{.data.moodle-password}" | base64 -d)
# Display credentials
echo "Moodle user: user"
echo "Moodle password: ${MOODLE_PASSWORD}"Before configuring our Moodle instance, we need to deploy all other
applications from our learning analytics stack. Keep it up!
Data lake: Elasticsearch
In its recent releases, Elastic recommends to deploy its services using Custom Resource Definitions (CRDs) installed via its official Helm chart. For the sake of simplicity, we've installed those definitions cluster-wide so that all namespaces can benefit from it.
You don't need to execute the commands below, but we share them for information purpose:
#
# ⚠️ Don't execute the following commands ⚠️
#
# Add elastic official helm charts repository
helm repo add elastic https://helm.elastic.co
# Update available charts list
helm repo update
# Install the eck operator
helm install elastic-operator elastic/eck-operator -n elastic-system --create-namespaceSince CRDs are already deployed cluster-wide, we will now be able to deploy a two-nodes elasticsearch "cluster":
kubectl apply -f manifests/data-lake.ymlIf you take a look at the data lake manifest, you will notice that official Elastic CRDs eases the definition of a cluster:
# manifests/data-lake.yml
apiVersion: elasticsearch.k8s.elastic.co/v1
kind: Elasticsearch
metadata:
name: data-lake
spec:
version: 8.8.1
nodeSets:
- name: default
count: 2
config:
node.store.allow_mmap: false
podTemplate:
spec:
containers:
- name: elasticsearch
env:
- name: ES_JAVA_OPTS
value: -Xms512m -Xmx512m
resources:
requests:
memory: 512Mi
cpu: 0.5
limits:
memory: 2Gi
cpu: 2Once applied, your elasticsearch pod should be running. You can check this using the following command:
kubectl get pods -wWe expect to see two pods called data-lake-es-default-0 and
data-lake-es-default-1.
When our Elasticsearch cluster is up (this can take few minutes), you may create the Elasticsearch index that will be used to store learning traces (xAPI statements):
# Store elastic user password
export ELASTIC_PASSWORD="$(kubectl get secret data-lake-es-elastic-user -o jsonpath="{.data.elastic}" | base64 -d)"
# Execute an index creation request in the elasticsearch container
kubectl exec data-lake-es-default-0 --container elasticsearch -- \
curl -ks -X PUT "https://elastic:${ELASTIC_PASSWORD}@localhost:9200/statements?pretty"Our Elasticsearch cluster is all set. In the next section, We will now deploy the LRS.
LRS: Ralph
Ralph is also distributed as a Helm chart that can be deployed with a single line of code:
helm install \
--values charts/ralph/values.yaml \
--set envSecrets.RALPH_BACKENDS__DATABASE__ES__HOSTS=https://elastic:"${ELASTIC_PASSWORD}"@data-lake-es-http:9200 \
lrs oci://registry-1.docker.io/openfuncharts/ralph
💡 You are now familiar with the procedure: you can check Ralph deployment using thekubectl get pods -wandkubectl get svc -w lrs-ralphcommands.
Once deployed, you can get and store the IP address of the LRS:
# Define the LRS_IP variable
export LRS_IP=$(kubectl get svc lrs-ralph -o jsonpath="{.status.loadBalancer.ingress[0].ip}")
# Display its value
echo "LRS URL: http://${LRS_IP}/"We will now check that we are able to query the LRS using the curl tool.
# Check configured user credentials
curl --user admin:password "http://${LRS_IP}/whoami"
💡 Alternatively you may choose to click on the LRS URL link from your terminal to open it with your default web browser. HTTP Basic Auth credentials areadminfor the login andpasswordfor the password.
To test our deployment, we will send 22 batches of 1k statements to the LRS:
# Send 22k xAPI statements in parallel 😎
\ls data/statements* | xargs -t -n 1 -P 10 -I {} bash -c " \
gunzip -c {} | \
curl -L \
--user \"admin:password\" \
-X POST \
-H \"Content-Type: application/json\" \
http://${LRS_IP}/xAPI/statements/ -d @- \
"If everything went well, the LRS should respond with 22k UUIDs filling your
terminal with apparently random characters.
Let's check what our statements look like by querying them to the LRS:
# Fetch stored statements
curl -L --user "admin:password" http://"${LRS_IP}"/xAPI/statements/
💡 Similarly to our previous remark, you may choose to click on the LRS URL link from your terminal to open it with your default web browser. HTTP Basic Auth credentials areadminfor the login andpasswordfor the password.
Data visualization: Apache Superset
Last but not least, we are now ready to deploy Superset, the shiny datavisualization tool from the Apache Foundation.
This time, we need to add the official superset Helm repository locally and then install its latest release:
# Add Superset official helm charts repository
helm repo add superset https://apache.github.io/superset
# Update available charts list
helm repo update
# Install the official superset chart
helm install --values charts/superset/values.yaml dataviz superset/supersetAfter one minute (or two), the dataviz-superset service should be up and
running and the load balancer should have an assigned IP.
Questions
- What command should you run to check the service deployment status?
- How will we get the load balancer IP?
Responses
kubectl get svc -w lrs-ralphkubectl get svc dataviz-superset -o jsonpath="{.status.loadBalancer.ingress[0].ip}"
You got it, congratz!
# Define the SUPERSET_IP variable
export SUPERSET_IP=$(kubectl get svc dataviz-superset -o jsonpath="{.status.loadBalancer.ingress[0].ip}")
# Display its value
echo "SUPERSET URL: http://${SUPERSET_IP}/"All desired services for our complete learning analytics stack are now deployed, w00t! It's time to configure our tools.
Configure applications
Moodle
Plugin: Logstore xAPI
To send xAPI statements from the LMS to the LRS, we need to install the Logstore xAPI plugin from the Moodle plugins directory where it can be downloaded: https://moodle.org/plugins/logstore_xapi
Once downloaded, go to "Site administration > Plugins > Install plugins". Once the Zip package has been uploaded submit the form and follow the installation workflow.
Configuration for the Logstore xAPI should look like:
LRS endpoint: http://xx.xx.xx.xx/xAPI/statements
Username: admin
LRS basic auth secret: password
Send statements by scheduled task? No
Substitute the
xx.xx.xx.xxpattern with the ${LRS_IP} value.
Once installed and configured, don't forget to enable the plugin by clicking in the "Logging" section of the "Site administration > Plugins" page.
Generate a test course
We are now ready to generate events from the LMS and send them to the LRS, but... we need a course for this!
From the "Site administration > Development" page, click on the "Debugging" link from the development section. Select "DEVELOPER" for the "Debug messages" and save changes.
Now that the developer mode is active, go back to the "Site administration >
Development" page and click on the "Make test course" link. Select a S size
course (it needs 30s to be generated) and give it a short/full name. After
seconds, you can navigate in the newly generated course. Feel free to test
various activities so that you generate learning traces we can explore in
Superset.
Superset
Now it's time to have fun with learning traces! Login to your Superset instance
using admin as login and also as password. Go to "Settings > Data - Database
connections", add a new database of type "ElasticSearch (OpenDistro SQL)" with
the following SQLAlchemy connection URI:
elasticsearch+https://elastic:XXXXXXXXXX@data-lake-es-http:9200/?verify_certs=False
Substiture the
XXXXXXXXXXpattern with theelasticuser password that is stored in the${ELASTIC_PASSWORD}variable.
You can now add a new dataset using the statements index from the
Elasticsearch database. Use this dataset to create new charts and dashboards.
This is it.
We are all set.
You did it!
License
This work is licensed under a Creative Commons Attribution-ShareAlike 4.0 International License.