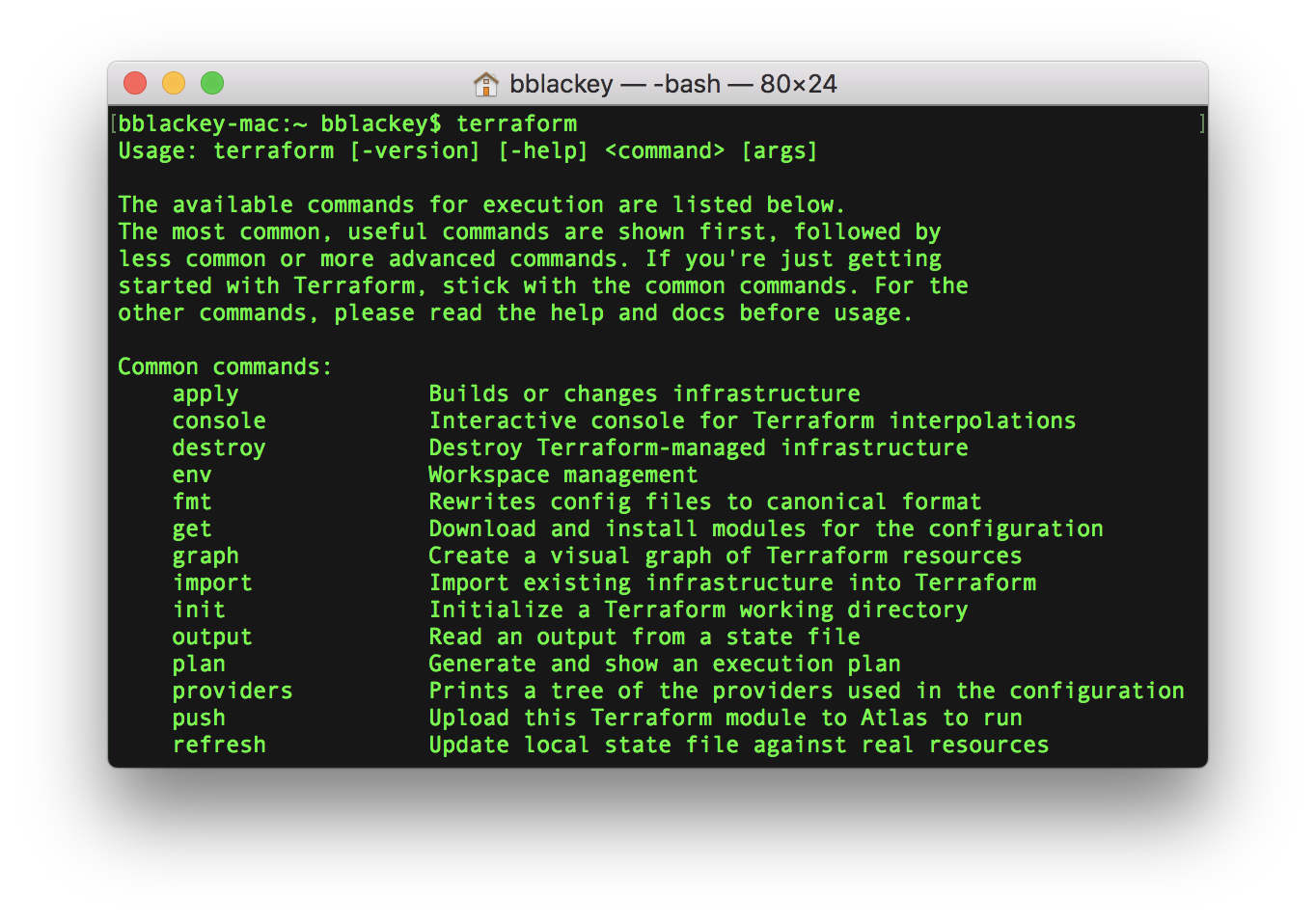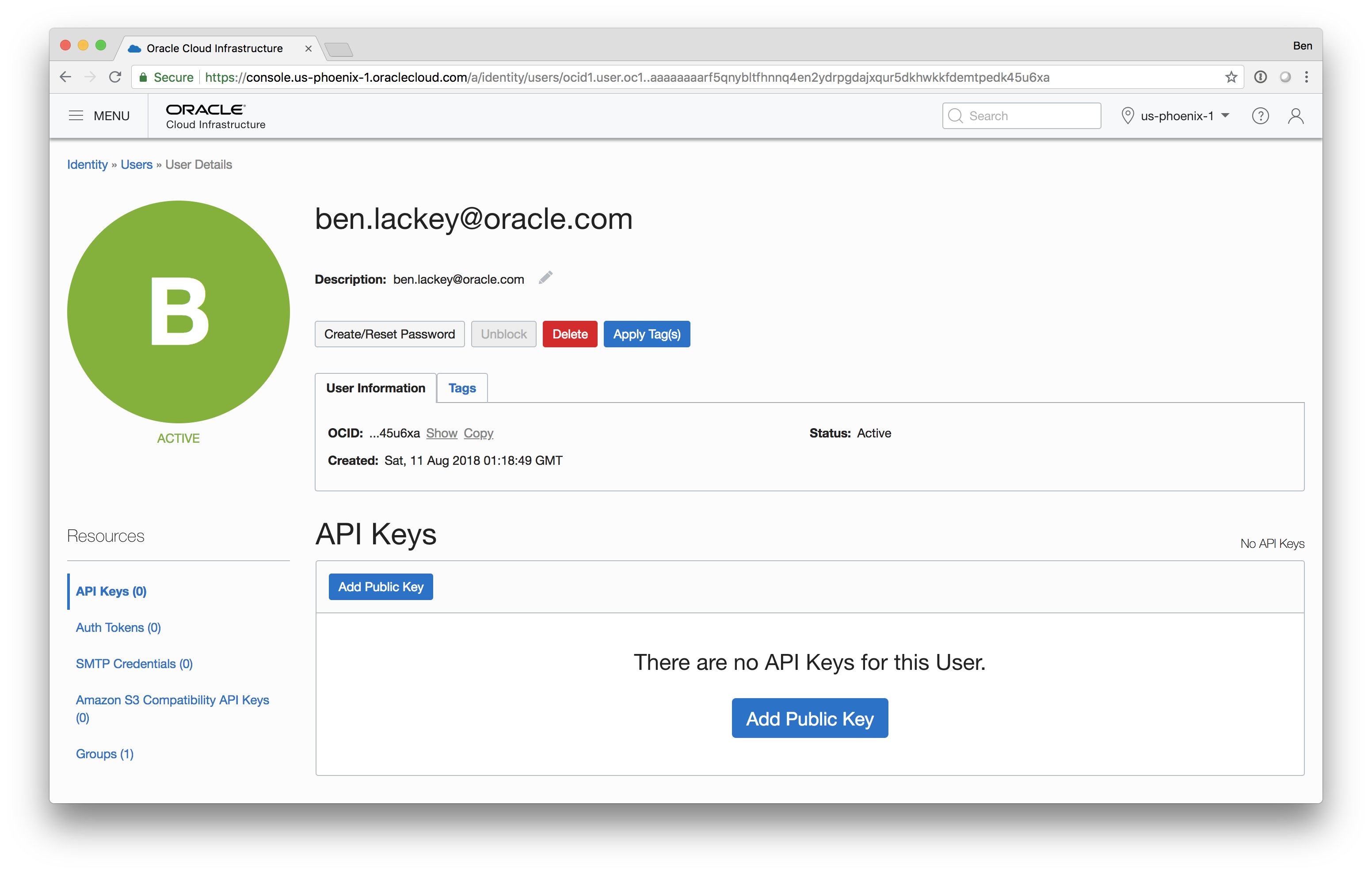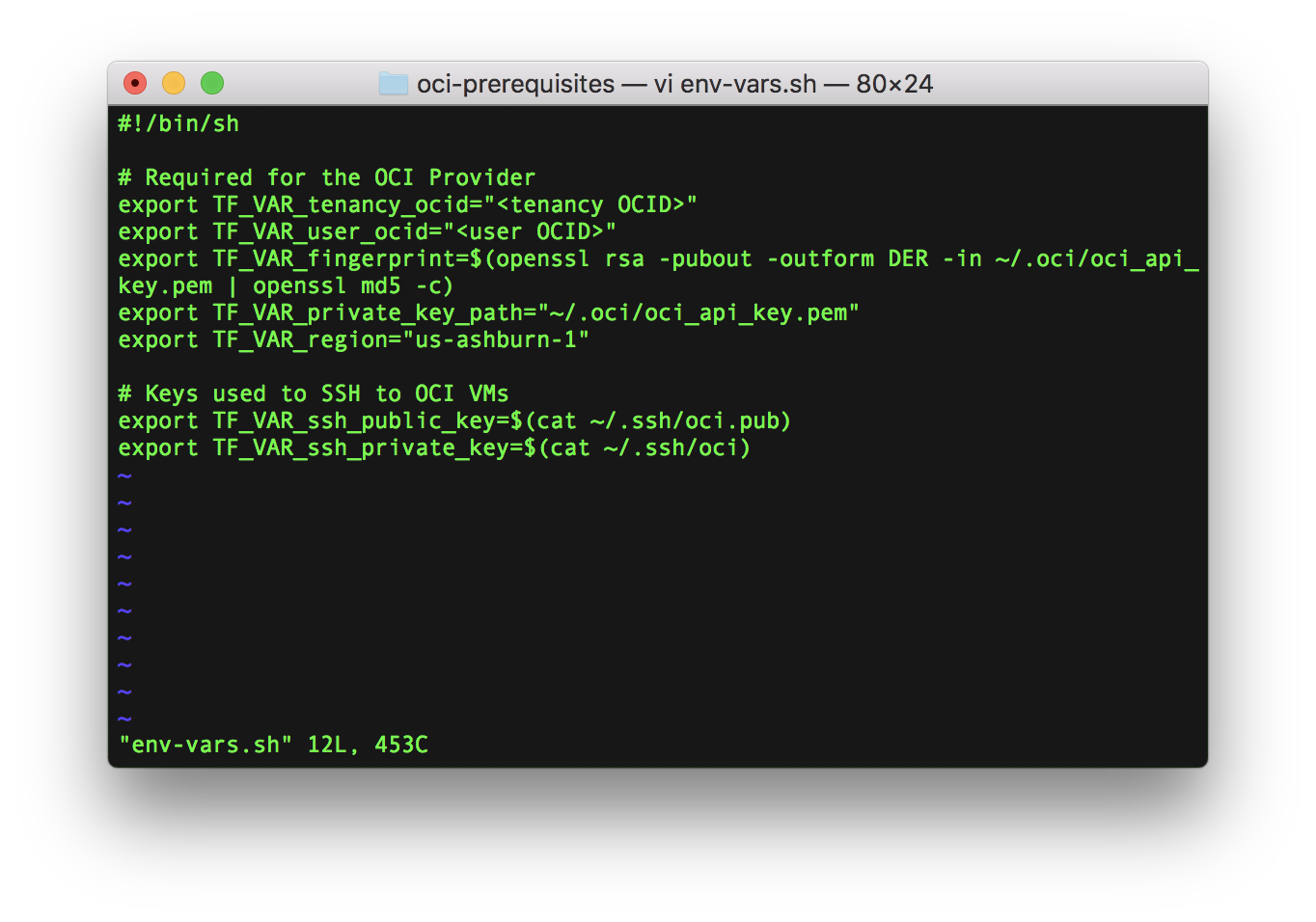This README describes the steps to setup your environment so it can run Oracle Cloud Infrastructure (OCI) Quick Start examples.
If you don't have an OCI account, you can sign up for a free trial here. Depending on what Terraform modules you're going to deploy, you may need to subscribe to other regions beyond your home region. Similarly, the default quotas are pretty low, so you might need to submit a service limit increase.
Oracle Resource Manager
is OCI's terraform service inside the OCI console. Any Quick Start that has a
Deploy to Oracle Cloud button like the one below can deploy directly to ORM without any
setup of your local environment.
You will need an ssh key for almost all Quick Starts. If you don't have one already
please follow these instructions or run the ssh-keygen commands in the Setup Keys section below.
To launch a Quick Start from a local copy you've cloned, you need to complete the steps below.
Now, we need to install Terraform. Instructions on that are here. Depending on which OS you run the installation is slightly different:
macOS
The easiest way is to install brew and then used it to install Terraform with the commands:
/usr/bin/ruby -e "$(curl -fsSL https://raw.githubusercontent.com/Homebrew/install/master/install)"
sudo chown -R $(whoami) /usr/local/bin /usr/local/lib
brew install terraform
Linux
For installing on Linux, just run:
VERSION='0.11.10' # latest, stable version
wget "https://releases.hashicorp.com/terraform/"$VERSION"/terraform_"$VERSION"_linux_amd64.zip"
unzip terraform_0.11.10_linux_amd64.zip
sudo mv terraform /usr/local/bin/
sudo chown root:root /usr/local/bin/terraform
Windows
The easiest way to install Terraform and run other setup is to install Chocolatey, which is a package manager for windows. You can then use Chocolatey to install Terraform and Git for Windows (which includes other needed tools).
Start powershell as Administrator and run the commands below. choco will prompt to install, press Y and enter.
Set-ExecutionPolicy Bypass -Scope Process -Force; [System.Net.ServicePointManager]::SecurityProtocol = [System.Net.ServicePointManager]::SecurityProtocol -bor 3072; iex ((New-Object System.Net.WebClient).DownloadString('https://chocolatey.org/install.ps1'))
choco install terraform
choco install git.install --params "/GitAndUnixToolsOnPath /NoAutoCrlf"
After this completes close this powershell. These commands have installed Terraform, git, and other utilities we'll use later.
Regardless of the OS, you can test that the install was successful by running the command:
terraform
You should see something like:
In the past you needed to manually install the OCI Terraform Provider. However, OCI is now integrated into the Terraform executable, so that's no longer necessary!
We need to create an SSH keypair for connecting to VM instances by following these instructions. Then create a key for OCI API access by following the instructions here.
You really just need to run the commands below in a terminal or regular powershell (not as Administrator):
macOS or Linux
ssh-keygen -t rsa -N "" -b 2048 -f ~/.ssh/oci
mkdir ~/.oci
openssl genrsa -out ~/.oci/oci_api_key.pem 2048
openssl rsa -pubout -in ~/.oci/oci_api_key.pem -out ~/.oci/oci_api_key_public.pem
Windows
cd ~\
md .ssh
ssh-keygen --% -t rsa -N "" -b 2048 -f .\.ssh\oci
md .oci
openssl genrsa -out .\.oci\oci_api_key.pem 2048
openssl rsa -pubout -in .\.oci\oci_api_key.pem -out .\.oci\oci_api_key_public.pem
The output of openssl can be slightly different between OS's when generating the fingerprint of the public key. Run one of the following to make a correctly formatted fingerprint and to copy the public key to paste into the OCI console.
macOS
openssl rsa -pubout -outform DER -in ~/.oci/oci_api_key.pem | openssl md5 -c > ~/.oci/oci_api_key.fingerprint
cat ~/.oci/oci_api_key_public.pem | pbcopy
Linux
openssl rsa -pubout -outform DER -in ~/.oci/oci_api_key.pem | openssl md5 -c | awk '{print $2}' > ~/.oci/oci_api_key.fingerprint
cat ~/.oci/oci_api_key_public.pem | xclip -selection clipboard
Windows
cd ~\
openssl rsa -pubout -outform DER -in .oci\oci_api_key.pem -out key.tmp
openssl md5 -c key.tmp | awk '{print $2}' | Out-File -Encoding ASCII -NoNewline .\.oci\oci_api_key.fingerprint
del key.tmp
Get-Content (Resolve-Path ".\.oci\oci_api_key_public.pem") -Raw -Encoding ASCII | clip.exe
Open a web browser to the console here. Then select your user, click "Add Public Key" and paste it into the dialog.
Now, let's take a look at the env-vars.sh file for macOS and env-vars.ps1 for Windows. You don't have to clone this repo to get the file, you can just run either:
curl -o ~/env-vars.sh https://raw.githubusercontent.com/oracle-quickstart/oci-prerequisites/master/env-vars.sh
# or
curl -o ~/env-vars.ps1 https://raw.githubusercontent.com/oracle-quickstart/oci-prerequisites/master/env-vars.ps1
The script pulls values from the keys you created in the earlier steps. You'll need to update three fields with values you can find in the console:
- TF_VAR_compartment_ocid
- TF_VAR_tenancy_ocid
- TF_VAR_user_ocid
When you've set all the variables, on macOs/Linux you can source the file with the command source ~/env-vars.sh or you could stick the contents of the file in ~/.bash_profile:
source ~/env-vars.sh
Use the command env | grep TF to see the variables set by the environment file. It should look something like the following:
env | grep TF
TF_VAR_tenancy_ocid=ocid1.tenancy....zhi3q
TF_VAR_compartment_ocid=ocid1.compartment....e7e5q
TF_VAR_region=us-ashburn-1
TF_VAR_ssh_private_key=-----BEGIN OPENSSH PRIVATE KEY-----
TF_VAR_fingerprint=50:d0:7d:f7:0e:05:cd:87:3b:2a:cb:50:b1:17:90:e9
TF_VAR_private_key_path=~/.oci/oci_api_key.pem
TF_VAR_ssh_public_key=ssh-rsa AAAAB....kQzpF user@hostname
TF_VAR_user_ocid=ocid1.user....ewc5a
On Windows run Set-ExecutionPolicy Bypass -Scope Process -Force; ~\env-vars.ps1. Note, for every new powershell terminal you open these environment variables need to be created by running the above for Terraform commands to work.
With that, you're all ready to start running Terraform commands!
With the current setup you can SSH to a machine with the command:
ssh -i ~/.ssh/oci <username>@<ip_address>
If desired, adding some settings to our ssh_config file we can simplify that a bit. Run the command below to append to your config:
echo -e "\n#OCI setup
Host *
IdentityFile ~/.ssh/oci
User opc" >> ~/.ssh/config
Now you can SSH to your OEL machines on OCI with the command:
ssh <ip_address>