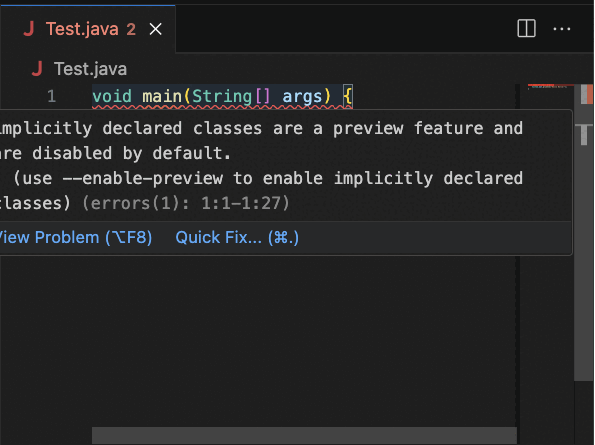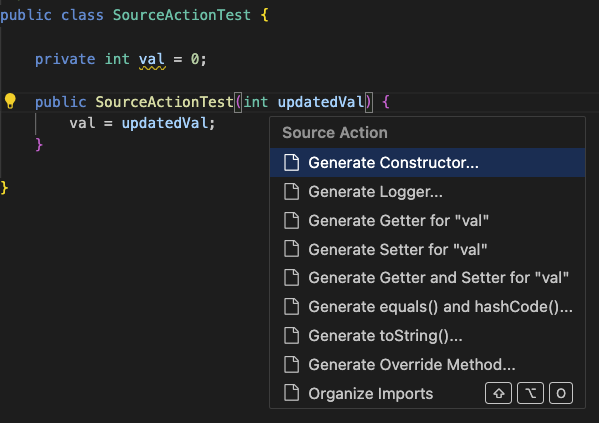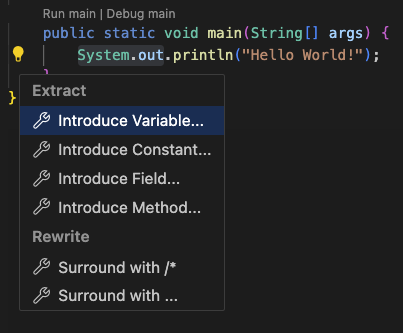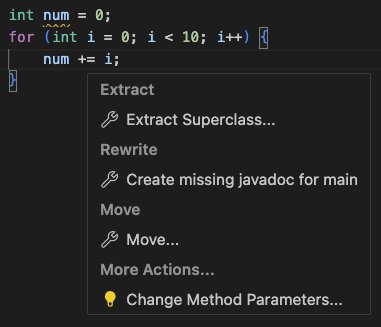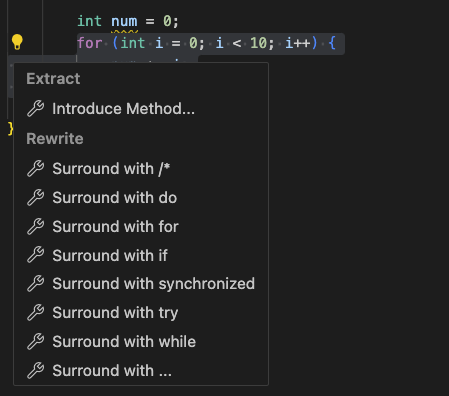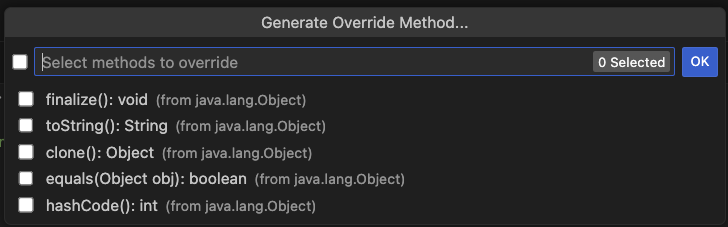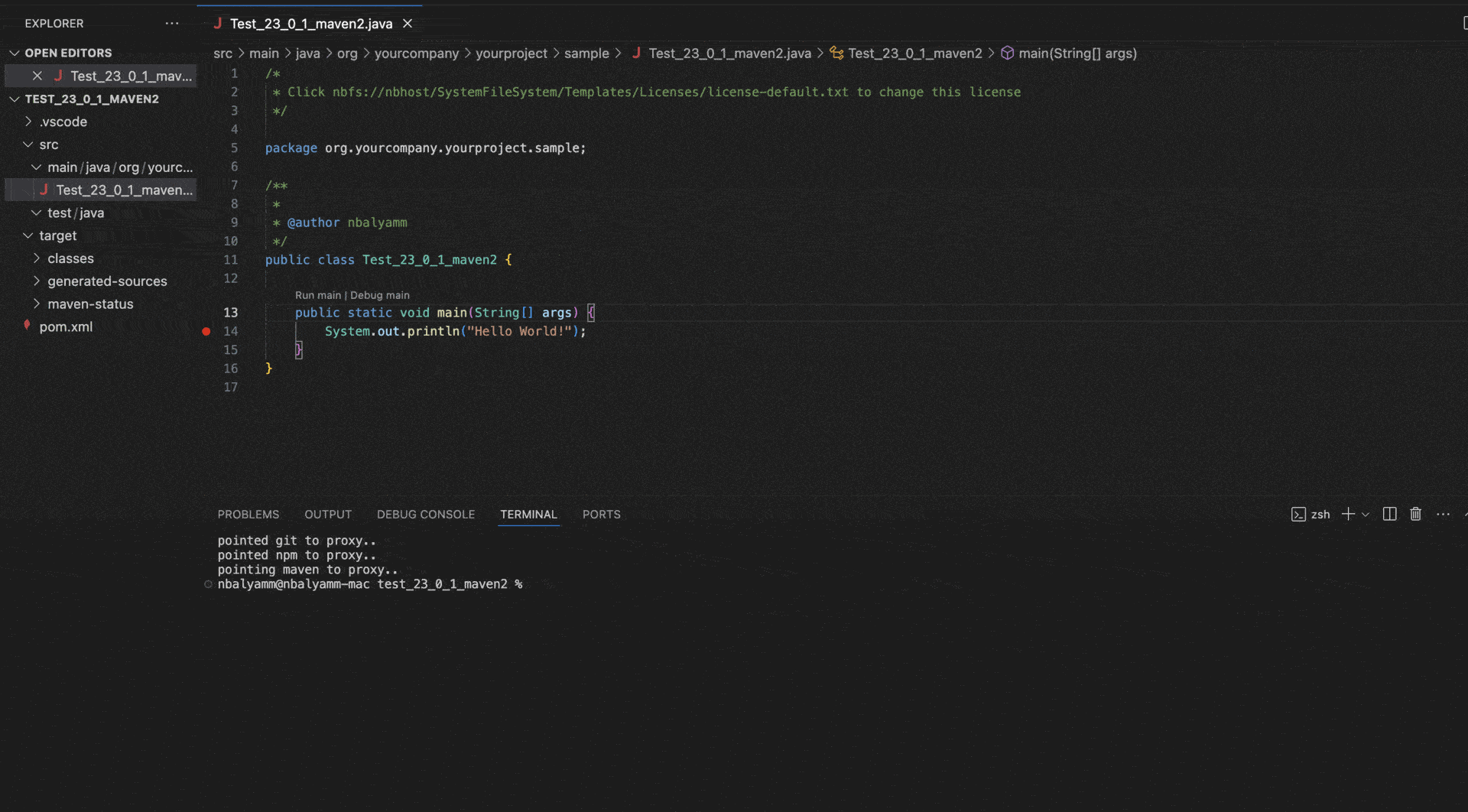Java Platform extension from Oracle brings full featured development support (edit-compile-debug & test cycle) to VS Code. It also offers support for Maven and Gradle projects. Applications using JDK 8 and above are supported.
- Setting up the JDK
- If no JDK is present in your system then the extension can set things up for you. For more details refer to JDK Downloader section.
- Set the JDK in the
View | Command Palette | Preferences: Open User Settings | Jdk: Jdkhomesetting to point to the JDK that the Language Server will run on and also by default use for running and compiling projects.- The extension requires JDK 17 or newer to run.
- Optionally, set a different JDK to compile and run projects in the
View | Command Palette | Preferences: Open User Settings | Jdk › Project: Jdkhomesetting.- By default, the jdk.jdkhome setting is used.
- Projects can run on JDK 8 and above.
- For more information, see the section Selecting the JDK.
- Use any one of the following ways to start coding, compiling and debugging in Java.
- Simply create a new Java class with
public static void main(String[] args)method. - Use the Java: New File from Template... command to create a new Java file.
- Use the Java: New Project... command to create a new project.
- Open the folder with existing Maven or Gradle project files (pom.xml or build.gradle, gradle.properties).
- Simply create a new Java class with
In the VS Code command palette :
- Java: New Project... allows creation of new Maven or Gradle project
- Java: New File from Template... add various files to currently selected open project. Files are:
- Java - broad selection of various predefined Java classes
- Unit tests - JUnit and TestNG templates for test suites and test cases
- Other - various templates for Javascript, JSON, YAML, properties, ... files
- Java: Compile Workspace - invoke Maven or Gradle build
- Java: Clean Workspace - clean Maven or Gradle build
- Download, install and Use JDK - allows download and installation of JDK binaries
- Debugger Java+... - start main class or test on selected JDK. More in Debugger section
- Test Explorer for Java tests results visualization and execution including editor code Lenses.
- Maven and Gradle support including multi-project projects, subprojects opening and Gradle priming builds.
- Java: Go To Test/Tested Class - Navigates to the corresponding test or source class file
Project Explorer provides an overview of logical project structure, groups sources together and greatly simplifies Java package structure exploration. Project Explorer is an addition to the classical workspace explorer. Use it to build, test, execute and operate your Maven and Gradle Java projects.
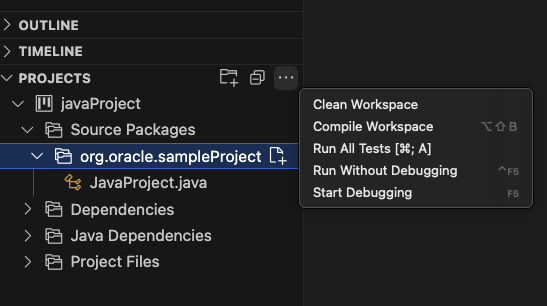
Language Server Java+ ... launch configuration supports debugging and running Java applications using JDK11 or newer.
- The launch configuration (debugger) is invoked when
Run main | Debug maincodelens is selected in the code. - Or Java+... is selected in Run and Debug activity panel.
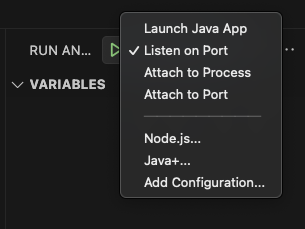
- Launch Java App - Debug or Run current Java project
- Attach to Port & Attach to Process - Attach debugger actions. Available when Java+ ... at the bottom of drop down list is selected.
Default launch configurations provided by Language Server can modified in launch.json file.
Program arguments, VM options, environment variables,... can be set in Run Configuration panel a part of Explorer. The panel is sufficient for all typical use-cases Java programmer faces. Only advanced, expert scenarios may require touching of launch.json (which still takes precedence).
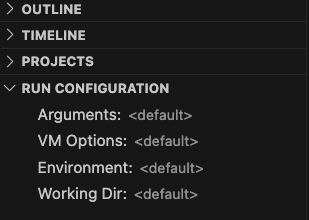
If the system does not detect any JDK, the extension will offer a downloader and setup prompt to help you set up a JDK. This setup provides options for Oracle JDK, OpenJDK, and allows you to choose from any installed JDK on your system.
Alternatively, you can manually specify the path to JDK binaries by utilizing the JDK downloader.
You can also access the JDK downloader through the "Download, install, and Use JDK" option in the command palette.
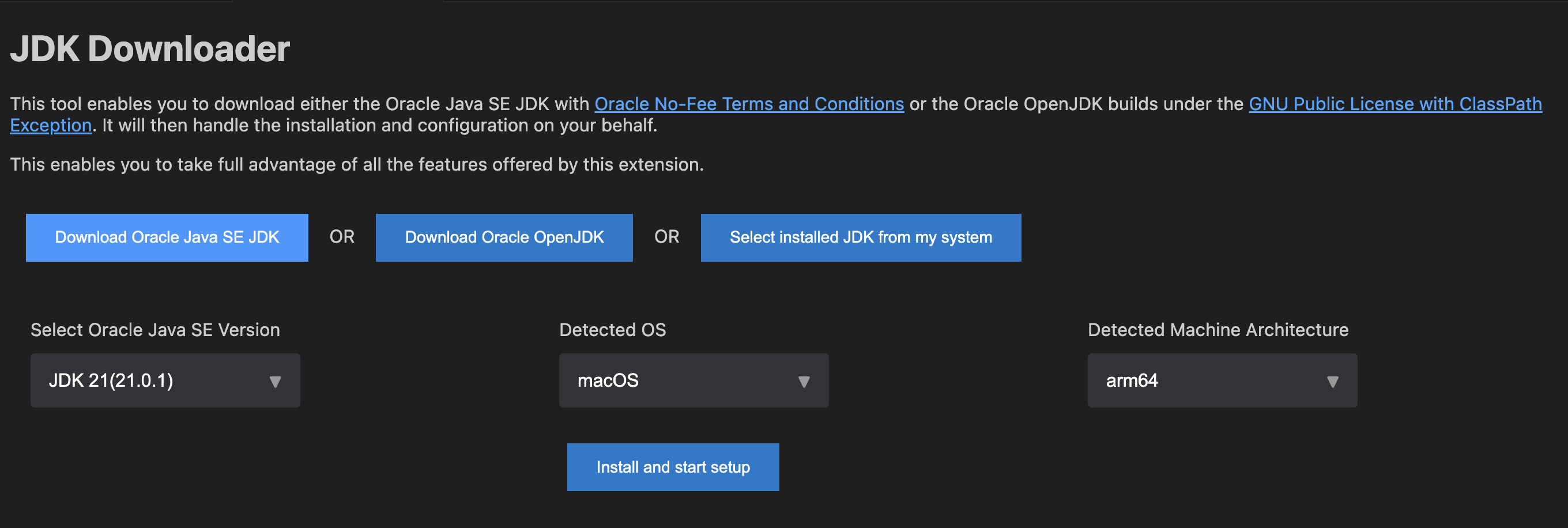
When using preview features use the quick fix action option to easily enable them.
Class level refactorings as well as variable refactorings are supported in VSCode via Oracle Java Platform extension. See following screenshots:
Some refactorings are two steps with like Generate Override method ... where method to be overriden is selected in 2nd step:
Change method parameters refactoring is provided using dedicated form allowing to change, add, move, remove method parameters.
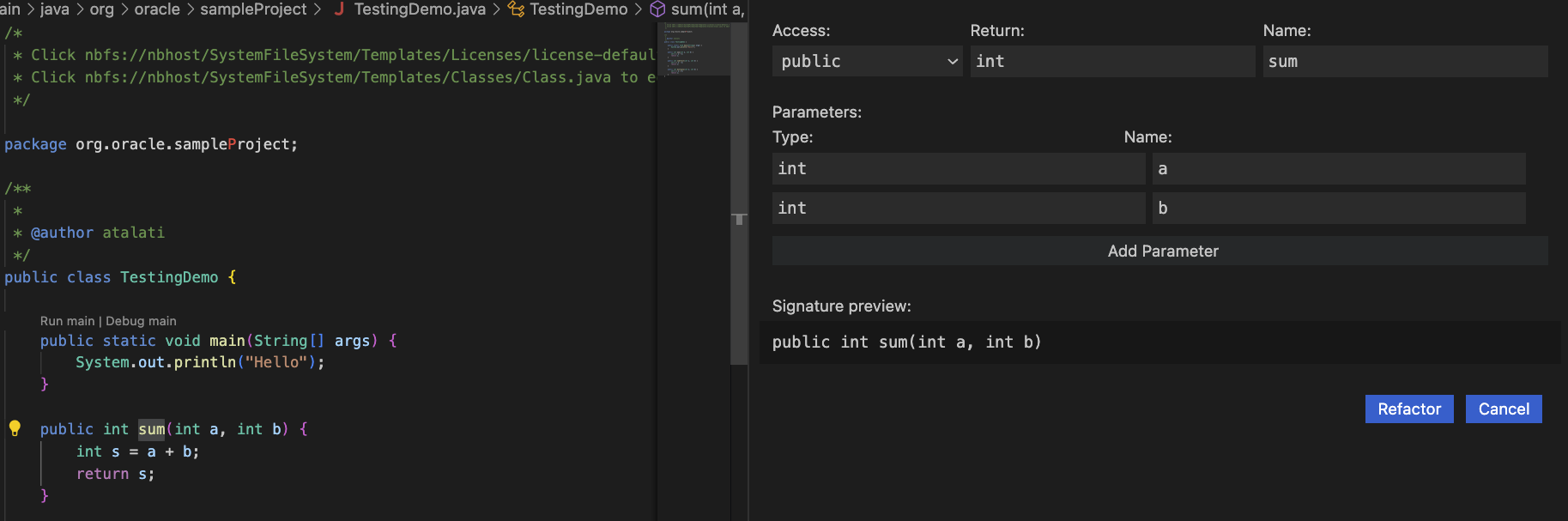
Move members refactoring provides dedicated form as well.
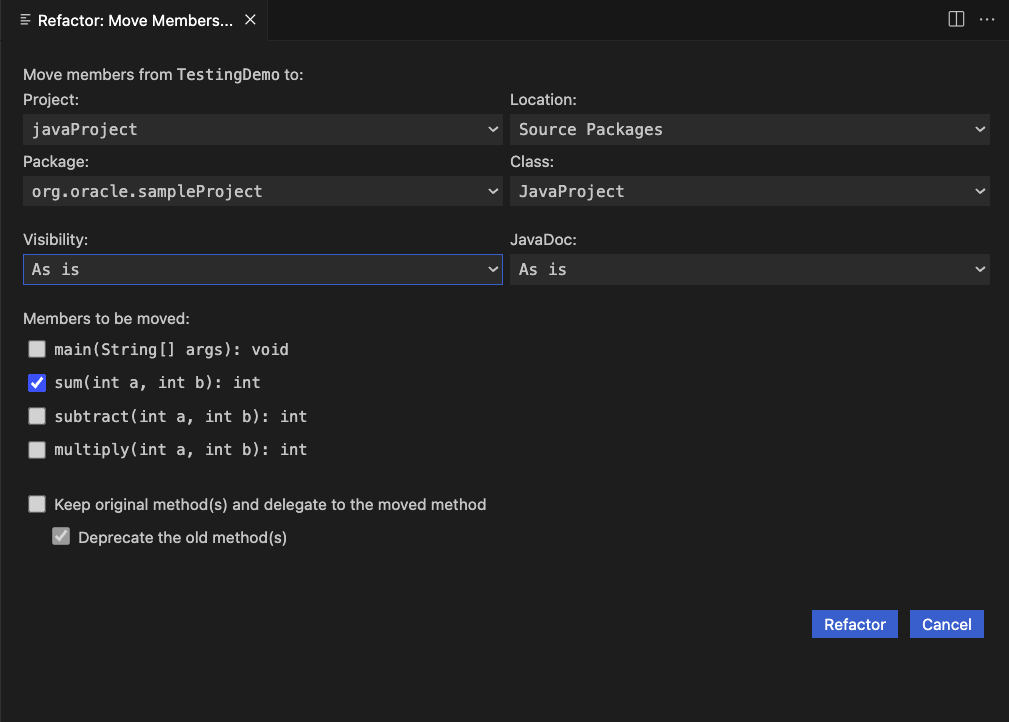
- Convert to static import
- Pull member up & down
- Move class
- Extract interface/method
- Split into declaration and assignment
- Extract local variable
- Assign to variable
- Generate hashCode/equals
- Generate toString()
- Surround With refactoring
- For cycle refactoring
- try-catch refactoring
- switch() statement
- while() cycle
- Inline redundant variable
- Constructor and method argument refactoring
Easily update default formatter preferences by adjusting a simple configuration option to tailor settings according to specific needs.
Go to VSCode View | Command Palette | Preferences:Open User Settings | Extensions | Java and set Jdk › Format: Settings Path: option to the formatter preferences file.
Please refer to Java formatting preferences wiki for more info.
Easily update default hint preferences by adjusting a simple configuration option to tailor hint preferences to specific needs.
Go to VSCode View | Command Palette | Preferences:Open User Settings | Extensions | Java and set Jdk › Hints: Preferences: option to the xml hint preferences file.
Out of the box support for organizing imports in Java sources is available. It removes unused imports, groups imports by packages and updates your imports whenever a file is saved. In addition to the defaults, there is a rich set of configuration options.
Go to VSCode View | Command Palette | Preferences:Open User Settings | Extensions | Java and search for Jdk to set Jdk > Java > Imports: options:
Count For Using Star Import- Class count to use a star-import, 999 is the default valueCount For Using Static Star Import- Members count to use a static star-import, 999 is the default valueGroups- Groups of import statements (specified by their package prefixes) and their sorting order. Import statements within a group are ordered alphabetically
And View | Command Palette | Preferences:Open User Settings | Extensions > Java > On Save: Organize Imports - Enable organize imports action on a document save
When adding JavaDoc to code Oracle Java Platform extension assists by suggesting to insert preformatted and prepopulated JavaDoc comment. Type /** above method signature and IDE offers to complete the JavaDoc. The action creates JavaDoc comment with all arguments prepared.

Oracle Java Platform extension provides Test Explorer view which allows to run all tests in a project, examine the results, go to source code and run particular test.
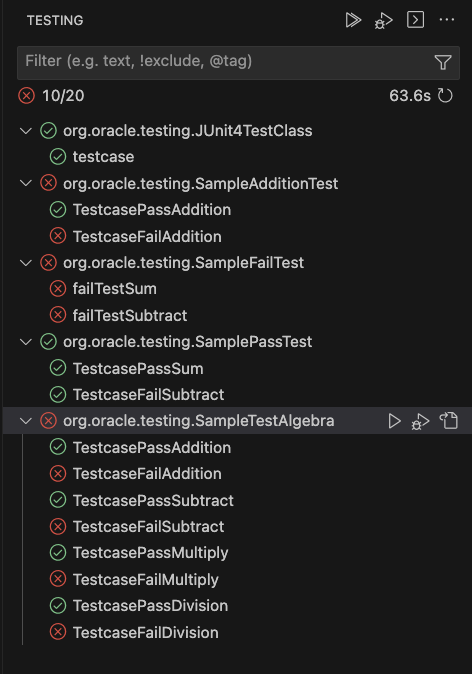
Oracle Java Platform extension provides localization support for Japanese and Simplified Chinese.
To switch language Go to command Palette->Configure display language select ja for Japanese or zh-cn for Simplified Chinese
The JDK to build, run and debug projects is being searched in the following locations:
jdk.project.jdkhomesetting (workspace then user settings)jdk.jdkhomesetting (workspace then user settings)JDK_HOMEenvironment variableJAVA_HOMEenvironment variable- current system path
As soon as one of the settings is changed, the Language Server is restarted.
This setup makes it easier to experiment with early access JDK builds. Follow these steps to enable the use of an early access JDK:
Step-1: Navigate to View | Command Palette | Preferences:Open User Settings | Jdk > Advanced > Disable: Nbjavac and enable the checkbox.
Step-2: Set the JDK in View | Command Palette | Preferences:Open User Settings (JSON) ... by updating the jdk.jdkhome setting to point to the early access JDK path.
If your extension is not starting and throwing some error like no JDK found even if you have a working JDK installed in your machine, then you can try deleting cache for the workspace using View | Command Palette | Delete oracle java extension cache for this workspace.
The extension will analyze the content of the opened workspace, and relevant other files. If the workspace contains a lot of data, this may take a long time. It is therefore recommended to avoid adding unnecessarily big folders in a workspace. Specifically, it is not recommended to open user's home directory as a part of the workspace.
If an action has been applied to the Maven pom.xml file through the extension, such as enabling a preview feature or adding a test runner framework, subsequent compile or run operations may fail. To resolve this issue, please follow the steps below:
- Check the
pom.xmlfile for any duplicated tags. - If duplicated tags are found, remove the extra tags and attempt to compile again.
You may choose to enable the Oracle Java extension for Visual Studio Code ("JVSCE") to collect and send anonymous technical data commonly known as "telemetry data" to Oracle to help improve the Java platform.
- No personal information nor source code is collected.
- You may refer to the data collection and privacy policy for JVSCE at TELEMETRY.md.
- No information is sent prior to you enabling Telemetry.
If you wish to enable or disable the collection and transmission of the telemetry data, you may do so in the following ways.
- Notification pop-up request to enable.
- Appears at the time of activation of the extension, when you have not made a choice for this setting.
- The Java extension setting:
jdk.telemetry.enabled - (On Microsoft Visual Studio Code) The global VS Code setting:
telemetry.telemetryLevelmust be set toallfor enabling JVSCE telemetry.
This project welcomes contributions from the community. Before submitting a pull request, please review our contribution guide
Please consult the security guide for our responsible security vulnerability disclosure process
Copyright (c) 2023-2025 Oracle and/or its affiliates.
Oracle Java Platform Extension for Visual Studio Code is licensed under Apache 2.0 License. The THIRD_PARTY_LICENSES file contains third party notices and licenses.