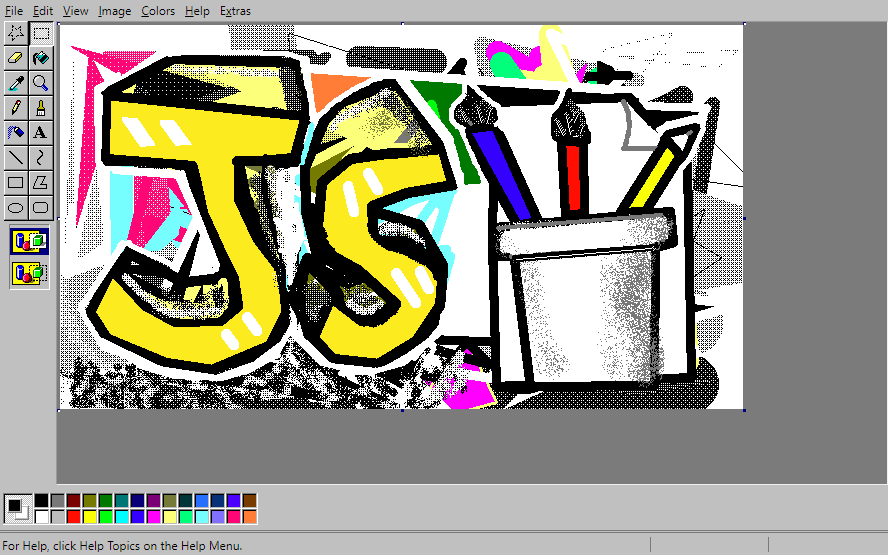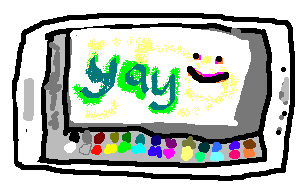A nice web-based MS Paint remake and more... Try it out!
The goal is to remake MS Paint (including its little-known features), improve on it, and to extend the types of images it can edit. So far, it does this pretty well.
Ah yes, good old paint. Not the one with the ribbons or the new skeuomorphic one with the interface that can take up nearly half the screen. (And not the even newer Paint 3D.)
Windows 95, 98, and XP were the golden years of paint. You had a tool box and a color box, a foreground color and a background color, and that was all you needed.
Things were simple.
But we want to undo more than three actions. We want to edit transparent images. We can't just keep using the old paint.
So that's why I'm making JS Paint. I want to bring good old paint into the modern era.
- Cross-platform
- Unlimited undos/redos (as opposed to a measly 3 in Windows XP, or a measly 50 in Windows 7)
- Undo history is nonlinear, which means if you undo and do something other than redo, the redos aren't discarded. Instead, a new branch is created in the history tree. Jump to any point in history with Edit > History or Ctrl+Shift+Y
- Automatically keeps a backup of your image. Only one backup per image tho, which doesn't give you a lot of safety. Remember to save with File > Save or Ctrl+S! Manage backups with File > Manage Storage.
- Edit transparent images! To create a transparent image, go to Image > Attributes... and select Transparent, then OK, and then Image > Clear Image or use the Eraser tool. Images with any translucent pixels will open in Transparent mode.
- Switch themes from the Extras menu. Dark mode included.
- Vertical Color Box mode, accessible from Extras > Vertical Color Box
- Eye Gaze Mode, for use with an eye tracker, head tracker, or other coarse input device, accessible from Extras > Eye Gaze Mode. (With just a webcam, you can try it out with Enable Viacam (head tracker) or GazePointer (eye tracker).)
- Speech Recognition Mode. Using your voice you can select tools and colors, pan the view ("scroll down and to the left", or "go southwest", etc.), explore the menus (but you can activate any menu item without opening the menus first), interact with windows (including scrolling the history view with "scroll up"/"scroll down" etc.), dictate text with the Text tool, and even tell the application to sketch things (for instance, "draw a house")
- Create an animated GIF from the current document history. Accessible from the Extras menu or with Ctrl+Shift+G. It's pretty nifty, you should try it out! You might want to limit the size of the image though.
- You can shoot at the application Asteroids style
- When you do Edit > Paste From... you can select transparent images.
You can even paste a transparent animated GIF and then hold Shift while dragging the selection to smear it across the canvas while it animates!Update: This was due to not-to-spec behavior in Chrome. I may reimplement this in the future as I really liked this feature. - You can open SVG files, though only as a bitmap. (Note: it may open super large, or tiny. There's no option to choose a size when opening.)
- You can crop the image by making a selection while holding Ctrl
- Keyboard shortcuts for rotation: Ctrl+. and Ctrl+, (< and >)
- Rotate by any arbitrary angle in Image > Flip/Rotate
- In Image > Stretch/Skew, you can stretch more than 500% at once
- Zoom to an arbitrary scale in View > Zoom > Custom...
- Zoom to fit the canvas within the window with View > Zoom > Zoom To Window
- Non-contiguous fill: Replace a color in the entire image by holding Shift when using the fill tool
- You can use the Text tool at any zoom level, and it previews the exact pixels that will end up on the canvas.
- Spellcheck is available in the textbox if your browser supports it.
- Rudimentary multi-user support. Start up a session at jspaint.app/#session:multi-user-test and send the link to your friends! It isn't seamless; actions by other users interrupt what you're doing, and visa versa. Sessions are not private, and you may lose your work at any time. If you want better collaboration support, follow the development of Mopaint.
- Load many different palette formats with Colors > Get Colors. (I made a library for this.)
- Touch support: use two fingers to pan the view.
- Click/tap the selected colors area to swap the foreground and background colors
A few things with the tools aren't done yet. See TODO.md
Full clipboard support in the web app requires a browser supporting the Async Clipboard API w/ Images, namely Chrome 76+ at the time of writing.
In other browsers you can still can copy with Ctrl+C, cut with Ctrl+X, and paste with Ctrl+V, but data copied from JS Paint can only be pasted into other instances of JS Paint. External images can be pasted in.
-
There's a black and white mode with patterns instead of colors in the palette, which you can get to from Image > Attributes...
-
You can drag the color box and tool box around if you grab them by the right place. You can even drag them out into little windows. You can dock the windows back to the side by double-clicking on their title bars.
-
In addition to the left-click foreground color and the right-click background color, there's a third color you can access by holding Ctrl while you draw. It starts out with no color so you'll need to hold Ctrl and select a color first. The fancy thing about this color slot is you can press and release Ctrl to switch colors while drawing.
-
You can apply image transformations like Flip/Rotate, Stretch/Skew or Invert (in the Image menu) either to the whole image or to a selection. Try scribbling with the Free-Form Select tool and then doing Image > Invert
-
These Tips and Tricks from a tutorial for MS Paint also work in JS Paint:
- Brush Scaling (+ & - on the Numpad to adjust brush size)
- "Custom Brushes" (hold Shift and drag the selection to smear it)
- The 'Stamp' "Tool" (hold Shift and click the selection to stamp it)
- Image Scaling (+ & - on the Numpad to scale the selection by factors of 2)
- Color Replacement (right mouse button with Eraser to selectively replace the foreground color with the background color)
- The Grid (Ctrl+G & Zoom to 4x+)
- Quick Undo (Pressing a second mouse button cancels the action you were performing. I also made it redoable, in case you do it by accident!)
- Scroll Wheel Bug (Hmm, let's maybe not recreate this?)
JS Paint can be installed as a PWA, altho it doesn't work offline.
(Also I made some effort to build it into a desktop app with Electron and Electron Forge, but this will use unnecessary system resources and is not recommended. See this issue.)
Install Node.js if you don't have it, then open up a command prompt / terminal in the project directory.
Run npm run lint to check for code problems.
Run npm test to run browser-based tests with Cypress. (It's slow to start up and run tests, unfortunately.)
Run npm run accept to accept any visual changes.
This unfortunately re-runs all the tests, rather than accepting results of the previous test, so you could end up with different results than the previous test.
If you use GitHub Desktop, you can view diffs of images, in four different modes.
To open the Cypress UI, first run npm run test:start-server, then concurrently npm run cy:open
Tests are also run in continuous integration with Travis CI.
Web App (https://jspaint.app)
After you've installed dependencies with npm i,
use npm run dev to start a live-reloading server.
Make sure any layout-important styles go in layout.css.
When updating layout.css, a right-to-left version of the stylesheet is generated, using RTLCSS.
You should test the RTL layout by changing the language to Arabic or Hebrew.
Go to Extras > Language > العربية or עברית.
See Control Directives for how to control the RTL layout.
This is unreleased and not in development.
- Install dependencies with
npm i - Start the electron app with
npm run electron:start
electron-debug and devtron are included, so you can use Ctrl+R to reload and F12/Ctrl+Shift+I to open the devtools, and there's a Devtron tab with tools specific to Electron.
You can build for production with npm run electron:make