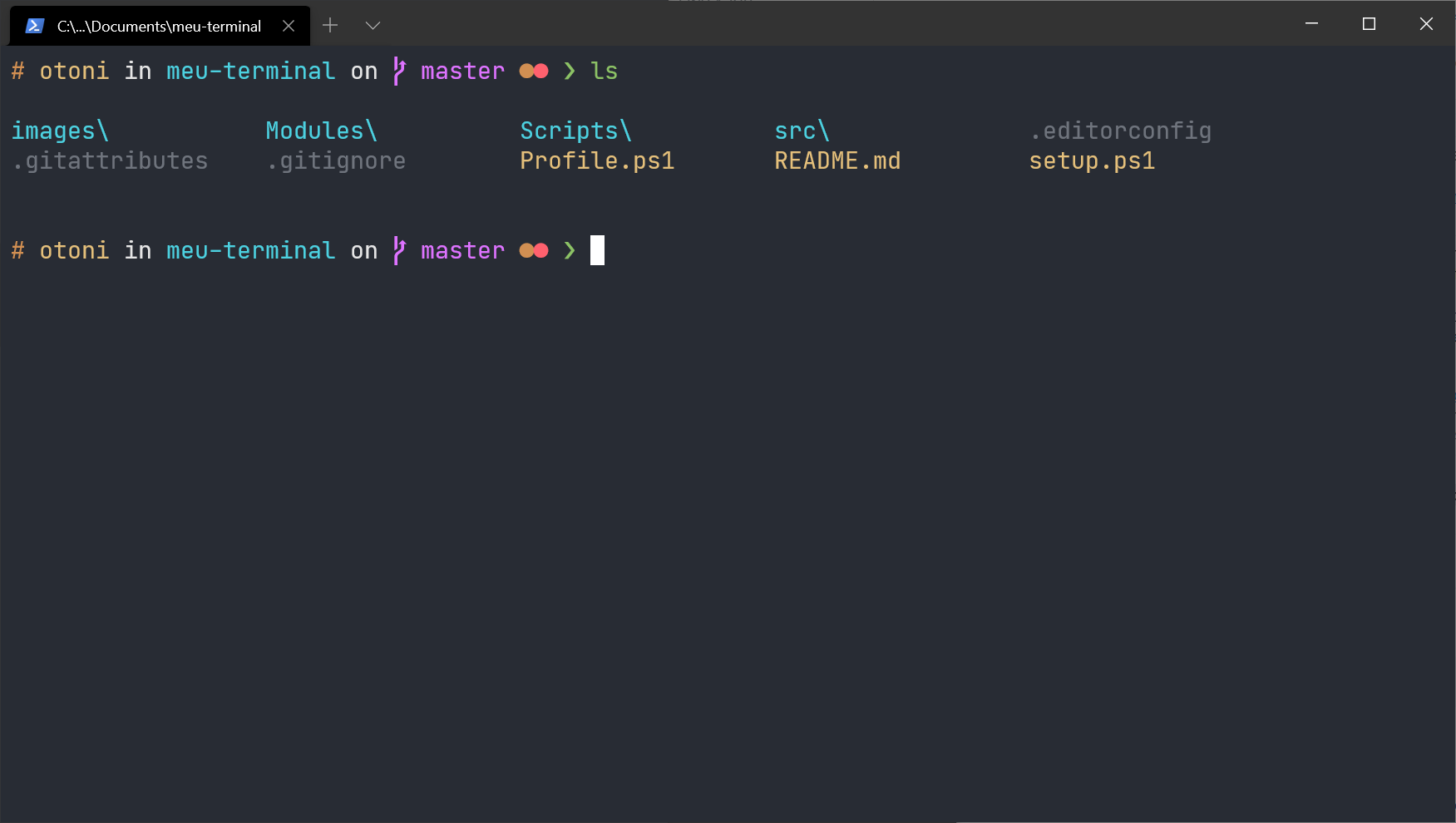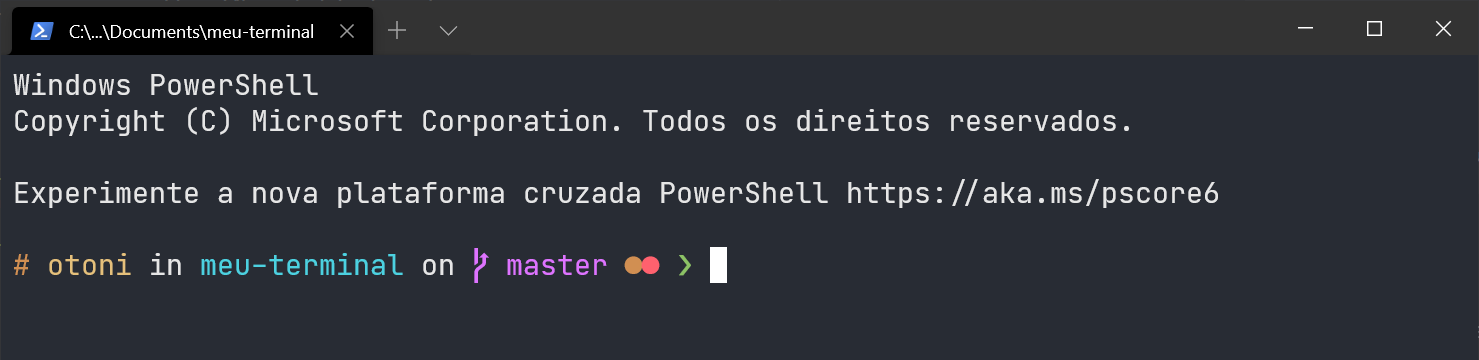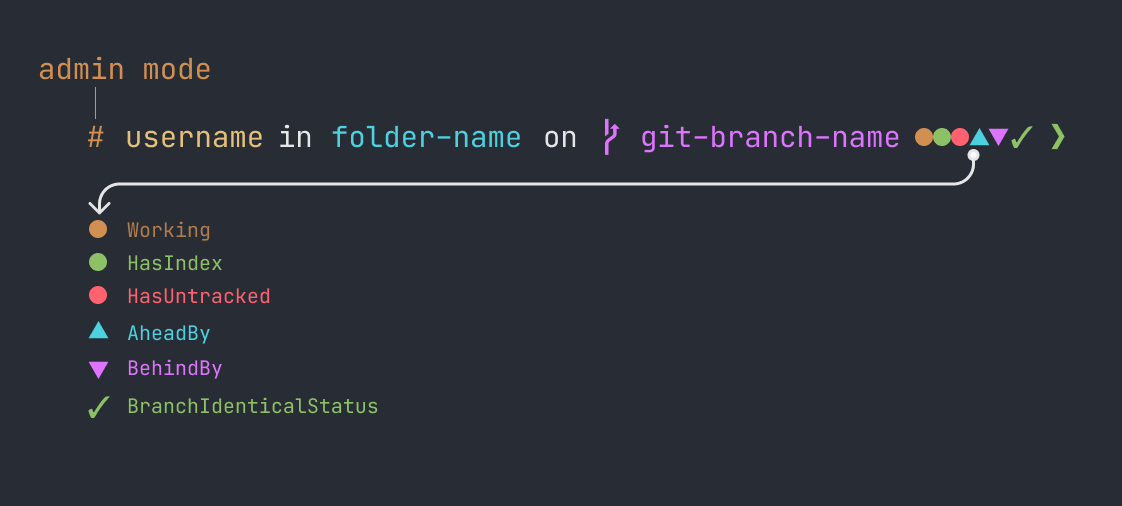Essas são as configurações que uso no meu powershell.
Você precisa útilizar um terminal moderno como o Hyper ou Windows Terminal, eu recomendo o Windows Terminal (imagem acima).
Antes de atualizar o PowerShellGet, você sempre deve instalar o provedor do NuGet mais recente. Em uma sessão do PowerShell com privilégios elevados, execute os comandos a seguir.
Install-PackageProvider -Name NuGet -Force
ExitPara instalar o PowerShellGet no Windows 10, no Windows Server 2016, em qualquer sistema com o WMF 5.0 ou 5.1 instalado ou em qualquer sistema com o PowerShell 6, execute os comandos a seguir em uma sessão do PowerShell com privilégios elevados.
Install-Module -Name PowerShellGet -Force
ExitOu use o Update-Module para obter versões mais recentes.
Update-Module -Name PowerShellGet
ExitEu precisei liberar a execução para ele poder carregar os arquivos de configurações q alguns comando que usaremos a seguir.
# Liberar para o usuário atual
Set-ExecutionPolicy -ExecutionPolicy RemoteSigned -Scope CurrentUser
# Ou liberar para todos os usuários
Set-ExecutionPolicy -ExecutionPolicy RemoteSignedPode ser que o seu terminal não reconheça algum carácter que iremos utilizar na hora de exibir o prompt, por isso recomendo que instale ao menos a Fira Code no seu computador.
Fira Code: https://github.com/tonsky/FiraCode
JetBrains Mono: https://www.jetbrains.com/lp/mono/ (opcional)
O arquivo setup.ps1 instala os módulos necessários, copia as pastas de scripts e os arquivos de configurações.
# Execute o arquivo de setup no powershell com a linha abaixo
.\setup.ps1Install-Module posh-git -Scope CurrentUser
Install-Module -Name PSReadLine -Scope CurrentUser -ForcePara habilitar o engine, crie o seu arquivo de perfil do PowerShell
# Cria o arquivo
if (!(Test-Path -Path $PROFILE )) { New-Item -Type File -Path $PROFILE -Force }Copie a pasta src para a pasta do arquivo de profile do PowerShell.
# Você pode encontrar a caminho da pasta e o nome do aquivo executando o comando abaixo no powershell
$profileA estrutura da pasta deve ficar assim:
WindowsPowerShell
├── Modules
├── src
└── Microsoft.PowerShell_profile.ps1 (arquivo $profile pode ter outro nome)
Agora abra o arquivo Profile.ps1 e copie o seu conteúdo para o arquivo de profile do PowerShell $profile.
# Importando módulos
Import-Module -Name posh-git
Import-Module -Name PSReadLine
Import-Module $PSScriptRoot\src\main.psm1
Import-Module $PSScriptRoot\src\libs\powerls.psm1
Import-Module $PSScriptRoot\src\libs\PowerTouch.psm1
Set-Theme otonii
# Importando configurações do PSReadLine
Import-Module $PSScriptRoot\src\configs\PsReadLineConf.psm1
# Sobrescrevendo a função ls
New-Alias -Name ls -Value PowerLS -Option AllScope -Force
# Custom Touch
New-Alias -Name touch -Value PowerTouch -Option AllScope -ForceAgora o seu PowerShell já está configurado!
Algumas configurações extras para deixar o terminal ainda mais bacana. (:
Para remover essa mensagem (logo) do powershell toda vez que ele for iniciado
basta adicionar a flag -nologo na invocação do programa ou adicionar ao
arquivo de profile a propriedade Clear-Host logo no começo do arquivo.
Você precisa procurar nesse array o perfil do powershell e adicionar a flag -nologo no final, o meu ficou assim:
{
// ...
"profiles": {
// ...
"list": [
{
// Make changes here to the powershell.exe profile.
"guid": "{61c54bbd-c2c6-5271-96e7-009a87ff44bf}",
"name": "Windows PowerShell",
"commandline": "powershell.exe -nologo", // <- essa linha
"hidden": false
}
]
// ...
}
}No VSCode você deve adicionar a flag na propriedade terminal.integrated.shellArgs.windows veja no exemplo:
{
//...
// Removendo mensagem de inicio do powershell
"terminal.integrated.shellArgs.windows": [
"-nologo"
]
//...
}Adicione o comando Clear-Host no começo do arquivo, eu acho que essa estratégia faz o terminal demorar um pouco mais para abrir.
# Limpando Console
Clear-Host
# Importando módulos
...O PowerShell no windows já é o terminal padrão do VSCode, mas caso o seu não seja, abra o arquivo de configurações do VSCode e configure a propriedade terminal.integrated.shell.windows:
{
//...
// Configurando powershell como terminal padrão
"terminal.integrated.shell.windows": "powershell.exe",
// Removendo mensagem de inicio do powershell
"terminal.integrated.shellArgs.windows": [
"-nologo"
]
//...
}Essas são as minhas configurações do windows terminal, nela eu faço apenas algumas configurações de aparência e removo a mensagem de inicio (logo) do powershell. Adicionei também duas opções de temas, Dracula e OneDarkPro você pode alterar o tema pela propriedade colorScheme do arquivo de configurações. Não copie e cole esse trecho no seu arquivo de configurações, pode ser que a sua versão (no futuro) seja diferente da minha e isso gere erros. Configure as propriedades na mão, assim você vai aprendendo um pouco mais sobre elas.
// Arquivo de configuração do windows-terminal (https://github.com/microsoft/terminal)
{
// ...
"profiles": {
"defaults": {
// Habilite essas duas linhas para deixar a sua janela transparente
// "useAcrylic": true,
// "acrylicOpacity": 0.7,
"cursorShape": "filledBox",
"colorScheme": "OneDarkPro",
"fontFace": "JetBrains Mono",
"startingDirectory": ".",
"fontSize": 14,
"padding": "8, 8, 8, 8"
},
"list": [
{
// Make changes here to the powershell.exe profile.
"guid": "{61c54bbd-c2c6-5271-96e7-009a87ff44bf}",
"name": "Windows PowerShell",
"commandline": "powershell.exe -nologo", // flag -nologo aqui
"hidden": false
}
// ...
]
},
// ...
"schemes": [
{
"name": "Dracula",
"background": "#272935",
"black": "#21222C",
"blue": "#BD93F9",
"cyan": "#8BE9FD",
"foreground": "#F8F8F2",
"green": "#50FA7B",
"purple": "#FF79C6",
"red": "#FF5555",
"white": "#F8F8F2",
"yellow": "#FFB86C",
"brightBlack": "#6272A4",
"brightBlue": "#D6ACFF",
"brightCyan": "#A4FFFF",
"brightGreen": "#69FF94",
"brightPurple": "#FF92DF",
"brightRed": "#FF6E6E",
"brightWhite": "#F8F8F2",
"brightYellow": "#FFFFA5"
},
{
"name": "OneDarkPro",
"background": "#282C34",
"black": "#6F747D",
"blue": "#4AA5F0",
"cyan": "#42B3C2",
"foreground": "#E6E6E6",
"green": "#8CC265",
"purple": "#C162DE",
"red": "#E05561",
"white": "#D7DAE0",
"yellow": "#D18F52",
"brightBlack": "#6F747D",
"brightBlue": "#4DC4FF",
"brightCyan": "#4CD1E0",
"brightGreen": "#8CC265",
"brightPurple": "#DE73FF",
"brightRed": "#FF616E",
"brightWhite": "#E6E6E6",
"brightYellow": "#E5C07B"
}
]
// ...
}