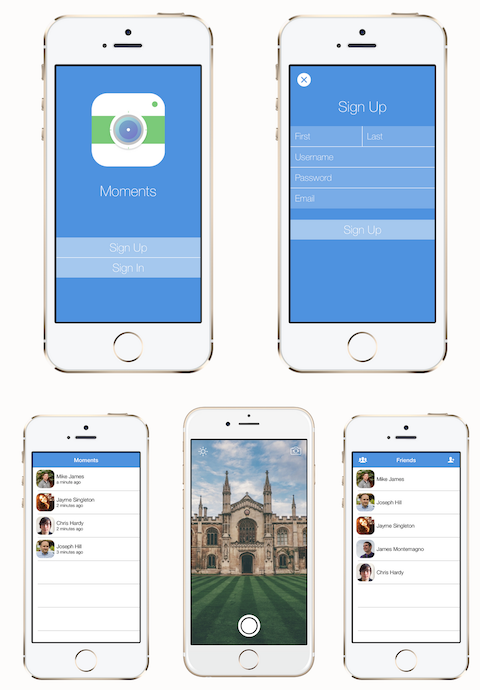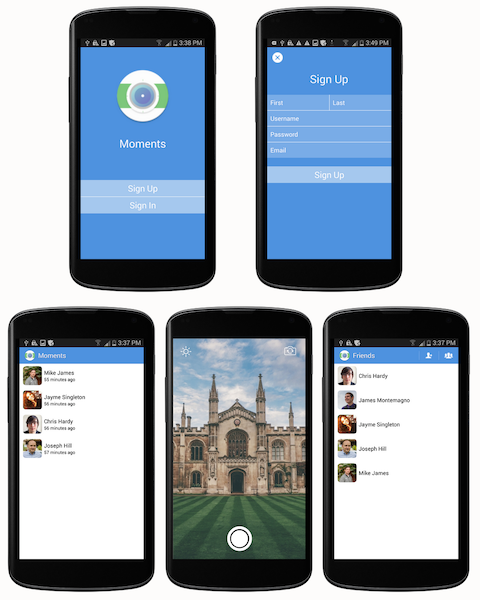Moments is a Snapchat clone built using Xamarin.Forms and Microsoft Azure.
Text messaging is out-of-style! Everyone these days sends selfies, pictures of their food, and emojis instead. Duh. Moments allows you to send those selfies and pictures of your food to those that love you. You can even draw funny pictures on them! That's not even the best part! Moments is completely open-source, so you can create your own SnapChat clone using Xamarin and Azure in just a few minutes.
But seriously. Moments is awesome! If you've ever wondered how to use custom renderers in Xamarin.Forms, upload blobs from your Xamarin apps using Azure Storage, or how to maximize shared code with Plugins for Xamarin, Moments can show you how.
If you think this is awesome, please share a link to this repository on Twitter, LinkedIn, whatever. It would be much appreciated! :)
Moments uses Microsoft Azure for its back-end. To create host your own Moments app follow the instructions below to:
- configure Azure Mobile Services,
- configure Azure Storage,
- setup Xamarin Insights, and
- add the required constants to the
Keysclass in the app
- Clone or download Moments using either the command line or GitHub for Windows/Mac client.
- To power our backend, including our accounts and friends system, we will be using Azure Mobile Services. Create a new Azure Mobile Service - following these instructions - under New > Compute > Mobile Service > Create. Be sure to choose the BACKEND: Javascript option (do not choose the .NET backend).
- We have to store your selfies somewhere! Create a new Azure Storage account - following these instructions - under New > Data Services > Storage > Quick Create.
- Click on the Azure Storage account you just created and create a new container by clicking CONTAINERS from the top menu then ADD from the bottom. Name your container whatever you wish, but make sure to set Access: Public Blob.
- Click DASHBOARD from the top menu in the storage account then MANAGE ACCESS KEYS at the bottom. Take note of the "Storage Account Name" and "Primary Access Key" fields - they are required in the next step...
-
Browse to the Azure Mbile Service created in step 2.1. and click CONFIGURE, then scroll down to the app settings section, and add two new key-value pairs:
- STORAGE_ACCOUNT_NAME : value from previous step
- STORAGE_ACCOUNT_ACCESS_KEY : value from previous step
-
Press SAVE at the bottom to persist the changes.
- Check to see if Git access is enabled by going the mobile service's DASHBOARD. If you look on the right-hand side, you should see something like "Setup source control" OR a "source control user" already showing (if you have already used source control with Azure, you may see "Reset your source control credentials"). Source control must be configured with Azure before you can continue; remember the credentials you create, they are not the same as your Azure login.
- Now go to the CONFIGURE tab for your Azure Mobile Service - you should see a Git URL. Copy this so that you can clone the repository on your Desktop (requries some familiarity with git). The basic steps are:
- open Terminal or a command line prompt
cd Desktop(ie. navigate to the desktop or some other appropriate folder)git clone YOUR_MOBILE_SERVICE_GIT_URL_HERE(will create a folder with the name of your service)- You'll be required to enter the Username and Password... this is not your Azure credentials, but the source control username and password you set-up previously.
- when the cloning is complete, there will a folder with the same name as your Azure Mobile Service, containing another folder called service (with sub-folders like api, extensions, scheduler, shared, table).
- Delete the contents of repository (ie. the service folder) you just cloned and copy in the files from the Moments/Azure directory - ensure there is a service folder with all the other directories beneath it.
- Return to the command line Terminal
- navigate to the folder containing the repository of your mobile service, eg
cd YOUR_MOBILE_SERVICE_NAME - type
git add .(the fullstop/point is important) This will allow Git to track all the new files in the directory - to commit the new files type
git commit - type
Afor insert mode and then type a commit message - then press
ESCfollow by:xto exit the commenting mode if you are using a Mac - Type
git push
- In the Azure Mobile Service go to DATA and then click CREATE at the bottom to add four tables (so repeat four times):
Accountwith all the permissions set to "Anybody with the Application Key"Userwith "Anybody with the Application Key"Friendshipwith "Only Authenticated Users"Momentwith "Only Authenticated Users"
- Go to the Azure Mobile Service DASHBOARD and click MANAGE KEYS at the bottom. Copy the Master Key for the next step.
- Return to the DATA section and click the
Accounttable, then click SCRIPT and choose Insert from the drop-down list. Copy the Account_Insert.js code - replacingYOUR_MASTER_KEY_HEREwith the value from the previous step. Refer to this blog for more info on how it works. Be sure to click SAVE at the bottom to persist changes to the script.
The backend for your Snapchat clone is now complete. :)
- We want to track everything that happens within our app, so visit the Xamarin Insights portal, create a new application, and copy/paste the API key for
Keys.csin the next step.
- Open the solution for Moments and navigate to
Helpers/Keys.cs. Paste in relevant keys and information as seen below: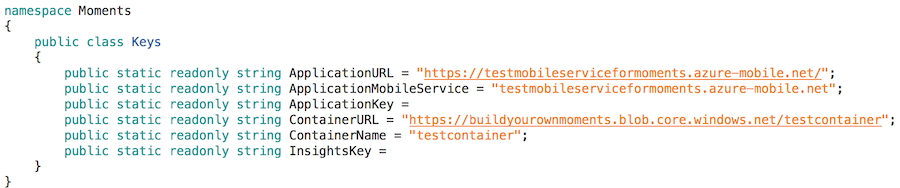 These values come from:
These values come from:
ApplicationURL- Azure Mobile Services DASHBOARD > MOBILE SERVICE URLApplicationMobileService- Azure Mobile Services DASHBOARD > MOBILE SERVICE URLApplicationKey- Azure Mobile Services DASHBOARD > MANAGE KEYS > APPLICATION KEYContainerURL- Azure Storage CONTAINERS page NAME columnContainerName- Azure Storage CONTAINERS page URL columnInsightsKey- Xamarin Insights configuration (using this is optional)
- Build Moments for either an iOS or Android device, and watch it work its magic!
- All of the libraries and projects that made Moments possible.
- Mitch Milam for DrawIt, which was used to implement drawing on moments before sending.
- Imad Alazani for all his help testing Moments over the past few weeks.
- Christopher House for his blog post on Custom Authentication with Azure / Xamarin.