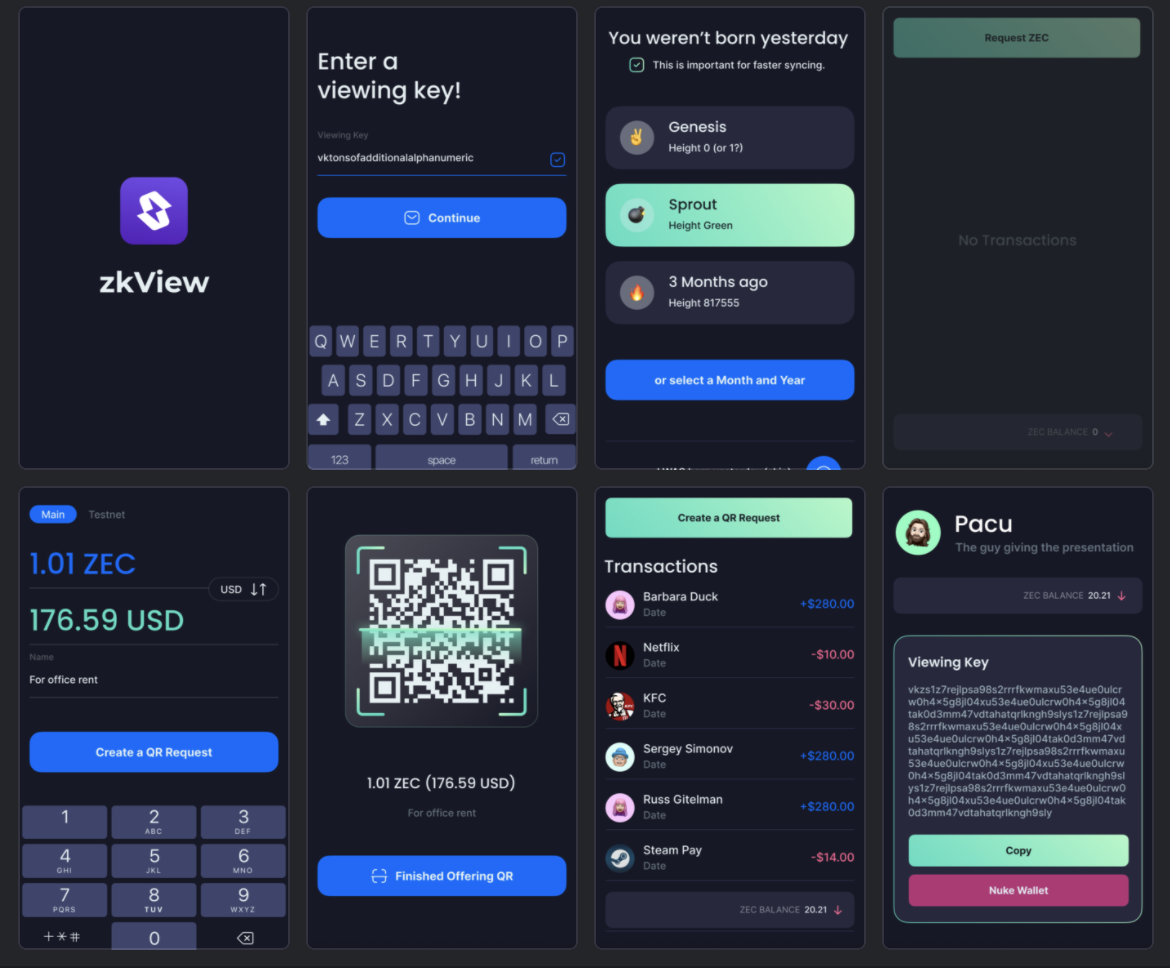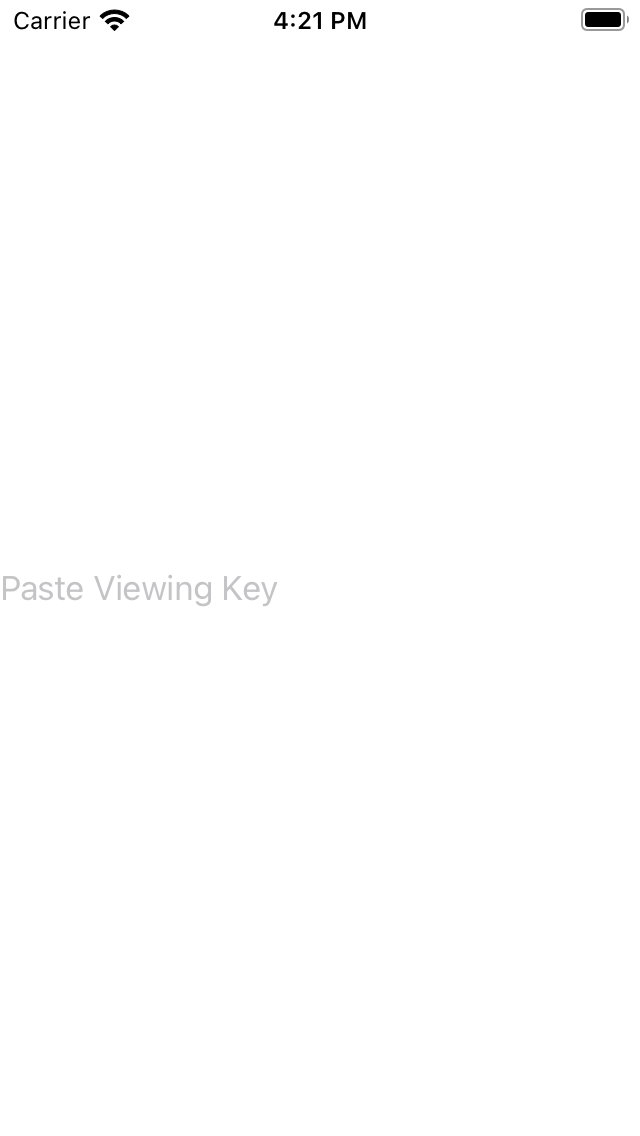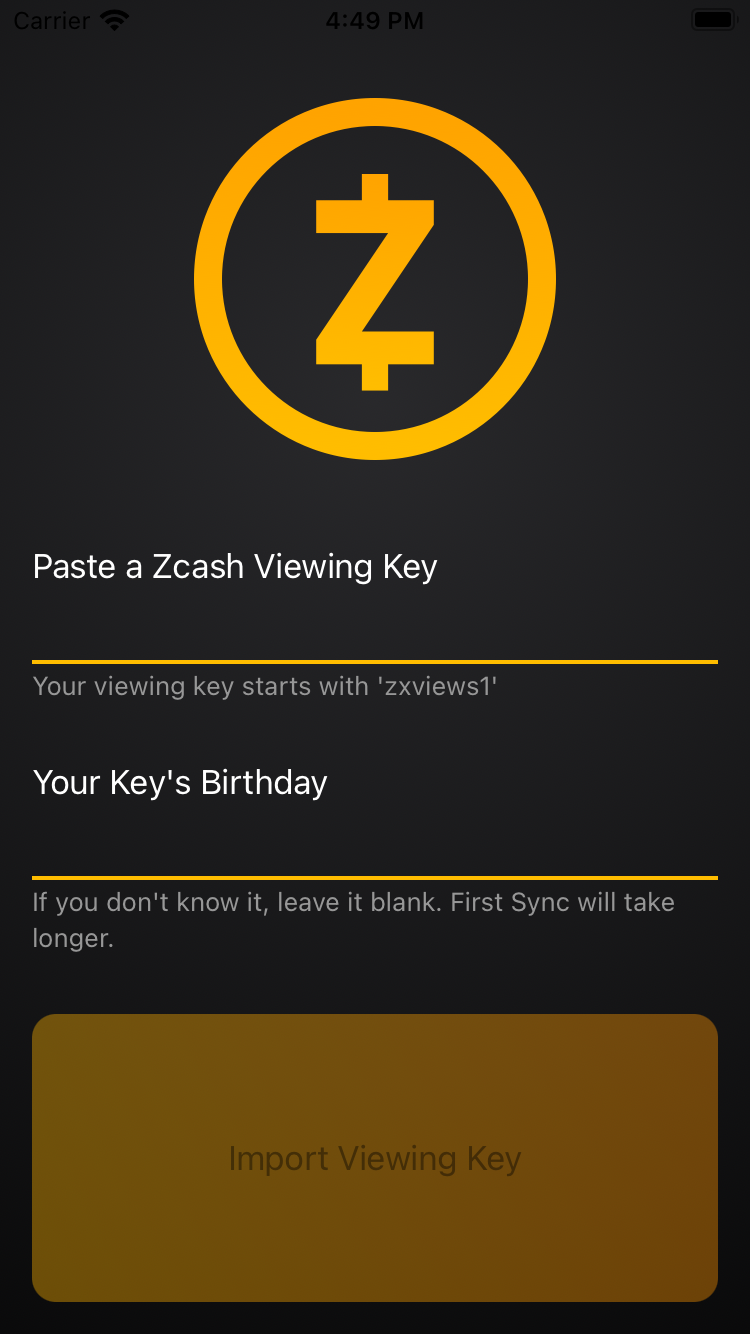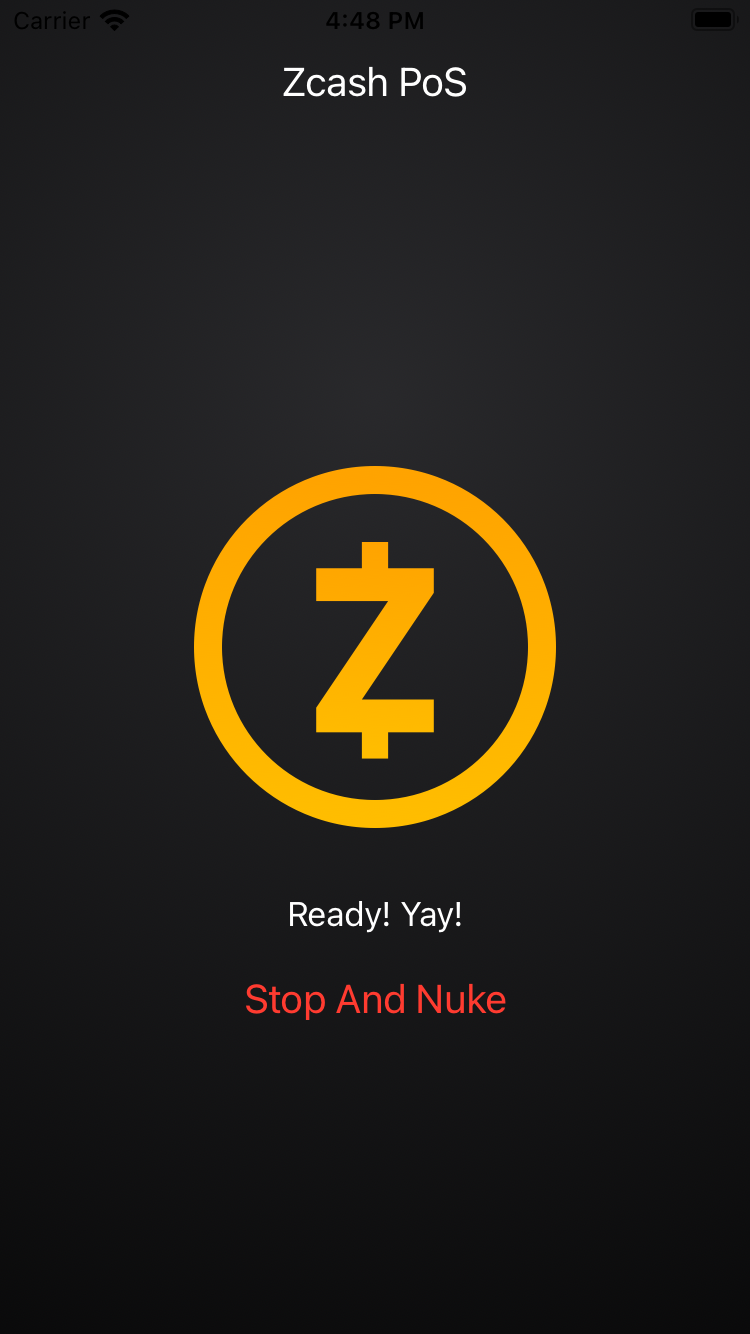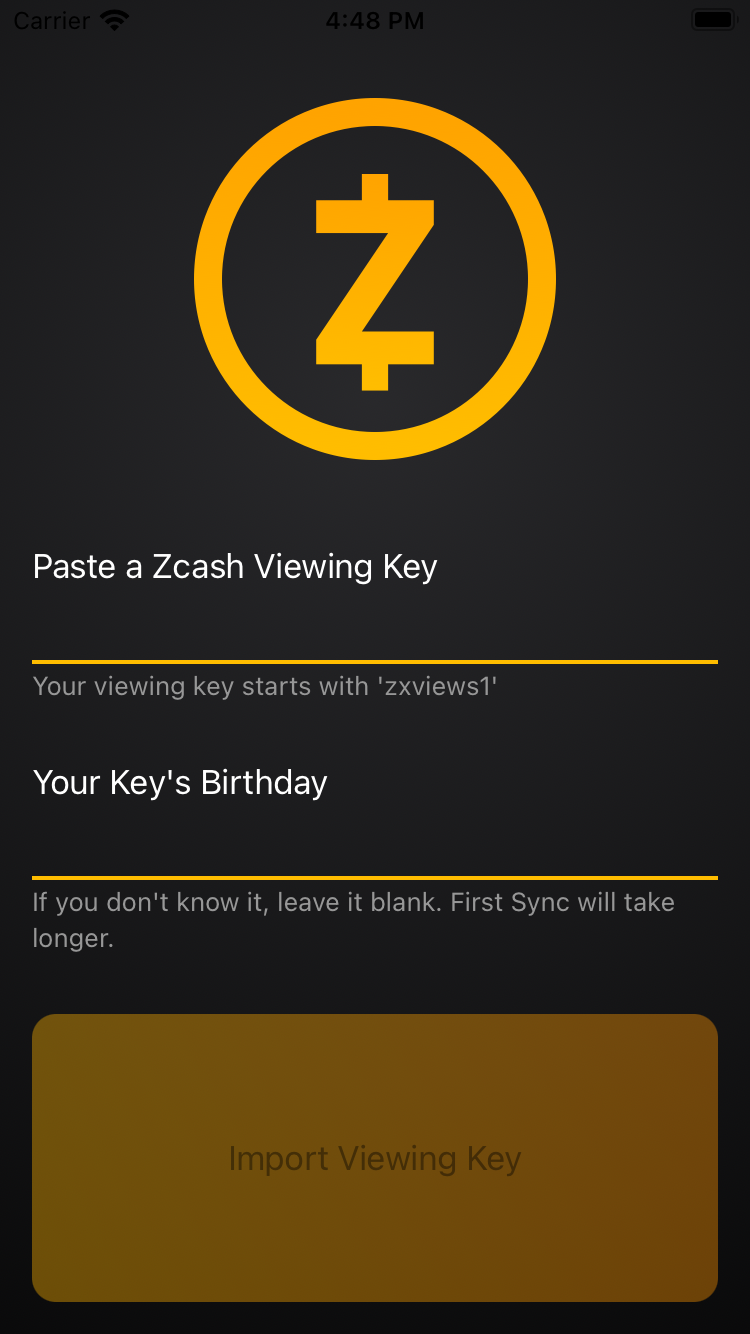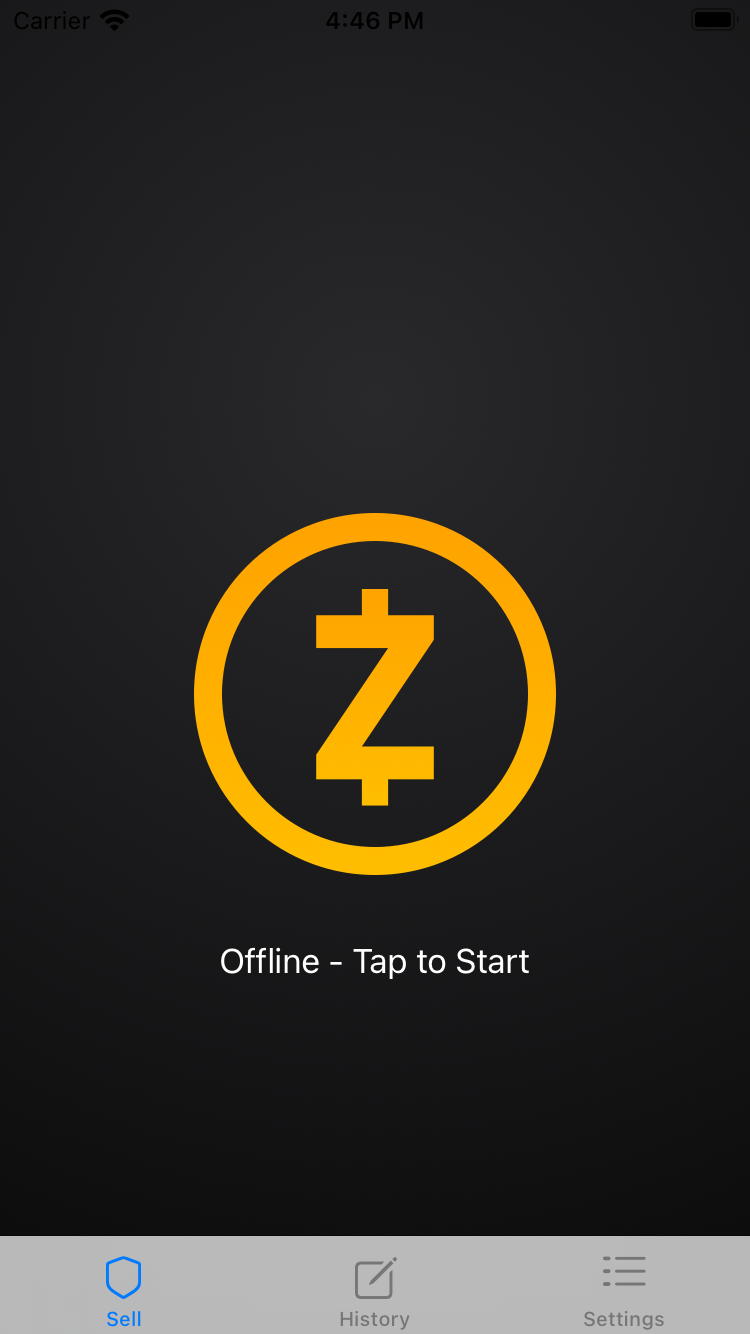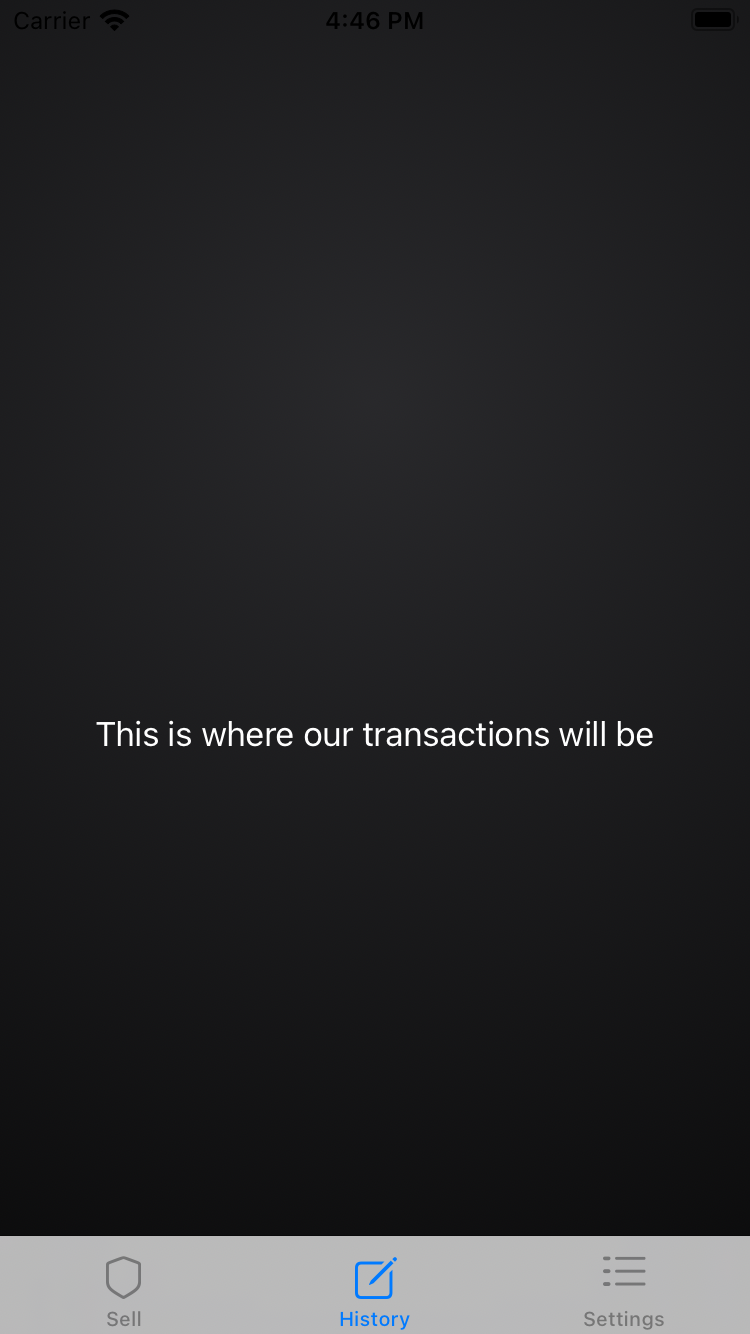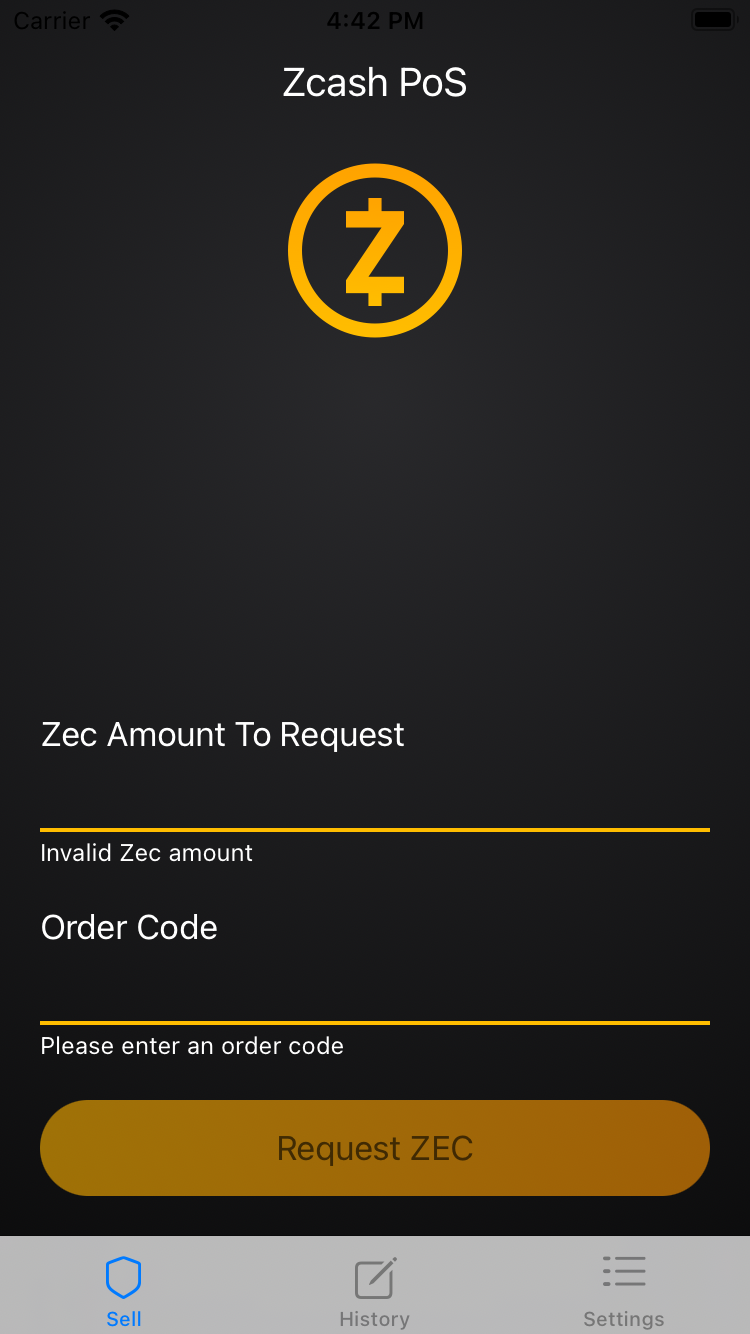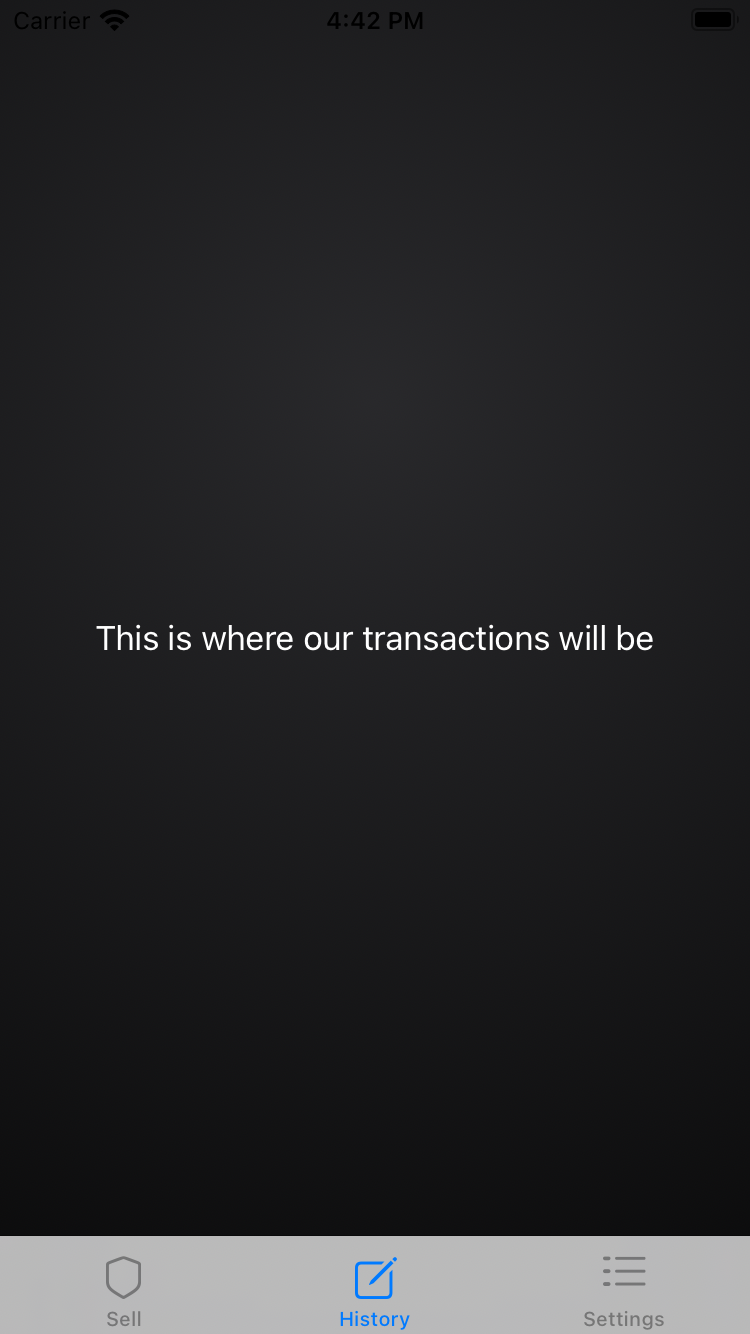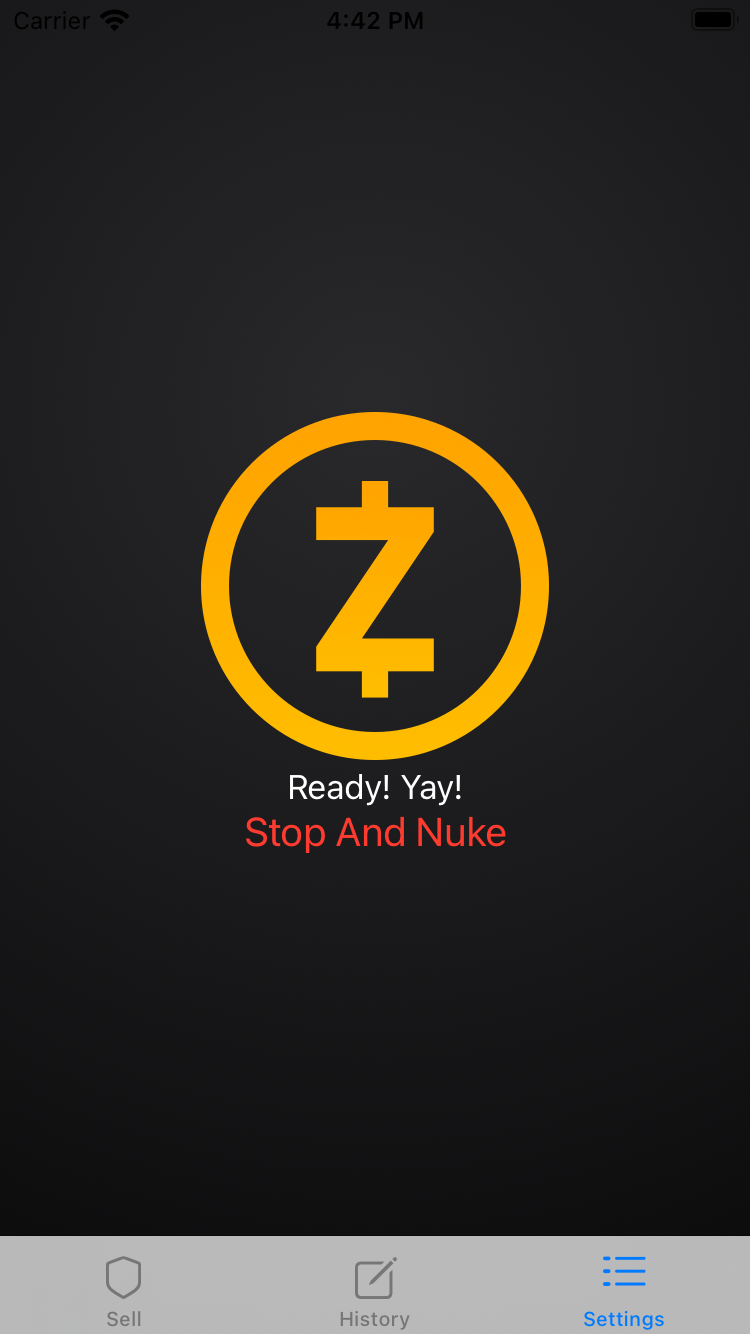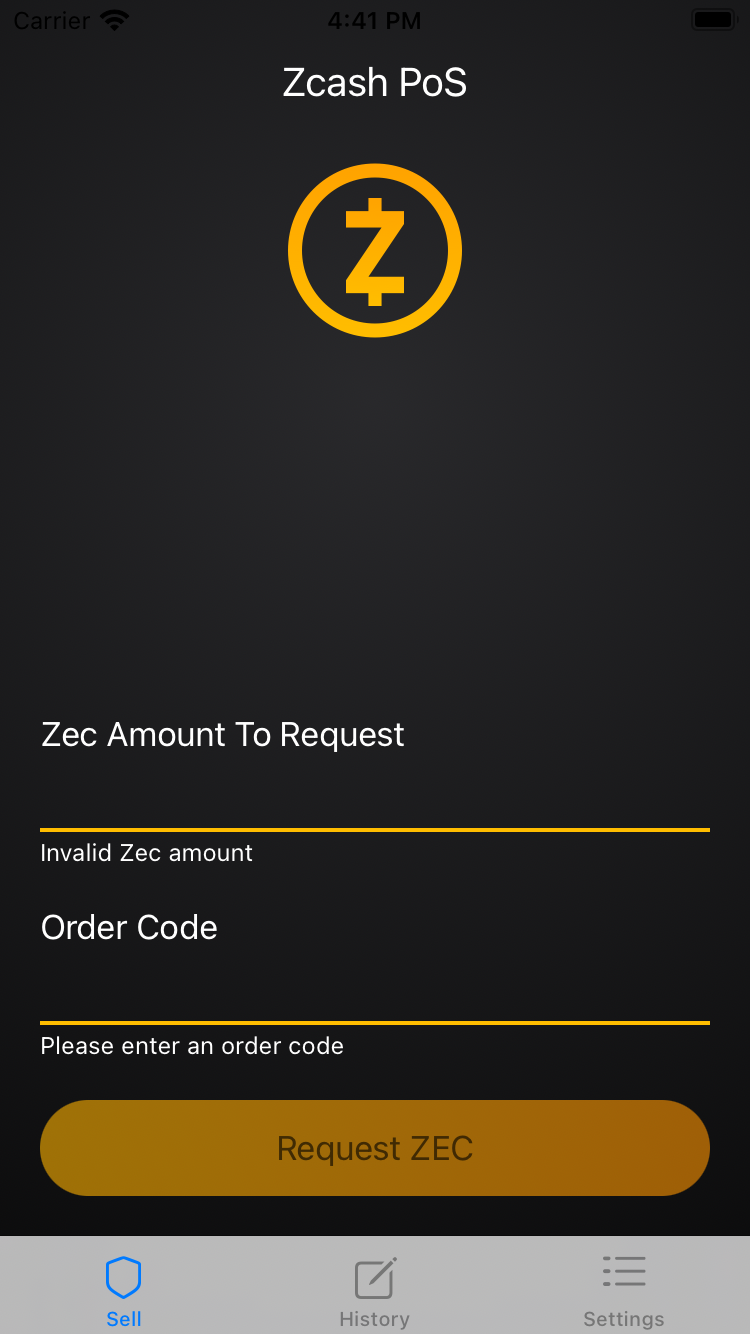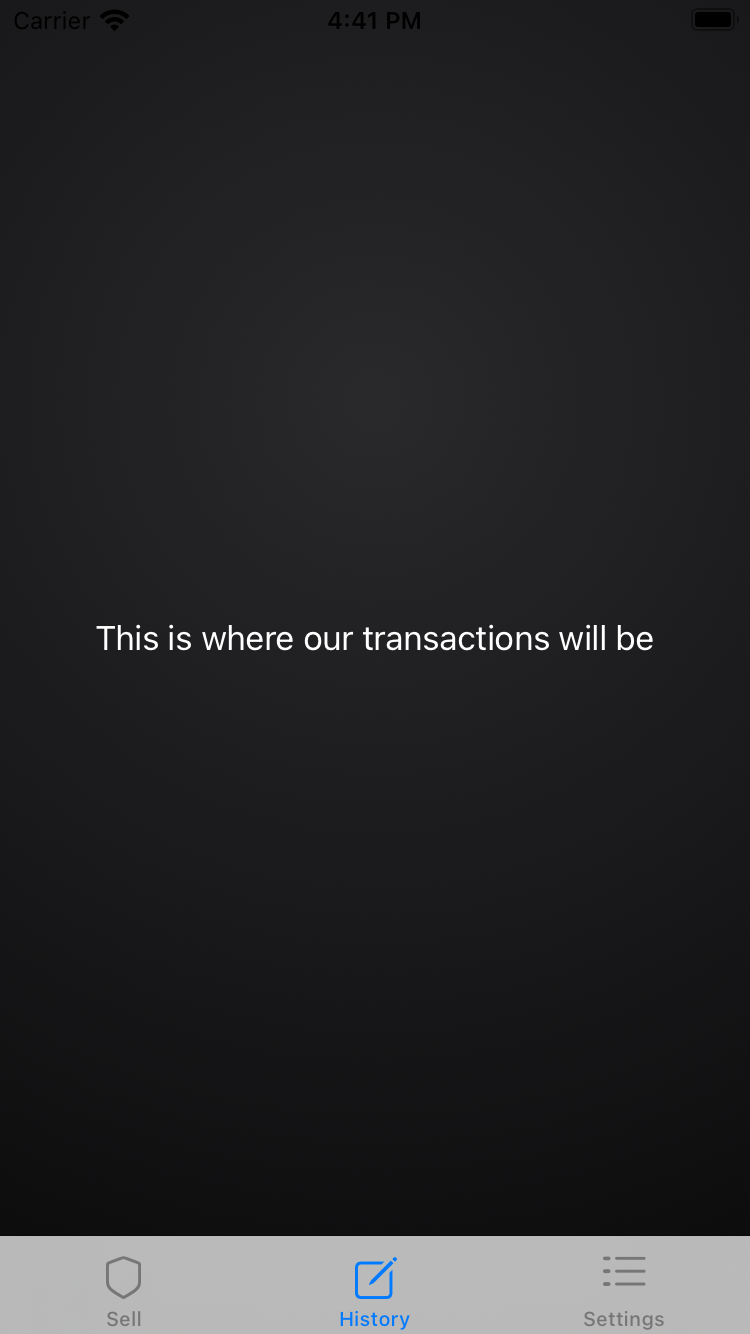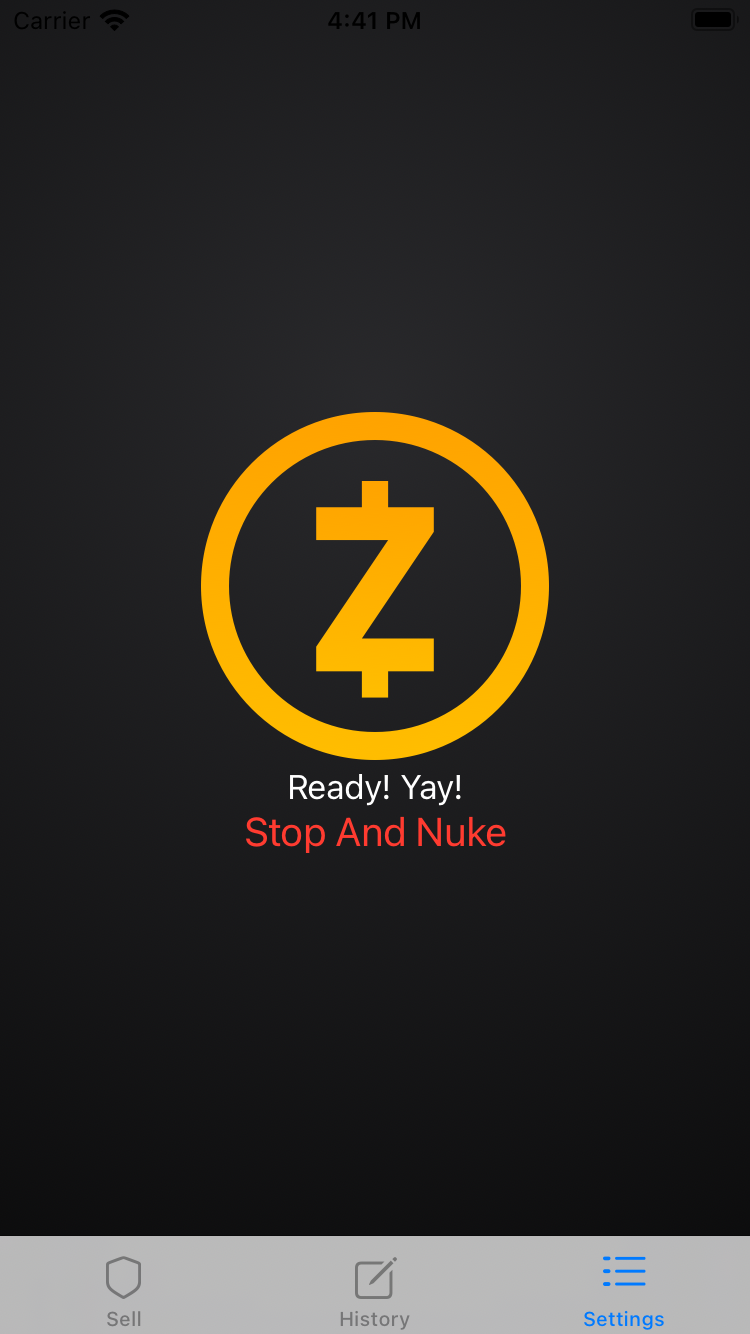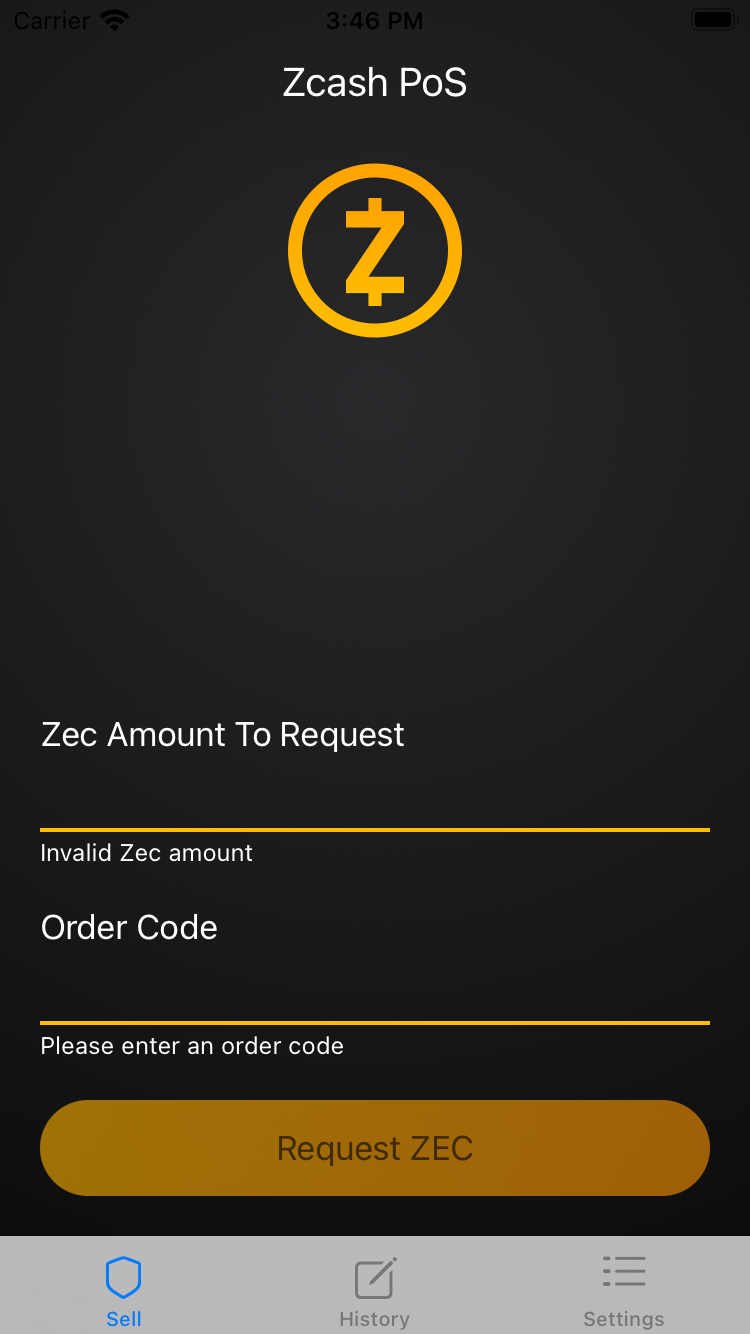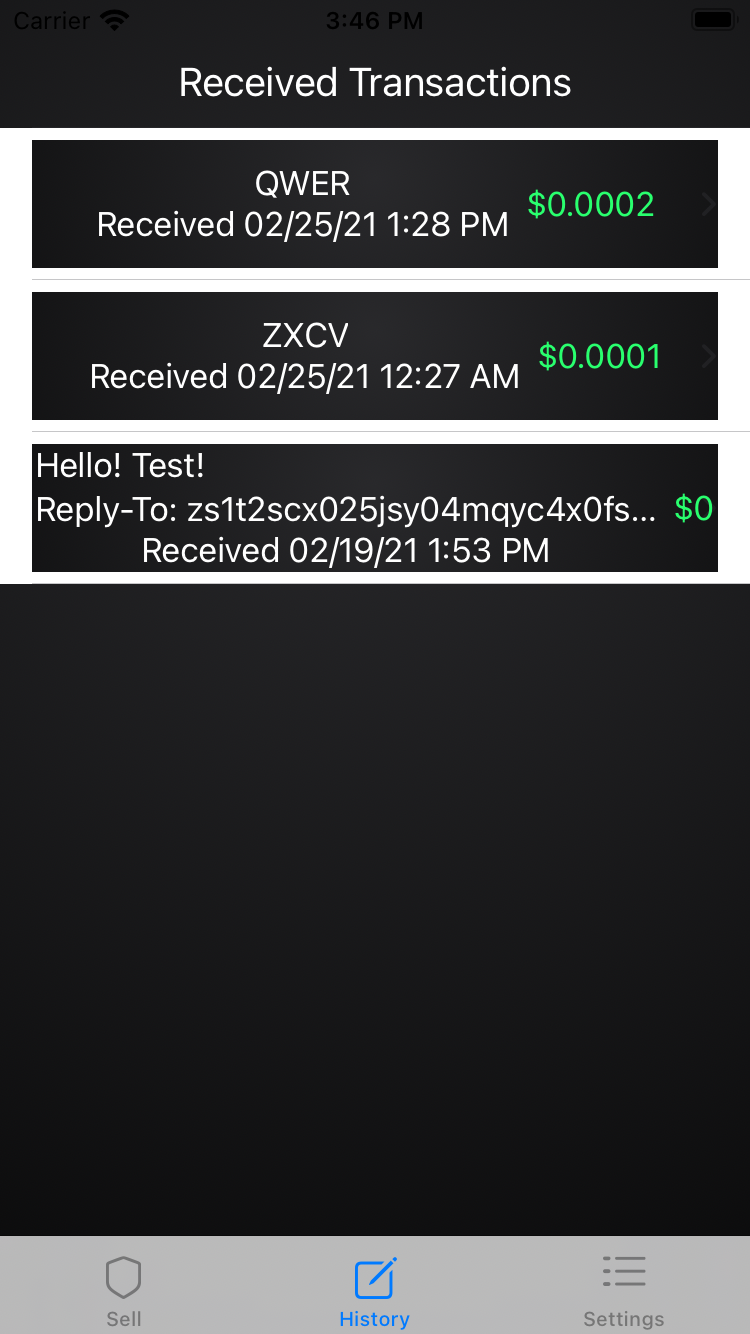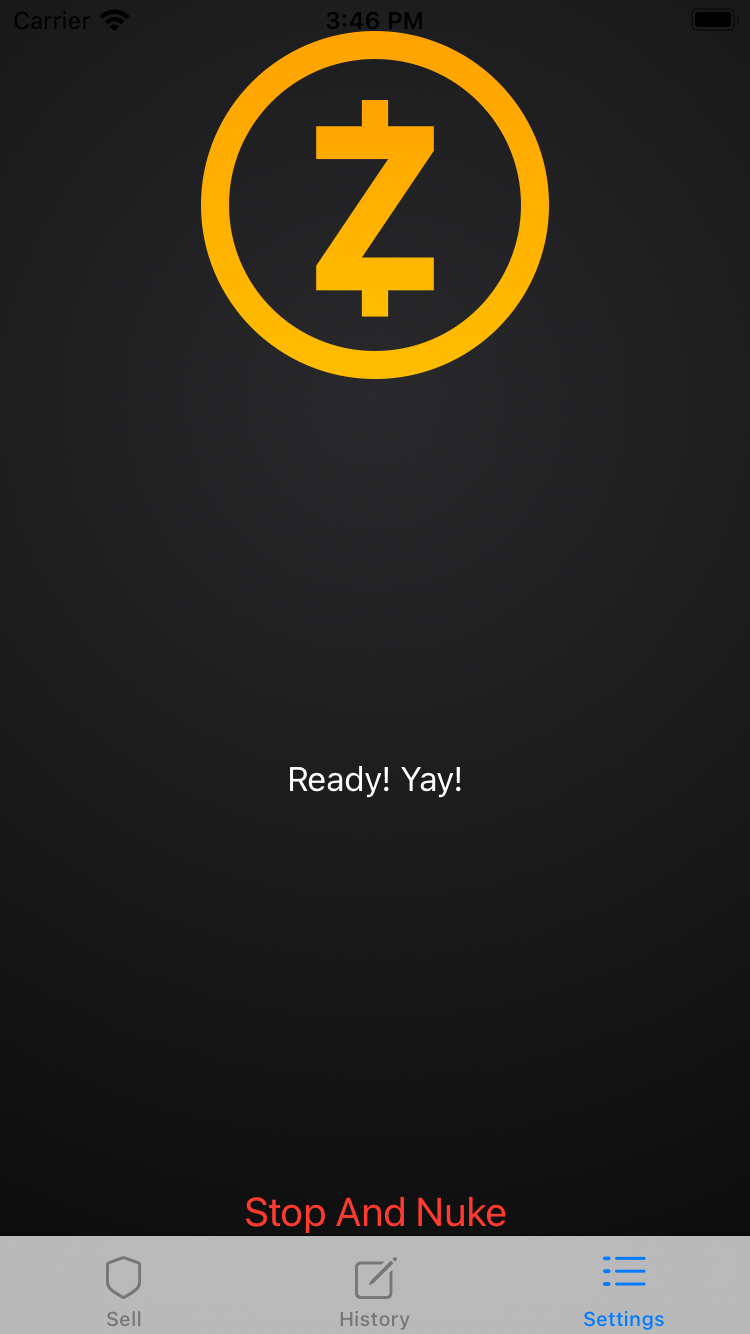A Proof-of-Concept on how to build a Small iOS App that lets you accept Zcash as payment
This project is a part of the Code With Me Session for Hello Decentralization 2021.
Create an Xcode project for the app accept-zcash-pos using SwiftUI
In this step we are going to integrate the ZcashLightClientKit SDK into the project using Cocoapods.
Follow installation instructions in ZcashLightClientKit home page: https://github.com/zcash/ZcashLightClientKit
Once you have the default project building successfully.
Let's try to see if this all works
On ContentView.swift, import ZcashLightClientKit and add a text saying hello to the corresponding Zcash network.
import ZcashLightClientKit
struct ContentView: View {
var body: some View {
Text("Hello, Zcash \(ZcashSDK.isMainnet ? "MainNet" : "TestNet")")
.padding()
}
}
We are going to import quite a few perks from the ECC Wallet. The "UI Elements" folder contains several UI components we use on our app.
Let's make a scaffold for our first task: Importing a viewing key
We added he "Utils" folder has some tricks we learned along the way to make swift ui more usable. Like keyboard avoidance support.
We renamed the ContentView to ImportViewingKey and added the text field and a nice Zcash Logo!
We have the import viewing key screen laid out. Let's put it to work! That's a little bit trickier though!
First we need to create a ZcashEnvironment were all things ZcashSDK will live
class ZcashEnvironment {
static let `default`: ZcashEnvironment = try! ZcashEnvironment()
// you can spin up your own node and lightwalletd, check https://zcash.readthedocs.io/en/latest/rtd_pages/zcashd.html
let endpoint = LightWalletEndpoint(address: ZcashSDK.isMainnet ? "localhost" : "localhost", port: 9067, secure: true)
var synchronizer: CombineSynchronizer
private init() throws {
let initializer = Initializer(
cacheDbURL: try Self.cacheDbURL(),
dataDbURL: try Self.dataDbURL(),
pendingDbURL: try Self.pendingDbURL(),
endpoint: endpoint,
spendParamsURL: try Self.spendParamsURL(),
outputParamsURL: try Self.outputParamsURL(),
loggerProxy: logger)
// this is where the magic happens
self.synchronizer = try CombineSynchronizer(initializer: initializer)
}
/**
Initializes the synchornizer with the given viewing key and birthday
*/
func initialize(viewingKey: String, birthday: BlockHeight) throws {
try self.synchronizer.initializer.initialize(viewingKeys: [viewingKey], walletBirthday: birthday)
}
}
Let's wire up the ZcashEnvironment
struct ImportViewingKey: View {
@EnvironmentObject var model: ZcashPoSModel
@Environment(\.zcashEnvironment) var zcash: ZcashEnvironment // this is where your zcash stuff lives
Then we need to turn that dummy button into something meaningful.
// let's make a navigation link that goes to a new screen called HomeScreen.
NavigationLink(destination: AppNavigation.Screen.home.buildScreen(), tag: AppNavigation.Screen.home , selection: $model.navigation
) {
Button(action: {
do {
let bday = validStringToBirthday(birthday)
try zcash.initialize(viewingKey: ivk, birthday: bday)
// now that we initialized the zcash environment let's save the viewing key and birthday
model.birthday = bday
model.viewingKey = ivk
// let's navigate to the next screen
model.navigation = AppNavigation.Screen.home
} catch {
// if something does wrong, let's do nothing and show an Alert!
self.alertType = .errorAlert(error)
}
}) {
Text("Import Viewing Key")
.foregroundColor(.black)
.zcashButtonBackground(shape: .roundedCorners(fillStyle: .gradient(gradient: .zButtonGradient)))
}
In our HomeScreen view we are going to show little to nothing for now.
the important thing is that we are going to inject our PoS model and the Zcash environment.
For now we are going to say that out app is either going to be ready, syncing or offline
struct HomeScreen: View {
enum Status {
case ready
case syncing
case offline
}
@EnvironmentObject var model: ZcashPoSModel
@Environment(\.zcashEnvironment) var zcash: ZcashEnvironment
VStack(alignment: .center, spacing: 20) {
ZcashLogo()
switch status {
case .offline:
Text("Offline").foregroundColor(.white)
case .ready:
Text("Ready! Yay!").foregroundColor(.white)
case .syncing:
Text("Syncing \(progress)% Block: \(height)").foregroundColor(.white)
}
Button(action: {
zcash.synchronizer.stop()
model.nuke()
}) {
Text("Stop And Nuke")
.foregroundColor(.red)
.font(.title3)
}
}
On our main app we will have to make room for the Home screen so we will have to change the way we initialize it.
struct accept_zcash_pocApp: App {
@StateObject private var model = ZcashPoSModel()
var body: some Scene {
WindowGroup {
// we can navigate now!
NavigationView {
// and we need to check what our main screen will be. Is it an empty or an already initialized app?
model.initialScreen()
.environmentObject(model)
.zcashEnvironment(ZcashEnvironment.default)
}
}
}
}
We will consider our app to be empty when it has no viewing keys loaded
var appStatus: AppNavigation.AppStatus {
guard let vk = self.viewingKey, ((try? DerivationTool.default.isValidExtendedViewingKey(vk)) != nil) else {
return .empty
}
return .initialized
}
On the other hand it's possible that we don't want to use this viewing key on this device anymore, so we added a NUKE function to clear it out.
func nuke() {
self.birthday = nil
self.viewingKey = nil
}
If you diff this commit you will see that there are a lot of changes and other files. Think of it as a cooking show with some pre-arrangements made for the sake of brevity. We encourage you to look at those changes!
We are going to change the HomeScreen into a TabView
so we will move its contents to the SellView, other tab is going to be the ReceivedTransactions and a Settings tab where we will be moving the nuking button for now
struct HomeScreen: View {
@Environment(\.zcashEnvironment) var zcash: ZcashEnvironment
@EnvironmentObject var model: ZcashPoSModel
@State var alertType: AlertType? = nil
var body: some View {
TabView {
SellScreen()
.tabItem {
Label("Sell", systemImage: "shield")
}
ReceivedTransactions()
.tabItem {
Label("History", systemImage: "square.and.pencil")
}
SettingsScreen()
.tabItem {
Label("Settings", systemImage: "list.dash")
}
}
.navigationBarHidden(false)
.onAppear() {
_zECCWalletNavigationBarLookTweaks()
do {
guard let ivk = model.viewingKey, let bday = model.birthday else {
throw ZcashPoSModel.PoSError.unableToRetrieveCredentials
}
try self.zcash.synchronizer.initializer.initialize(viewingKeys: [ivk], walletBirthday: bday)
try self.zcash.synchronizer.start()
} catch {
self.alertType = AlertType.errorAlert(error)
}
}
.alert(item: $alertType) { (type) -> Alert in
type.buildAlert()
}
}
}
We are going to create a sell screen where we will generate a QR code with our address and some instructions for our customer to send us the requested ZEC along some memo.
We are going to move some other elements to the SettingsView, and Create a form in the SellScreen view where we will request some amount and enter an order code, that will be shown on the request screen so that the user types that code in the transaction memo.
/// SellScreen.swift
var body: some View {
NavigationView {
ZStack {
ZcashBackground()
VStack(alignment: .center, spacing: 20) {
ZcashLogo(width: 50)
Spacer()
ZcashTextField(title: "Zec Amount To Request",
subtitleView: amountSubtitle,
contentType: nil,
keyboardType: .numberPad,
binding: $numberString,
action: nil,
accessoryIcon: nil,
onEditingChanged: { _ in }, onCommit: {})
ZcashTextField(title: "Order Code",
subtitleView: codeSubtitle,
binding: $orderCode) { _ in } onCommit: {}
We are going to create the Request Screen. It will allow the user to see the information needed to create the transaction
struct RequestZec: View {
@EnvironmentObject var model: ZcashPoSModel
@State var zAddress: String? = nil
@State var alertType: AlertType? = nil
var body: some View {
ZStack {
ZcashBackground()
VStack(alignment: .center, spacing: 40){
Text("To This address:")
.foregroundColor(.white)
Text(zAddress ?? "Error Deriving Address")
.foregroundColor(.white)
Text("$\(model.request.amount.toZecAmount())")
.lineLimit(1)
.minimumScaleFactor(0.5)
.foregroundColor(.white)
.font(
.custom("Zboto", size: 72)
)
Text("Append Memo With this Code")
.foregroundColor(.white)
Text(model.request.code)
.foregroundColor(.white)
.font(.title)
}
}.navigationTitle("Pay with ZEC")
The interesting part is this: We can derive a Z-Address from viewing key!
We can do this and many more things with the DerivationTool class of the Zcash SDK.
.onAppear() {
do {
guard let ivk = model.viewingKey else {
self.alertType = .errorAlert(ZcashPoSModel.PoSError.unableToRetrieveCredentials)
return
}
self.zAddress = try DerivationTool.default.deriveShieldedAddress(viewingKey: ivk)
} catch {
self.alertType = .errorAlert(error)
}
}
Unfortunately this screen is really helpful. we need to get some QR code so that the user can scan the address! We will see that on the next step
On this step we are just going to request zec in a decent way that's useful to our customers. For that we will have to create a QR Code Image and display in on screen. Fortunately our ECC Wallet App already does this and we are going to borrow some code from it.
The first thing we need is a QR Code generator. iOS already does that pretty well, but the API is somewhat rough. So we created this helper class called QRCodeGenerator
We are going to add this snippet to the RequestZec screen struct
// This Generates the QR Image
var qrImage: Image {
if let zAddr = self.zAddress, let img = QRCodeGenerator.generate(from: zAddr) {
return Image(img, scale: 1, label: Text(String(format:NSLocalizedString("QR Code for %@", comment: ""),"\(zAddr)") ))
} else {
return Image("zebra_profile")
}
}
and also this one to the body of the view so that the qr code is show. or a nice zebra placeholder otherwise
QRCodeContainer(qrImage: qrImage,
badge: Image("QR-zcashlogo"))
.frame(width: qrSize, height: qrSize, alignment: .center)
.layoutPriority(1)
We borrowed some nice assets from the wallet too! A cool zebra, and a nice shield for our QR code.
And that's it! Customers will be able to scan our Zcash Sapling Address!
Our next step will be receiving the transactions.
We synced our Viewing Key and created a Request Zec Screen. Now we need to know whether we received the payment or not.
We follow our experts' recommendation of waiting 10 confirmations for those funds to be spendable, but we will be able to see the incoming payment as soon as it is mined.
So let's give our ReceivedTransactions screen some love.
first let's add the ZcashEnvironment and the App's model, and also two @State variables, one for the selection (yes, we are going to see the Tx details too!) and the other ones for the transactions that were decrypted with our viewing key.
struct ReceivedTransactions: View {
@EnvironmentObject var model: ZcashPoSModel
@Environment(\.zcashEnvironment) var zcash: ZcashEnvironment
@State var selection: DetailModel? = nil
@State var transactions: [DetailModel] = []
var body: some View {
NavigationView {
buildBody(transactions: transactions)
.navigationBarTitle("Received Transactions", displayMode: .inline)
.navigationBarHidden(false)
.onReceive(zcash.synchronizer.receivedTransactionBuffer) { (r) in
self.transactions = r
}
}.onAppear() {
let clearView = UIView()
clearView.backgroundColor = UIColor.clear
UITableViewCell.appearance().selectedBackgroundView = clearView
UITableView.appearance().backgroundColor = UIColor.clear
}
}
We are going to show an empty state when we don't see any transactions and an (ugly) list when we do with this view builder
@ViewBuilder func buildBody(transactions: [DetailModel]) -> some View {
if transactions.isEmpty {
ZStack {
ZcashBackground()
Text("No transactions yet")
.foregroundColor(.white)
}
} else {
ZStack {
ZcashBackground()
List(transactions) { (row) in
ZStack {
ZcashBackground()
NavigationLink(destination: TransactionDetails(model: row,isCopyAlertShown: false), tag: row, selection: $selection) {
EmptyView()
}
HStack {
VStack {
Text(row.memo ?? "No Memo")
.foregroundColor(.white)
Text(row.subtitle)
.foregroundColor(.white)
}
Text("$\(row.zecAmount.toZecAmount())")
.foregroundColor(.zPositiveZecAmount)
}
.frame(height: 64)
.listRowInsets(EdgeInsets(top: 0, leading: 0, bottom: 0, trailing: 0))
.padding(0)
}
}
.listStyle(PlainListStyle())
.listRowBackground(ZcashBackground())
}
}
I once nuked my app by mistake so we are also going to fix that. On this commit you will see several bug fixes! If you find more, or have improvement ideas, please send a pull request!
Alright Folks! This is it for the time being!
Android devs, I dare you to create the same app for your beloved green robot using the zcash-android-wallet-sdk!
These were the original wireframes for this PoS idea! We dare you to make it real and share it with the world!
Bigger images are available in the Cool-Design-Wireframes folder