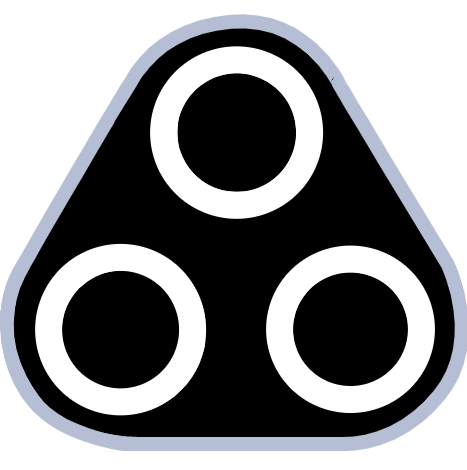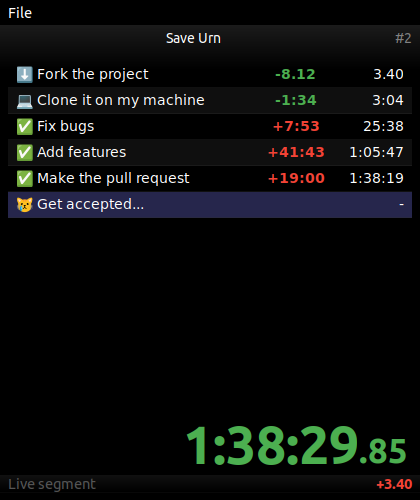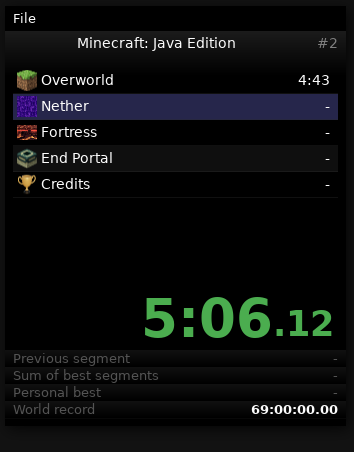This simple split tracker was hacked together by 3snow p7im. It was originally written because there were no existing solutions for split tracking with a delayed start available on *nix platforms.
Forked from the original project.
- Icons support for splits
- Feedback error when opening invalid JSON files
- Now the last split folder is saved (pull request by @Thue)
- New default theme (LiveSplit theme)
- New shortcut to keep window always on top (Ctrl+K)
- More friendly README.md
- Nicer time format
- New Urn icon ✨
- Timer kept running in the background while paused
- User was able to skip the last split
For Arch-based distros, see the urn-git package thanks to @belsmith.
For NixOS, see the urn-timer package thanks to @fgaz.
Urn requires gtk3, x11 and jansson; installation requires imagemagick and xxd.
The default font is DejaVu.
On Debian-based systems:
sudo apt update
sudo apt install build-essential libgtk-3-dev libjansson-dev imagemagick xxd fonts-dejavuClone the project:
git clone https://github.com/paoloose/urn
cd urnNow compile and install Urn (see details in the Makefile)
make && sudo make installAll ready! Now start the desktop Urn application or run /usr/local/bin/urn-gtk.
When you start the Urn application, a file dialog will appear to select a Split JSON file (see Split files).
Initially, the window is undecorated. You can toggle window decorations
by pressing the Right Control key.
The timer is controlled with the following keys (note that they depend on the timer state):
| Key | Stopped | Started |
|---|---|---|
| Spacebar | Start timer | Split |
| Backspace | Reset timer | Stop timer |
| Delete | Cancel | - |
Cancel will reset the timer and decrement the attempt counter. A run that is reset before the start delay is automatically canceled.
If you forgot to split, or accidentally split twice, you can manually change the current split:
| Key | Action |
|---|---|
| Page Up | Unsplit |
| Page Down | Skip split |
Keybinds can be configured by changing your gsettings. See
Modifying the default values.
The setting schema is defined in the urn-gtk.gschema.xml file.
| Setting | Type | Description | Default |
|---|---|---|---|
start-decorated |
Boolean | Start with window decorations | false |
start-on-top |
Boolean | Start with window as always on top | true |
hide-cursor |
Boolean | Hide cursor in window | false |
global-hotkeys |
Boolean | Enables global hotkeys | false |
theme |
String | Default theme name | 'live-split' |
theme-variant |
String | Default theme variant | '' |
| Keybind | Type | Description | Default |
|---|---|---|---|
keybind-start-split |
String | Start/split keybind | Space |
keybind-stop-reset |
String | Stop/Reset keybind | Backspace |
keybind-cancel |
String | Cancel keybind | Delete |
keybind-unsplit |
String | Unsplit keybind | Page Up |
keybind-skip-split |
String | Skip split keybind | Page Down |
keybind-toggle-decorations |
String | Toggle window decorations keybind | Right Ctrl |
The next section shows how to change these values.
You can change the values in the wildmouse.urn path with gsettings:
# Enabling the global hotkeys
gsettings set wildmouse.urn global-hotkeys true
# Changing the Urn theme
gsettings set wildmouse.urn theme <my-theme>
# Change the keybind to start/split
gsettings set wildmouse.urn keybind-start-split "<Alt>space"Of course, you can directly edit the urn-gtk.gschema.xml
default values, but note that you will need to sudo make install again to get
the required file urn-gtk.gschema.xml into the expected location.
Keybind strings must be parsable by the
gtk_accelerator_parse.
See the complete list of keynames for gdk. Modifiers are enclosed in angular brackets <>: <Shift>, <Ctrl>, <Alt>, <Meta>, <Super>, <Hyper>. Note that you should use <Alt>a instead of <Alt>-a or similar.
The color of a time or delta has a special meaning.
| Color | Meaning |
|---|---|
| Dark red | Behind splits in PB and losing time |
| Light red | Behind splits in PB and gaining time |
| Dark green | Ahead of splits in PB and gaining time |
| Light green | Ahead of splits in PB and losing time |
| Blue | Best split time in any run |
| Gold | Best segment time in any run |
Split files are stored as well-formed JSON and must contain one main object.
You can use splits located in
splits-examples/
to start creating your own split files and place them wherever you want.
| Key | Value |
|---|---|
title |
Title string at top of window |
attempt_count |
Number of attempts |
start_delay |
Non-negative delay until timer starts |
world_record |
Best known time |
splits |
Array of split objects |
theme |
Window theme |
theme_variant |
Window theme variant |
width |
Window width |
height |
Window height |
Most of the above keys are optional.
| Key | Value |
|---|---|
title |
Split title |
icon |
Icon file path or url |
time |
Split time |
best_time |
Your best split time |
best_segment |
Your best segment time |
Times are strings in HH:MM:SS.mmmmmm format. Icons can be either a local
file path (preferably absolute) or a URL. Note that only GTK-supported
image formats will work. For example, .svg and .webp doesn't.
Create a theme stylesheet and place it in themes/<name>/<name>.css or
directly in ~/.urn/themes/<name>/<name>.css, where name is the name of your theme.
You can set the global theme by changing the theme value in gsettings.
Theme variants should follow the pattern <name>-<variant>.css.
Each split file can apply their own themes by specifying a theme key in the main object.
See this repo for a list of ready-to-use themes.
See this for a list of supported CSS properties. Note that you can also modify the default font-family.
| Urn CSS classes |
|---|
.window |
.header |
.title |
.attempt-count |
.time |
.delta |
.timer |
.timer-seconds |
.timer-millis |
.delay |
.splits |
.split |
.current-split |
.split-title |
.split-icon |
.split-time |
.split-delta |
.split-last |
.done |
.behind |
.losing |
.best-segment |
.best-split |
.footer |
.prev-segment-label |
.prev-segment |
.sum-of-bests-label |
.sum-of-bests |
.personal-best-label |
.personal-best |
.world-record-label |
.world-record |
If a split has a title key, its UI element receives a class
name derived from its title. Specifically, the title is lowercase
and all non-alphanumeric characters are replaced with hyphens, and
the result is concatenated with split-title-. For instance,
if your split is titled "First split", it can be styled by
targeting the CSS class .split-title-first-split.
-
How to resize the window application?
Edit the
widthandheightproperties in the split JSON file. -
How to change the default keybinds?
You can edit the keybinds defined in
urn-gtk.gschema.xmlfile or change your urn settings withgsettings. See Settings and keybinds. -
How to make the keybinds global
Set the
global-hotkeysproperty as true. See Settings and Keybinds. For Wayland users, see #9. -
Can I modify the Urn appearance?
Yes. You can modify the default CSS theme (
themes/live-split), download online themes, or make your own theme. -
How to make my own split file?
You can use
splits/sotn.jsonas an example. You can place the split files wherever you want, just open them when starting urn. -
How can I define custom icons for my splits?
Yes! You can use local files or web urls. See the
iconkey in the split object.The default icon size is 20x20px, but you can change it like so:
.split-icon { min-width: 24px; min-height: 24px; background-size: 24px; }
-
Can I contribute?
Yes, you can contribute by making pull requests, or creating new themes or reporting issues.
Uninstall the desktop application by running
sudo make uninstall