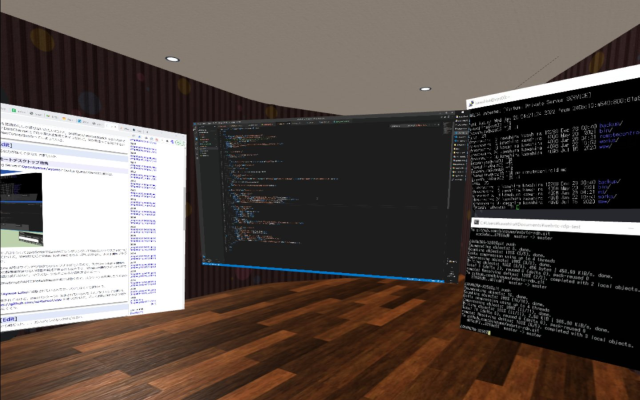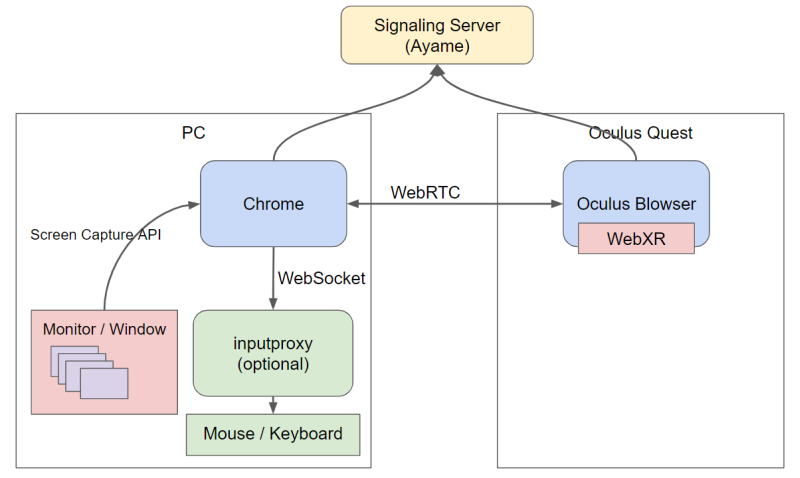WebRTCを使ったブラウザ上で動作するリモートデスクトップです.
最近の Chrome や Edge で動作します.通常のWeb UIの他にWebXRを利用することでVR/AR空間内にデスクトップを表示することができます. また、タスクトレイに常駐するアプリ版もあります.
Demo URL:
- https://binzume.github.io/webrtc-rdp/ (Web)
- https://binzume.github.io/vr-workspace/#app:app-webrtc-rdp (WebXR)
無駄に色々な構成で動作しますが、ホスト側のPCにElectron App版をインストールして、ブラウザからデスクトップにアクセスするのが一番実用的です。
- ブラウザで https://binzume.github.io/webrtc-rdp/ にアクセスするか,または下記のアプリを起動してください
- ホスト・ゲスト:片方のブラウザでPINを生成し,もう一方のブラウザでそのPINを入力してください (初回のみ)
- ホスト側:「Share Desktop」または「Share Camera」ボタンで共有したいストリームを選択してください (ブラウザ版のみ)
- ゲスト側:「Open Remote Desktop」リンクをクリックすると,相手側のデスクトップに接続します.複数のストリームがある場合は選択画面が表示されます
- WebXR リンクから VR モードでPCのデスクトップに接続できます (Oculus Quest用)
- 最低限の実装なので,本格利用する場合は色々いじってください.
| Features | Web | WebXR | Electron App |
|---|---|---|---|
| Screen | send/recv | recv | send/recv |
| Mouse/Kbd | send/(recv) | send | send/recv |
| File | send/(recv) | recv | send |
マウスやキーボードの操作をしたい場合は,下記のElectron App版を使ってください.
どうしてもブラウザ経由でマウスを動かしたい場合は,ホスト側のPCで https://github.com/binzume/inputproxy を起動し表示されたURLをフォームに入力することで使えるようになります.
ホスト側の画面にファイルやディレクトリをドラッグ&ドロップすると共有されます.
- WebXR版のクライアントでデスクトップに接続すると
Storageに追加されます - VRではないWeb UIは別リポジトリの https://github.com/binzume/webrtcfs-web にあります
Chromeを起動していなくても単体で動くアプリケーションです.マウスやキーボードも使えます.
ReleasesページからWindows用のインストーラがダウンロードできます.
インストールせずに利用する場合や開発時は以下のように起動してください.
git clone https://github.com/binzume/webrtc-rdp.git
cd webrtc-rdp/app
npm install
npx electron-rebuild
npm start
Node.jsのネイティブモジュールのビルドができる環境が必要です.
npm run build-win で実行ファイルをビルドできます.
MacOSやLinuxでも動くように実装していますが,動作確認はWindowsのみでしています.
- WebRTC Signaling ServerはOpenAyame/ayameを使います
- デモの実装ではAyame Laboに接続します.本格利用する場合は自分でAyameを動かしたほうが良いです
- A-Frameを使っています.
- 単体でも使えますが,binzume/vr-workspace内のアプリとして読み込む前提の作りになっています
- VRモードは Oculus Quest 2 の Oculus Browser で動作確認しています.
Oculus Touchコントローラーのボタン割当:
- Trigger: 左クリック
- Aボタン: 中クリック
- Bボタン: 右クリック
- Grip&ドラッグ: デスクトップ内のウインドウを分離して表示 (ホストがElectron Appの場合のみ)
- P2Pなので,同じネットワーク内で使う場合は共有している映像や音声などはインターネットを経由しません.
- デモの実装ではAyame Laboを使って接続します.セキュアな接続が必要な場合は自分の環境でAyameを起動して使ってください.
- 接続にAyame Laboを使っている場合,何らかの理由でRoomIdが漏れると他者が接続できる可能性があるので,接続を待機した状態で放置しないでください.
- RoomIdはPINの交換時にランダムな文字列から生成して共有します.
- ファイルの送受信は、PIN確認時に共有したtokenと接続時のDTLSのfingerprintを使って認証するので少しセキュアです(気休め程度)
- クリップボード共有機能
- UIを分かりやすくする
MIT