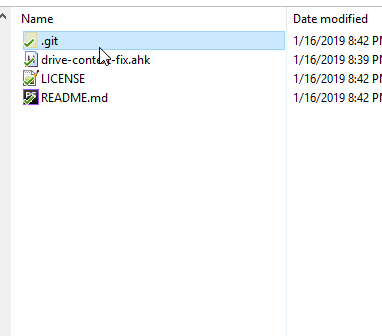This script dynamically enables/disables the Google Drive options in context menu when right-clicking in Windows Explorer. Easily toggled by simply holding down shift key. This is also typically known as the "extended" right-click context menu.
Normally this isn't necessary and can configured to work this way by just adding an Extended registry key. However, since Google Drive (a.k.a. Backup & Sync) utilizes the ContextMenuHandlers registry key (see below) it cannot be hidden without doing it permanently or using a hack/workaround like this one.
Example of right-click (faster) and then right-click + shift (slower) but still includes the Google Drive options and only when you actually need them.
Once running, you should see the AutoHotkey icon  running in your system tray in the bottom right corner of your screen.
running in your system tray in the bottom right corner of your screen.
-
Press Windows + R to open the "Run" dialog.
-
Type
regeditand press enter. -
Find and right-click on each of the registry keys listed below and:
- Select
Permissions... - Select
Usersfrom the list - Enable
Full Controlpermissions and clickOk.
HKEY_CLASSES_ROOT\Directory\shellex\ContextMenuHandlers\GDContextMenu HKEY_CLASSES_ROOT\Directory\shellex\ContextMenuHandlers\DriveFS 28 or later HKEY_CLASSES_ROOT*\shellex\ContextMenuHandlers\GDContextMenu HKEY_CLASSES_ROOT*\shellex\ContextMenuHandlers\DriveFS 28 or later
- Select
Quick:
- Download google-drive-context-fix.exe to your computer.
- Double click
google-drive-context-fix.exeto run the fix.
From source:
If you prefer to be safer and also have the ability to tinker with the code, you can also run from source. This only requires that you already have AutoHotkey installed.
- Download and install AutoHotkey from http://www.autohotkey.com/.
- Right click google-drive-context-fix.ahk and select "Save link as..." to download.
- Double click
google-drive-context-fix.ahkto run the fix.
To ensure this works every time you start your computer (recommended), you'll need to perform a few extra steps:
- Press the Windows Key + R to open the "Run" dialog.
- Type (or paste) the following and click OK. This should open the windows "Startup" folder:
shell:startup - Right click the downloaded
.exeor.ahkfile and select "Copy". - Right click inside the "Startup" folder and select "Paste shortcut".