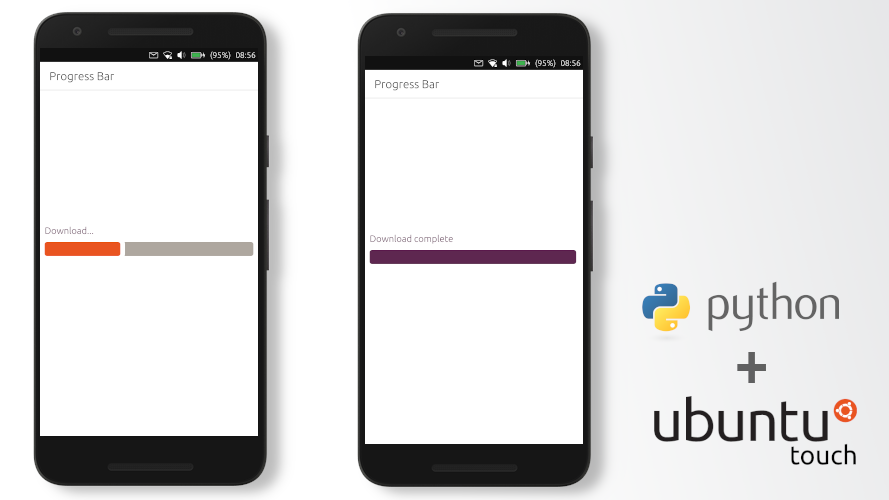Let's create a new project in Clickable, enter the command in the terminal:
clickable create
Select the Python project type and fill in:
Title [App Title]: Progress Bar
App Name [appname]: exemple-progress-bar
Find Main.qml in the project folder and delete all unnecessary things - Python object, Label in Page.
Now let's create an interface:
Text {
id: label1
text: qsTr("Download...")
color: "#5E2750"
anchors{
verticalCenterOffset: -units.gu(4)
verticalCenter: parent.verticalCenter
left: parent.left
leftMargin: units.gu(1)
right: parent.right
}
font.pixelSize: units.gu(2)
}
Rectangle {
height: units.gu(5)
color: "white"
anchors
{
verticalCenter: parent.verticalCenter
right: parent.right
left: parent.left
}
Rectangle {
color: "#AEA79F"
anchors.fill: parent
border.width: units.gu(1)
radius: units.gu(1.5)
border.color: "white"
}
Rectangle {
id: progressbar1
color: "#E95420"
property real value: 0
anchors{
rightMargin: parent.width/100*(100-value)
fill: parent
}
border.width: units.gu(1)
radius: units.gu(1.5)
border.color: "white"
}
}
Thus, we have created a Label to display the status of the process and custom progress bar. The progress bar is two rectangles \ - the state bar and its background. In order to be able to interact with it, assign id: progressbar1. We also add a variable for the value interaction. Depending on the value of this variable, the right margin from the edge will change, according to the formula - parent.width / 100 * (100-value).
Now let's add a Python object:
Python {
id: python1
Component.onCompleted: {
addImportPath(Qt.resolvedUrl('../src/'));
setHandler('progress', function(ratio) {
progressbar1.value = ratio;
});
setHandler('finished', function() {
label1.text = qsTr("Download complete");
progressbar1.color = "#5E2750";
});
importModule('example', function () {
startDownload();
});
}
function startDownload() {
progressbar1.value = 0.0;
call('example.downloader.download', function() {});
}
onError: {
console.log('python error: ' + traceback);
}
}
We have created 2 events for interaction - progress and finished. When we pass the variable to progress, the progressbar1.value will change. And when we are finished, through the call finished, we will display the message "Download complete" and change the color of the progress bar to purple.
To start the download, we created the startDownload () function. It can be called anywhere in the code via python1.startDownload () (For example, when the button is pressed). In this code, this function is called when the example script is initialized.
Now go to the src folder and edit example.py:
import pyotherside
import time
import threading
def slow_function():
for i in range(100):
pyotherside.send('progress', i)
time.sleep(0.2)
pyotherside.send('finished')
class Downloader:
def __init__(self):
self.bgthread = threading.Thread()
def download(self):
if self.bgthread.is_alive():
return
self.bgthread = threading.Thread(target=slow_function)
self.bgthread.start()
downloader = Downloader()
This example creates a new class Downloader. Upon initialization, it will create a new object for the thread, which will interact with the progress bar. This process can be started manually or re-run via the download function.
To ensure that one process always interacts with the progress bar, we write a check if self.bgthread.is_alive (). If the process is already running, it will not create a new thread.
Now we can create this object downloader = Downloader ()
In the slow_function () stream, we interact with QML through the pyotherside.send () function. First, we send the values to progress (0-100), and then we call the finished event.
All that remains is to run the code.