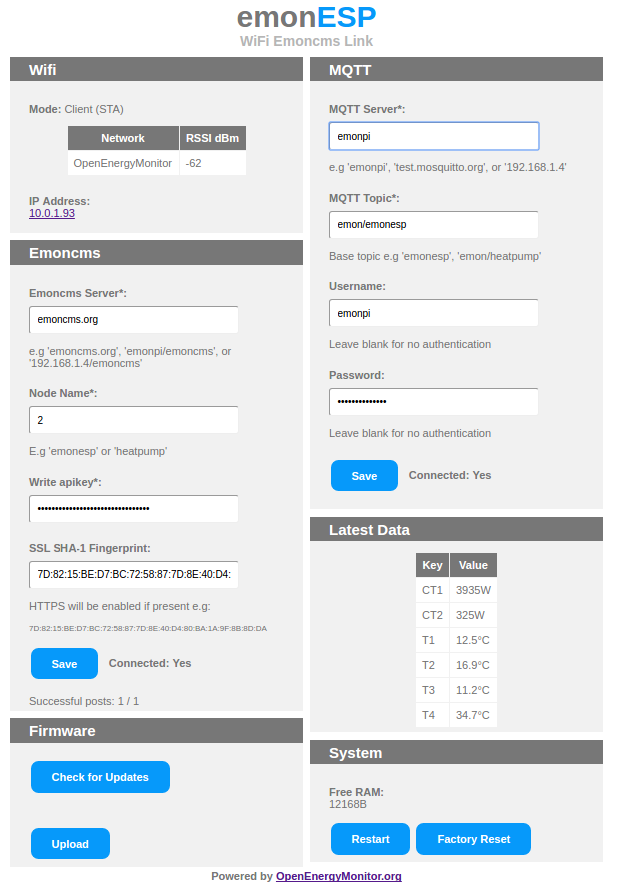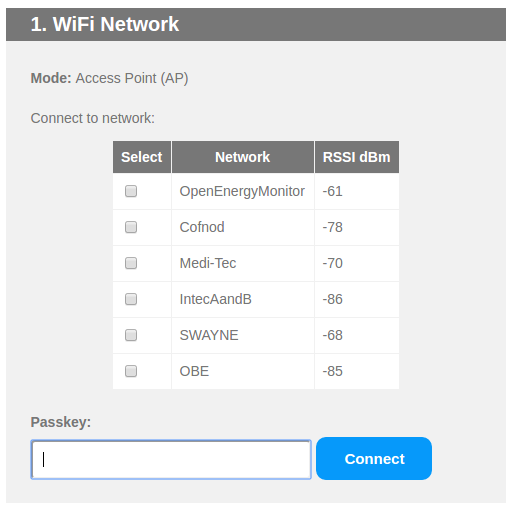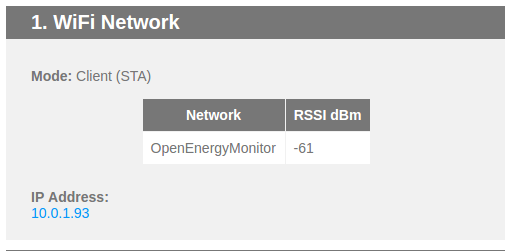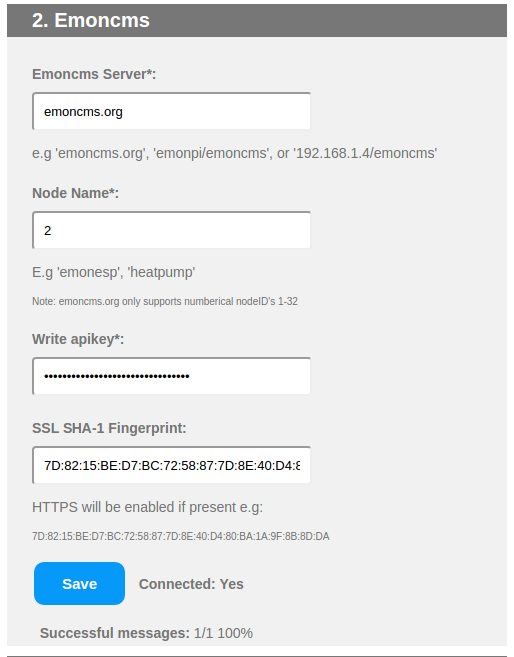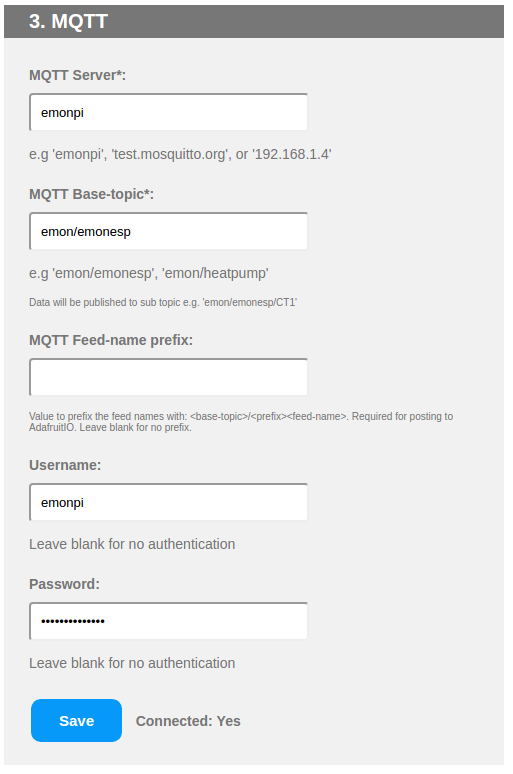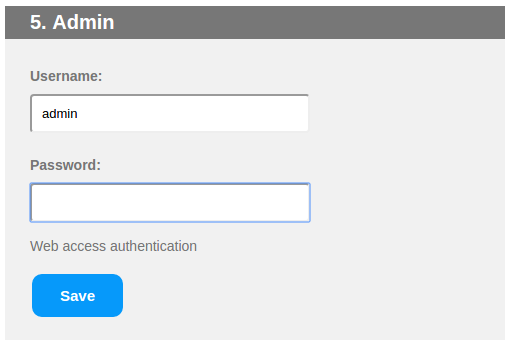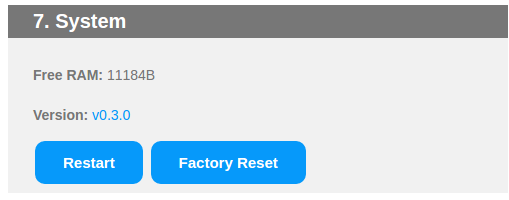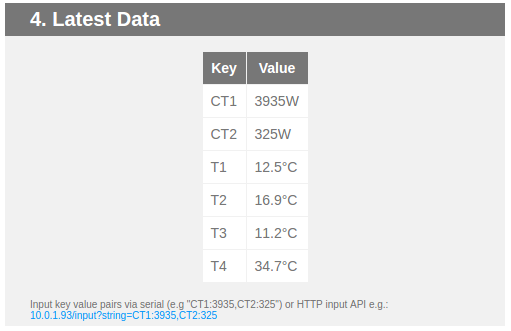ESP8266 WIFI serial to emoncms link
For applications that only require basic posting of data from one emonTx to a remote server such as Emoncms.org an emonTx with this WiFi module provides a lower cost route than an emonBase or emonPi base-station installation.
#The core of EmonESP is also used for emonPixel and OpenEVSE ESP WiFi 2.0.
- EmonESP
- EmonESP User Guide
- ESP-12E module with 4M Flash
- Purchase a pre-loaded ESP8266
- To connect an ESP to emonTx see This User Guide Section
On first boot, ESP should broadcast a WiFI AP emonESP_XXX. Connect to this AP and the captive portal should forward you to the log-in page. If this does not happen navigate to http://192.168.4.1
Note: You may need to disable mobile data if connecting via a Android 6 device
- Select your WiFi network from list of available networks
- Enter WiFi PSK key then click
Connect
- emonESP should now connect to local wifi network and return local IP address.
- Browse to local IP address by clicking the hyperlink (assuming your computer is on the same WiFi network) On future boots EmonESP will automatically connect to this network.
Note: on some networks it's possible to browse to the EmonESP using hostname http://emonesp or on windows http://emonesp.local
If re-connection fails (e.g. network cannot be found) the EmonESP will automatically revert back to WiFi AP mode after a short while to allow a new network to be re-configued if required. Re-connection to existing network will be attempted every 5min.
Holding the boot button at startup (for about 10's) will force AP mode. This is useful when trying to connect the unit to a new WiFi network.
EmonESP can post data to emoncms.org or any other Emoncms server (e.g. emonPi) using Emoncms API.
Data ca be posted using HTTP or HTTPS. For HTTPS the Emoncms server must support HTTPS (emoncms.org does, emonPi does not). Due to the limited resources on the ESP the SSL SHA-1 fingerprint for the Emoncms server certificate must be manually entered and regularly updated.
Note: the emoncms.org fingerprint will change every 90 days when the SSL certificate is renewed. Note 2: currently, when using a custon server with HTTPS, the Emoncms Server field must be just the hostname without any additional path, see issue #34.
To obtain the certificate fingerprint, you can use several methods, some examples:
- Chrome under Windows: click the secure icon next to the address bar and click on the certificate row to get the details, in the Details tab copy the hexadecimal digits from the box Thumbprint substituting spaces with colons and paying attention not to include any leading invisible character;
- Firefox under Linux: click the secure icon next to the address bar, Show connection details, More information, in the security tab click View Certificate and copy the SHA1 Fingerprint
- openssl under Linux: issue the following command substituting your host in place of www.example.com:
echo | openssl s_client -connect www.example.com:443 -servername www.example.com |& openssl x509 -fingerprint -sha1 -noout
EmonESP can post data to an MQTT server. Each data key:pair value will be published to a sub-topic of base topic.E.g data CT1:346 will results in 346 being published to <base-topic>/CT1
- Enter MQTT server host and base-topic
- (Optional) Enter server authentication details if required
- Click connect
- After a few seconds
Connected: Noshould change toConnected: Yesif connection is successful. Re-connection will be attempted every 10s.
Note: emon/xxxx should be used as the base-topic if posting to emonPi MQTT server if you want the data to appear in emonPi Emoncms. See emonPi MQTT docs.
HTTP Authentication (highly recomended) can be enabled by saving admin config by default username and password
HTTP authentication is required for all HTTP requests including input API
Displays free system memory and firmware version
TBC
http://<IP-ADDRESS>/status
Example return in JSON:
{"mode":"STA","networks":[],"rssi":[],"ssid":"OpenEnergyMonitor","srssi":"-58","ipaddress":"10.0.1.93","emoncms_server":"emoncms.org","emoncms_node":"emonesp","emoncms_apikey":"xxxxxxxx","emoncms_connected":"0","packets_sent":"0","packets_success":"0","mqtt_server":"emonpi","mqtt_topic":"emonesp","mqtt_user":"emonpi","mqtt_pass":"xxxxxx","mqtt_connected":"0","free_heap":"25040"}
Data can be inputed to EmonESP via serial UART or HTTP API.
Data in serial:pairs string format can be inputed to EmonESP via serial UART (115200 baud) e.g:
ct1:3935,ct2:325,t1:12.5,t2:16.9,t3:11.2,t4:34.7
Data in string:pairs can be sent to EmonESP via HTTP API. This is useful to emulate the serial string data function while using the UART for code upload and debug. API example:
http://<IP-ADDRESS>/input?string=ct1:3935,ct2:325,t1:12.5,t2:16.9,t3:11.2,t4:34.7
http://<IP-ADDRESS>/saveemoncms?&server=emoncms.org&apikey=xxxxxxxxxxxxxxxxxx&node=emonesp&fingerprint=7D:82:15:BE:D7:BC:72:58:87:7D:8E:40:D4:80:BA:1A:9F:8B:8D:DA
SSL SHA-1 fingerprint is optional, HTTPS connection will be enabled if present
http://<IP-ADDRESS>/savemqtt?&server=emonpi&topic=emonesp&user=emonpi&pass=emonpimqtt2016
MQTT user and pass are optional, leave blank for connection to un-authenticated MQTT servers
EmonESP uses ESP8266 Arduino core
Firmware can be compiled and uploaded either using PlatfomIO (see blog post) or Arduino IDE.
For more detailed ESP8266 Arduino core specific PlatfomIO notes see: https://github.com/esp8266/Arduino#using-platformio
The easiest way if running Linux is to install use the install script, this installed pio via python pip and installs pip if not present. See PlatformIO installation docs. Or PlatformIO IDE can be used :
$ sudo python -c "$(curl -fsSL https://raw.githubusercontent.com/platformio/platformio/master/scripts/get-platformio.py)"
Standalone built on GitHub Atom IDE, or use PlatformIO Atom IDE plug-in if you already have Atom installed. The IDE is nice, easy and self-explanitory.
$ git clone https://github.com/openenergymonitor/EmonESP
$ cd EmonESP
$ pio run
The first time platformIO is ran the espressif arduino tool chain and all the required libs will be installed if required.
- Put ESP into bootloader mode
- On Heatpump monitor use jumper to pull
GPIO0low then reset then connect power (simulates reset) or pull RST pin low. - On other ESP boards (Adafruit HUZZAH) press and hold
GPIO0button then press Reset, LED should light dimly to indicate bootloader mode
- On Heatpump monitor use jumper to pull
$ pio run -t upload
- Put ESP back into bootloder mode, see above
$ pio run -t uploadfs
See PlatfomrIO docs regarding SPIFFS uploading
This wil upload both the fimware and fs in a single command
Put ESP into bootloader mode
esptool.py write_flash 0x000000 .pioenvs/emonesp/firmware.bin 0x300000 .pioenvs/emonesp/spiffs.bin
$ pio run -t upload --upload-port <LOCAL-ESP-IP-ADDRESS>
Upload SPIFFS filesystem over OTA (and don't flash):
pio run -e emonesp_spiffs -t upload --upload-port <LOCAL-ESP-IP-ADDRESS>
OTA uses port 8266. See PlatformIO ESP OTA docs:
The ESP subsystems have a lot of logging that can be enabled via setting various build options.
Using Platform IO the easiest way to configure these is via the PLATFORMIO_BUILD_FLAGS environment variable.
First select the serial port to output debug;
-DDEBUG_ESP_PORT=Serial
-DDEBUG_ESP_PORT=Serial1
Then add one or more of the debug options;
-DDEBUG_ESP_CORE
-DDEBUG_ESP_WIFI
-DDEBUG_ESP_HTTP_CLIENT
-DDEBUG_ESP_HTTP_SERVER
-DDEBUG_ESP_HTTP_UPDATE
-DDEBUG_ESP_UPDATER
-DDEBUG_ESP_OTA
-DDEBUG_ESP_SSL
-DDEBUG_TLS_MEM
For example from the Windows Power shell you may do something like;
$env:PLATFORMIO_BUILD_FLAGS="-DDEBUG_ESP_PORT=Serial1 -DDEBUG_ESP_CORE -DDEBUG_ESP_WIFI"
pio run -t clean
pio run
pio run -t upload --upload-port 172.16.0.80
Install steps from: https://github.com/esp8266/Arduino
- Install Arduino IDE 1.6.8 from the Arduino website.
- Start Arduino and open Preferences window.
- At the bottom of this window find the field “Additional Board Manager URLs” and enter ‘http://arduino.esp8266.com/stable/package_esp8266com_index.json`. You can add multiple URLs, separating them with commas.
- Open
Tools > Board > Board Manager, scroll down and click on esp8266 platform, select version then install - Select
Tools > Board > Generic ESP8266 Module(required for EmonESP)
Required to include data folder with HTML etc in the upload
Follow esp8266 filesystem instructions (copied below):
- Download the Arduino IDE plug-in (.zip)
- Navigate to the
toolsfolder in your Arduino sketchbook directory, (create directory if it doesn't exist) - Create
tools > ESP8266FSfolder - Unpack the plug-in into
ESP8266FSdirectory (the path will look like<home_dir>/Arduino/tools/ESP8266FS/tool/esp8266fs.jar) - Restart Arduino IDE
$ git clone https://github.com/openenergymonitor/EmonESP
- Open src/src.ino in the Arduino IDE.
- Put ESP into bootloader mode
- On Heatpump monitor use jumper to pull
GPIO0low then reset then connect power (simulates reset) - On other ESP boards (Adafruit HUZZAH) press and hold
GPIO0button then press Reset, LED should light dimly to indicate bootloader mode
- On Heatpump monitor use jumper to pull
- Upload main sketch: Compile and Upload as normal using Arduino IDE [CTRL + u]
- Upload 'data' folder: Upload data folder (home.html web page etc) using
tools > ESP8266 Sketch Data Upload tool. - If compiling fails because PubSubClient.h library cannot be found. Open the Library Manager again (Sketch > Include Library > Library Manager) and search for 'PubSubClient', install.
If you are experiencing ESP hanging in a reboot loop after upload it may be that the ESP flash has remnants of previous code (which may have the used the ESP memory in a different way). The ESP flash can be fully erased using esptool. With the unit in bootloder mode run:
$ esptool.py erase_flash
sudo maybe be required
Output:
esptool.py v1.2-dev
Connecting...
Running Cesanta flasher stub...
Erasing flash (this may take a while)...
Erase took 8.0 seconds
To fully erase all memory locations on an ESP-12 (4Mb) we need to upload a blank file to each memory location
esptool.py write_flash 0x000000 blank_1MB.bin 0x100000 blank_1MB.bin 0x200000 blank_1MB.bin 0x300000 blank_1MB.bin
- https://community.openenergymonitor.org/t/emonesp-firmware-development/1191/43
- https://community.openenergymonitor.org/tags/emonesp
GNU V3 General Public License