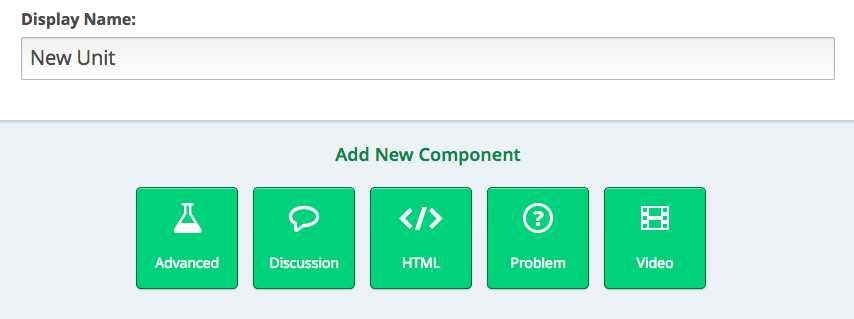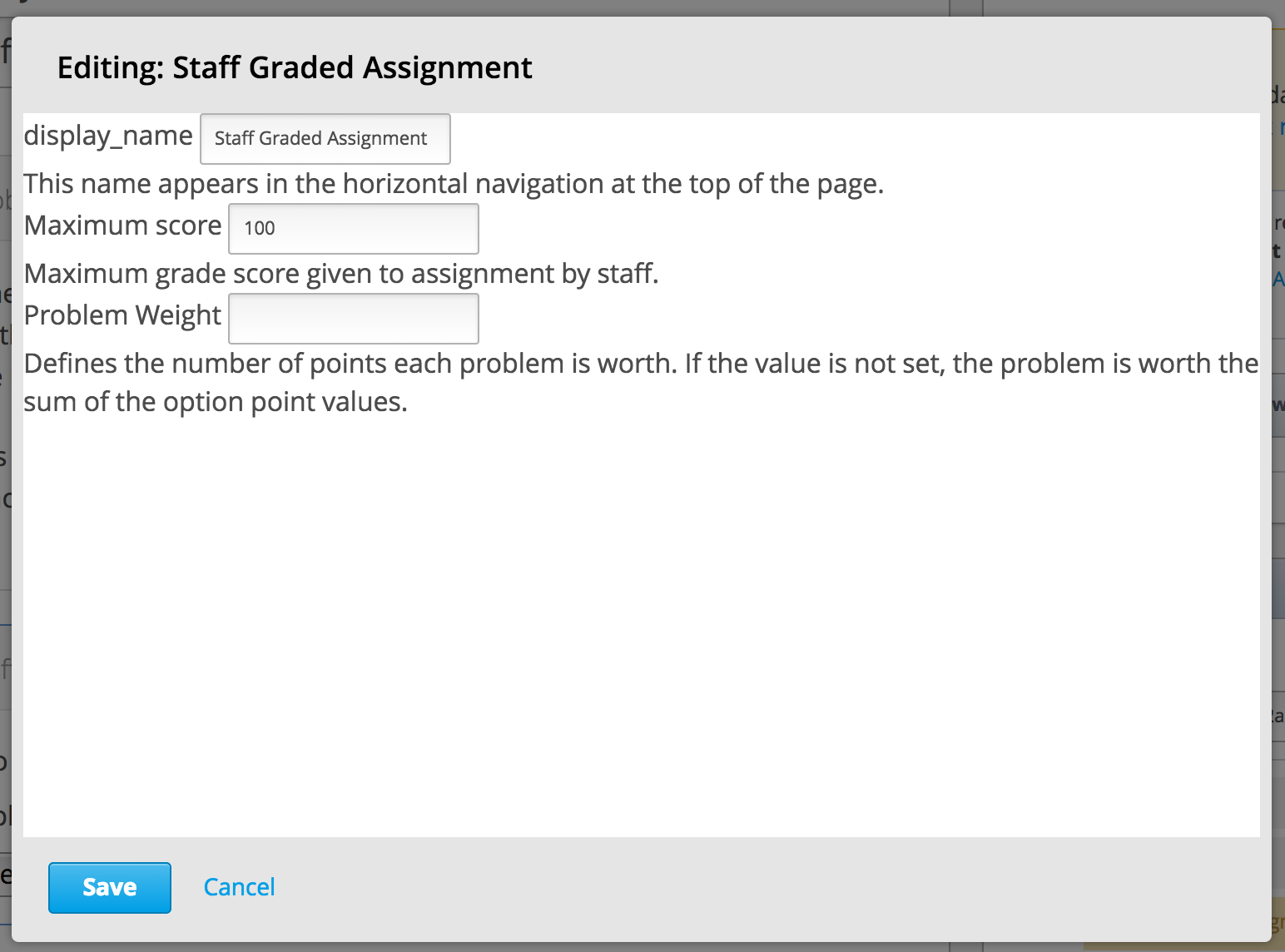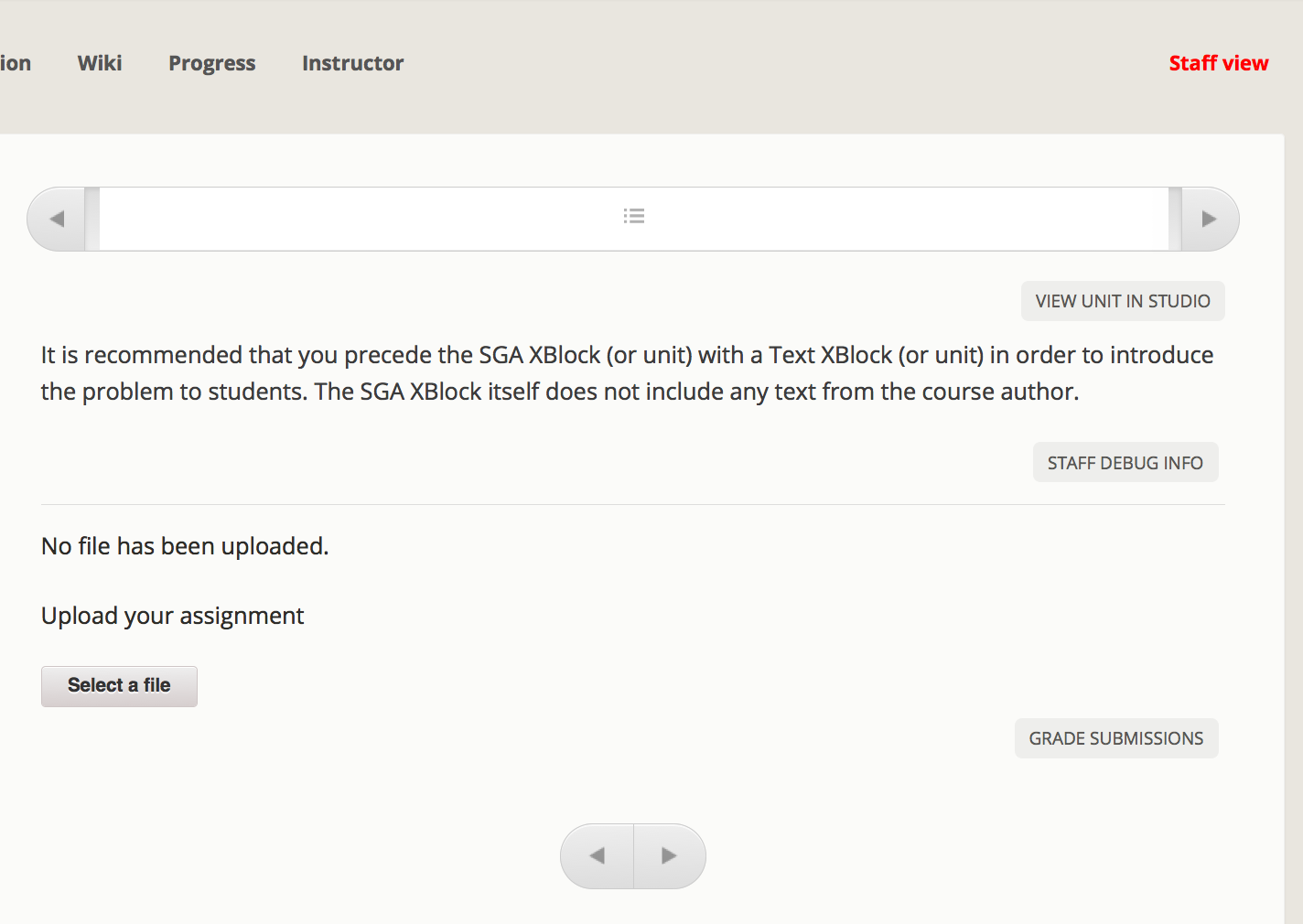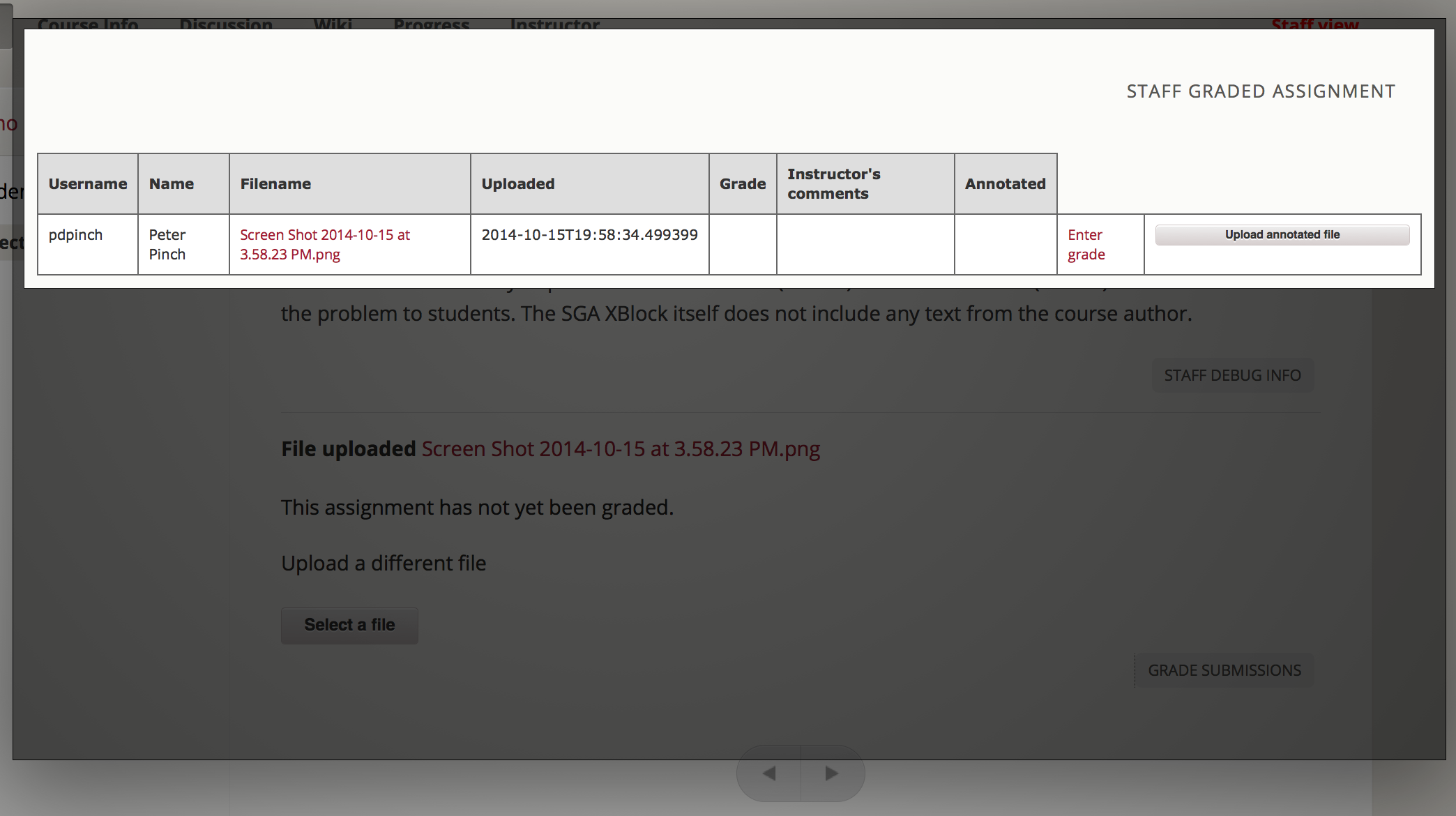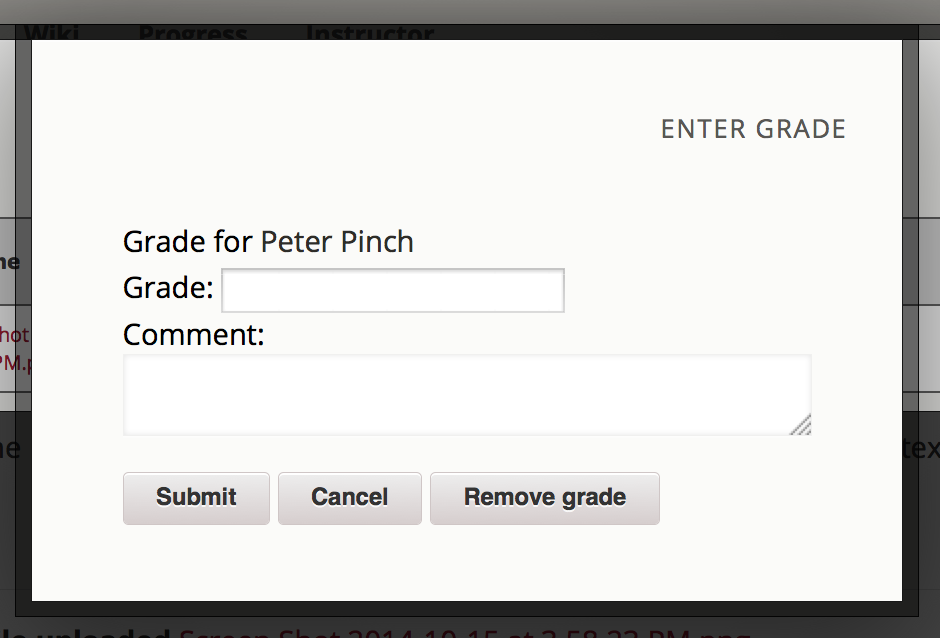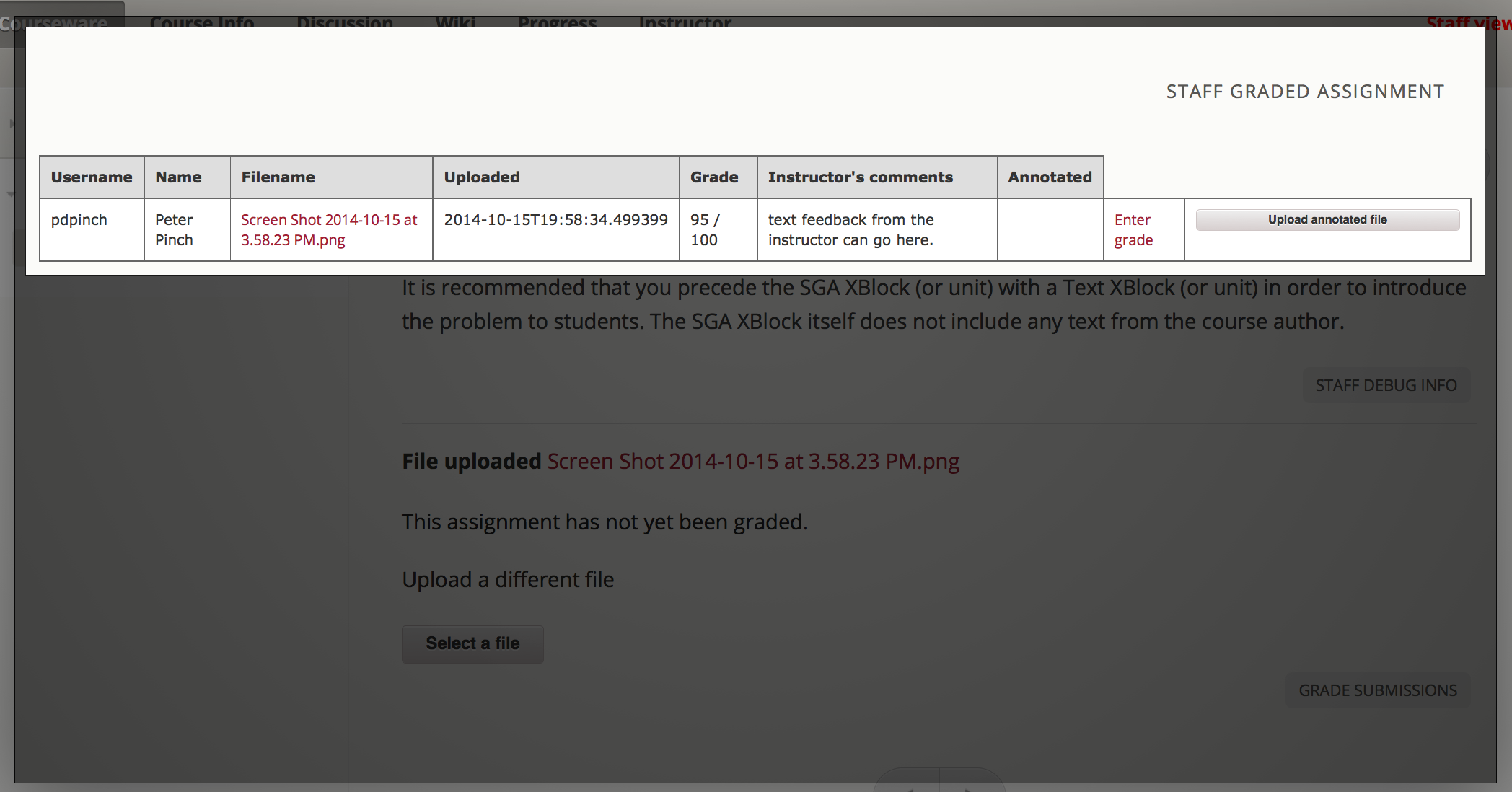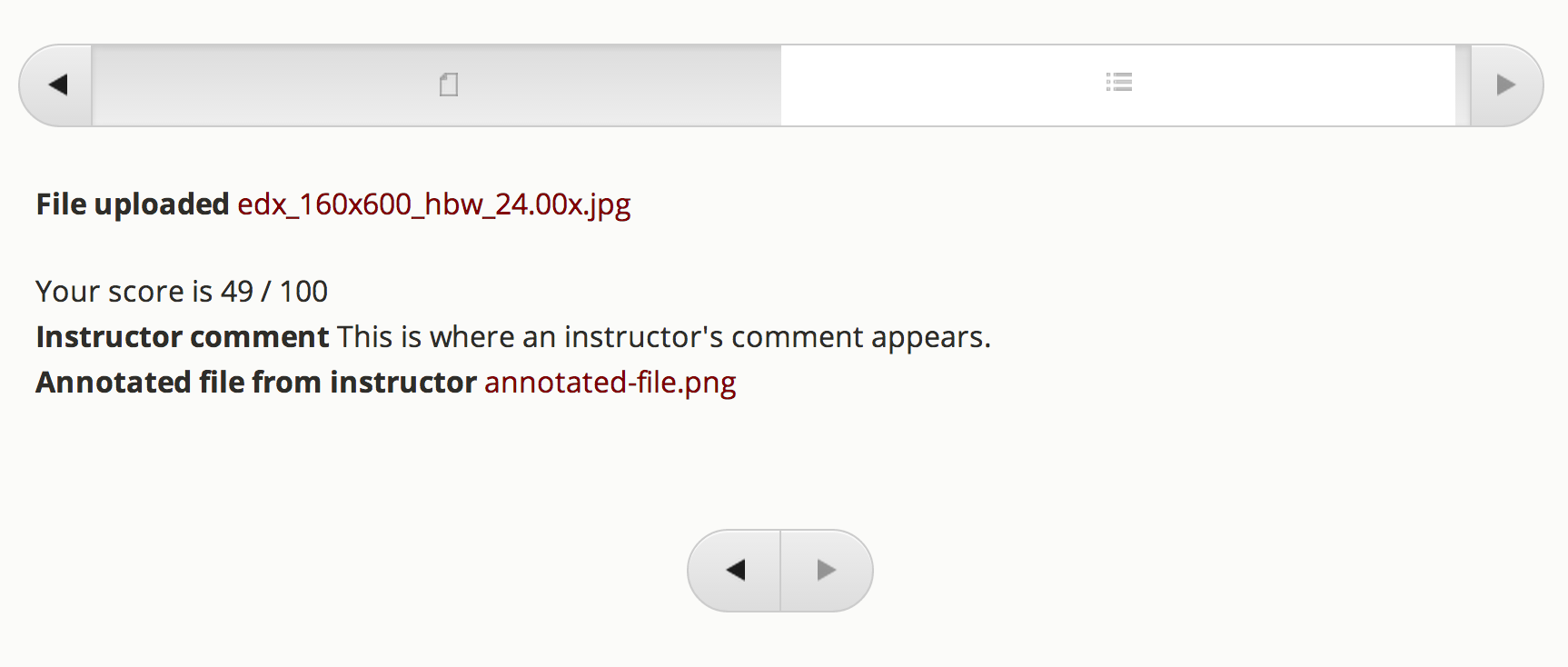This package provides an XBlock for use with the edX platform which provides a staff graded assignment. Students are invited to upload files which encapsulate their work on the assignment. Instructors are then able to download the files and enter grades for the assignment.
Note that this package is both an XBlock and a Django application.
Install Package
installing manually for evaluation and testing:
sudo su - edxapp -s /bin/bash. edxapp_envpip install -e git+https://github.com/mitodl/edx-sga@release#egg=edx-sga
- Add edx_sga to installed Django apps
In
/edx/app/edxapp/lms.env.jsonand/edx/app/edxapp/cms.env.json, addon the second line right after
{In
/edx/app/edxapp/cms.envs.json, addto the list of
FEATURES
Configure file storage
For file storage, SGA uses the same file storage configuration as other applications in edX, such as the comments server. If you change these settings to SGA it will also affect those other applications.
devstack defaults to local storage, but fullstack defaults to S3. To configure local storage:
Use local storage (useful for evaluation and testing)
In
/edx/app/edxapp/edx-platform/lms/envs/aws.pychange:to:
Create a branch of edx-platform to commit a few minor changes:
- Add SGA to the platform requirements
In
/edx/app/edxapp/edx-platform/requirements/edx/github.txt, add:
- Add edx_sga to installed Django apps
- In
/edx/app/edxapp/edx-platform/cms/envs/common.py, add'edx_sga'to OPTIONAL_APPS - In
/edx/app/edxapp/edx-platform/lms/envs/common.py, add'edx_sga'to OPTIONAL_APPS
- In
- Enable the SGA component in LMS and Studio (CMS).
- In
/edx/app/edxapp/edx-platform/cms/envs/common.py, add'edx_sga',toADVANCED_COMPONENT_TYPES:
- In
Configure file storage
In production, the edx-platform uses S3 as the default storage engine. If you want to use file storage see the devstack/full instructions above. To configure S3 storage properly in the platform, set the following values in your
/edx/app/edxapp/lms.auth.jsonfile or, preferably, in your additional yaml overrides in your edx/configuration setup.
- Change Advanced Settings
- Open a course you are authoring and select "Settings" ⇒ "Advanced Settings
- Navigate to the section titled "Advanced Module List"
- Add "edx_sga" to module list.
- Studio should save your changes automatically.
- Create an SGA XBlock
- Return to the Course Outline
- Create a Section, Sub-section and Unit, if you haven't already
- In the "Add New Component" interface, you should now see an "Advanced" button
- Click "Advanced" and choose "Staff Graded Assignment"
Write a question with an SGA response
Since the Staff Graded Assignment doesn't support text within the problem, it is recommended to precede the SGA XBlock with a Text or HTML XBlock with instructions for the student. We recommend something using the following template:
Use the "Select a File" button below to choose the file you wish to have graded. After you have chosen the file the button will change to the name of the file. Click the button again to Upload.
When the upload is complete, a link will appear with the name of your file. Click it to confirm that the upload was successful. You can replace this file by simply selecting another file and uploading it. After the due date has passed, you will no longer be able to upload files.
- Settings
| display_name | The name appears in the horizontal navigation at the top of the page |
| Maximum Score | Maximum grade score given to assignment by staff |
| Problem Weight | Defines the number of points each problem is worth. |
XML for an SGA XBlock consists of one tag with the three attributes mentioned above. It is recommended to also include a url_name attribute. For example:
- Navigate to the student view (LMS) of the course and find the vertical with your Staff Graded Assignment. (If you are in Studio, click "View Live").
- If you are Course Staff or an Instructor for the course, you will see a "Grade Submissions" button in the lower right corner of the XBlock (Be sure you are in "Staff View" indicated by a red label in the upper right corner of the page; if it says "Student View" in green, click on it once.)
- When you click "Grade Submissions" a grid of student submissions will display in a lightbox. Columns for username, (full) name, Filename and Uploaded (time) will be filled in.
- Click the filename in any row to download the student's submission. If it can be displayed in your browser, it will.
- Click the Enter grade link to bring up an interface to enter grades and comments.
- The grades and comments will appear in the grid. Use the "Upload Annotated File" button to upload a file in response to the student's submission. The student will be able to view the file along with her grade.
- Course staff can enter grades, but only Instructors can approve grades. Grades must be approved for the student to view them.
- After the grade has been approved, the student will be able to see it inline and also in her progress page. Annotated files, if any, will be available for download.
Assuming edx-sga is installed as above, you can run tests like so:
$ python manage.py lms --settings=test test edx_sgaTo get statement coverage:
$ coverage run --source edx_sga manage.py lms --settings=test test edx_sga
$ coverage report -m