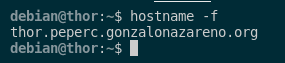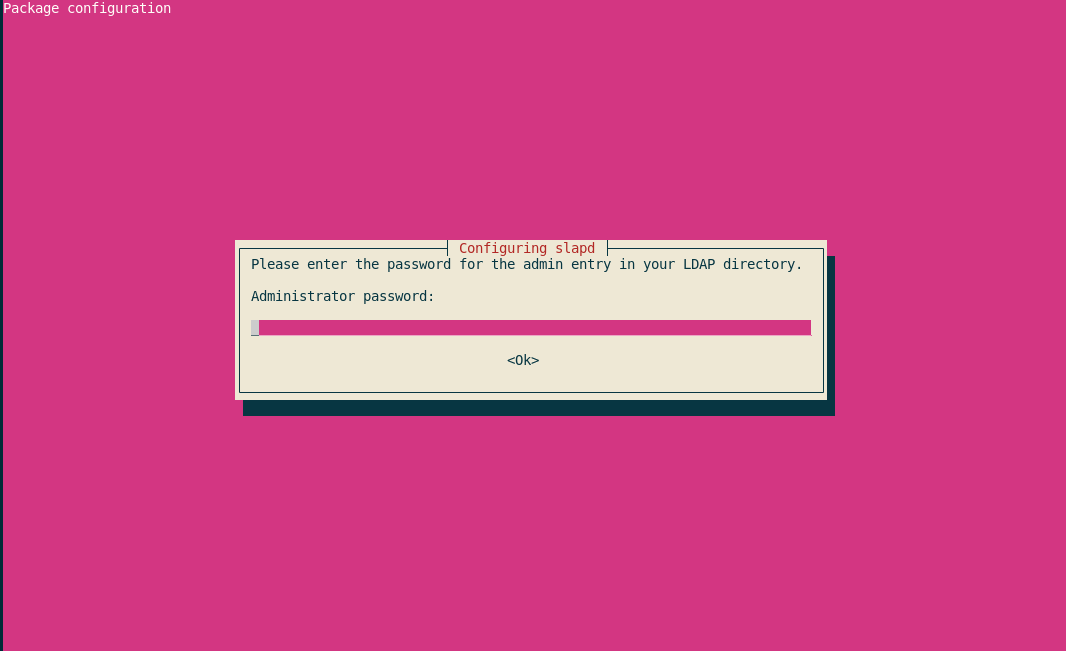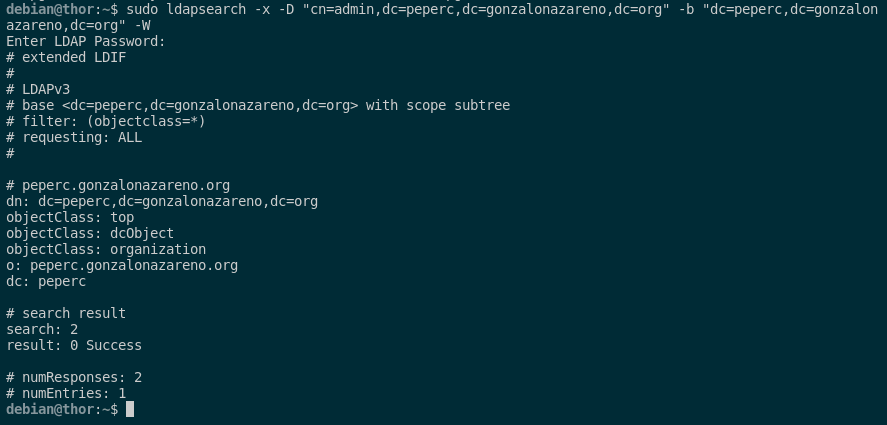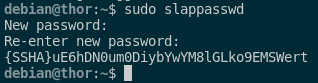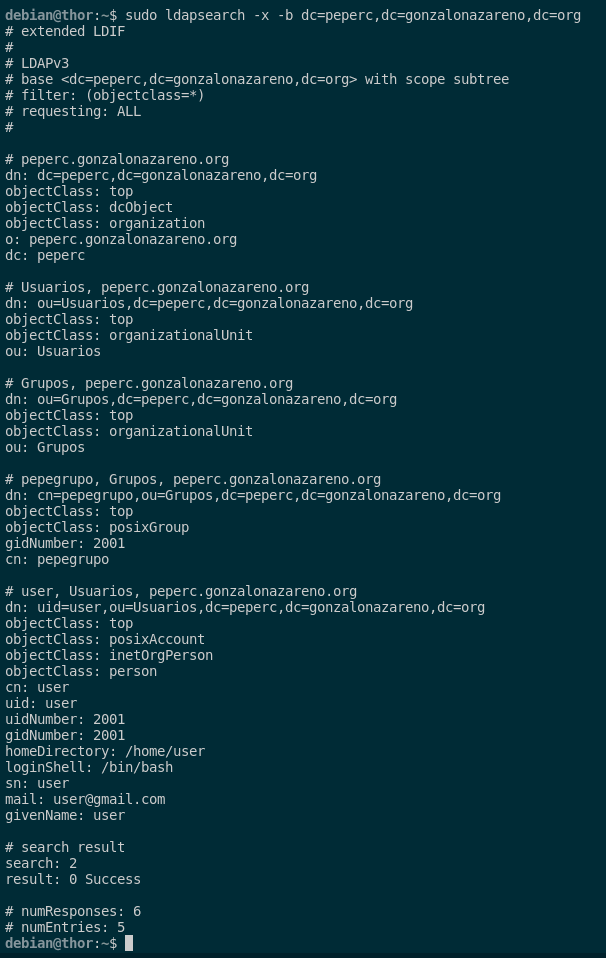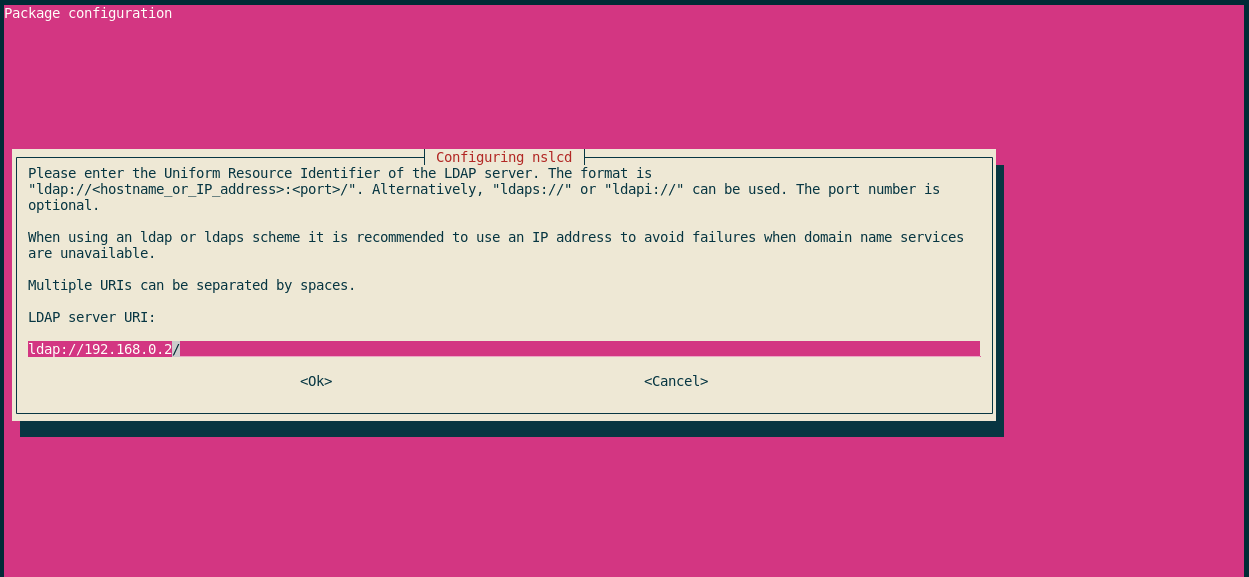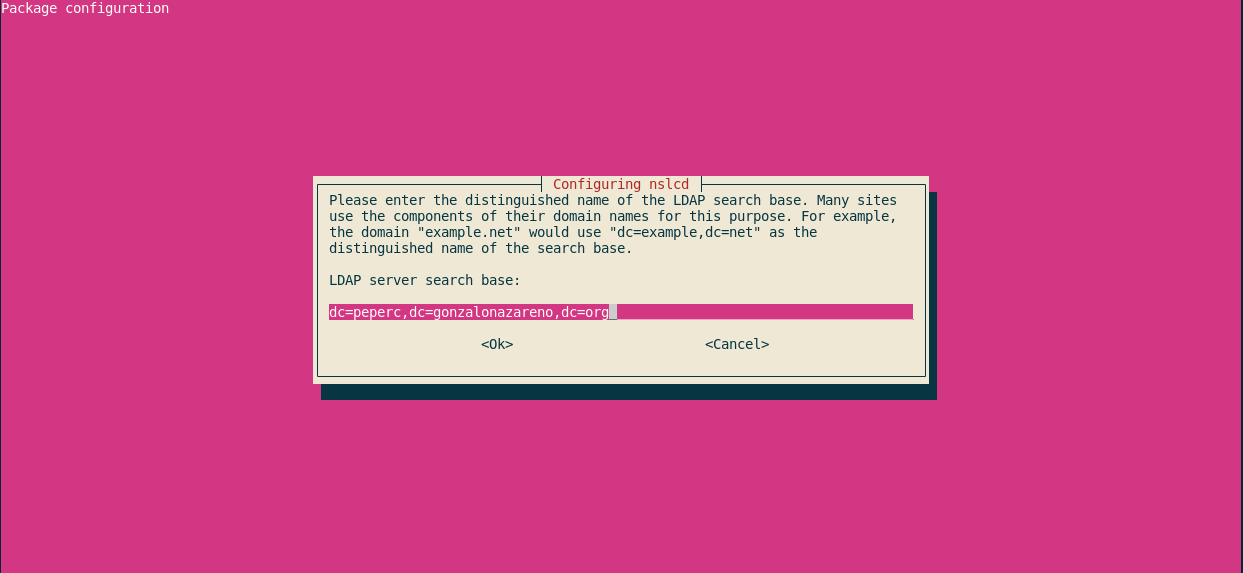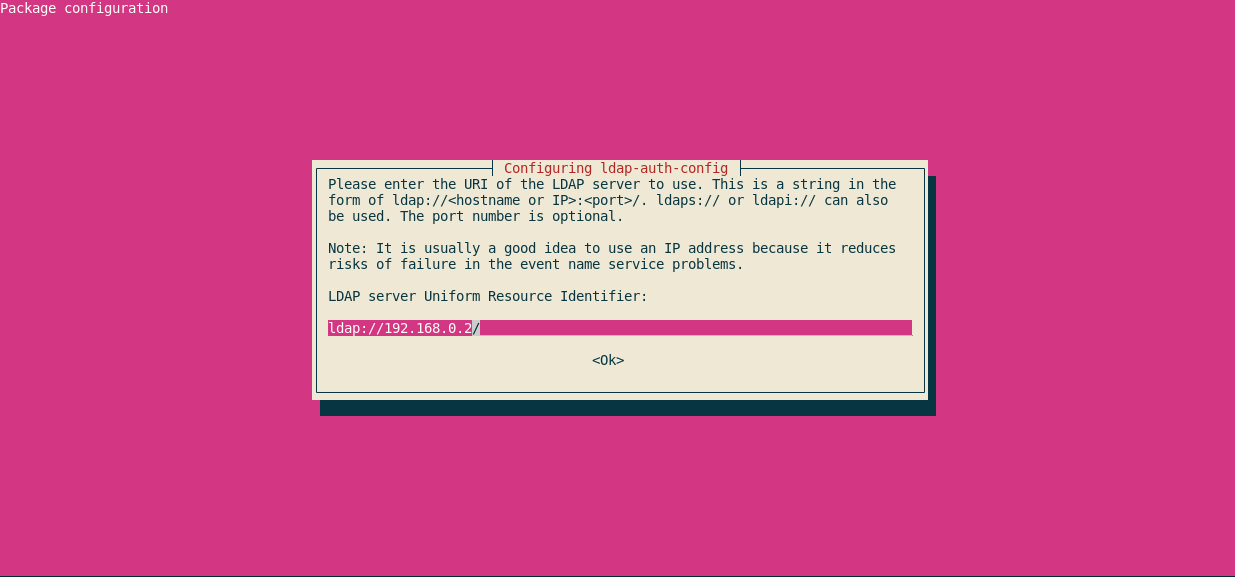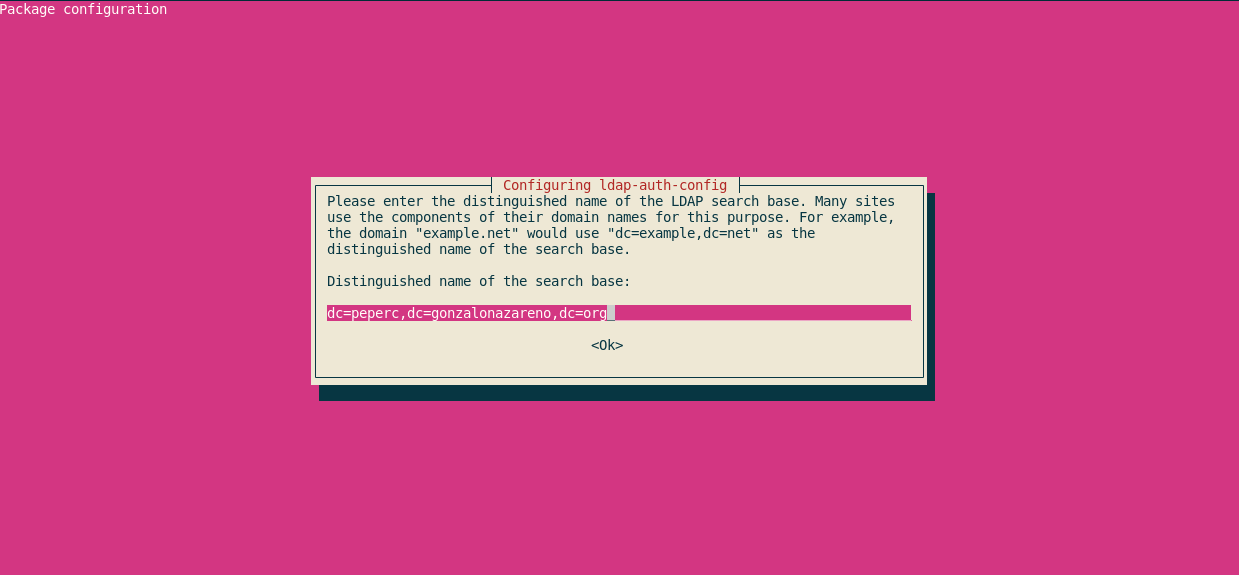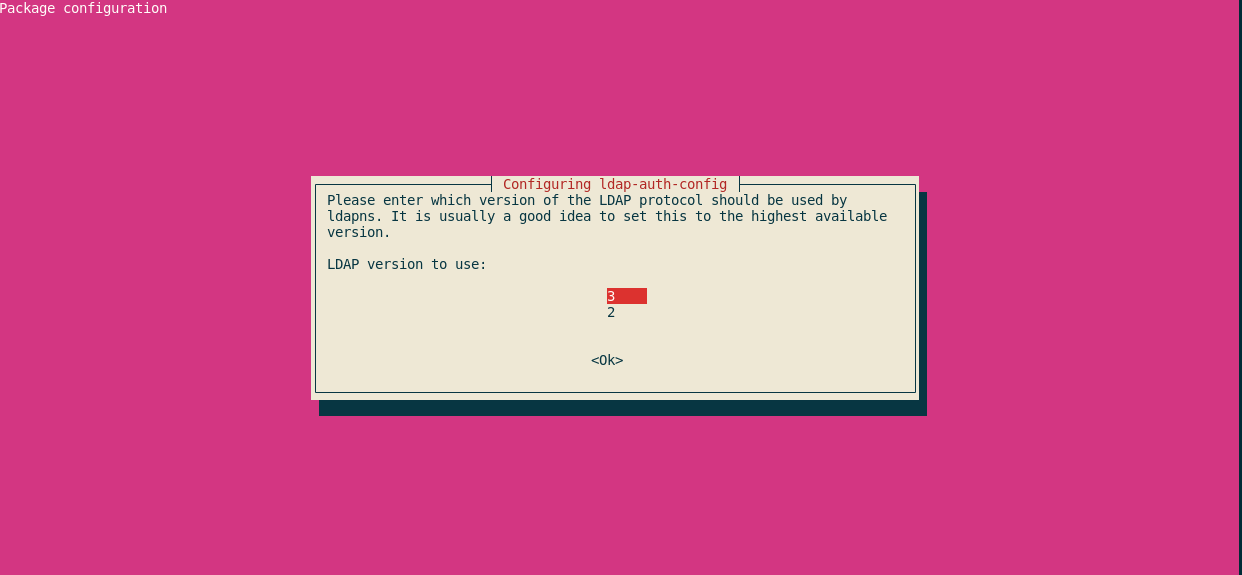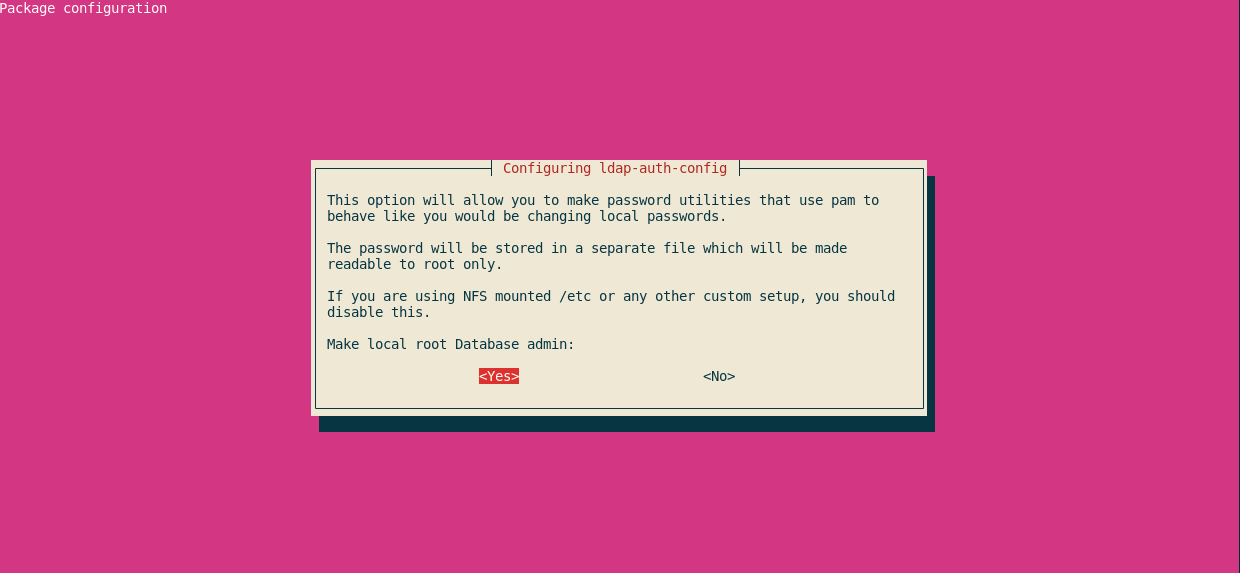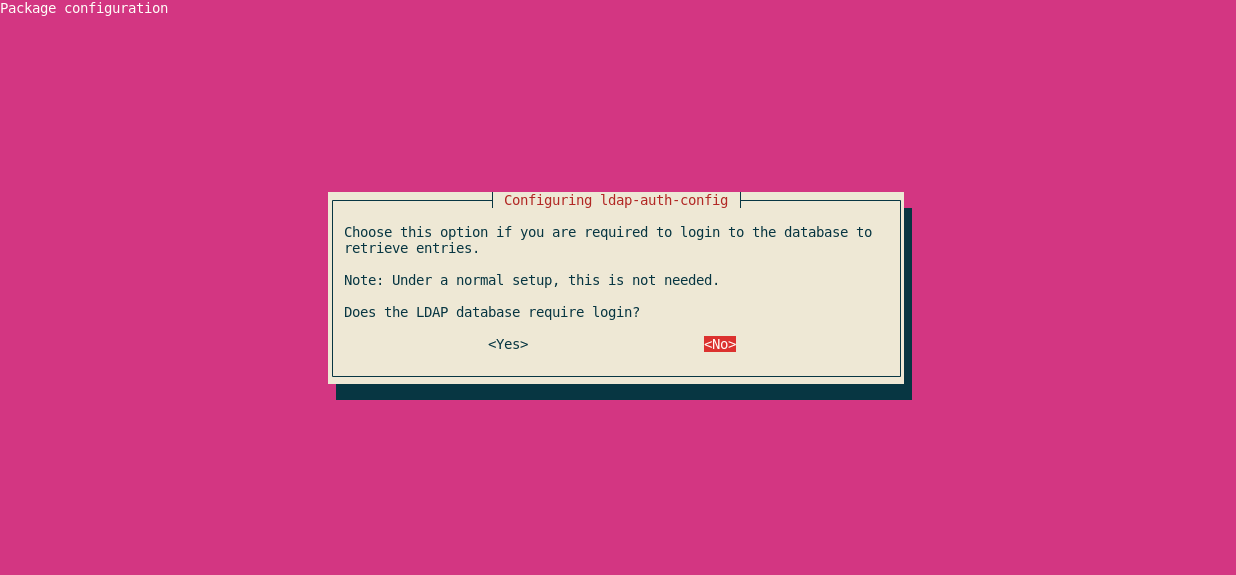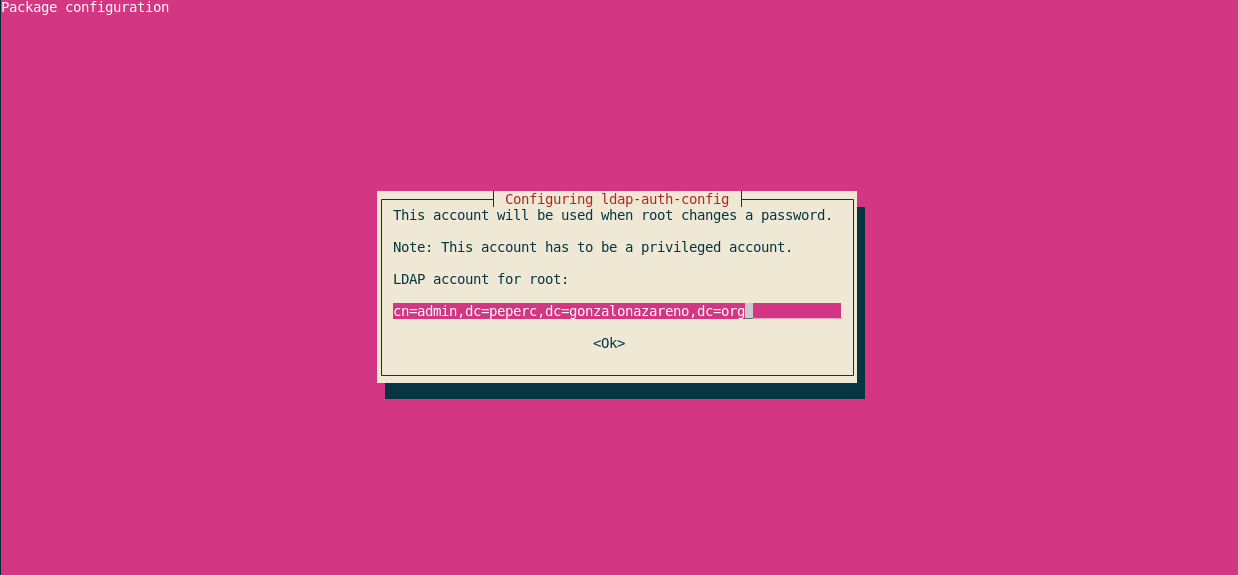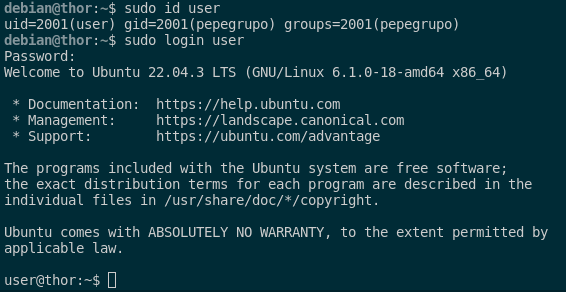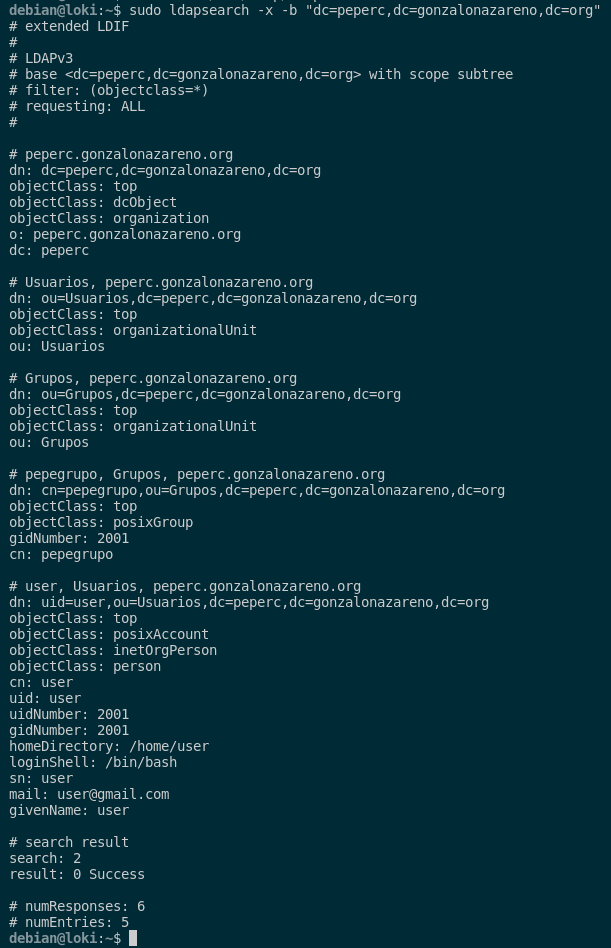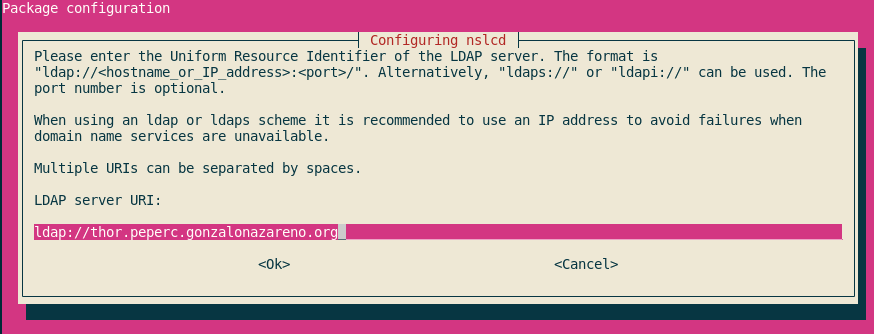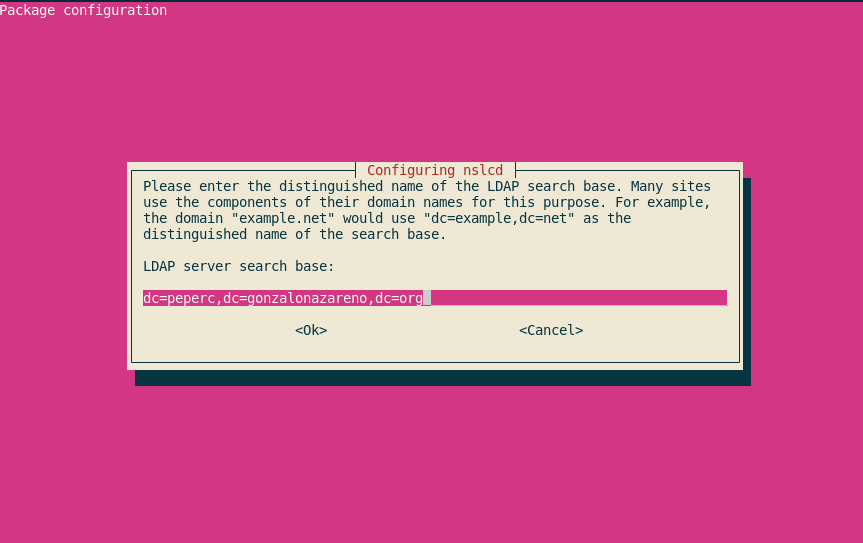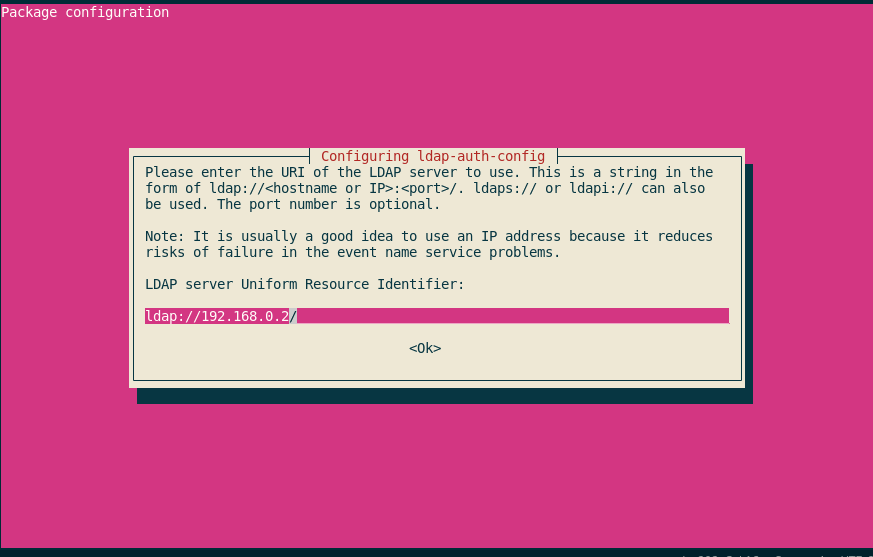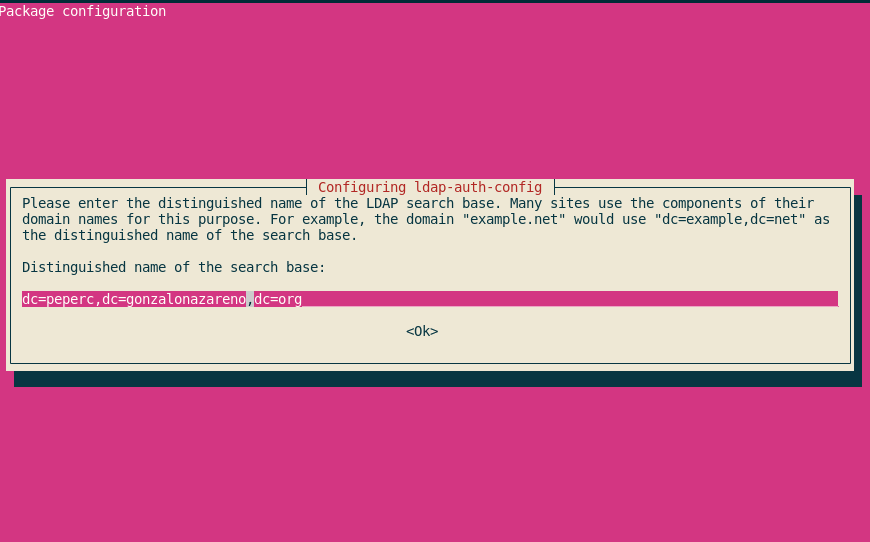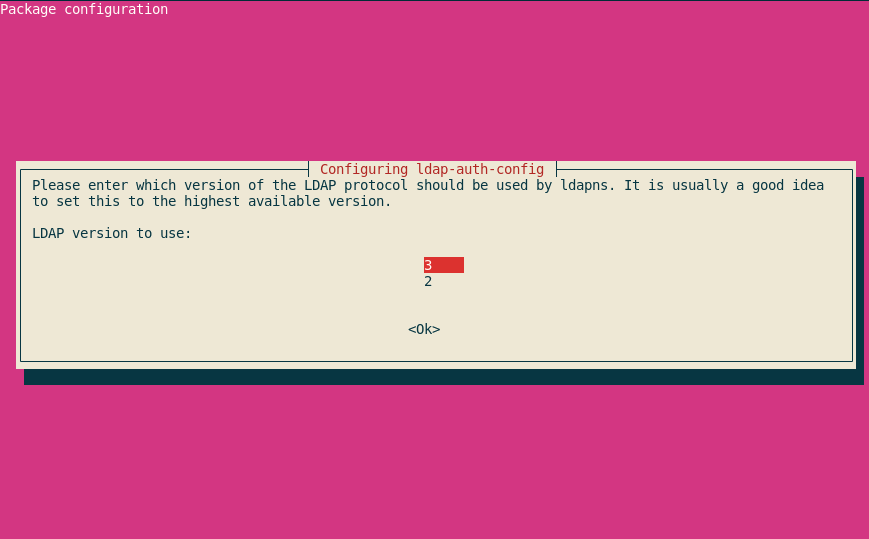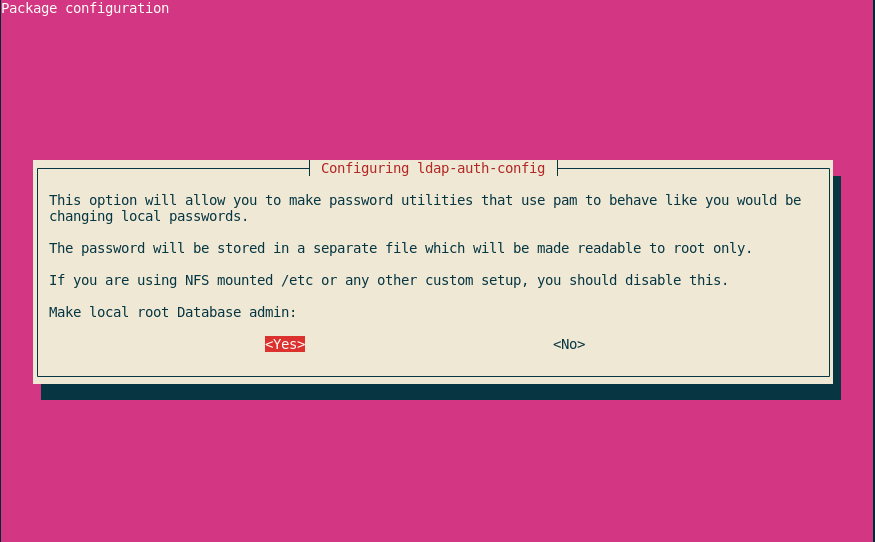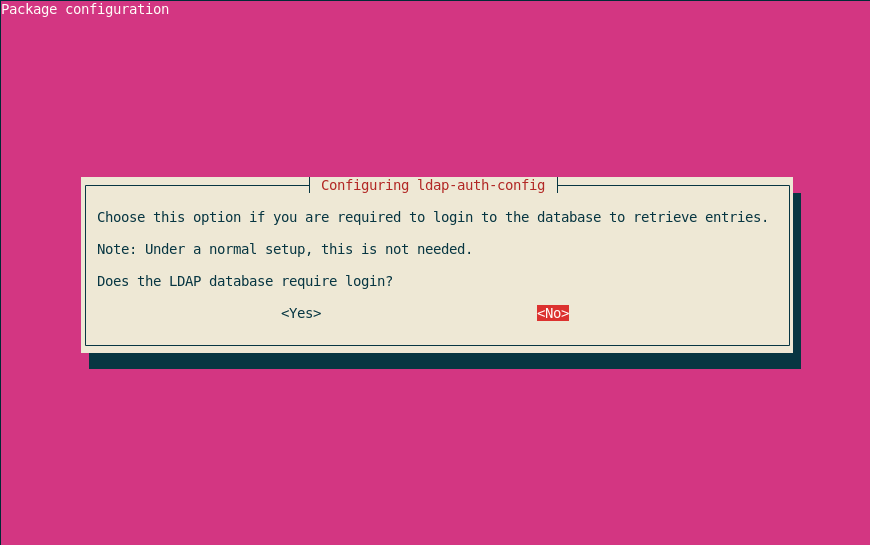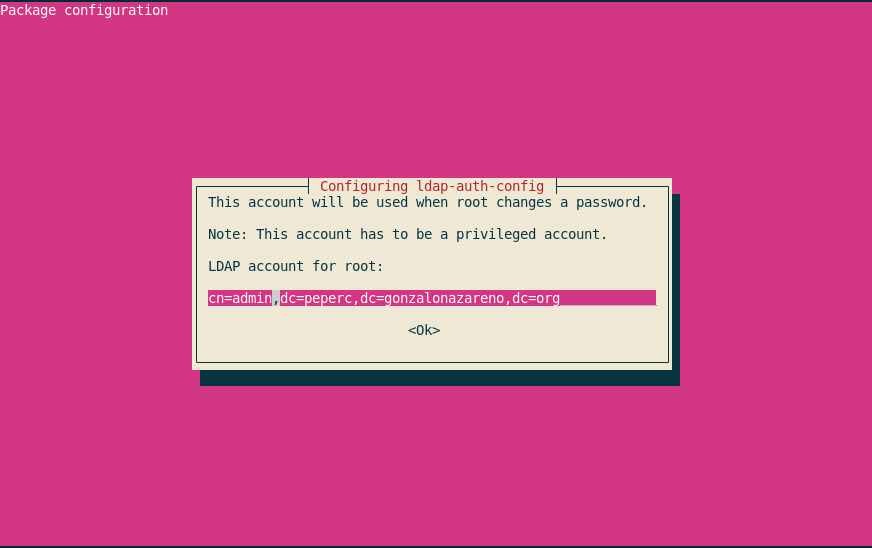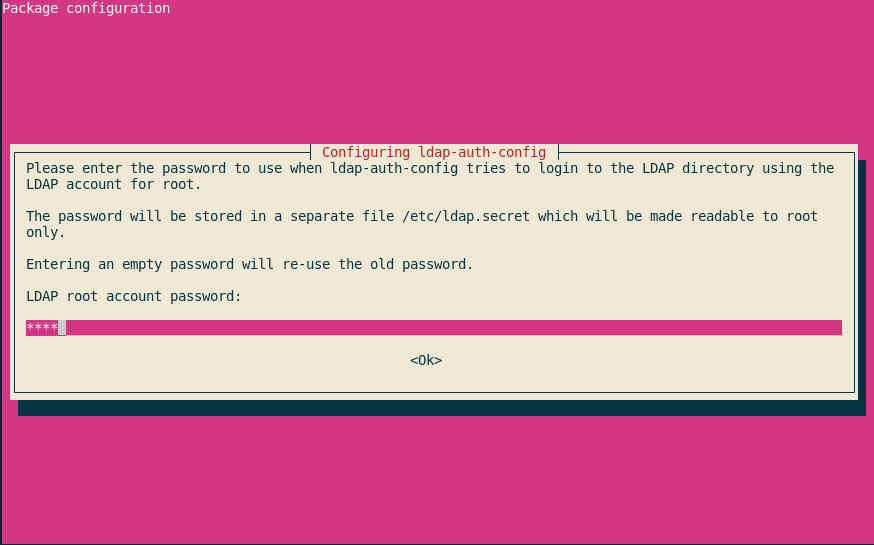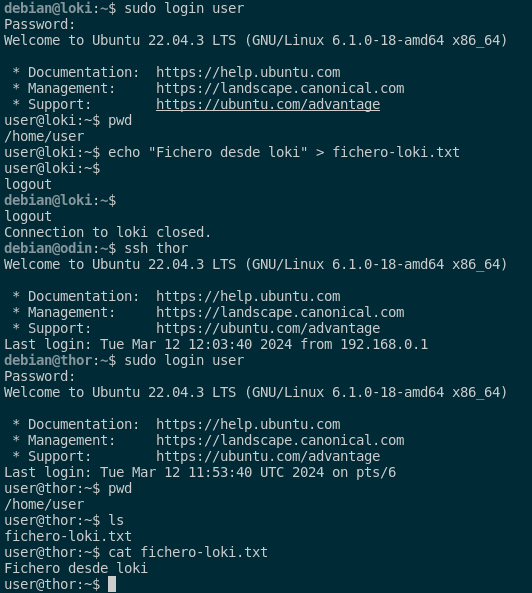Realiza la instalación y configuración básica de OpenLDAP en thor,utilizando como base el nombre DNS asignado. Deberás crear un usuario llamado prueba y configurar una máquina cliente basada en Debian y Rocky para que pueda validarse en servidor ldap configurado anteriormente con el usuario prueba.
Realizada por Jose Carlos Rodríguez Cañas.
Primero de todo, tendremos que ver si esta bien configurado el FQDN de odin:
Seguido de esto, deberemos instalar OpenLDAP en thor, es por ello que ejecutaremos los siguientes comandos:
sudo apt update
sudo apt install slapdDurante la instalación, nos pedirá que la contraseña para acceder al directorio de LDAP.
Cuando tengamos la contraseña puesta, la instalación proseguirá de manera correcta. Tras esto, comprobamos que LDAP esta funcionando mediante la observación del puerto 389 (que es el puerto donde escucha las peticiones). Lo veremos con el siguiente comando:
sudo netstat -tlnp | egrep slapPosteriormente, vamos a intalar el paquete que contiene las herramientas con las que vamos a trabajar que es el siguiente:
sudo apt install ldap-utilsCuando tengamso este paquete instalado, vamos a realizar una prueba con el comando ldapsearch introduciendo las credenciales que introducimos en el proceso de instalación (Para realizar la búsqueda como administrador) para buscar el contenido que tenemos en nuestro directorio.
sudo ldapsearch -x -D "cn=admin,dc=peperc,dc=gonzalonazareno,dc=org" -b "dc=peperc,dc=gonzalonazareno,dc=org" -WEl comando ldapsearch se utiliza para conectarse a un servidor LDAP, autenticarse, y realizar búsquedas utilizando parámetros específicos. Aquí está una explicación breve de los parámetros mencionados:
-
x: Indica que se utilizará autenticación simple en lugar de SASL. -
D: Especifica el enlace del DN (nombre distinguido), es decir, el nombre de usuario utilizado para autenticarse en el servidor LDAP. -
b: Especifica el DN base para la búsqueda, es decir, la ubicación dentro del árbol LDAP donde comenzará la búsqueda. -
W: Indica que se solicitará la contraseña del usuario durante la ejecución del comando.
En resumen, el comando ldapsearch abre una conexión al servidor LDAP, se autentica utilizando autenticación simple, y realiza una búsqueda utilizando los parámetros proporcionados. Si no se proporciona un filtro específico, se utiliza el filtro predeterminado (objectClass=*).
Configuración de Unidades Organizativas (UO), grupos y usuarios se puede realizar mediante un único archivo con extensión .ldif o varios archivos .ldif separados.
El formato LDIF (LDAP Data Interchange Format) es estándar para configuraciones de LDAP. Es un archivo de texto plano donde se agregan, modifican o eliminan registros que se cargarán mediante un comando.
Para ver su funcionamiento, crearemos dos objetos tipo "Unidad Organizativa" utilizando un archivo .ldif con la siguiente estructura:
nano unidades-organizativas.ldif
dn: ou=Usuarios,dc=peperc,dc=gonzalonazareno,dc=org
objectClass: top
objectClass: organizationalUnit
ou: Usuarios
dn: ou=Grupos,dc=peperc,dc=gonzalonazareno,dc=org
objectClass: top
objectClass: organizationalUnit
ou: GruposComo podemos observar, he definido 2 Unidades Organizativas, que son Usuarios y Grupos. Para cargar la configuración de este fichero usamos el siguiente comando:
sudo ldapadd -x -D "cn=admin,dc=peperc,dc=gonzalonazareno,dc=org" -f unidades-organizativas.ldif -WSi quisieramos borrar las unidades organizativas que acabamos de añadir, usamos:
sudo ldapdelete -x -D 'cn=admin,dc=peperc,dc=gonzalonazareno,dc=org' -W ou=Usuarios,dc=peperc,dc=gonzalonazareno,dc=org
sudo ldapdelete -x -D 'cn=admin,dc=peperc,dc=gonzalonazareno,dc=org' -W ou=Grupos,dc=peperc,dc=gonzalonazareno,dc=orgTras esto,vamos a crear un grupo llamado pepegrupo, y lo añadiremos a la unidad organizartiva Grupos:
nano grupos.ldif
dn: cn=pepegrupo,ou=Grupos,dc=peperc,dc=gonzalonazareno,dc=org
objectClass: top
objectClass: posixGroup
gidNumber: 2001
cn: pepegrupoCuando ya tengamos el fichero creado, cargamos la configuración con este comando:
sudo ldapadd -x -D 'cn=admin,dc=peperc,dc=gonzalonazareno,dc=org' -W -f grupos.ldifSi queremos borrarlo, usamos el comando:
sudo ldapdelete -x -D 'cn=admin,dc=peperc,dc=gonzalonazareno,dc=org' -W cn=pepegrupo,ou=Grupos,dc=peperc,dc=gonzalonazareno,dc=orgCon esto dicho, crearemos una contraseña cifrada para un usuario que crearemos posteriormente. Para cifrar la contraseña haremos uso del comando slappasswd:
sudo slappasswdTras esto, pasaremos a copiar la contraseña obtenida en el campo userPassword, a la hora de crear el usuario. Pasamos a la definición del usuario (en este caso se llamará user) crearemos el fichero usuarios.ldif y copiaremos el siguiente contenido:
nano usuarios.ldif
dn: uid=user,ou=Usuarios,dc=peperc,dc=gonzalonazareno,dc=org
objectClass: top
objectClass: posixAccount
objectClass: inetOrgPerson
objectClass: person
cn: user
uid: user
uidNumber: 2001
gidNumber: 2001
homeDirectory: /home/user
loginShell: /bin/bash
userPassword: {SSHA}uE6hDN0um0DiybYwYM8lGLko9EMSWert
sn: user
mail: user@gmail.com
givenName: userY cargamos al configuración con este comando:
sudo ldapadd -x -D 'cn=admin,dc=peperc,dc=gonzalonazareno,dc=org' -W -f usuarios.ldifPara comprobar que se haya añadido corrctamente, ejecutamos este comando:
sudo ldapsearch -x -b dc=peperc,dc=gonzalonazareno,dc=orgSi queremos eliminar el usuario, ejecutaremos este comando:
sudo ldapdelete -x -D 'cn=admin,dc=peperc,dc=gonzalonazareno,dc=org' -W uid=user,ou=Usuarios,dc=pepe,dc=gonzalonazareno,dc=orgEn un principio el usuario no tendrá acceso a su cuenta, ya que hemos definido que su directorio home será /home/user pero este no existe. Por lo que vamos a crearlo, además le aplicaremos como propietario y grupo el uid y gid que hemos definido anteriormente (al usuario user):
sudo mkdir /home/user
sudo chown 2001:2001 /home/userCuando tengamos la carpeta, pasamos a configurar el servidor NFS, para exportar el directorio /home del usuario user. Para ello editamos el fichero /etc/exports y añadimos la siguiente línea:
sudo nano /etc/exports
/home/user *(rw,fsid=0,subtree_check)Cuando lo tengamos, reiniciamos el servicio NFS con este comando:
sudo systemctl restart nfs-server.serviceCon esto haremos que el directorio /home/user se accesible desde el cliente y para ver que las exportaciones se han hecho de forma correcta, ejecutamos este comando:
sudo exportfs -vInstalación de Name Service Switch (NSS), Pluggable Authentication Module (PAM) y Name Service Cache Daemon (NSCD) en el servidor
En el servidor LDAP, debemos instalar varios paquetes que nos permitirán resolver nombres de usuarios (UID), grupos (GID), identificación, consultar información de directorios y almacenar resoluciones de nombres en caché. Instalaremos los paquetes necesarios usando el siguiente comando:
sudo apt install libpam-ldapd nscd libnss-ldapCuando lo inslalemos, nos pedirá que pongamos nuestra propia máquina a la hora de configurar el paquete nslcd de la siguiente manera:
Nota: Si queremos restablecer esta configuración, usamos:
sudo dpkg-reconfigure libnss-ldapComprobamos el uuid del usuario user:
sudo id userFinalmente, probaremos a loguearnos con el usuario user, y la contraseña que establecimos anteriormente "Cifrada".
sudo login userLo primero que haremos será instalar el paquete que contiene las herramientas de ldap:
sudo apt install ldap-utilsLo siguiente que vamos a hacer será, modificar el fichero de configuración para el cliente, añadiendo las dos siguientes líneas:
sudo nano /etc/ldap/ldap.conf
BASE dc=peperc,dc=gonzalonazareno,dc=org
URI ldap://odin.peperc.gonzalonazareno.orgCuando terminemos de modificar el fichero de configuración, comprobaremos que se hayan aplicado los cambios, con el comando:
sudo ldapsearch -x -b "dc=peperc,dc=gonzalonazareno,dc=org"Para verificar que podamos autenticarnos, ejecutamos el siguiente comando (Posteriormente introducimos la contraseña del usuario user):
sudo ldapwhoami -x -D "uid=user,ou=Usuarios,dc=peperc,dc=gonzalonazareno,dc=org" -WComo hicimos anteriormente en el servidor, instalaremos los paquetes libnss-ldap, libpam-ldapd y nscd:
sudo apt install libnss-ldap libpam-ldapd nscd -yIndicamos la configuración como hicimos anteriormente en el servidor:
Una vez configurado, reinciamos la máquina (En este caso el contenedor LXC) o el servicio nscd.
sudo systemctl restart nscdCon esto ya podremos logearnos desde el cliente, con el usuario user, pero no podremos acceder a su directorio personal. Para ello vamos a crear una unidad systemd, con la cual montaremos el directorio mediante NFS.
Por lo que antes que nada crearemos el directorio donde montaremos el home del usuario user y le aplicamos el propietario:
sudo mkdir /home/user
sudo chown 2001:2001 /home/userInstalaremos el paquete que contiene el cliente NFS:
sudo apt install nfs-common -yIniciamos y habilitamos el servicio:
sudo systemctl start nfs-client.target
sudo systemctl enable nfs-client.targetCreamos la unidad nfs:
sudo nano /etc/systemd/system/home-user.mountY añadimos el siguiente contenido:
[Unit]
Description=Montaje NFS (/home/user)
Requires=network-online.target
After=network-online.target
[Mount]
What=192.168.0.2:/home/user
Where=/home/user
Options=_netdev,auto
Type=nfs
[Install]
WantedBy=multi-user.targetRecargamos el demonio systemd para que reconozca el nuevo fichero con extensión .mount:
sudo systemctl daemon-reloadIniciamos y habilitamos la unidad:
sudo systemctl start home-user.mount
sudo systemctl enable home-user.mountComprobamos el estado con:
sudo systemctl status home-user.mountAhora probaremos a loguearnos con el usuario user (Desde el cliente ubuntu):
Y con esto ya hemos terminado la práctica de la instalación y configuración básica de OpenLDAP en Thor.