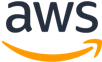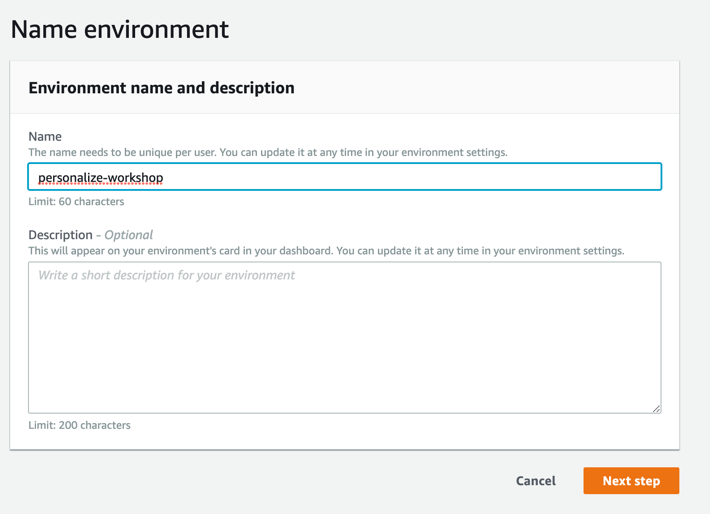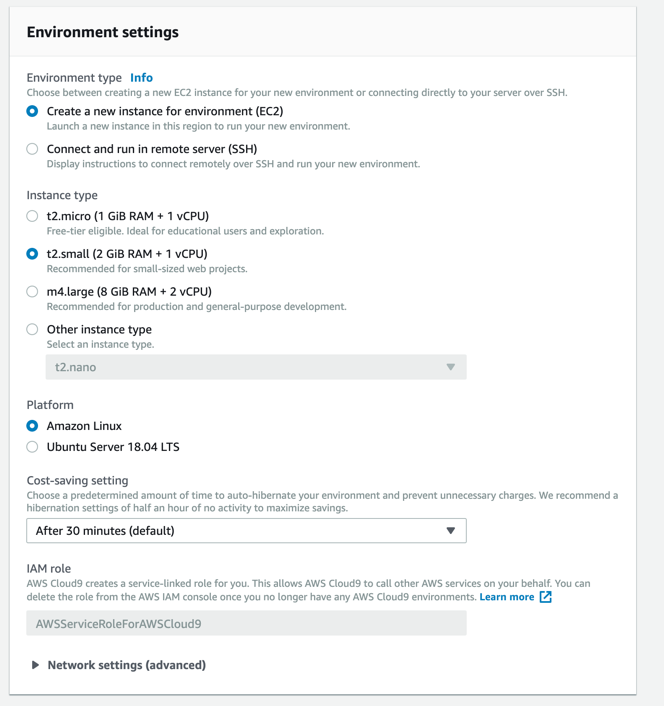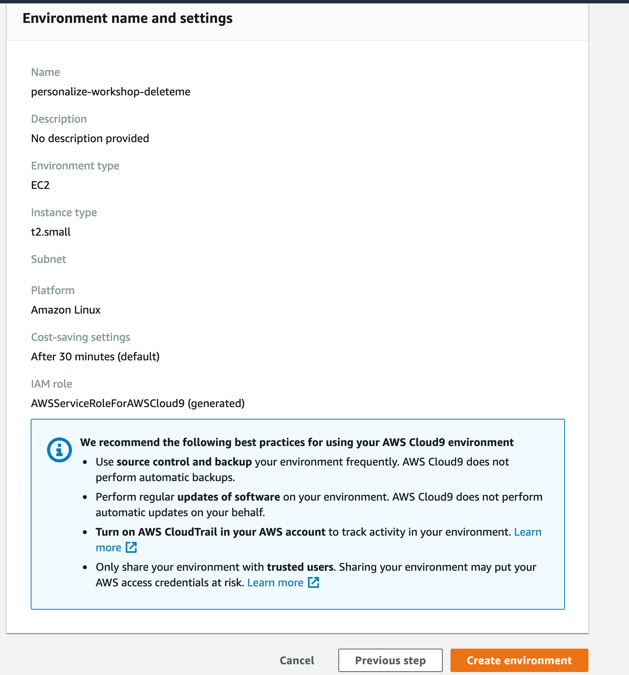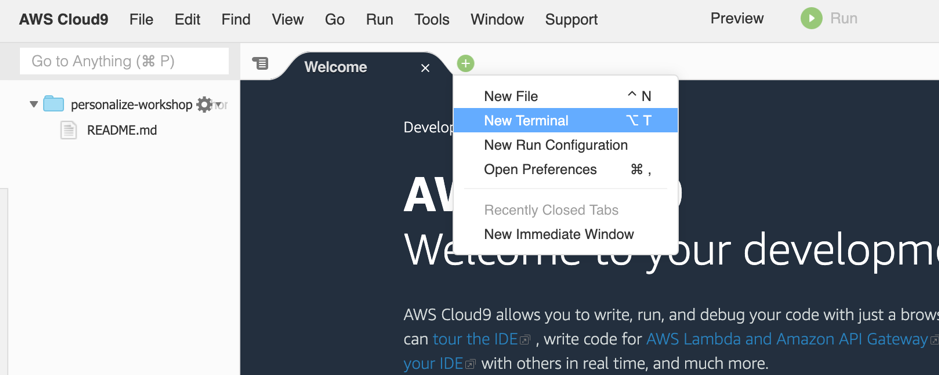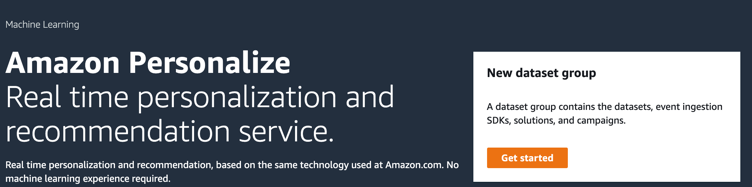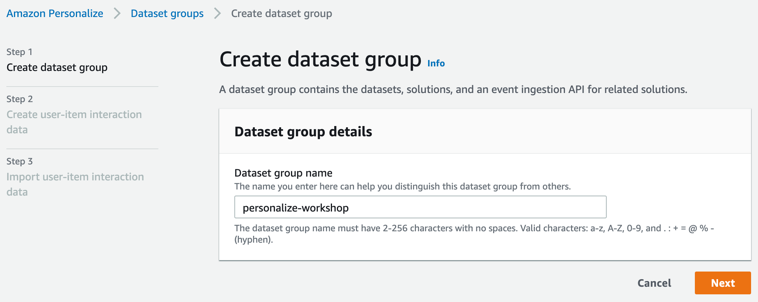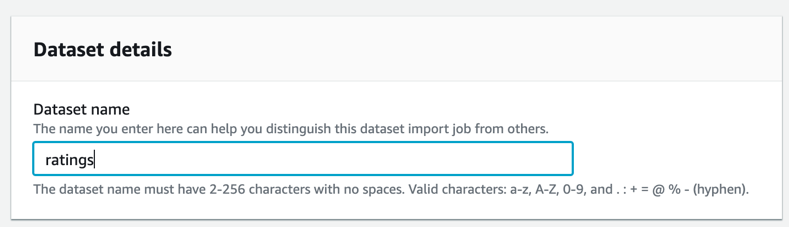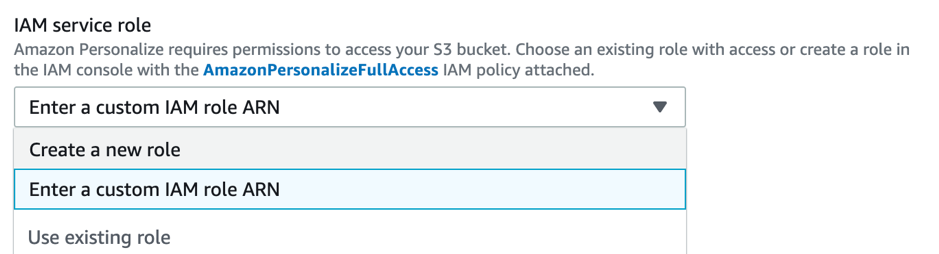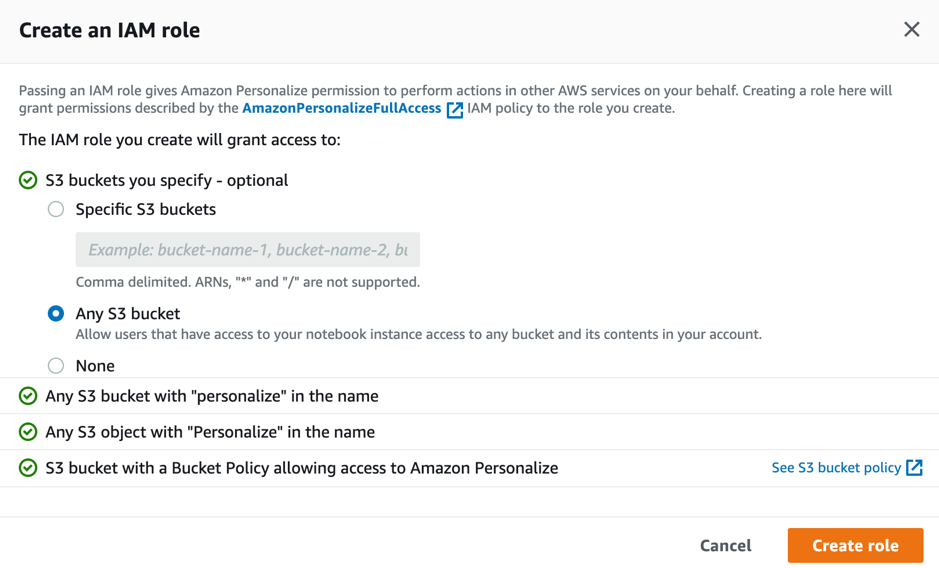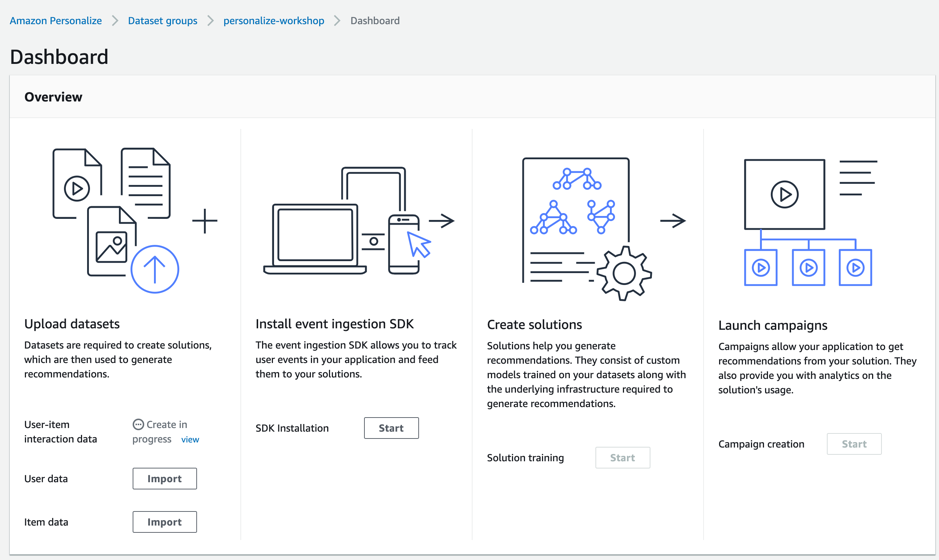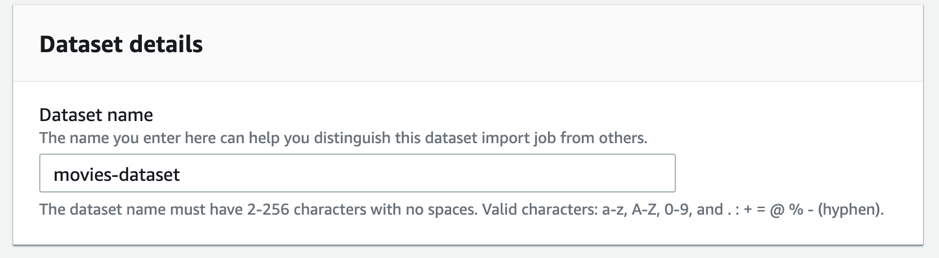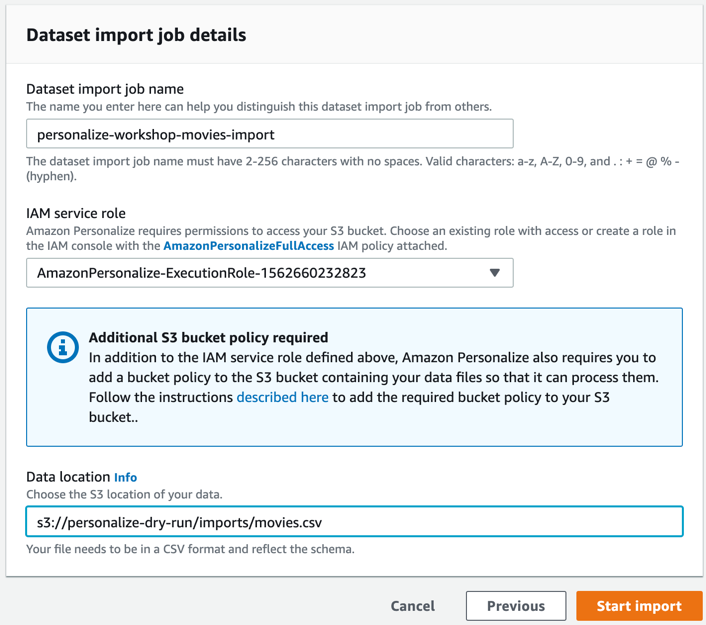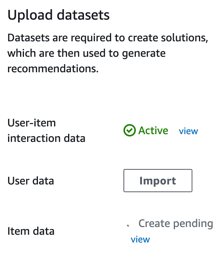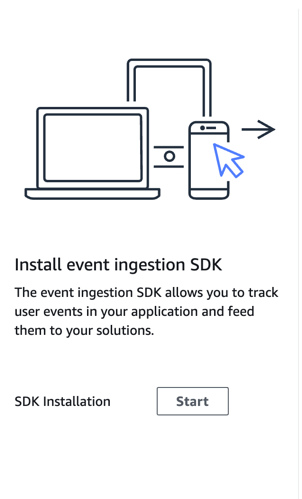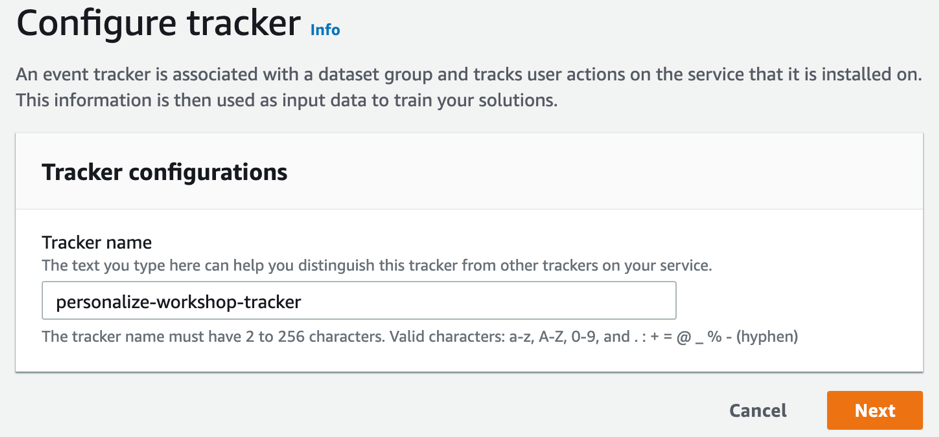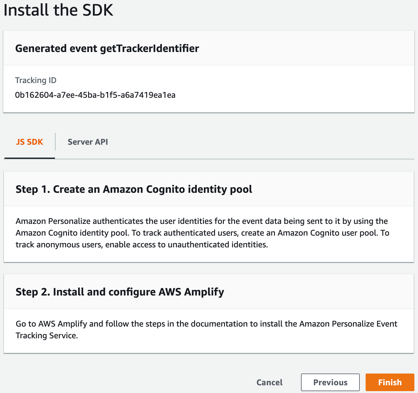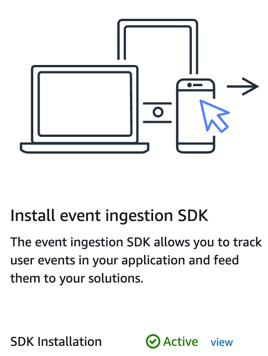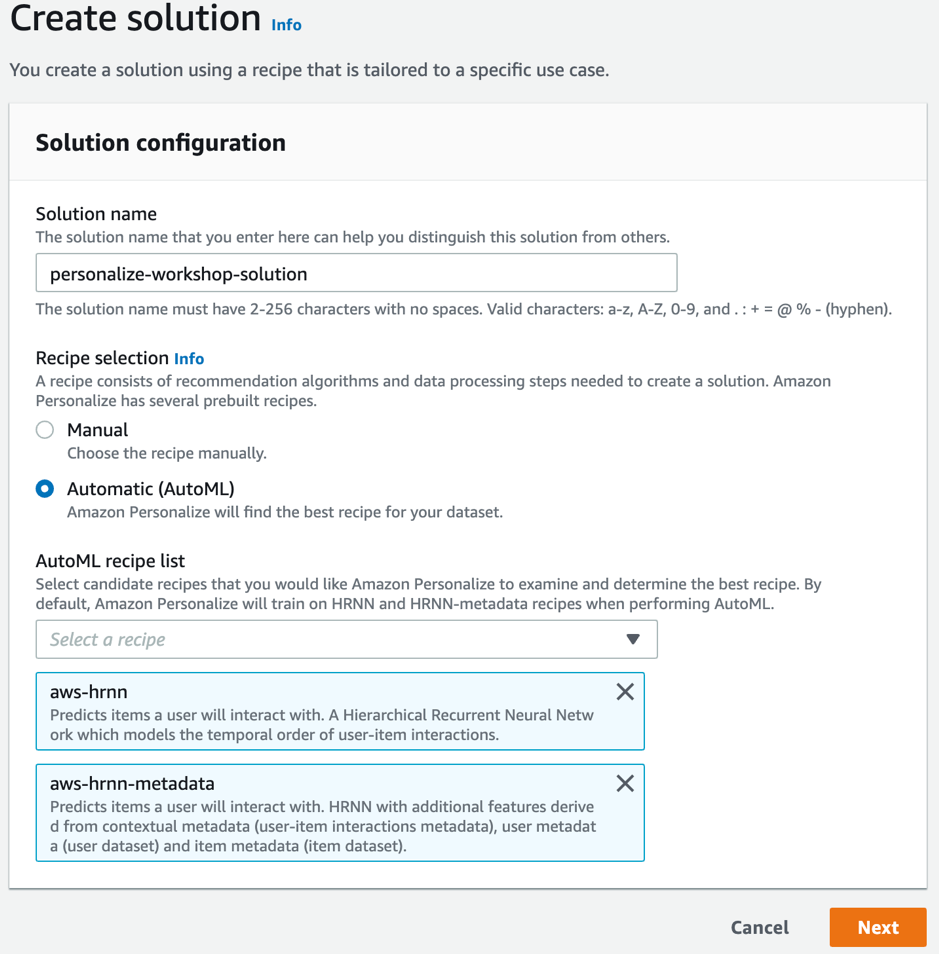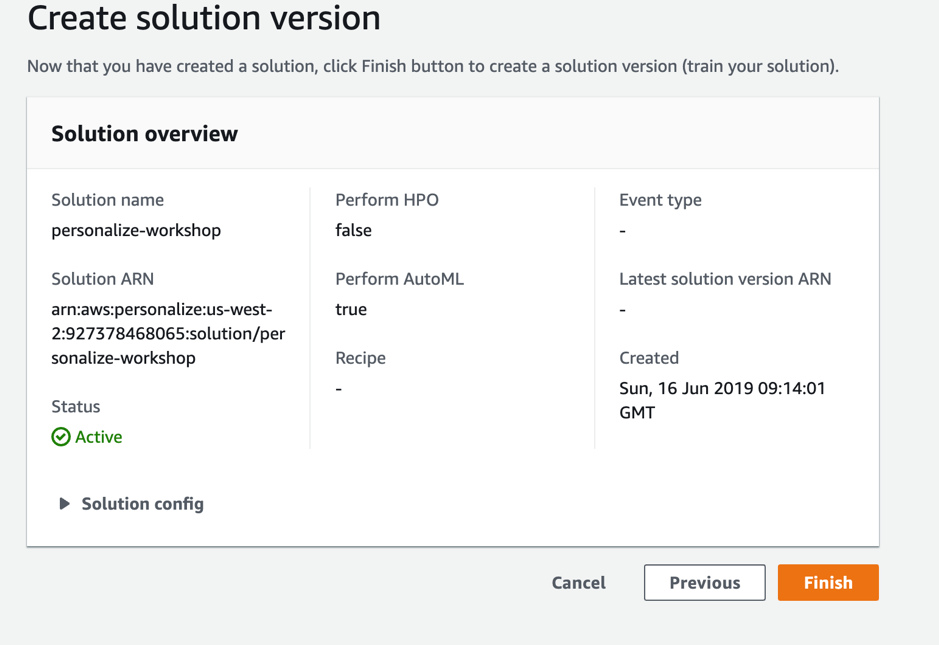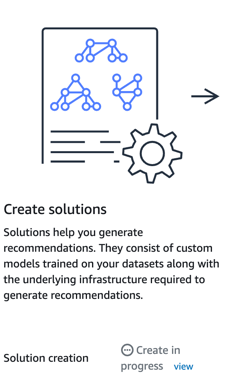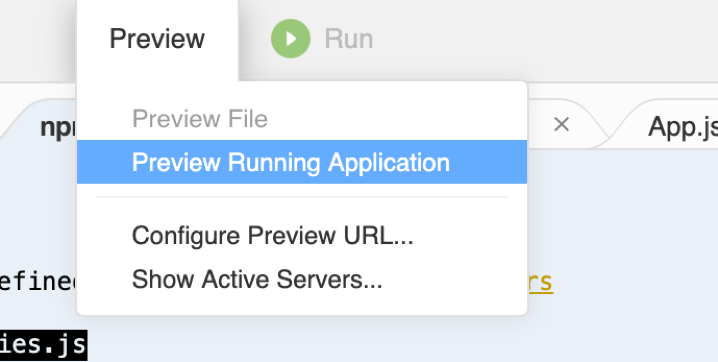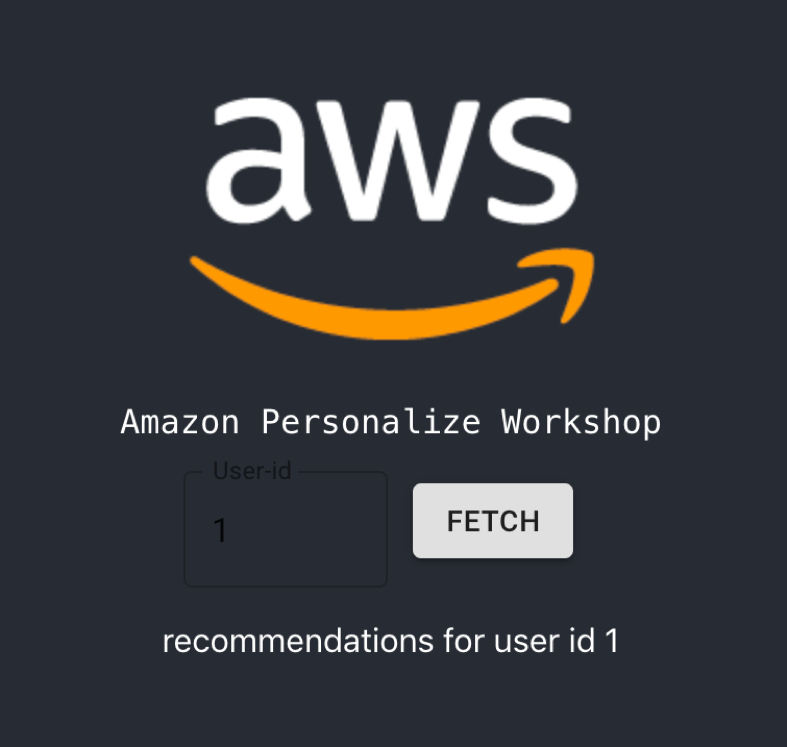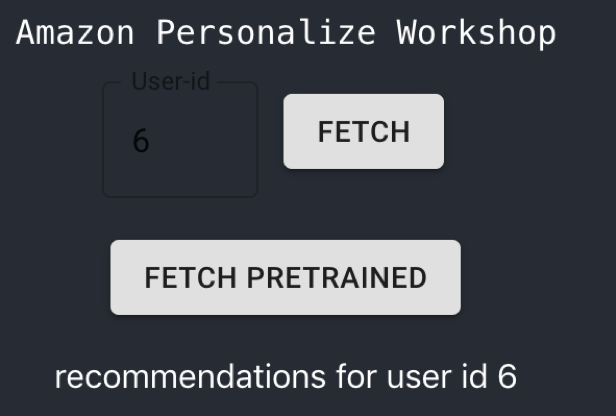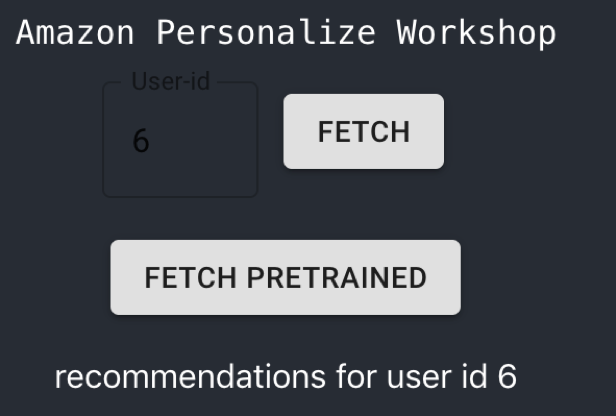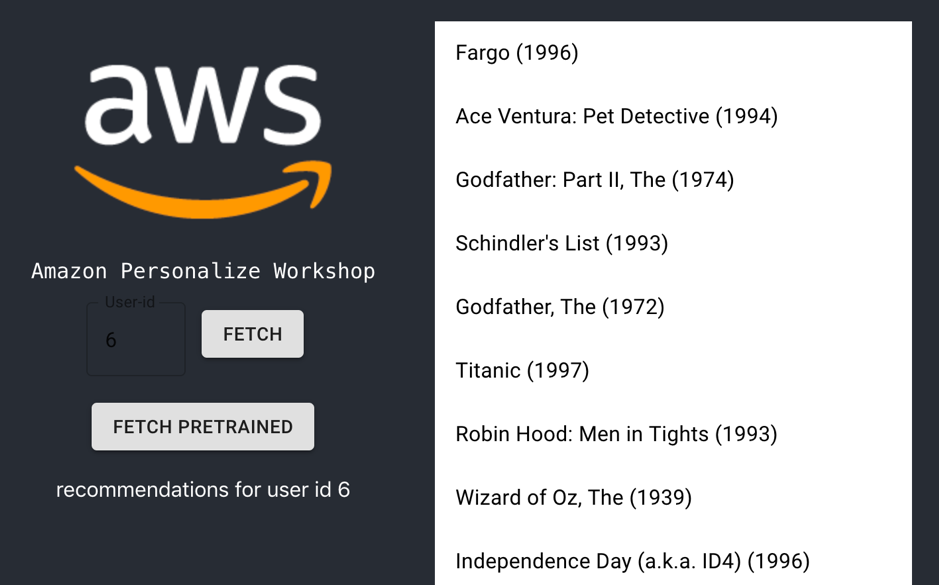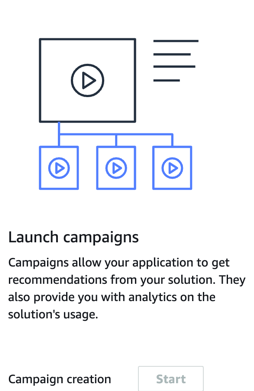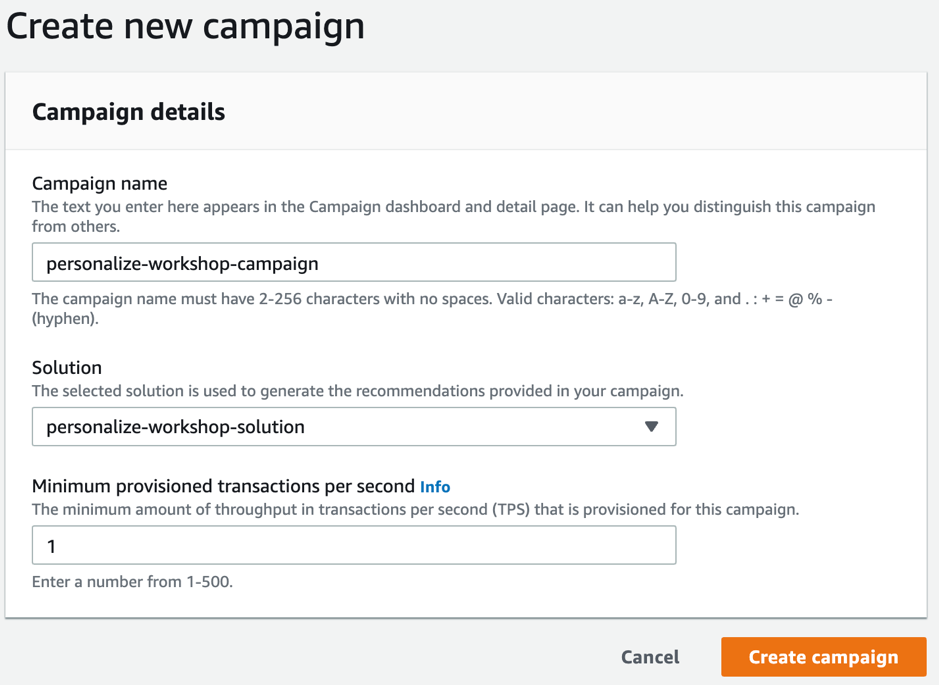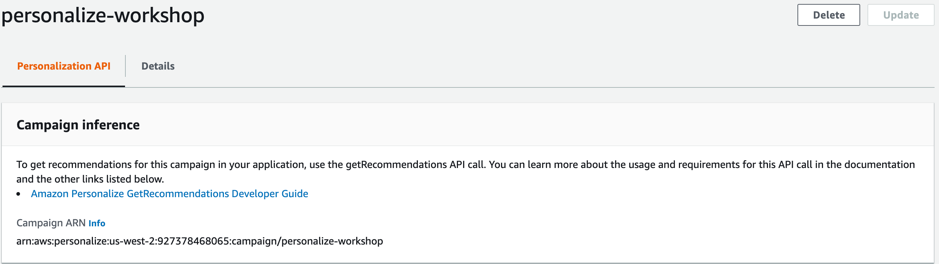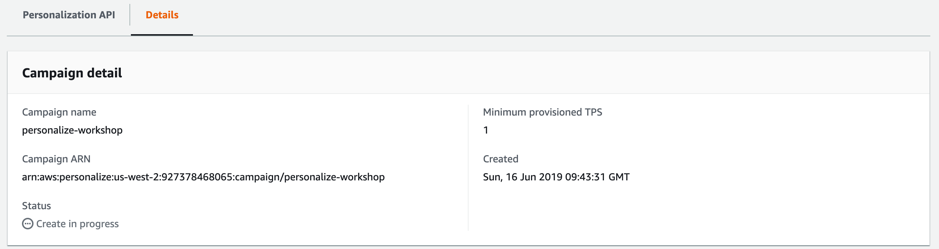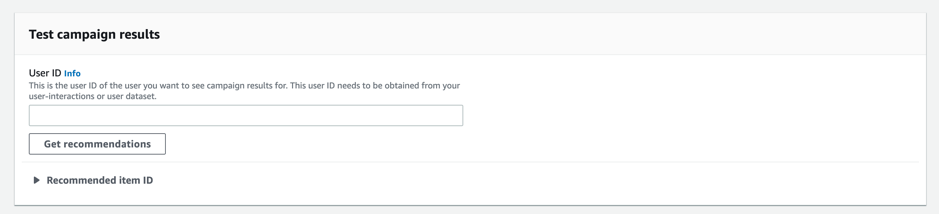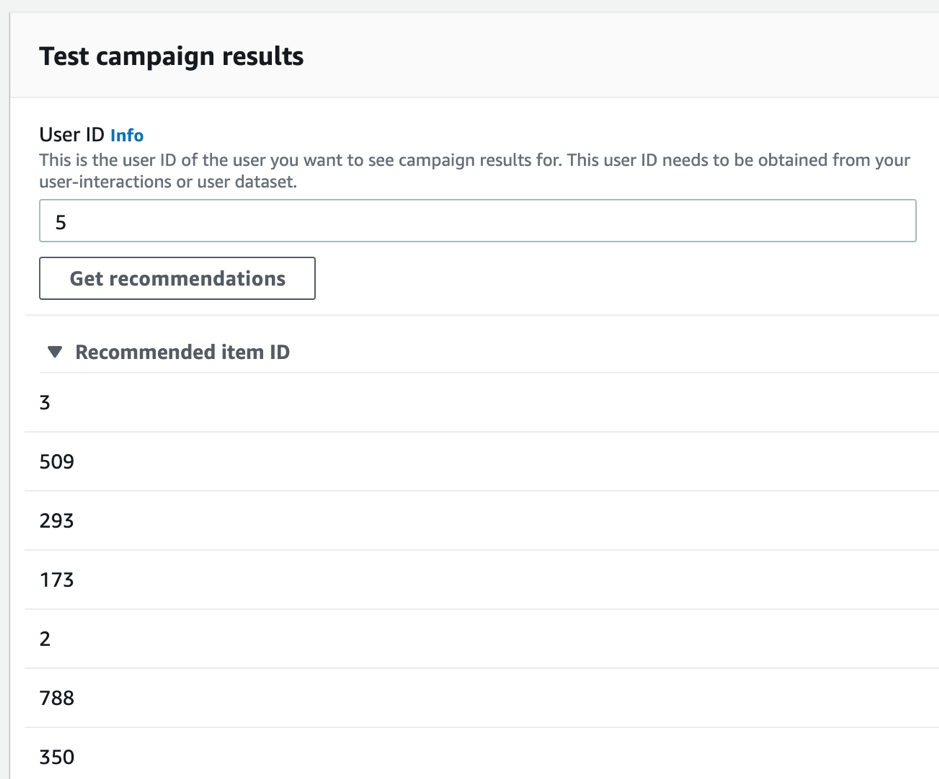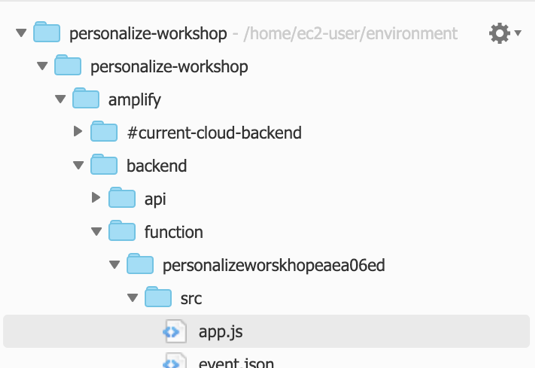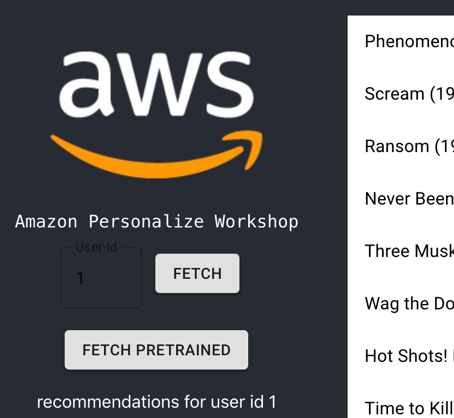Please note we are using us-west-2 region (Oregon) for this workshop.
For this workshop we will need to setup a bucket we will use for personalize. Go to S3 console https://s3.console.aws.amazon.com/s3/home?region=us-west-2, and create a new bucket to be used for this workshop.
Keep the bucket name handy as we will need it in a few places.
Go to S3 console, select the bucket you created earlier for this workshop and select properties->permissions. Then select the bucket policy button and copy the policy below and click save.
Don't forget to change the resource details to the bucket you created for this workshop.
{
"Version": "2012-10-17",
"Id": "PersonalizeS3BucketAccessPolicy",
"Statement": [{
"Sid": "PersonalizeS3BucketAccessPolicy",
"Effect": "Allow",
"Principal": {
"Service": "personalize.amazonaws.com"
},
"Action": [
"s3:GetObject",
"s3:ListBucket"
],
"Resource": [
"arn:aws:s3:::your-s3-bucket",
"arn:aws:s3:::your-s3-bucket/*"
]
}]
}
We will be using Cloud9 for this workshop. Go to the Cloud9 console and create a new environment:
https://us-west-2.console.aws.amazon.com/cloud9/home?region=us-west-2.
Name the environment personalize-workshop
Select following settings and press next
-
Create a new instance for environment (EC2)
-
t2.small instance type
-
Amazon Linux
-
Cost-saving setting leave After 30 minutes (default)
Press Create environment and wait for your new environment to be available to use.
On the top of the screen click the plus sign to open a new terminal
Using the terminal get the project files
git clone https://github.com/perima/personalize-workshop.gitChange folder to the workshop folder
cd personalize-workshopCopy the sample data files to the s3 bucket (you must change the details below to use the bucket you created earlier)
aws s3 cp ./sample-data/ s3://**your-s3-bucket**/imports --recursiveupdate the AWS CLI
pip install --user --upgrade awscliinstall and use Node.js v8.10 (to match AWS Lambda)
nvm install v8.11.0 nvm alias default v8.11.0install the AWS Amplify CLI
npm install -g @aws-amplify/cliconfigure default region for the CLI
cat <<END > ~/.aws/config
[default]
region=us-west-2
ENDIn a separate browser tab, go to the Amazon Personalize homepage (https://us-west-2.console.aws.amazon.com/personalize/home?region=us-west-2#start) and click the get started button.
Set the dataset group name to personalize-workshop and click Next.
Set the dataset name to ratings
Select Create new schema
Set the schema name to ratings-schema
Set the schema definition to the following
{
"type": "record",
"name": "Interactions",
"namespace": "com.amazonaws.personalize.schema",
"fields": [
{
"name": "USER_ID",
"type": "string"
},
{
"name": "ITEM_ID",
"type": "string"
},
{
"name": "rating",
"type": "double"
},
{
"name": "timestamp",
"type": "long"
}
],
"version": "1.0"
}Click next.
Set the dataset import job name to personalize-workshop-interactions*.*
Select create a new role from the IAM service role dropdown
Select Any S3 bucket from the options and press Create role.
Set the S3 location to s3://your-s3-bucket/imports/ratings.csv (don't forget to replace your-s3-bucket to the name of the bucket you setup in the setup part of this workshop).
Press Finish.
The personalize dashboard should reflect that your import is running for user-item interactions as per screenshot below.
Click the Import button next to Item data at the bottom of the dashboard.
Set the dataset name to movies-dataset.
Select Create new schema
Set the schema name movies-schema.
Copy and paste the following schema to the schema definition input
{
"type": "record",
"name": "Items",
"namespace": "com.amazonaws.personalize.schema",
"fields": [
{
"name": "ITEM_ID",
"type": "string"
},
{
"name": "title",
"type": "string"
},
{
"name": "GENRE",
"type": "string",
"categorical": true
}
],
"version": "1.0"
}Press Next.
Set personalize-workshop-movies-import as the name for the import job.
Leave the IAM role to the one automatically selected (it should be the new role created in the earlier part of this workshop).
Input your S3 bucket details which should be something like s3://your-s3-bucket/imports/movies.csv (don't forget to replace your-s3-bucket with your actual bucket name).
Press Start import.
You should be redirected to the dashboard and see that your item import is now running.
Whilst we wait for our imports to complete, we will setup our solution to ingest events from our single page application.
For this you need to select the SDK installation from the dashboard.
Set personalize-workshop-tracker as the tracker name and press Next
In the next page you will see the details of the tracker created for you.
Click the Finish button.
Your dashboard should now reflect your event tracker is active.
Please note this step will take a few minutes to complete (~15 minutes). Wait for both imports to show as active before proceeding to next step.
Once your user-item interaction and Item data have finished creating (importing), It's time to setup our first solution. From your dashboard select create solution. Please note that your dataset imports must have finished before this step.
Use personalize-workshop-solution as the solution name.
Select Automatic (AutoML) from the recipe selection options.
Press Next.
Press Finish in the Create Solution version screen (please note you will get an error if your dataset imports haven't finished).
You should now be redirected to the dashboard, which should reflect that your solution creation is now in progress.
Please note this step can take 30 to 45 minutes to complete. Proceed to next step whilst this step is processing in the background.
Go to the root of your working directory (something like ~/environment/personalize-workshop) and execute
amplify initPlease make sure you deploy in the same region as per personalize solution.
Amplify CLI will ask a few questions to initialize the project. Please use following answers
Do you want to use an existing environment? (Y/n): No
Enter a name for the environment workshop: pworkshop
Do you want to use an AWS profile? (Y/n): Yes (then select default)
Now install required node modules by running
npm install --saveUsing the terminal execute
npm startOnce the build has completed, select Preview->Preview Running Application from the cloud9 top menu.
You should now see a preview window with your app
At the top right of your preview click the icon  to preview the app in a separate browser tab.
to preview the app in a separate browser tab.
Once your new preview tab is open you can close the preview tab inside the cloud9 to have more space for your IDE.
Whilst we wait for the training to complete we will test first using a campaign we deployed earlier using the same dataset.
Press the Fetch pretrained button on the left. Feel free to change the user id to see different recommendations.
Our single page application is calling a public rest endpoint from a previously deployed version of the workshop which was also trained with the same dataset. You should see recommendations listed every time you press the fetch pretrained.
Once your solution creation is active you are ready to create a campaign so that your application can get recommendations.
In the personalize dashboard click start next to campaign creation.
In the create new campaign screen use personalize-workshop-campaign as the campaign name.
Select the solution name you created in the earlier part of this workshop
Leave the minimum provisioned transactions per second to 1.
Click create campaign
You should now see your new campaign.
You can check the campaign status by selecting the details tab.
You can start using it once the status shows as active. This step can take five to ten minutes.
Once the campaign shows as active, go back to the campaign homepage to test it.
Input a user id (example 5) and click the Get Recommendations button.
You should see a list of recommended movie IDs
Once your campaign is active, go back to your Cloud9 IDE and to edit file
/amplify/backend/function/personalizeworskhopeaea06ed/src/app.js
Change the value of campaignArn to the arn of your campaign in personalize.
We now need to deploy our amplify backend. In the Cloud9 terminal execute
amplify pushand answer yes when asked if you are sure if you want to continue. This will deploy an API gateway endpoint and the lambda function you edited. Your lambda function will be connecting to the Personalize campaign.
Once your Amplify backend has been deployed, you can get recommendations from your own campaign by entering a user ID and pressing the FETCH button. Results will appear on the right.
Time to clean up by removing the resources of our workshop.
In your cloud9 environment using the terminal run amplify env remove workshop to delete your provisioned cloud environment resources.
In the Personalize console delete your campaign; once complete delete your solution and then the datasets.
Delete your S3 bucket.
Stop and delete your cloud9 environment
Create a new policy with the statement below and attach to your role.
This step is only required if you encounter a problem creating a new role in the personalize console.
S3 policy for personalize in case automatic role creation fails
{
"Version": "2012-10-17",
"Statement": [
{
"Action": [
"s3:ListBucket"
],
"Effect": "Allow",
"Resource": [
"arn:aws:s3:::*"
]
},
{
"Action": [
"s3:GetObject",
"s3:PutObject"
],
"Effect": "Allow",
"Resource": [
"arn:aws:s3:::*"
]
}
]
}Attach AmazonPersonalizeFullAccess policy.