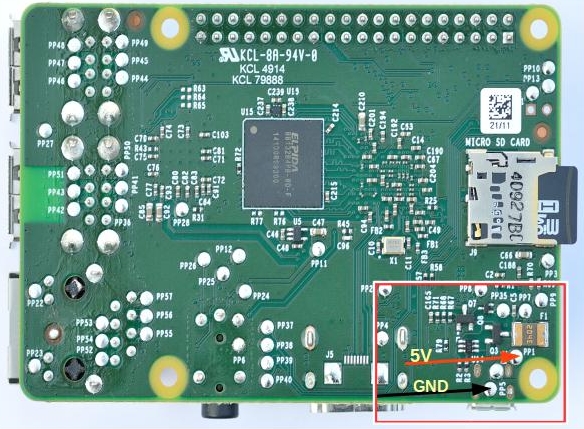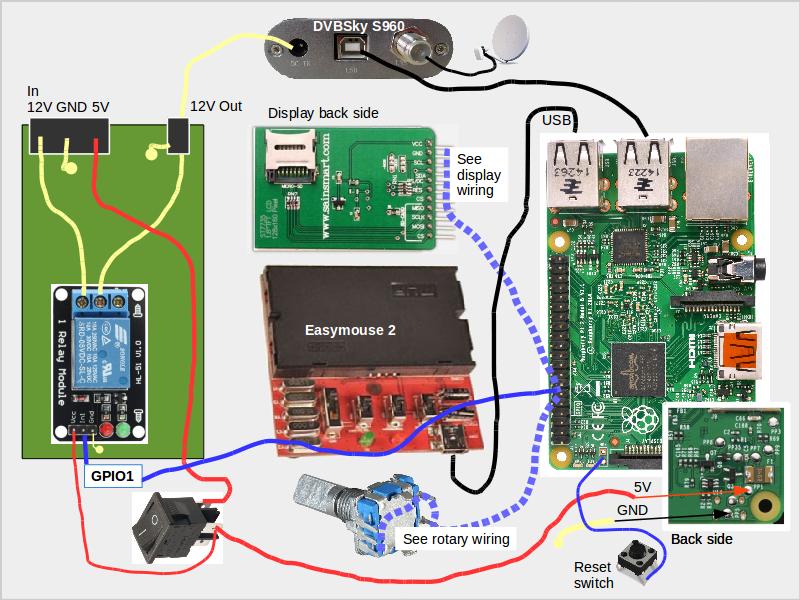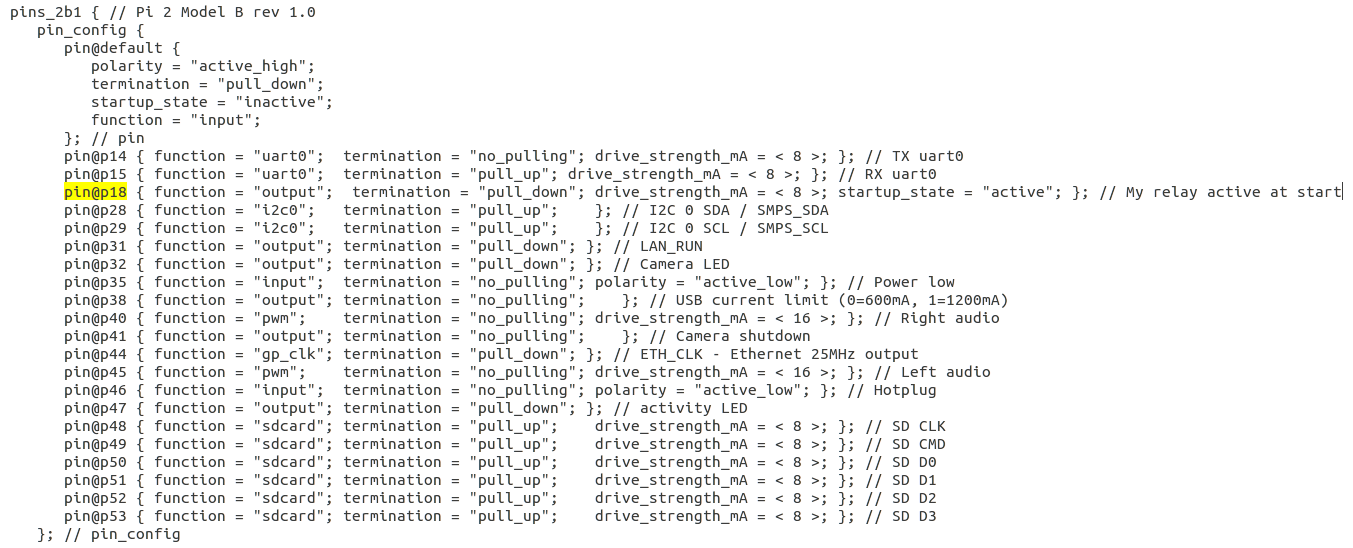#raspberrypi #rotary #lcd #flask #sse #tvheadend #oscam
This RPI TVHeadEnd Server is a platform based on Raspberry PI hardware, which creates a headless DVB-S2 Tuner (DVBSky S960 USB Box) and streams the video to any network client. This platform supports conditional access via “oscam” server.
###Hidden Agenda - local and remote control examples You can either recreate this to have similar platform or rip out three “goodies” for your own Raspberry Pi projects. Respective two github repositories provide you: Python Rotary Encoder Knob class based on interrupts (to preserve processor's power and save energy). Example of simple pygame interface using above rotary class encoder and cheap SainSmart 1.8" TFT LCD display. All this together gives you a lean system with as little as possible components and GPIO lines to leverage your projects with powerful user control.
Local control is good, remote control via mobile, tablet or computer is even better. There are plenty of projects connecting processes on RPI with mobile apps. Here you will be given a plain piece of python code to create an interactive HTML5 page you can open in any modern browser and control your RPI remotely.
- Go to local user interface via LCD and rotary switch
- Go to web user interface based RPI/flask Server App
- Screenshots
... or continue reading hardware and software parts:
Use any a 2-bit quadrature-encoded rotary encoder for example Alps EC11 Encoder. Solder resistors and capacitors directly on the switch and protect them with heat shrink tubing. Use below wiring digram.
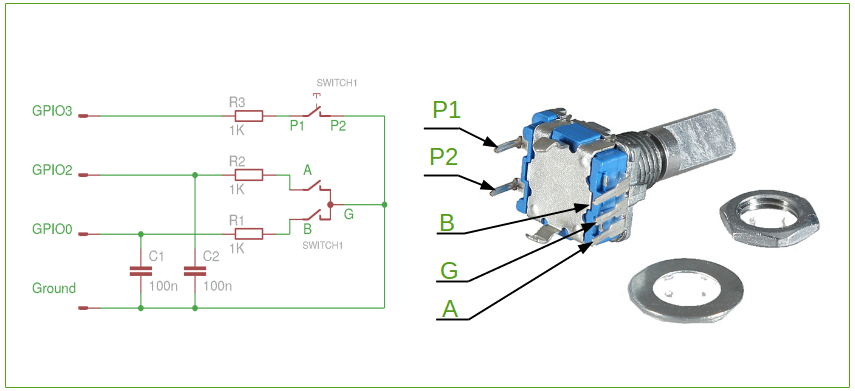
I used cheap SainSmart 1.8″ Color TFT LCD Display . This 1.8″ display has 128 x 160 pixels resolution and is capable of displaying 18-bit colors. Measure: 5 cm x 3.5 cm x 0,6 cm thick.
 My display has fixed back-light (there are versions with PWN backlight). The Micro-SD-Card reader is left unused.
The display is driven by a ST7735R controller and is well supported by new linux kernel. Refer to the software installation part.
For the SainSmart 1.8″ Color TFT LCD Display connection refer to the wiring diagram:
My display has fixed back-light (there are versions with PWN backlight). The Micro-SD-Card reader is left unused.
The display is driven by a ST7735R controller and is well supported by new linux kernel. Refer to the software installation part.
For the SainSmart 1.8″ Color TFT LCD Display connection refer to the wiring diagram:
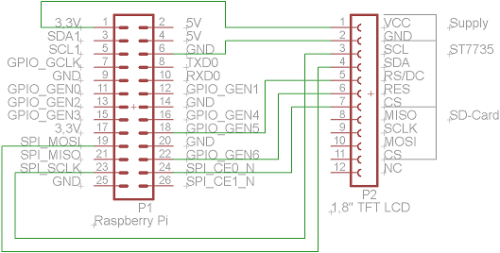
Note:
When the screen is not used you can switch the VCC line off. The display will still work (powering via data lines?) with a dark screen – still testing.
Let's power the RPI using dedicated pads instead via micro USB. This let us avoid cables sticking out of the box and all issues with too thin USB power cables, etc.
Following the RPI forum: https://www.raspberrypi.org/forums/viewtopic.php?f=28&t=137305
You can solder the +5V wire to the points marked PP1 or PP2 and ground wire to PP3, PP$, PP5 or PP6. That will be the same as if the power has been supplied through the micro USB.
Easymouse 2 is powered via USB from RPI.
Add a switch for 5V for RPI for your convenience.
USB tuner requires external 12V, this will be switched on/off by a dedicated relay module, which I have laying around from “Arduino time”. The better way would be a switch based on mosfet transistor.
The USB Tuner shell be switched off in case of no use/no streaming to save energy.
Used GPIO for the rotary switch and the relay nodule
| GPIO | Header PIN | Switch |
|---|---|---|
| GPIO 0 | 11 | Rotary switch pin A |
| GPIO 1 | 12 | Relay input |
| GPIO 2 | 13 | Rotary switch pin B |
| GPIO 3 | 15 | Rotary push button P1 |
| GND | 9 | Ground for rotary switch |
Used GPIO for the display
| GPIO | Header PIN | Display |
|---|---|---|
| 3.3 VDC | 1 | VCC |
| GND | 6 | GND |
| GPIO 14 | 23 | SCL |
| GPIO 12 | 19 | SDA |
| GPIO 5 | 18 | RS/DC |
| GPIO 6 | 22 | RES |
| GPIO 10 | 24 | CS |
Note:
For your reference I used as a housing an old D-Link Di-624 Wlan Router. Power socket is cut out from DVD Player board to get a nice stable 4 pin molex / amp connector. Just cut out the size you need. De-solder unwanted elements (I left some capacitors) tracked down the paths from the molex socket and solder 12V and 5V power cables.
Download and install on sd card raspbian (jessie), use one of the available guides
Connect your RPI to your network, power-on and scan for new ip on your network to find newly booted rpi. Assuming your network segemnt is 192.168.0.0/24 you can find all ips
nmap -sn 192.168.0.0/24
ssh to pi@detdected.ip... finish instaltion running raspi-config
Enable SPI – will be needed by the display.
After the first instllation always run
sudo apt-get update
sudo apt-get upgradeChange default name of the server from raspberry to any thing you want by modifying the files /etc/hostname and /etc/hosts and run:
sudo /etc/init.d/hostname.shChange dhcp to fixed ip (or do this on your router, servers should have fixed ip: in file /etc/dhcpcd.confat the bottom add:
interface eth0
static ip_address=192.168.0.10/24
static routers=192.168.0.1
static domain_name_servers=192.168.0.1
interface wlan0
static ip_address=192.168.0.11/24
static routers=192.168.0.1
static domain_name_servers=192.168.0.1
Make the network settings corresponding to your home network!
Install if desired a passwordless ssh (this accelerate the work)
Refer to the https://github.com/notro/fbtft/wiki#install for more details.
Check the file /boot/config.txtif this entry is enabled (end add if neccessary)
dtparam=spi=on
Add to file /etc/modules-load.d/fbtft.conftwo new lines:
spi-bcm2835
fbtft_device
Add to file /etc/modprobe.d/fbtft.conf
options fbtft_device name=sainsmart18 rotate=270
Consider the rotate parameter according to your own hardware setup or think twice before you glue it.
It is always good to see, on a headless device some booting or shutdown messages. As we have now a LCD head, let's enable it as a console device: To use the display as a console, add this to the end of the boot line in /boot/cmdline.txt
fbcon=map:10
It can look like this:
dwc_otg.lpm_enable=0 console=serial0,115200 console=tty1 root=/dev/mmcblk0p2 rootfstype=ext4 elevator=deadline fsck.repair=yes rootwait fbcon=map:10
Make the console font smaller
sudo apt-get install kbd
sudo dpkg-reconfigure console-setup
Select from menu:
Encoding to use on the console: Character set to support: Font for the console: Terminus (default is VGA) Font size: 6x12 (framebuffer only)
Switch off automatic console blanking, as we do not have a keyboard we won't be able to switch it on again. Change the settings in /etc/kbd/config:
BLANK_TIME=0
and add to the /etc/rc.local
setterm --blank 0
It shall be before the last 'exit 0command and finally add to the file/etc/modules`
i2c-dev
spi_bcm2708
fbtft
fbtft_device name=sainsmart18 rotate=270 verbose=0
More details here: https://www.raspberrypi.org/documentation/configuration/pin-configuration.md
Extra 12V power for the USB tuner is provided via a relay. The relay is trogered by GPIO 1 (BCM GPIO 18). GPIO initialization at the boot time makes GPIO 1 low, this requires changing the default settings described in the blob file /boot/dt-blob.bin`. Get the compiler:
sudo apt-get install device-tree-compiler
Download the file dt-blob.dts for example from the above link, look at the bottom of the article or the better way is to create your own *.dts file out of your current hardware installation by calling on RPI in the local directory ~/dtscall:
dtc -I dtb -O dts -o dt-blob.dts /boot/dt-blob.bin
In the file dt-blob.dtsdepending on your hardware revision modify section of pins_2b1 { // Pi 2 Model B rev 1.0
for the entry of pin@p18 (GPIO 1) such as:
pin@p18 { function = "output"; termination = "pull_down"; drive_strength_mA = < 8 >; startup_state = "active"; }; // My relay active at start
Make sure that the startup_state = "active"parameter is set up.
I added this also to the definition of pins_2b2 { // Pi 2 Model B rev 1.1 Eventually compile ZZ compile the new blob file:
sudo dtc -I dtb -O dts -o dt-blob.dts /boot/dt-blob.bin
Check the link https://www.linuxtv.org/wiki/index.php/DVBSKY_S960 for details. S960 is supported out of te box by RPI on Jessie, we need only to download firmware file from http://www.dvbsky.net/Support_linux.html. The file Extract following files to a local folder
dvb-fe-ds3103.fw
dvb-demod-m88ds3103.fw
dvb-demod-m88ds3103.fw
and move all of them to /lib/firmware/
Compile or instal from repo – here how to with repo: https://tvheadend.org/projects/tvheadend/wiki/AptRepository
sudo apt-get install apt-transport-https
First install bintray's GPG key:
sudo apt-key adv --keyserver hkp://keyserver.ubuntu.com:80 --recv-keys 379CE192D401AB61
echo "deb https://dl.bintray.com/tvheadend/deb jessie release" | sudo tee -a /etc/apt/sources.list
Note
This is for “jessie” Raspian version. In the tvheadend official repo there is only a “release” version no unstable or stable options.
Install tvheadend
sudo apt-get install tvheadend
Disable tvheadend service at the boot time – we start it only if necessary via local menu or via web in order to save energy when not used
sudo update-rc.d -f tvheadend remove
Tvheadend configuration requires several steps – google for it. It aso takes time to scan all multiplexers – be patient.
Download the oscam binary file from http://download.oscam.cc/index.php?direction=1&order=mod&directory=1.20_TRUNK/Raspberry
Extract oscam binary file and copy it to /usr/local/bin and Check the permision:
sudo chown root:root /usr/local/bin/oscam
sudo chmod 755 /usr/local/bin/oscam
Modify all necessary files according to your pay-tv provider. I'm not providing any help on this and I'd like to remind that watching pay-tv without required contract is illegal (at least in most of the countries). Eventually copy the files to /usr/local/etc
You have to configure the oscam server, which is independent from pay-tv. For the Easymouse 2 USB Smart Card reader, which I used in my project following settings are fine:
protocol = mouse
device = /dev/ttyUSB0
detect = dc
Jessie is ready to provide all USB libraries, just setup your Easymouse 2 USB Smart Card according to your card requirements plug and check if it is visible via lsusb.
lsusb
Bus 001 Device 005: ID 0403:6001 Future Technology Devices International, Ltd FT232 USB-Serial (UART) IC
It apears as FT232 USB-Serial device.
Next create oscam startup script in /etc/init.d folder using following file as an oscam startscript oscam available in this git repository
Add this service to the default startup procedure (as this does not consume too much energy) sudo update-rc.d oscam defaults
Note
Assumption you use the newest jessie raspian version.
In order to run the two programs from
to controll the server platform install following libraries:
- transitions, a lightweight, object-oriented finite state machine implementation in Python
- psutil, library for retrieving information onrunning processes and system utilization
- gevent, a coroutine -based networking library providing a high-level synchronous API on top of the libev event loop
- flask, a micro web framework
sudo apt-get install build-essential python-dev python-pip
sudo pip install transitions
sudo pip instal psutil
sudo pip instal gevent
sudo pip install flaskCreate graphical menu with rotary knob: as the pi user run
cd ~
git clone https://github.com/petervflocke/rotaryencoder_rpi menu
chmod 755 menu/myshutdown.shCreate web interface as the pi user run
cd ~
git clone https://github.com/petervflocke/flasksse_rpi web
chmod 755 web/myreboot.sh web/testdaemon.pyStart both programs after the boot, by modifying your /etc/rc.local` script
sleep 3
gpio mode 1 output
gpio write 1 0
python /home/pi/menu/main.py > /dev/null 2>&1&
python /home/pi/web/sse.py > /dev/null 2>&1& Complete rc.local file available in this repo for download
Note
gpio action – the tuner starts always with power on – it secures loading respective modules etc. If it is not used (no dvb streaming) it satys plug in into usb but the 12V power supply can be switched off to decrease energy consumption. It works fine with the DVB S960 USB Tuner Finaly starts two programs one for display and rotary knob and the other for web interface. I want to have both to be able quickly access system menu.
Test the application by running: Local graphic interface:
sudo python ~/menu/main.py
Web based interface:
sudo python ~/web/sse.py
Or for more details:
Eventually restart and enjoy