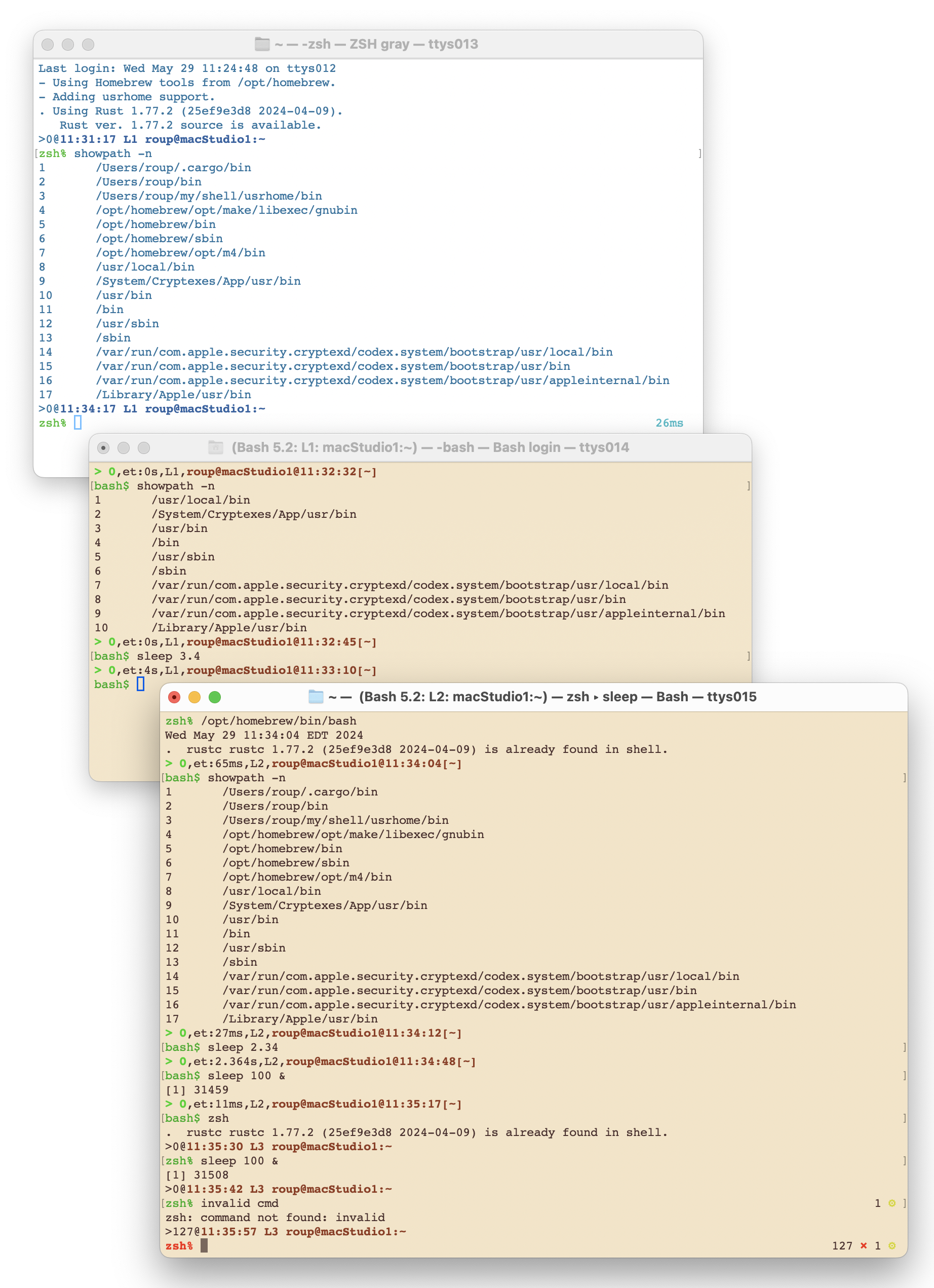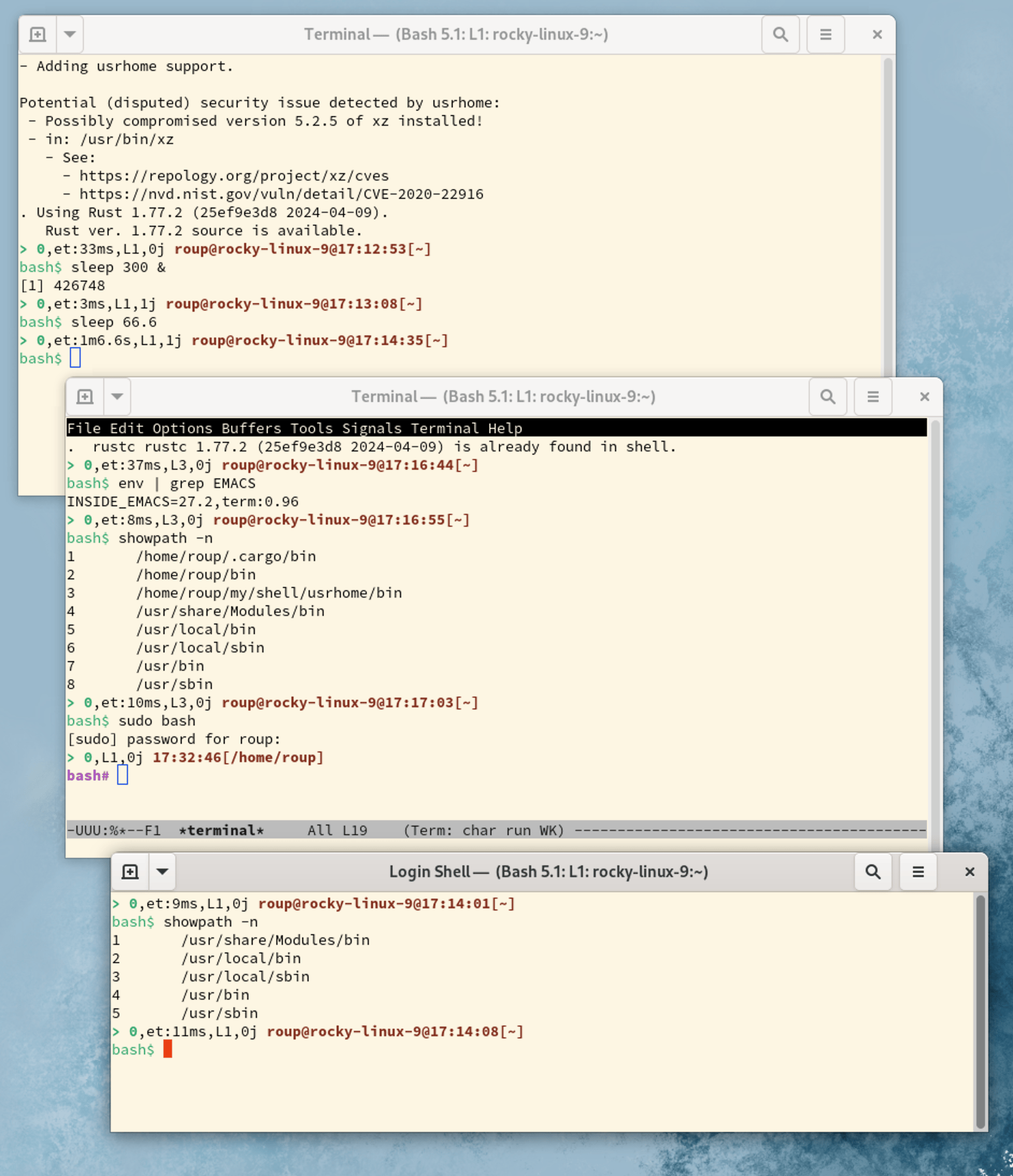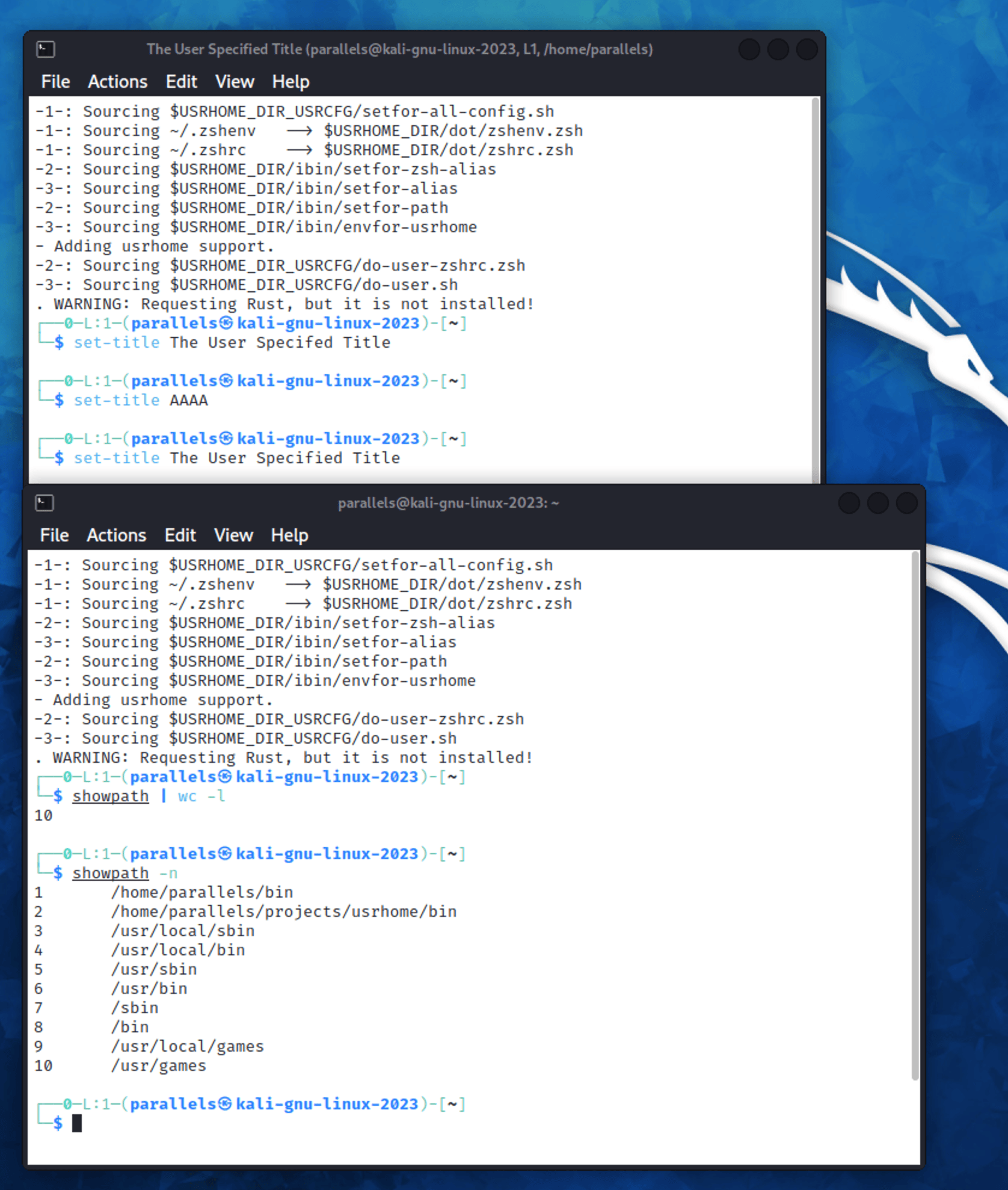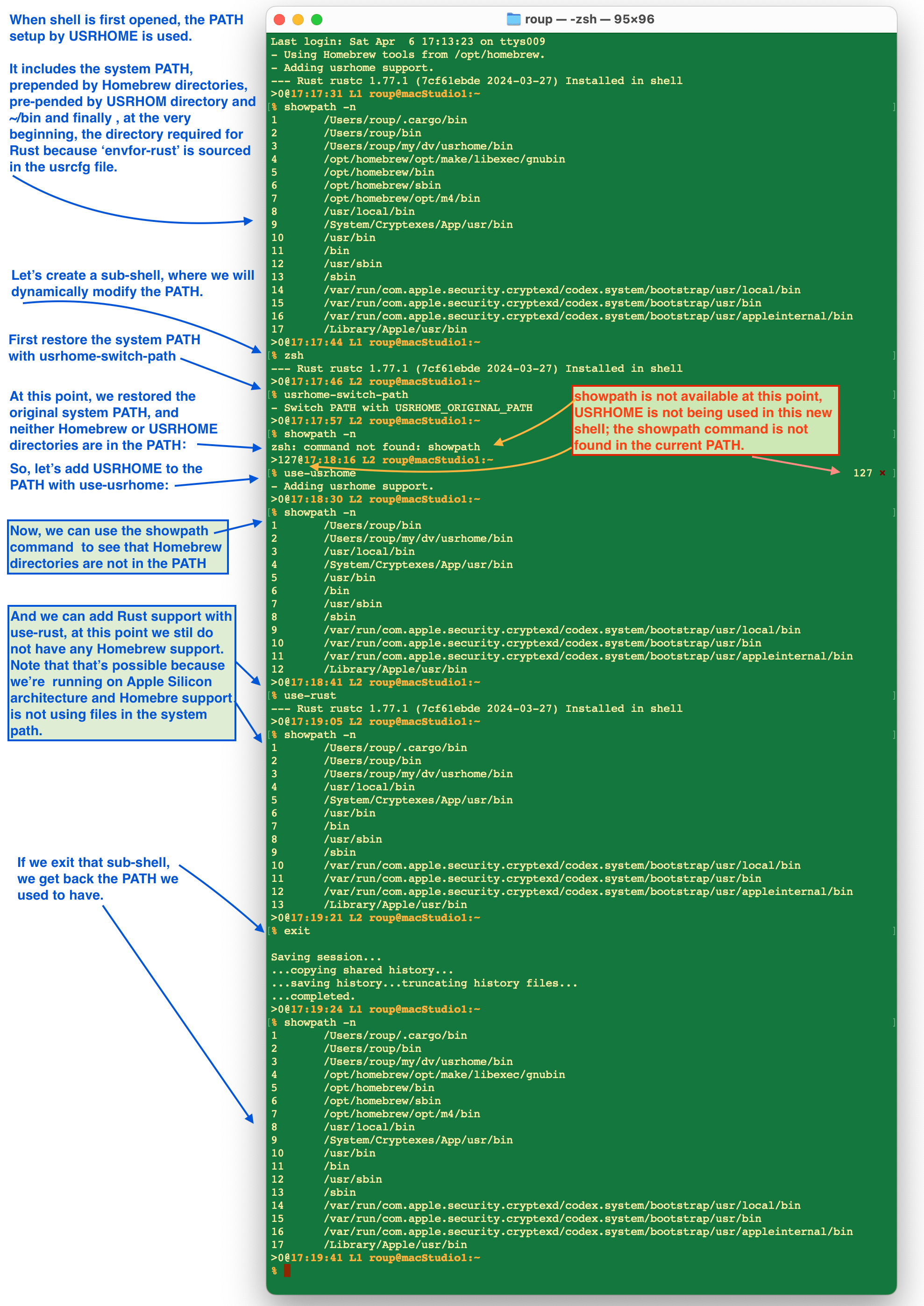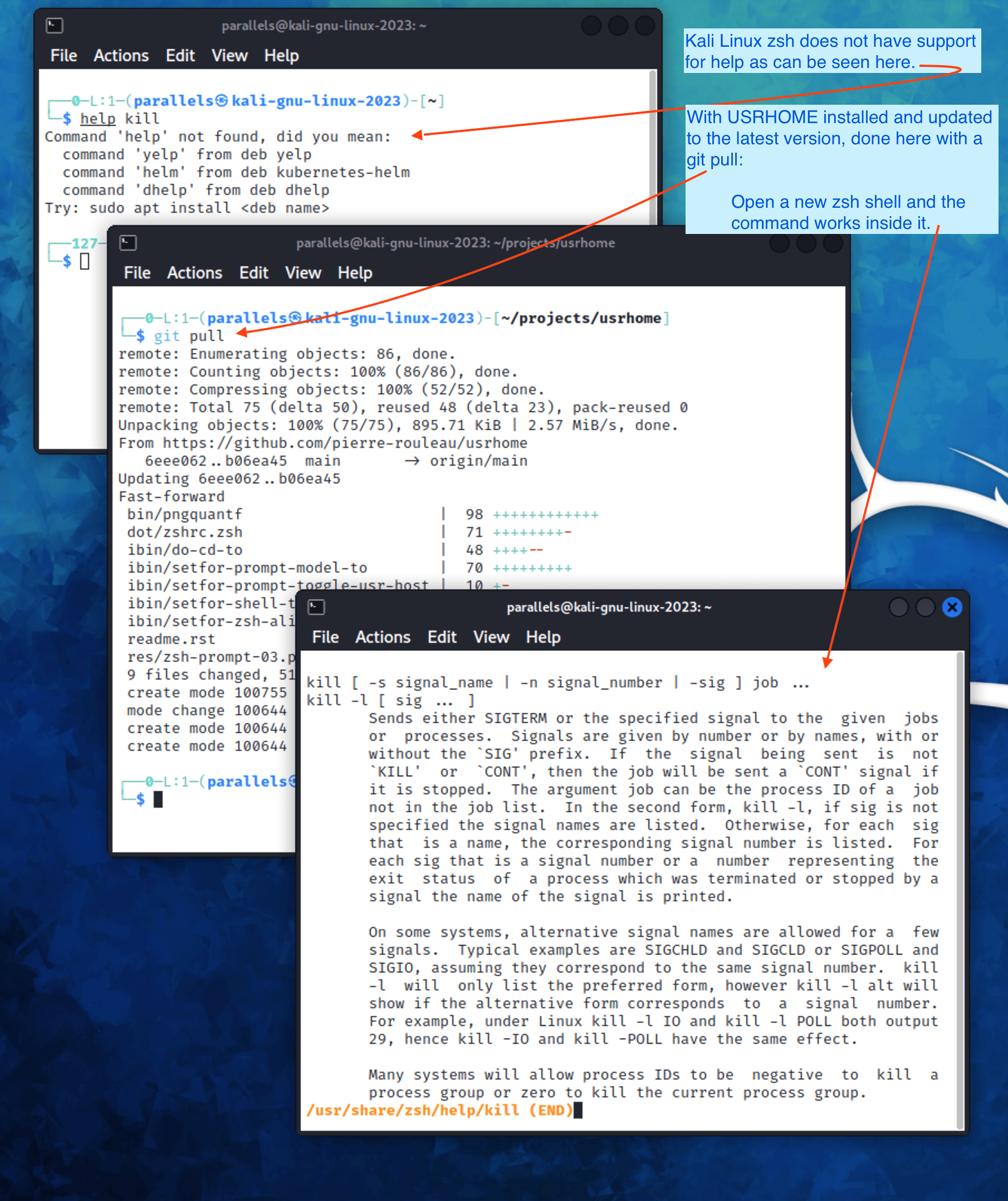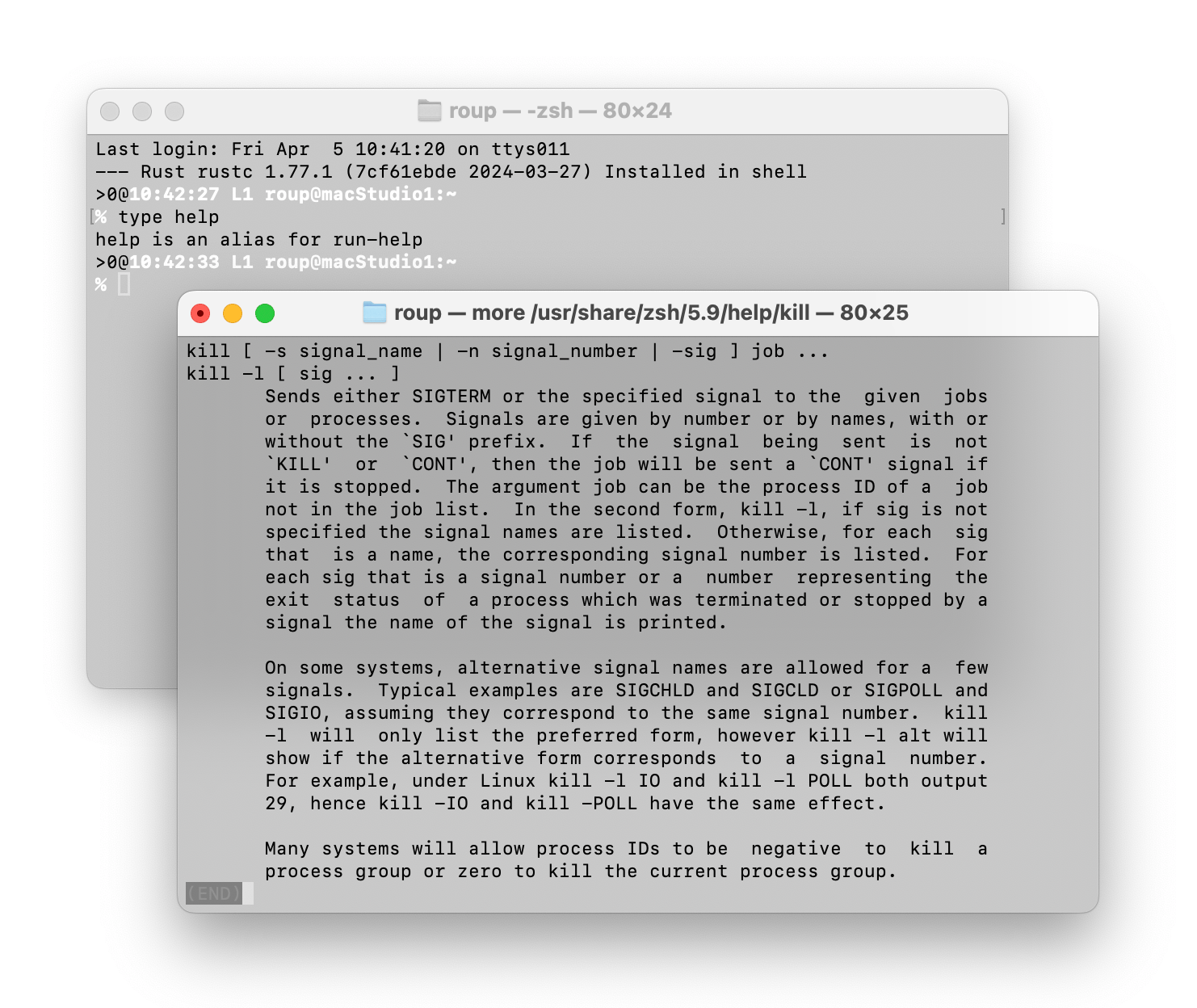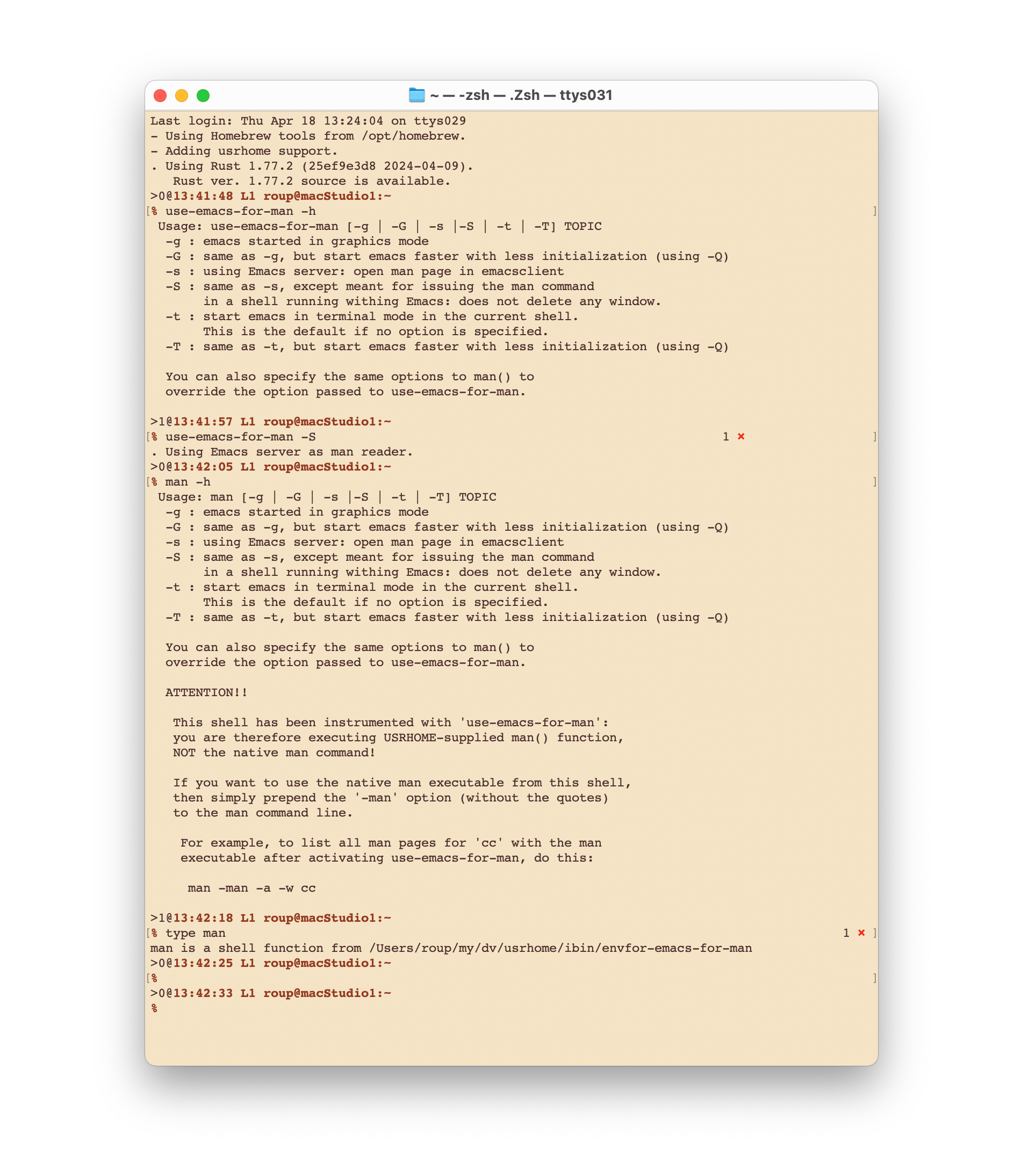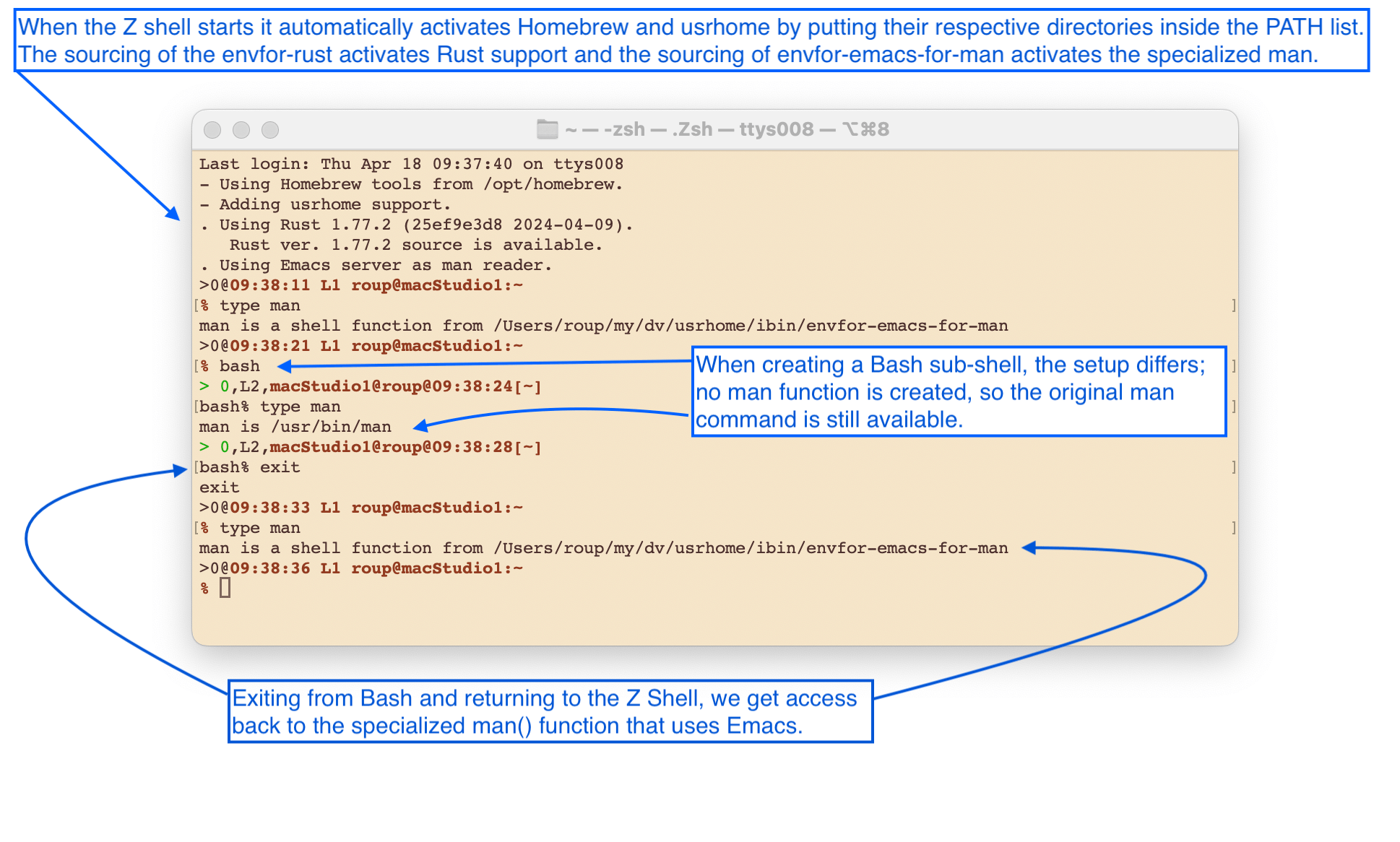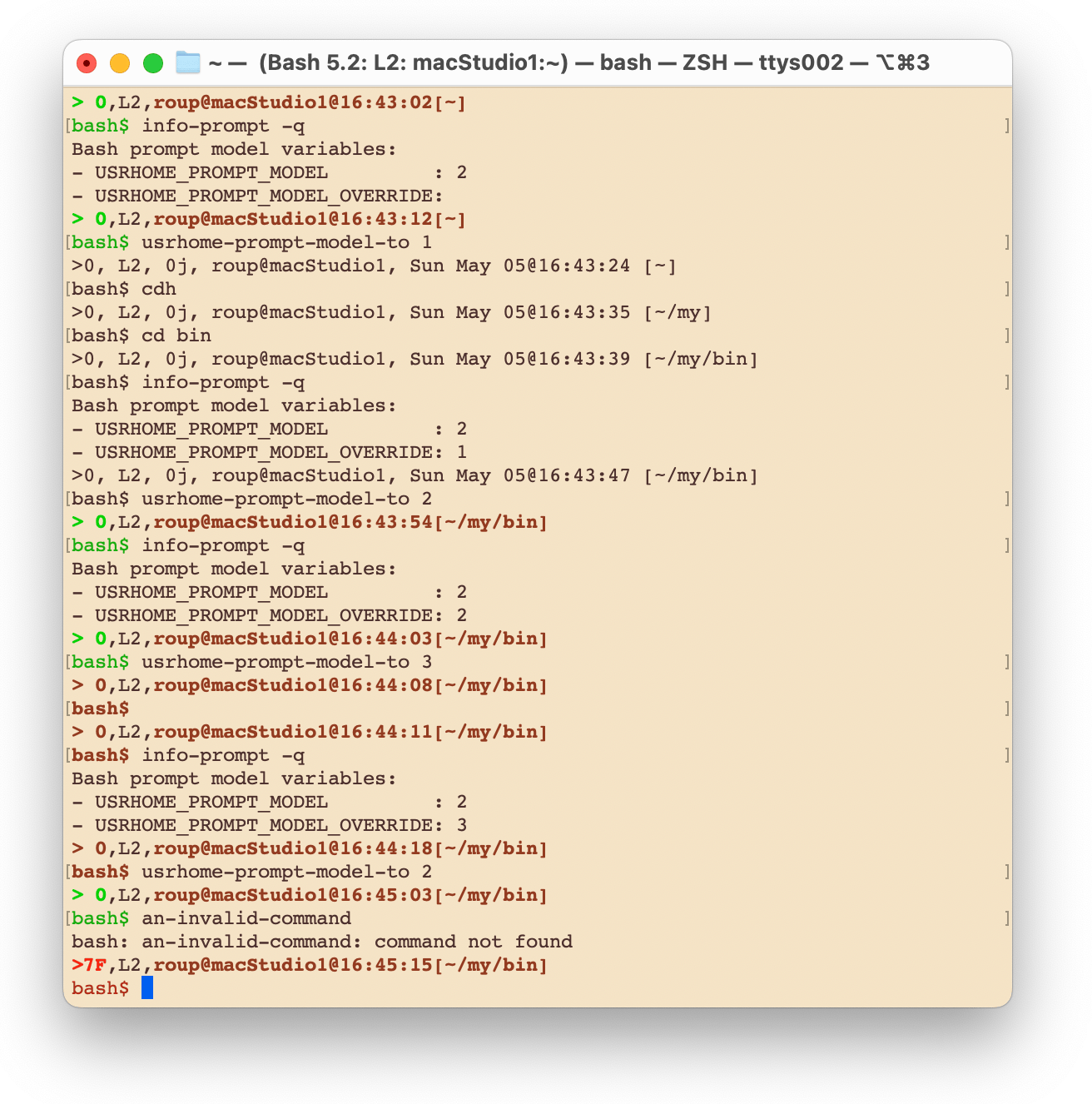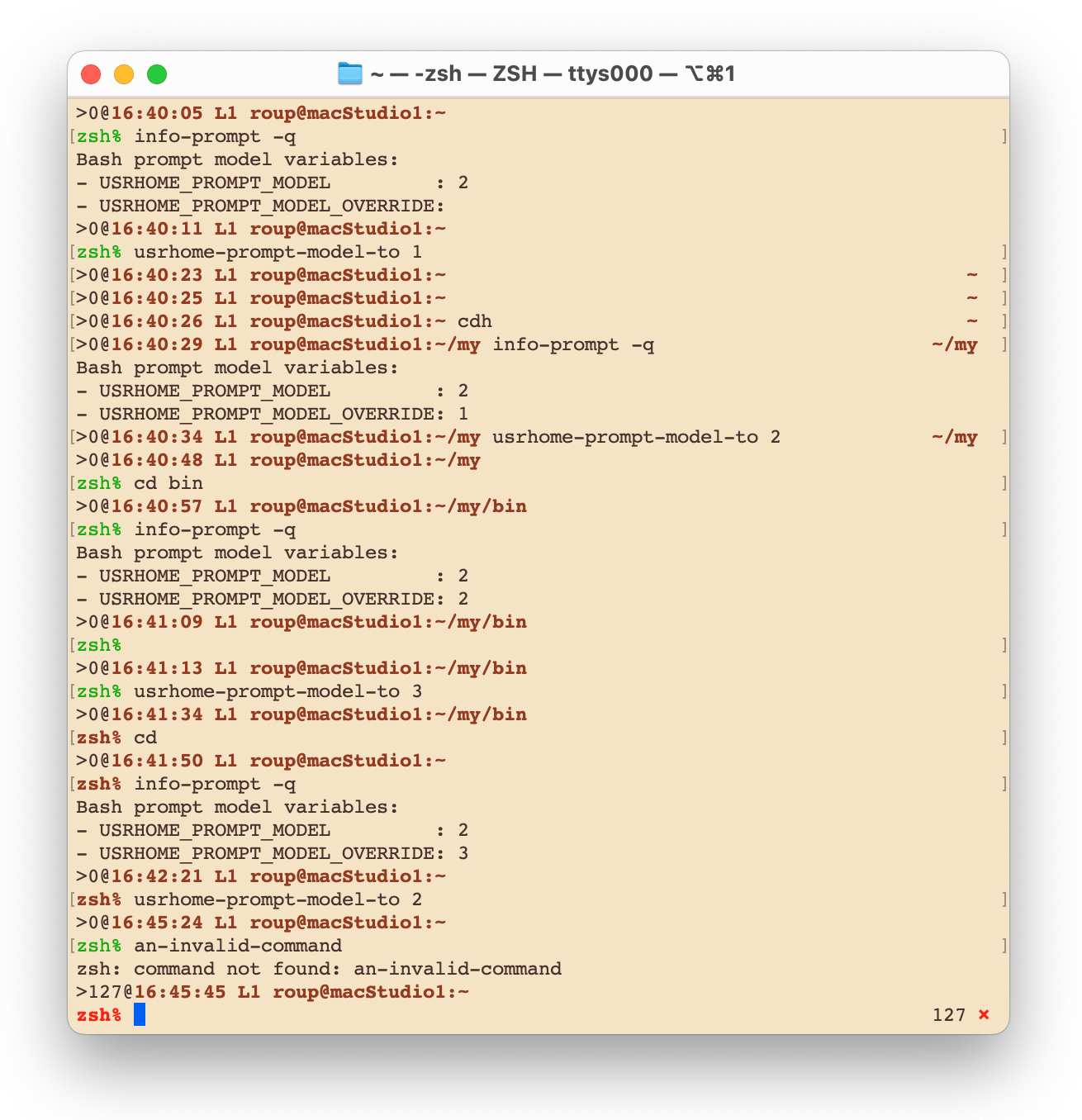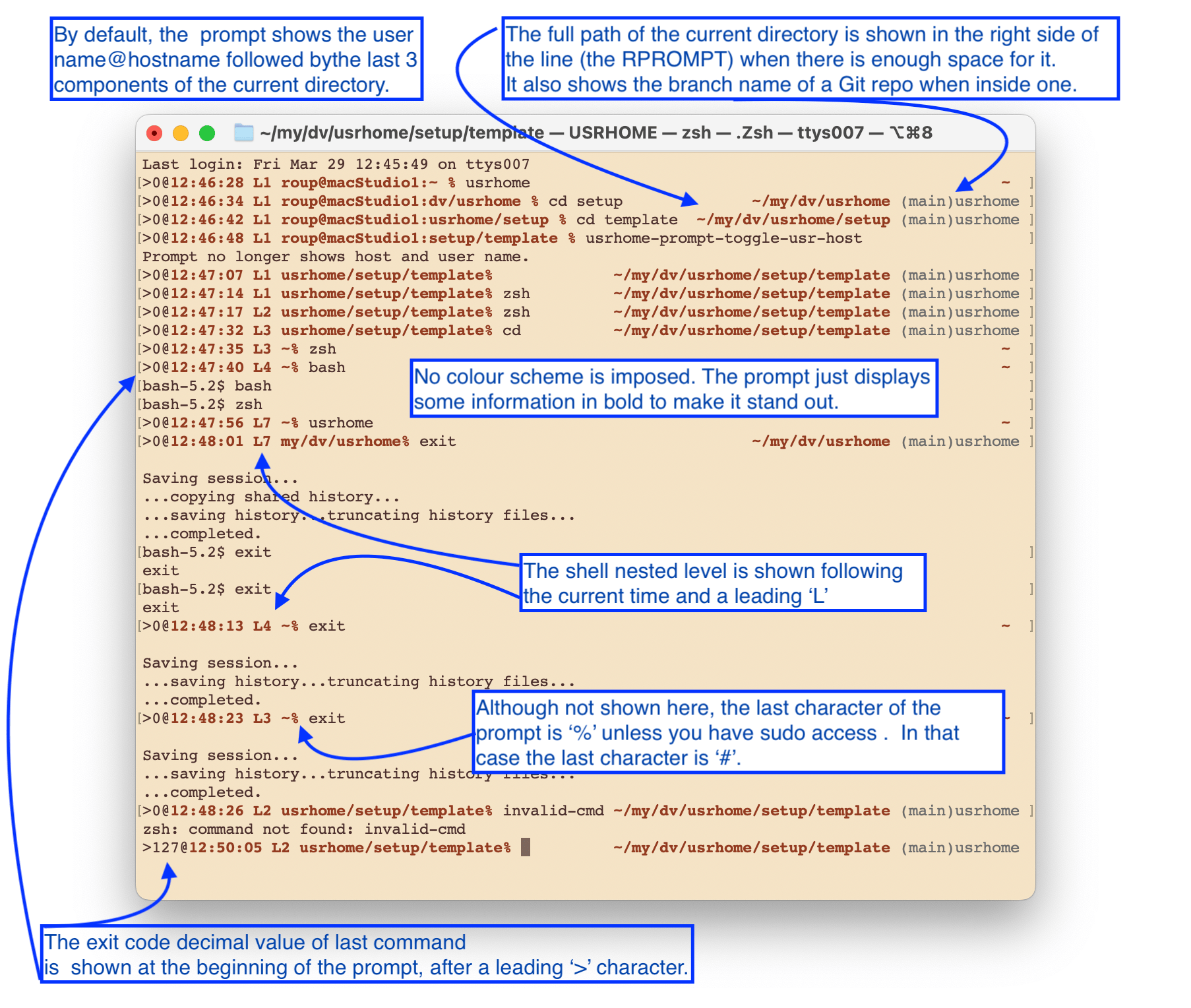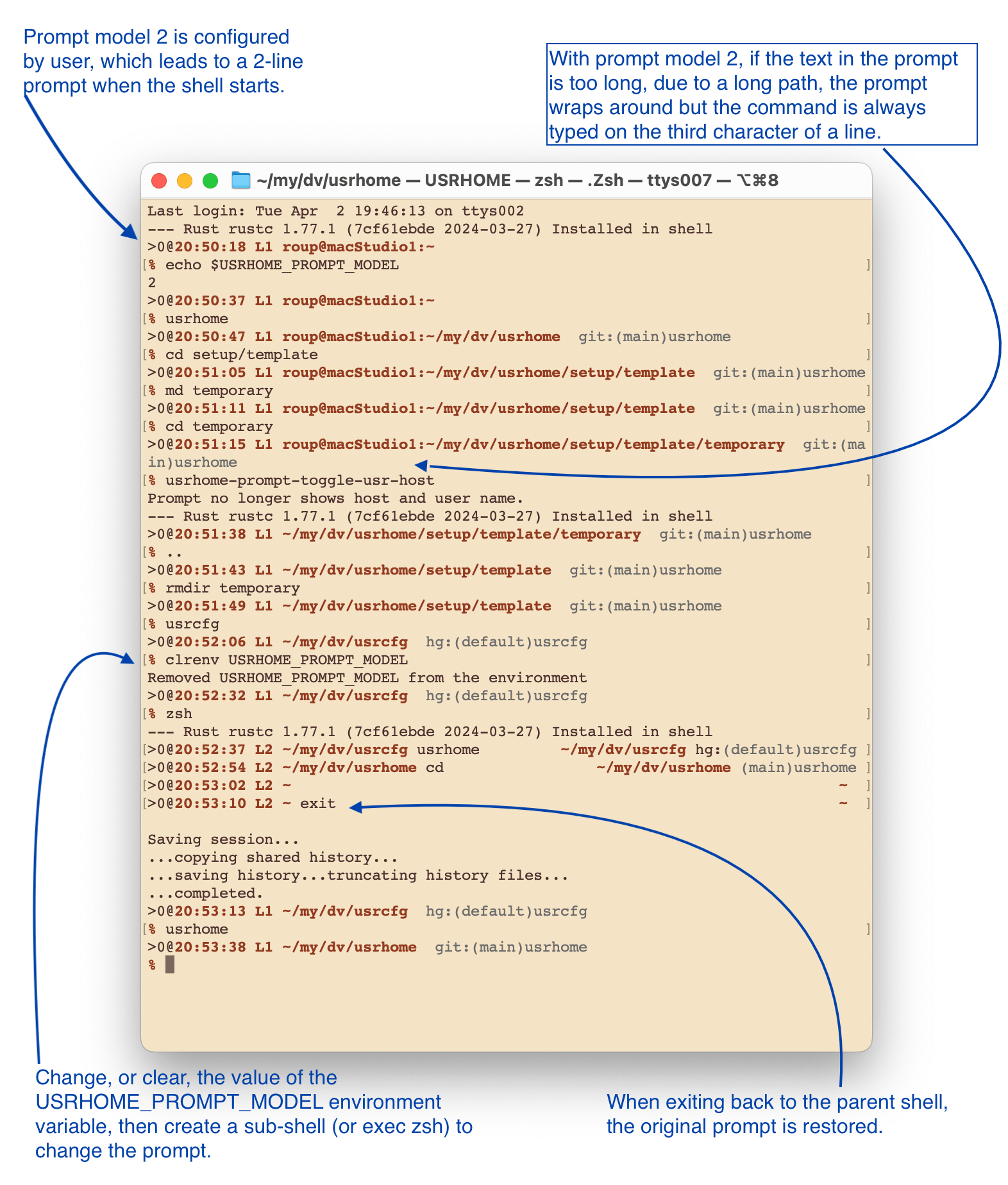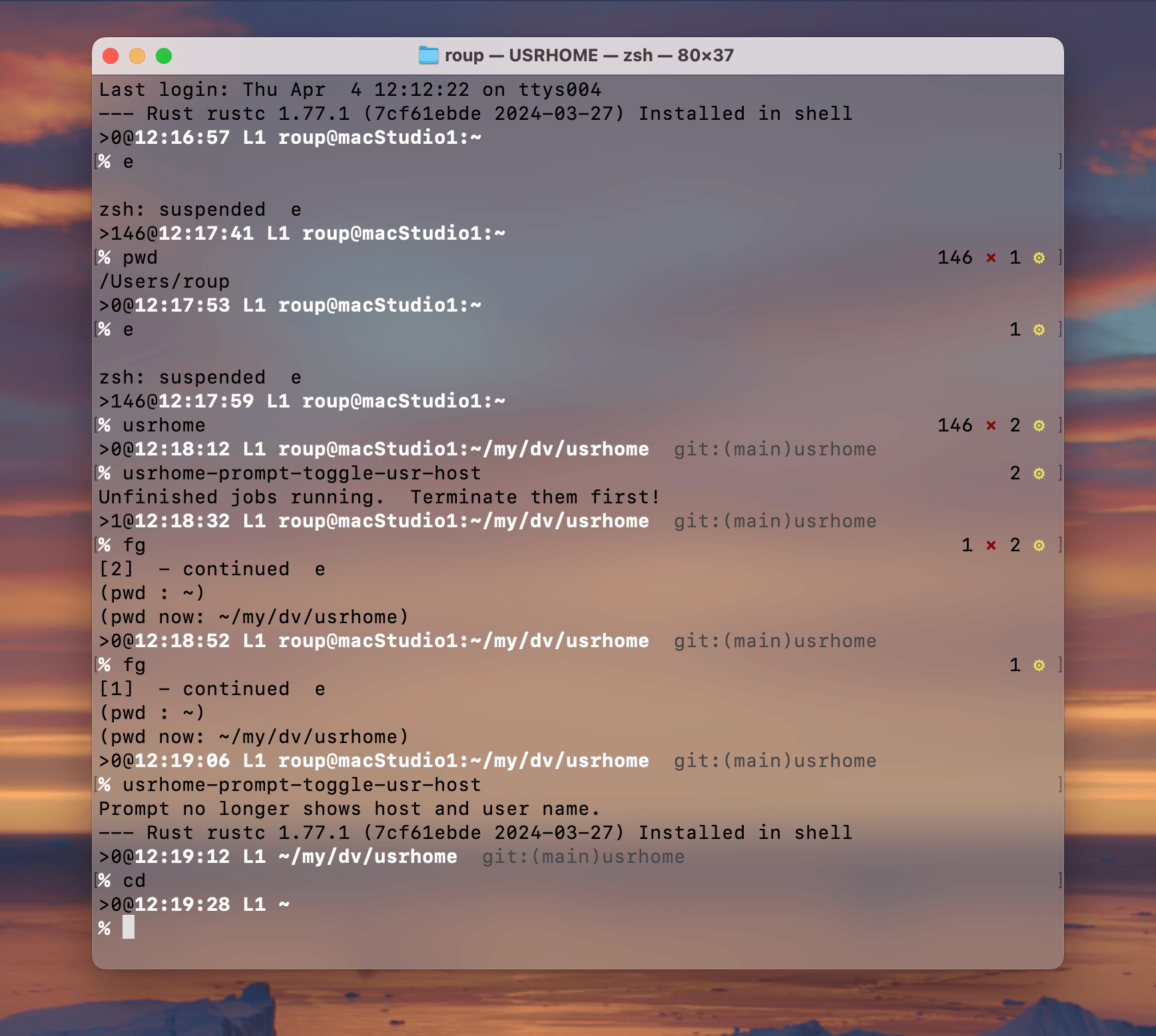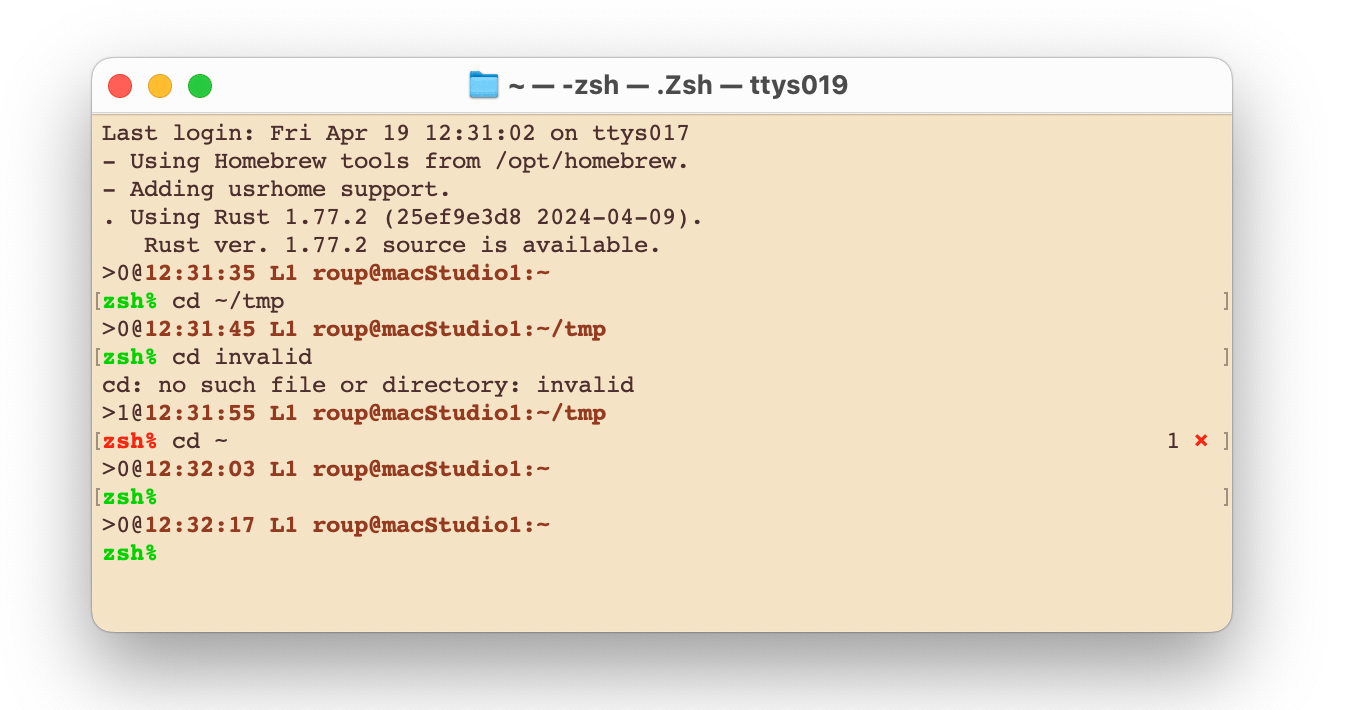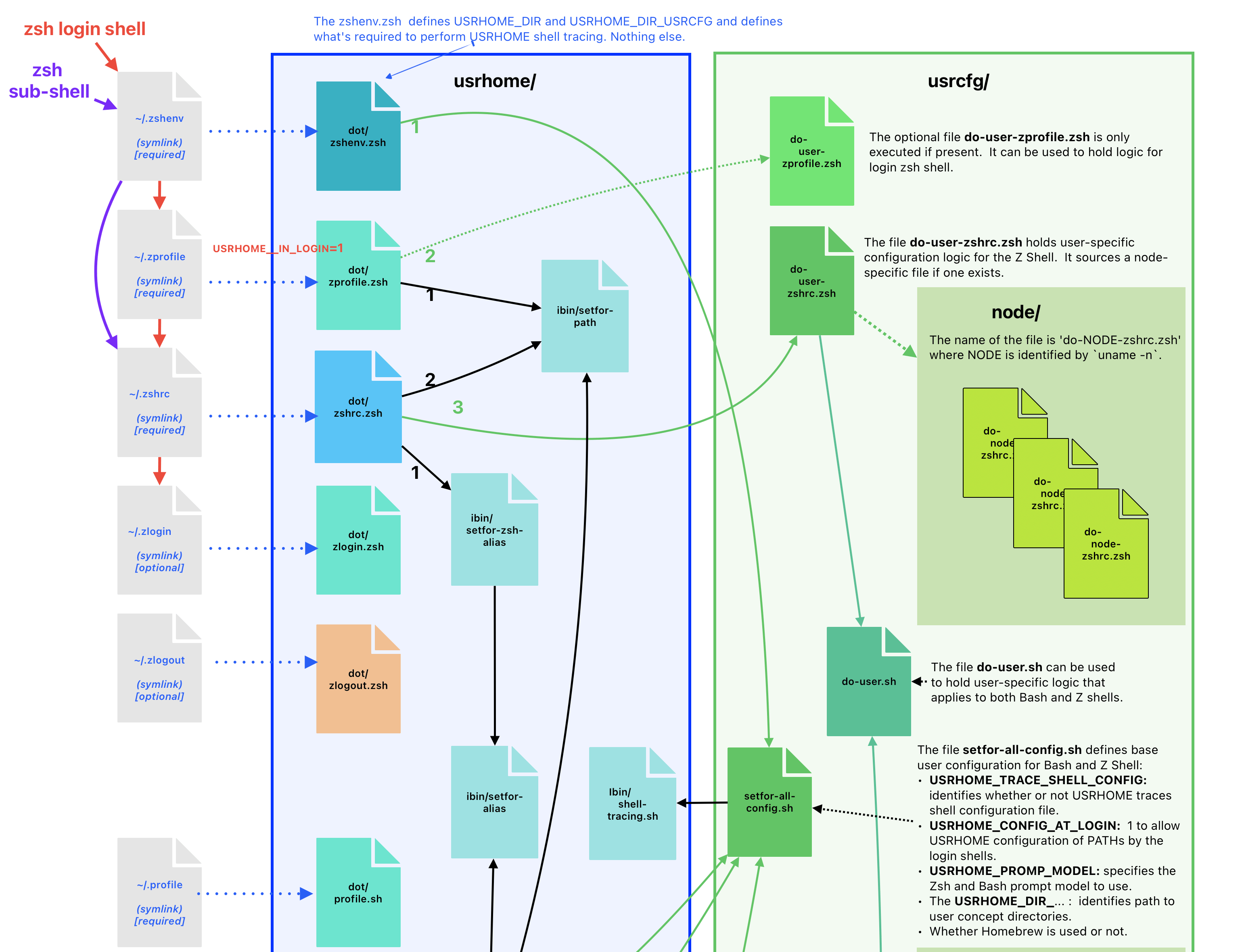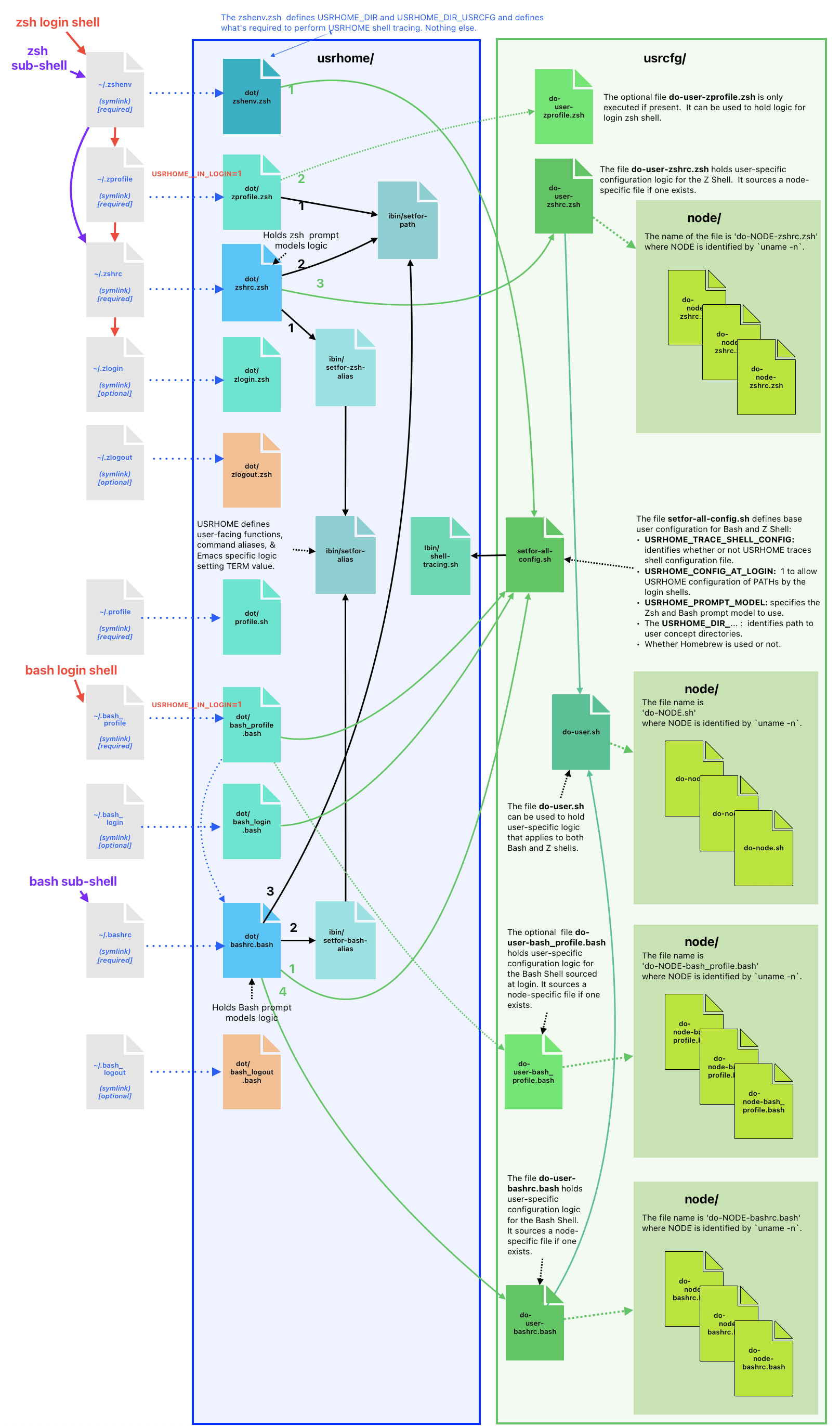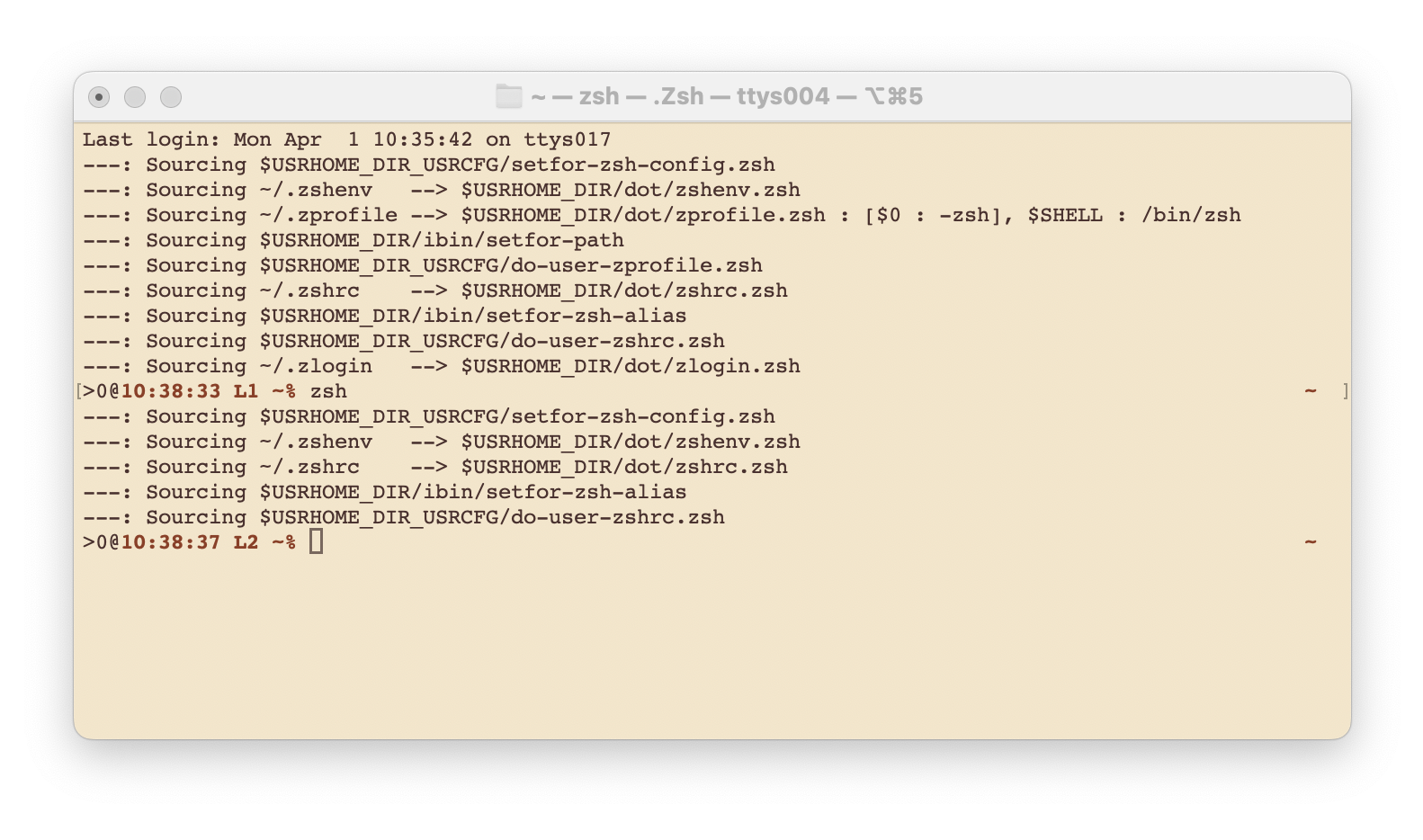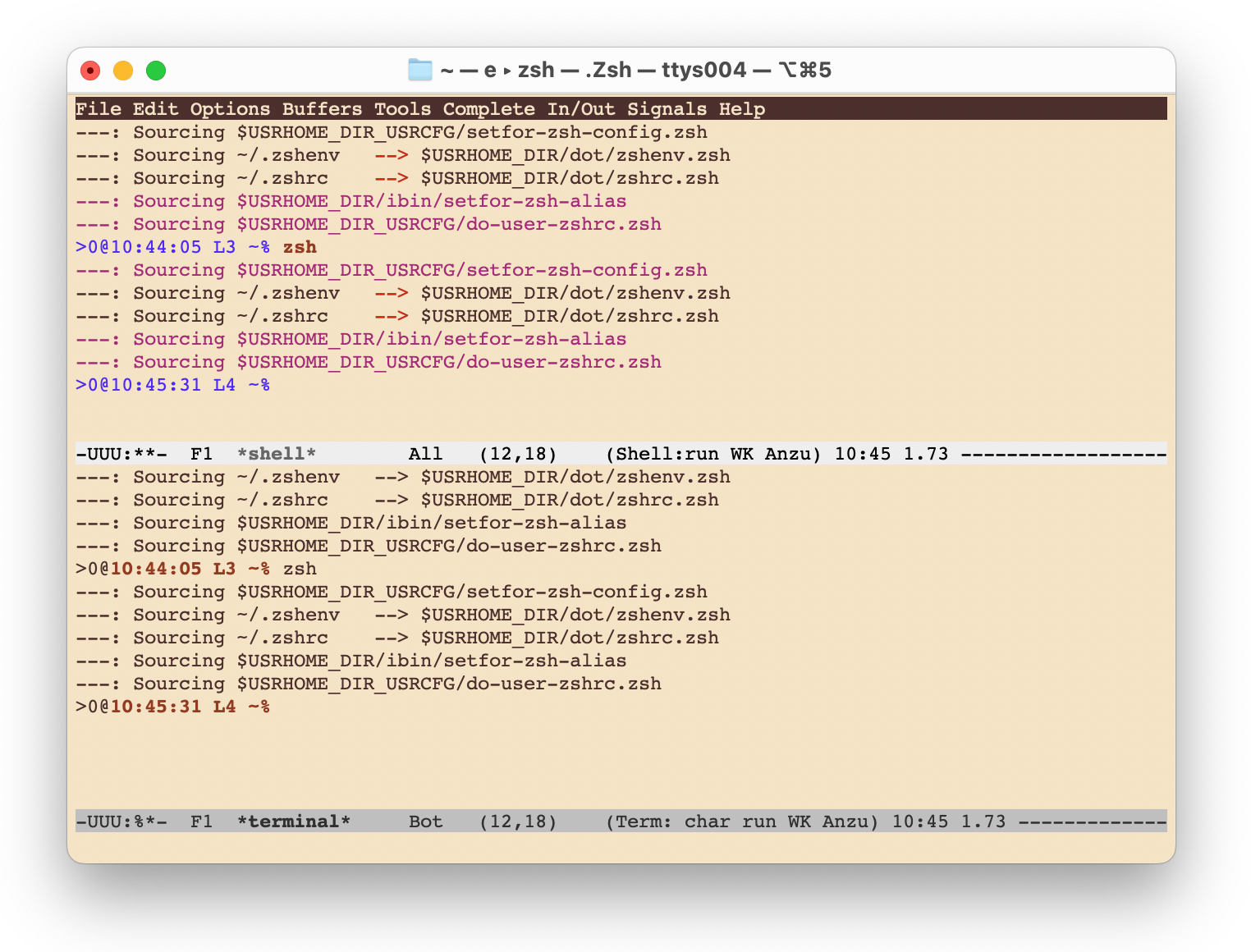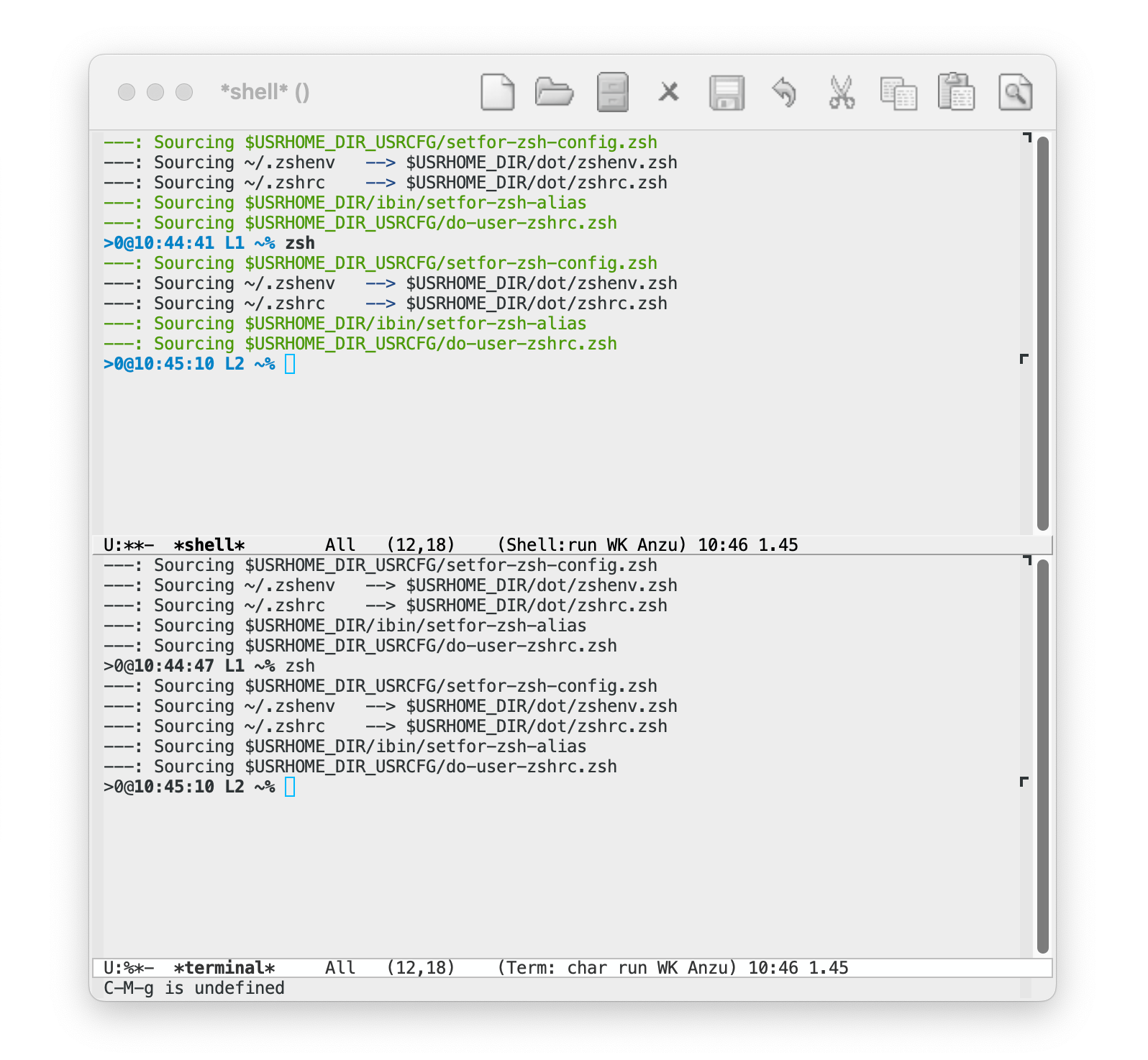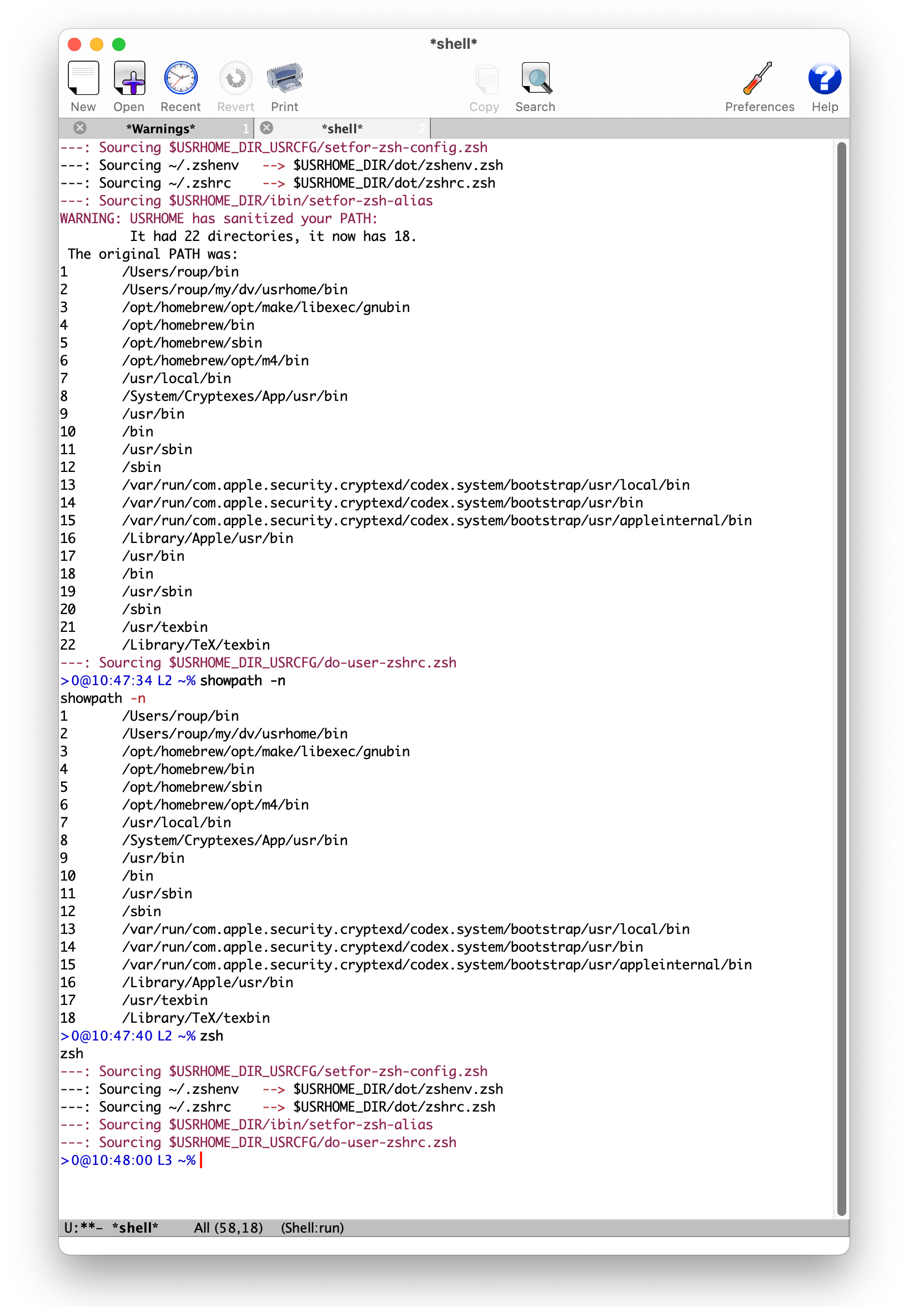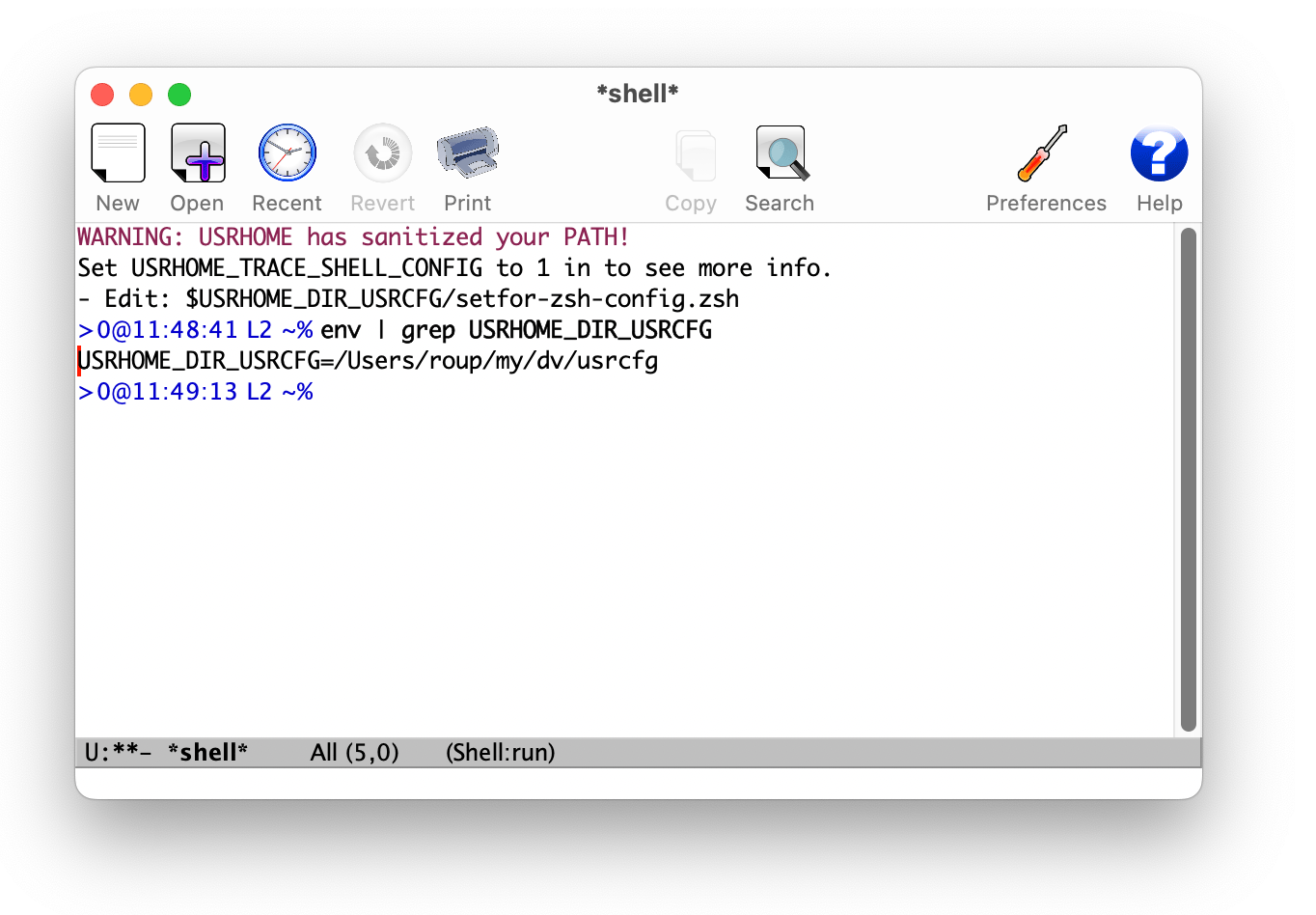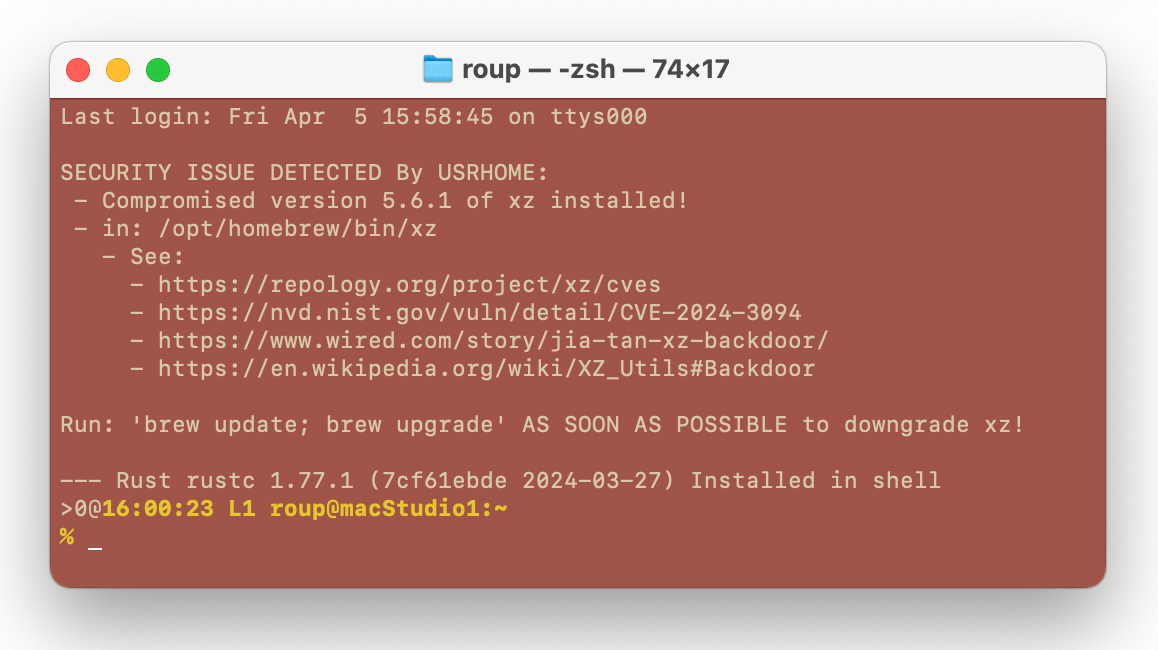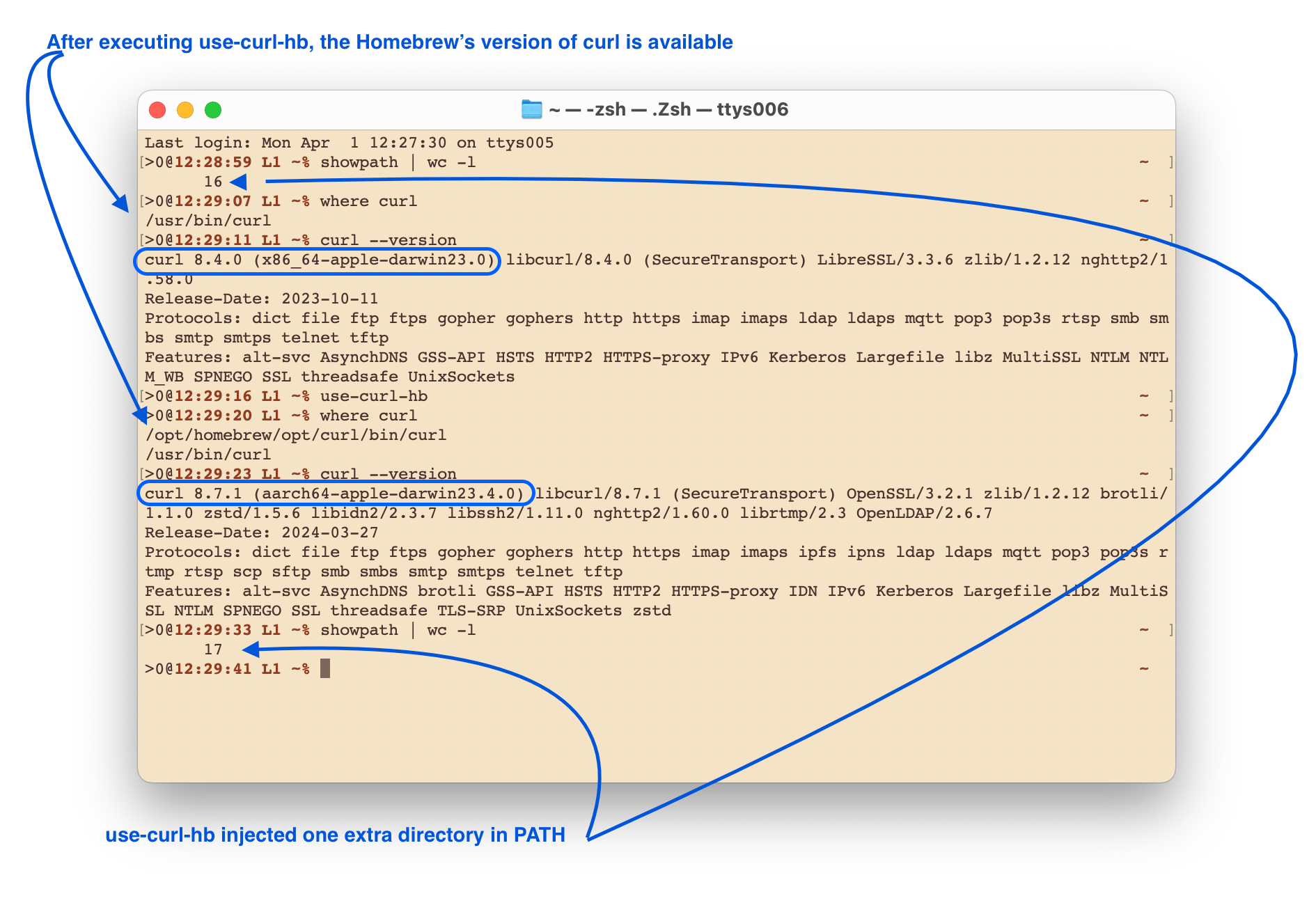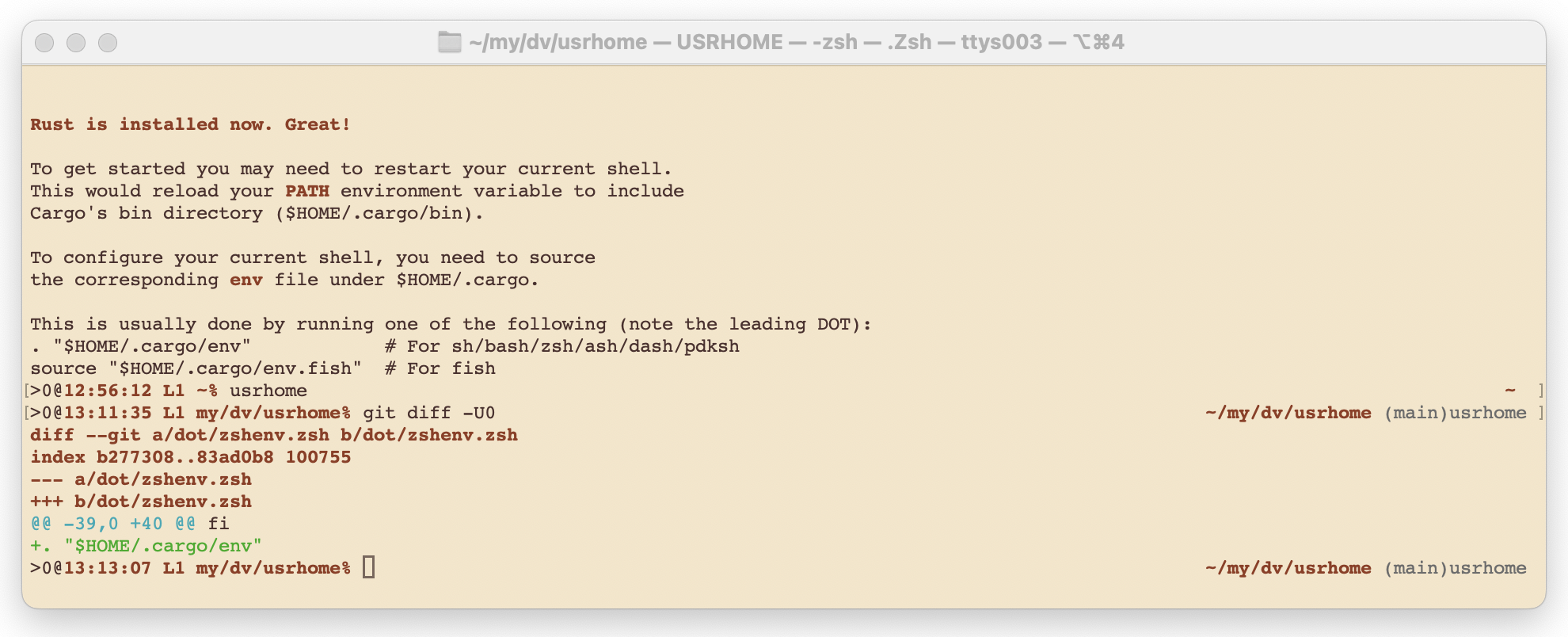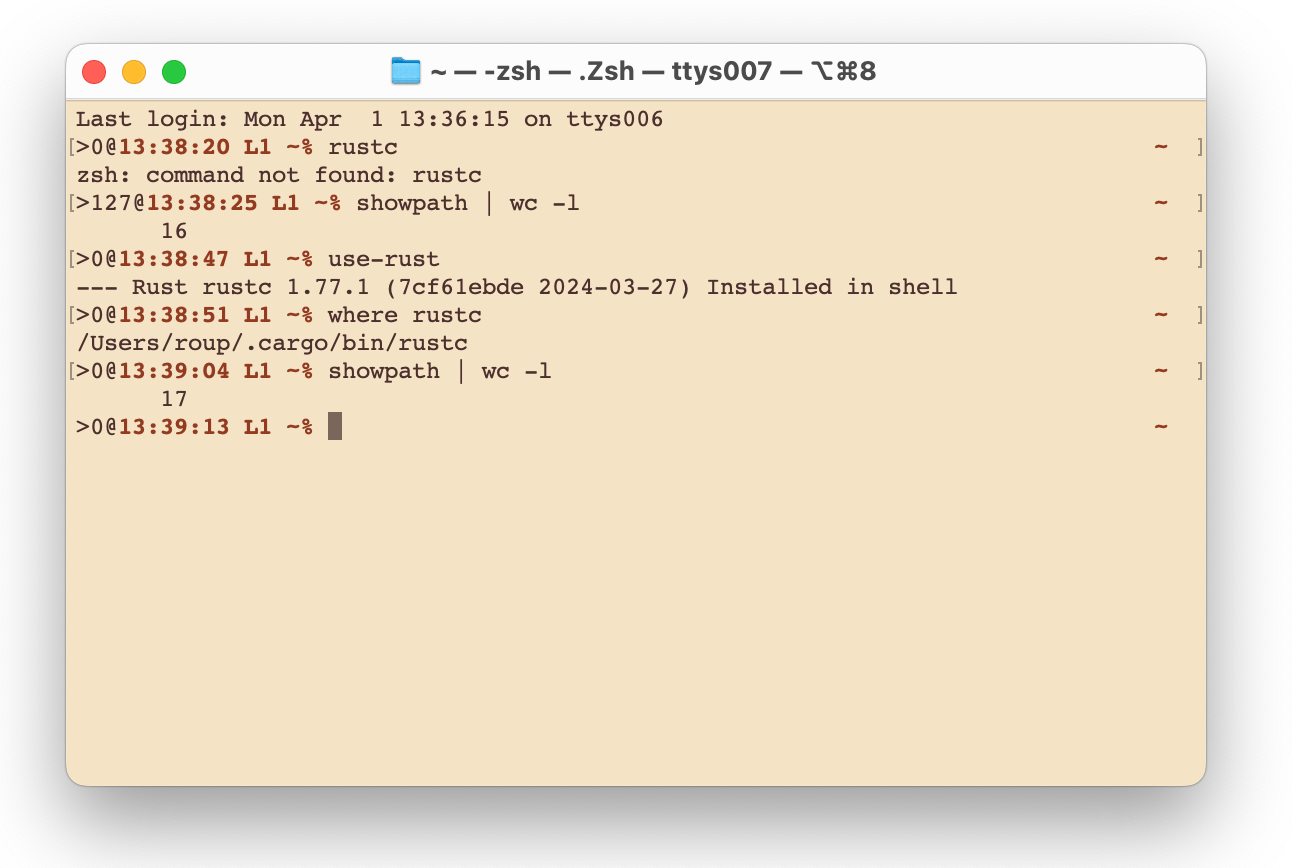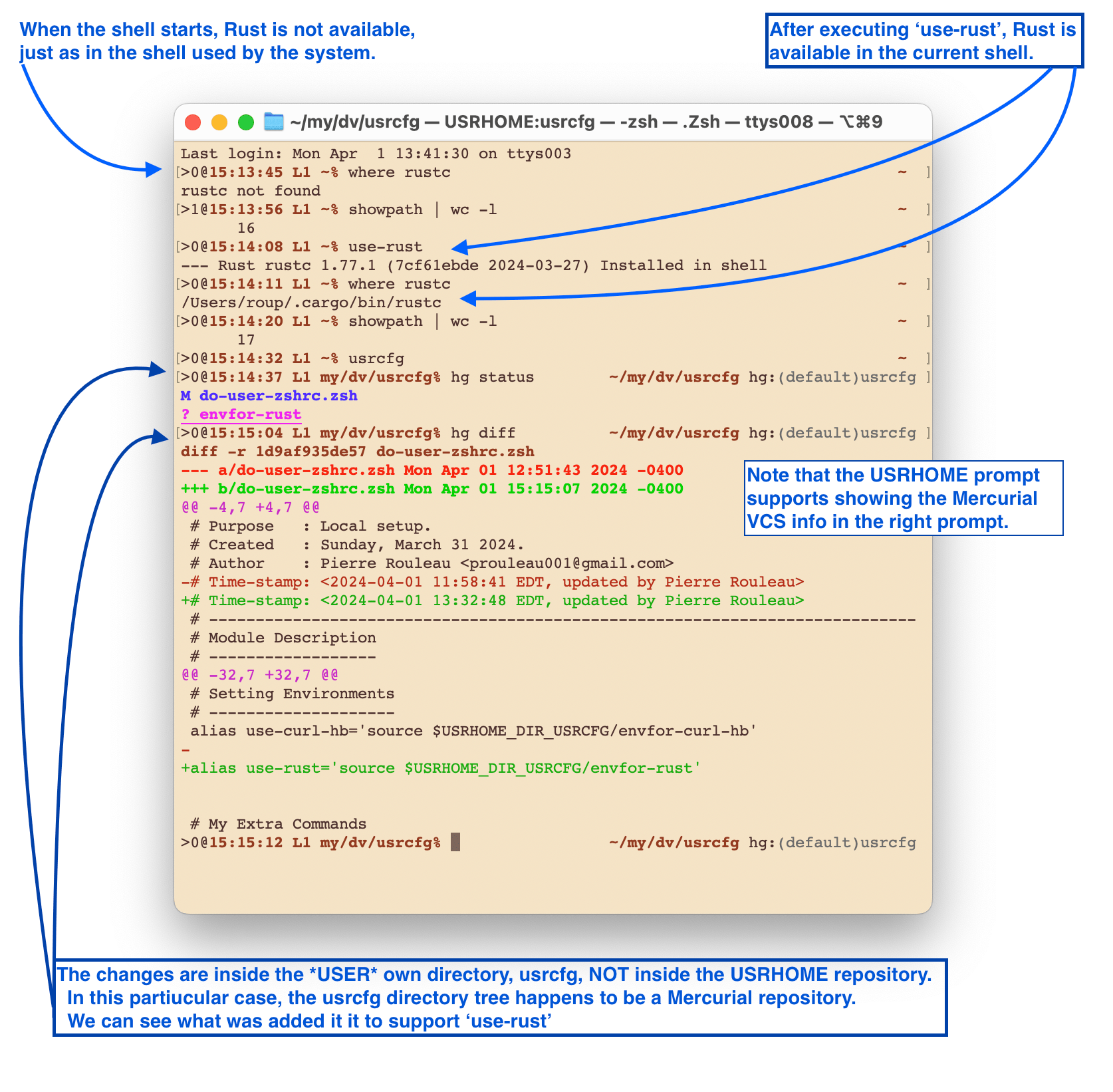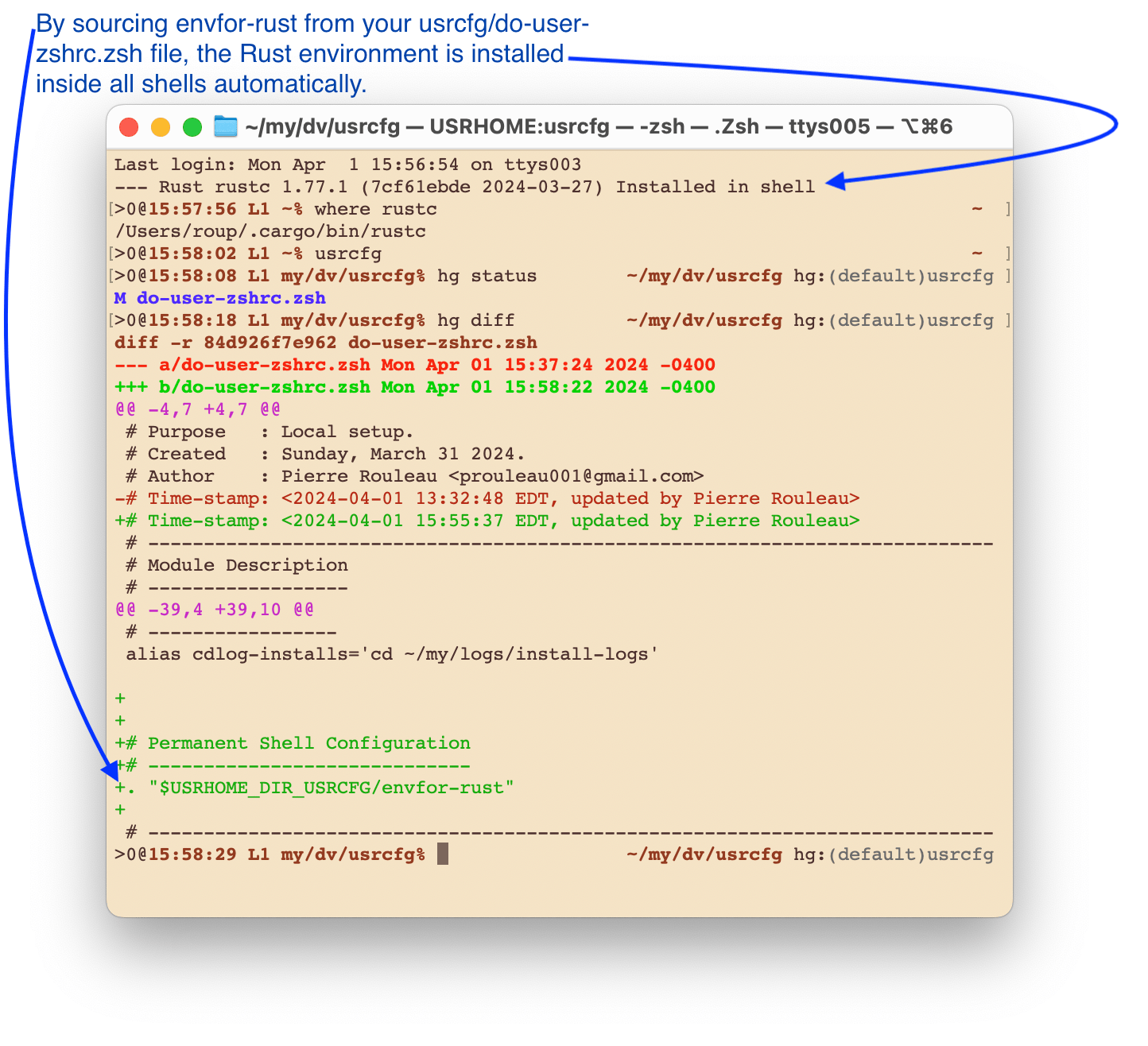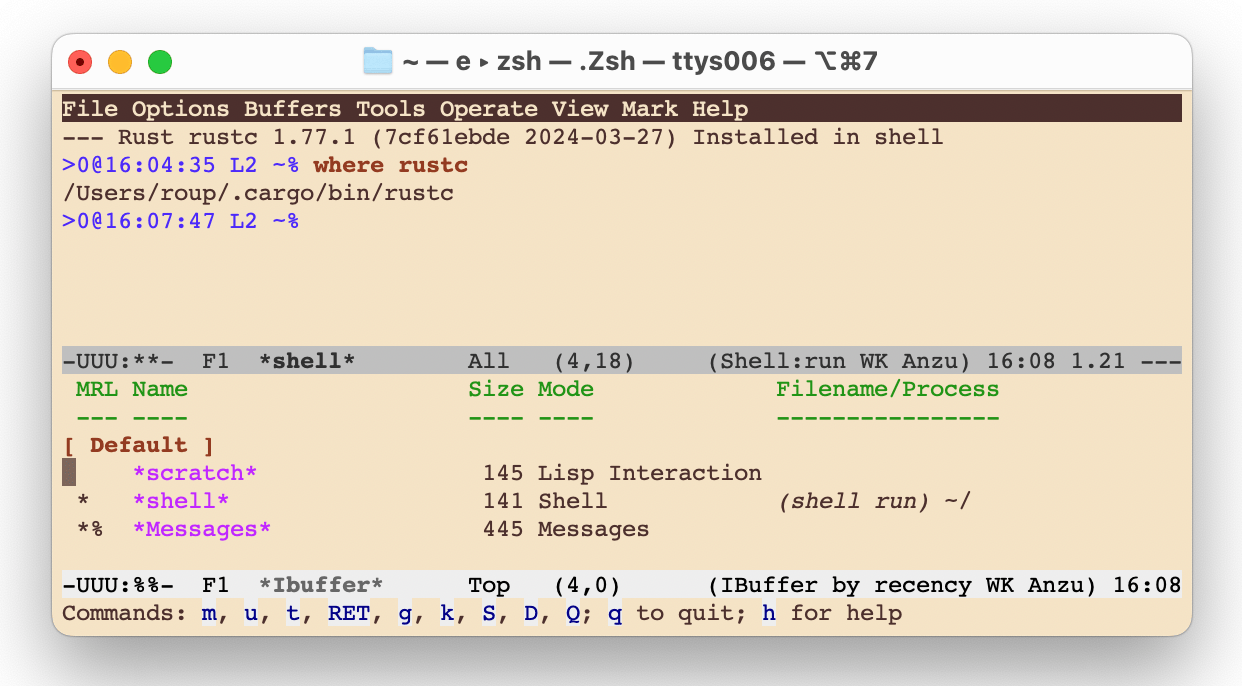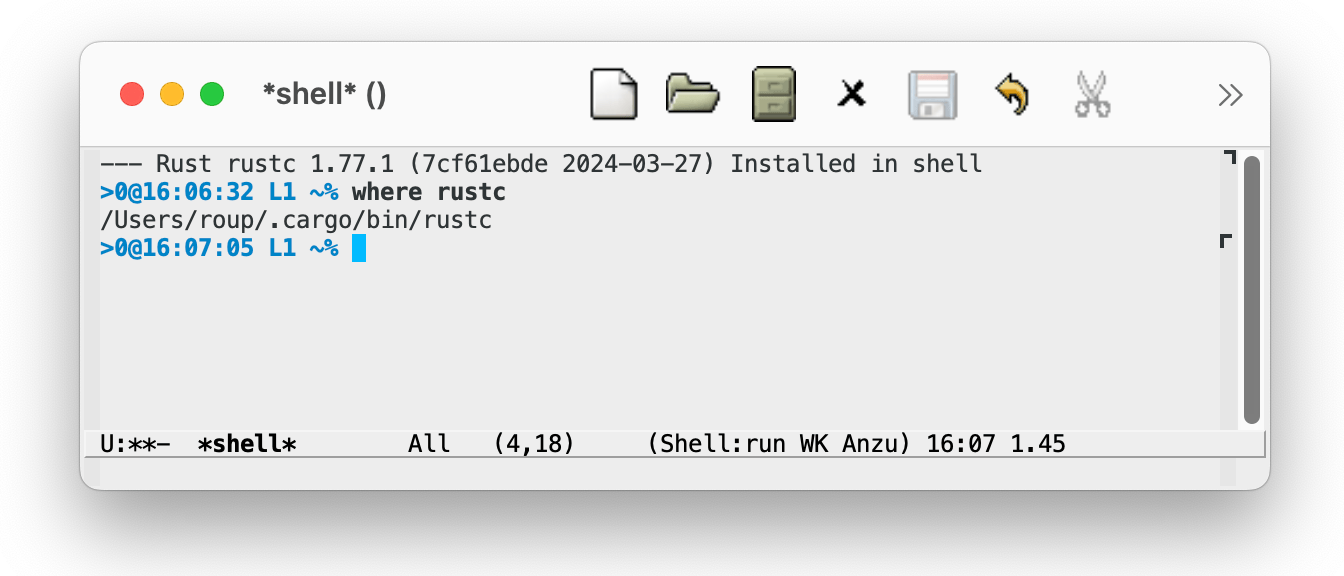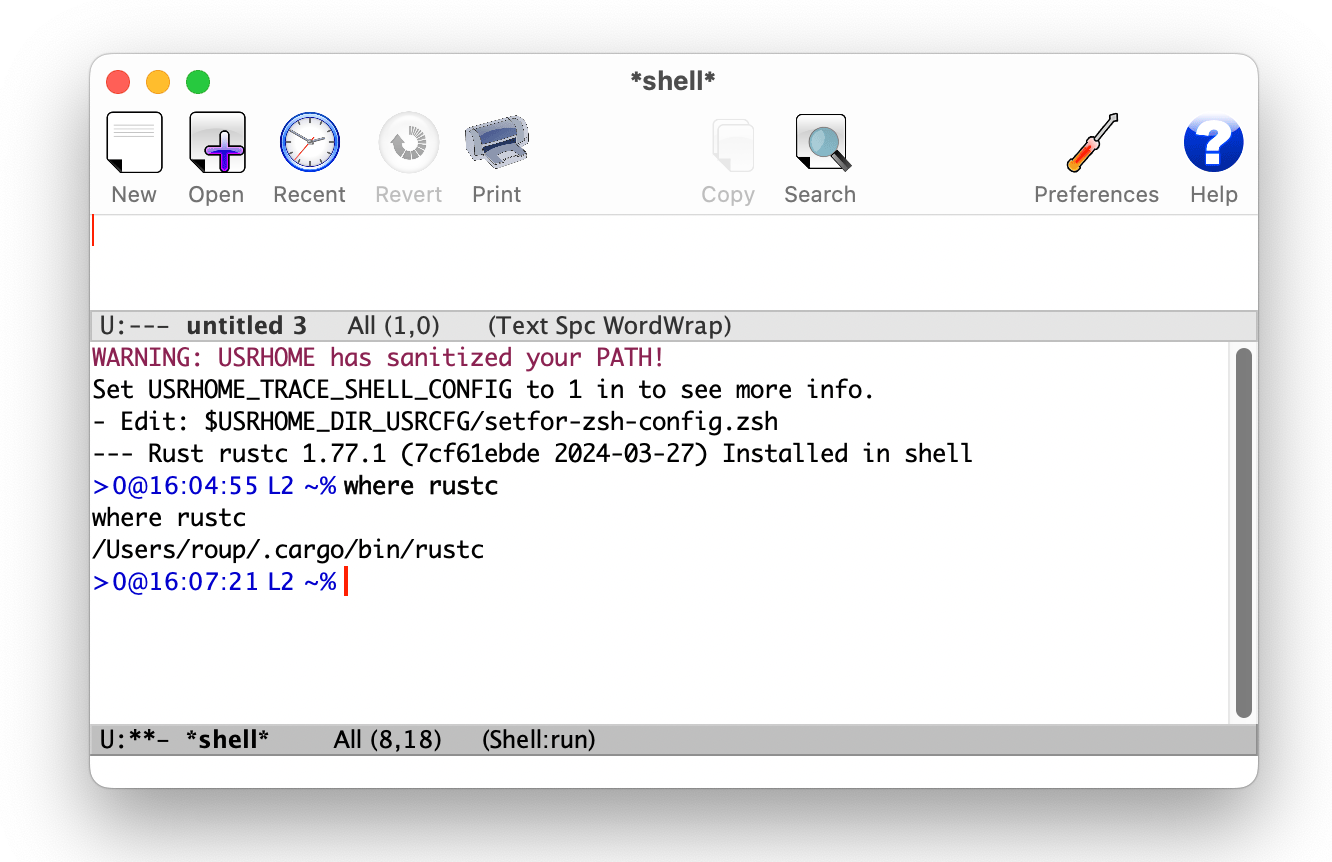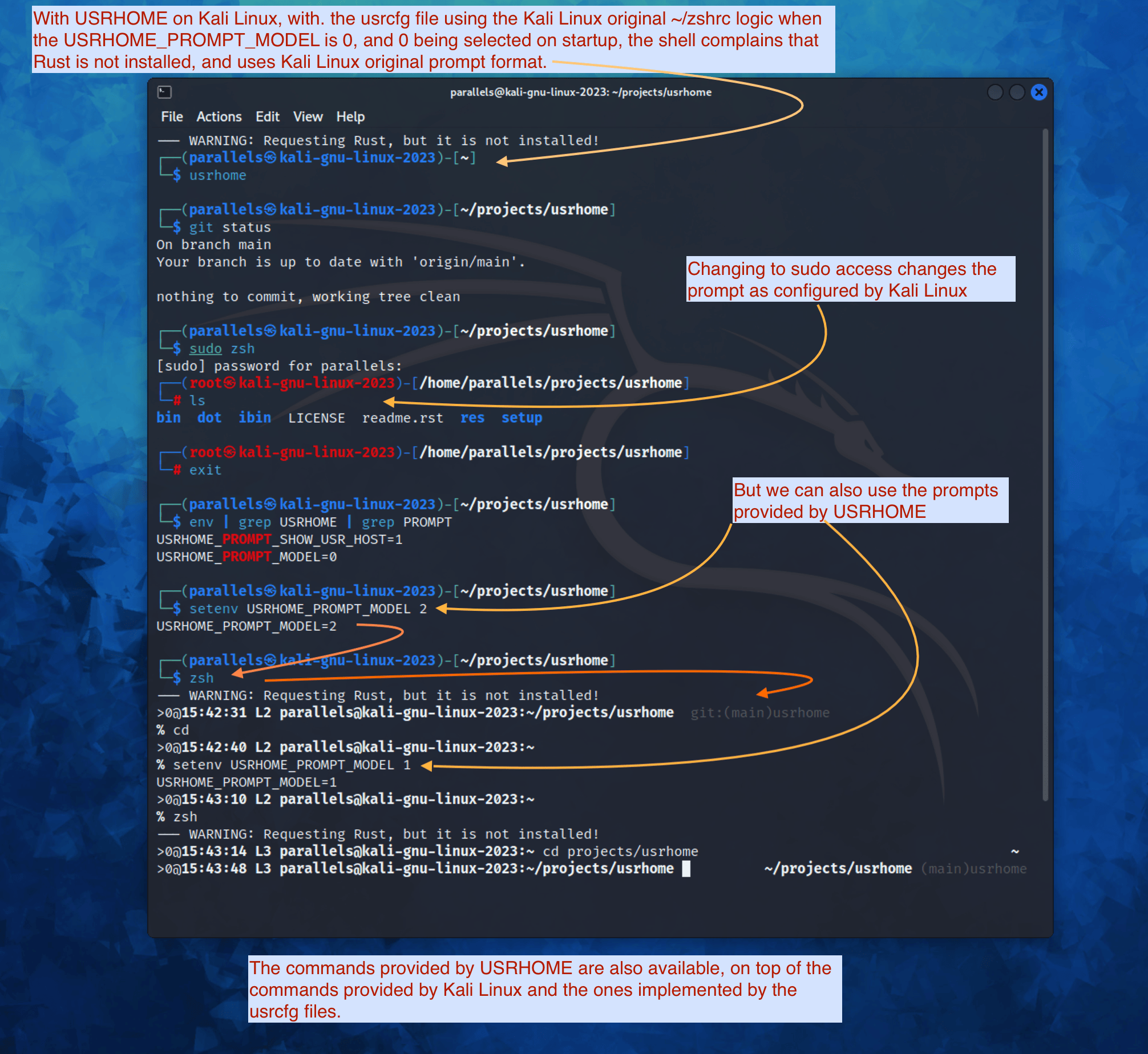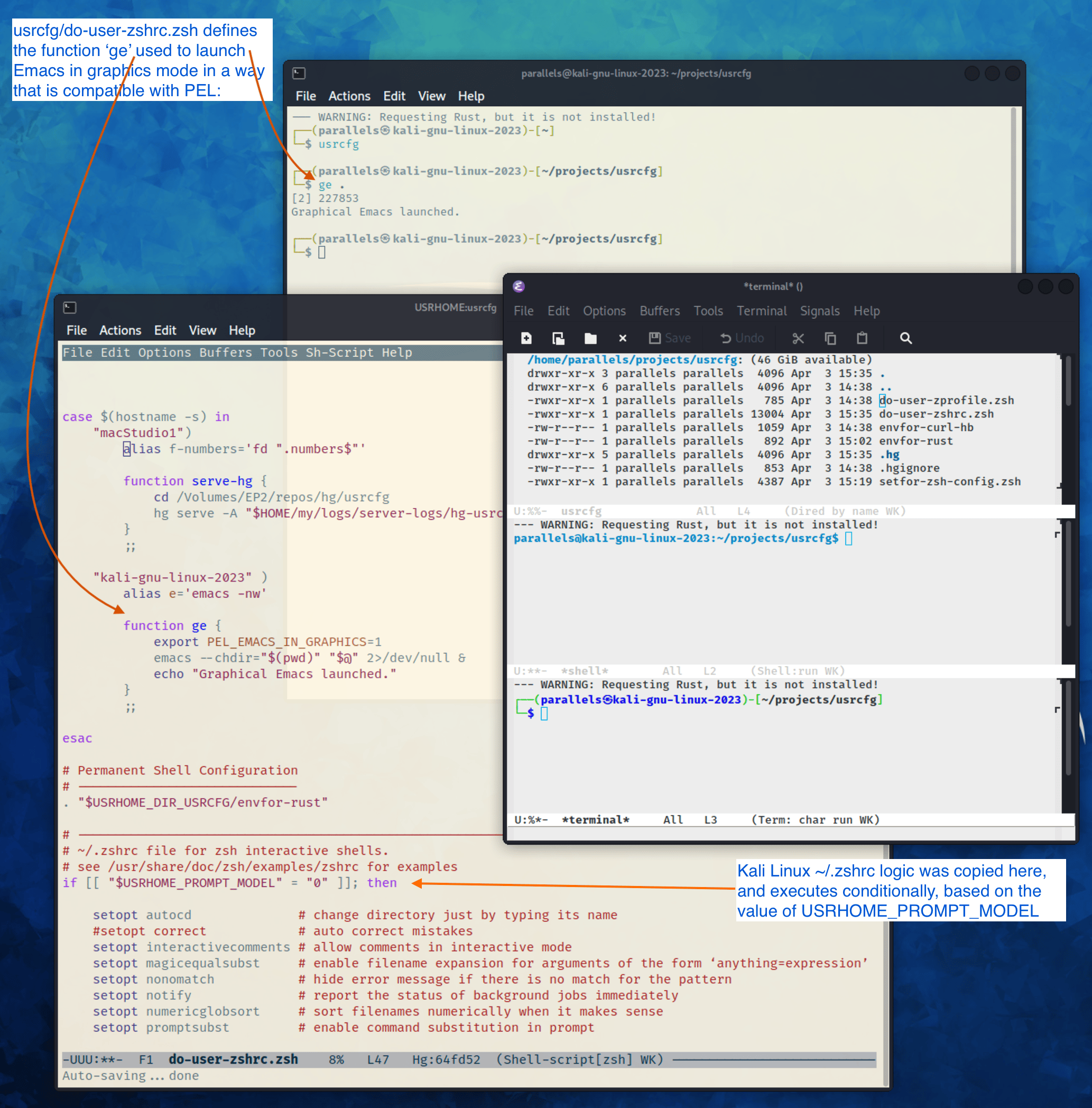| Author: | Pierre Rouleau |
|---|---|
| Copyright: | © 2024, Pierre Rouleau |
USRHOME is Unix shell configuration project that provides a set of shell script tools. It provides tools to instrument shells: specialize shells to add support for various tools, while leaving the main login shell intact if needed.
With USRHOME you can instrument multiple shells independently. Once the rules are set (in terms of sourced scripts) you can quickly open a shell and activate support for the tools you need just for that shell. You can for instance have a shell that supports Rust development, another that adds gcc-based C++ compiler on macOS while keeping the Clang as default for its normal shell. Each shell can have its own, independent PATH easily set by the script that controls the shell environment. You retain the standard shell untouched unless you want to activate some of these environments inside it.
USRHOME support:
- macOS and multiple Linux distributions.
- The Z Shell and Bash shell.
- Multiple computers:
- the configuration infrastructure logic is held inside this USRHOME Git repository,
- the user-specific configuration logic for several computers or VMs is stored inside a sibling, private, repository; the usrcfg (and USRHOME provides template files for it).
With USRHOME, all user shell configuration dot files (such as your
~/.bashrc) are turned into symbolic links to USRHOME dot files,
allowing shell configuration logic to be under VCS control.
USRHOME repository files provides the basic shell configuration infrastructure logic. It uses your own personal/private configuration logic stored into your files located inside your usrcfg repository.
- That can be used inside all the computers you use; the usrcfg files can select logic based on host names or other criteria. The goal is to be able to store all shell configuration logic into two VCS repositories: the public one (USRHOME) and your private one.
At the moment USRHOME supports:
- A basic configuration of zsh and Bash for macOS and several Linux
distributions.
- It works when Bash or zsh is used as the default shell for login and non-login shells.
- It supports the latest versions of macOS where zsh is the default shell (since macOS 10.15 Catalina), and older versions of macOS where an old version of Bash is the default shell.
- It also supports several Linux distributions where Bash is the default shell and some where zsh is the default shell.
USRHOME provides several defined prompt configurations with ability to control the terminal title bar. It comes with a default but you can select the prompt model for the Bash and Z shell independently. The intent of these prompts is not to provide colourful configurations with fancy fonts and emoji but just provide a basic environment that will work over several versions of Operating Systems and will support both shells in several terminal emulator programs.
These are:
- the default macOS Terminal.app,
- the default Linux terminal applications,
- inside Emacs various terminal shell modes.
USRHOME is also designed to work well when used with Emacs using my Pragmatic Emacs Library which provides extensive key bindings for use in these Operating systems and allow extended use of the numeric keypad. USRHOME logic is Emacs aware and uses the INSIDE_EMACS environment variable to control the behaviour of some features when they are invoked inside a shell running inside Emacs.
USRHOME makes one important assumption about the organization of the directories in your file system: it specifically assumes that:
- The directory that holds the USRHOME directory tree also holds
a directory tree called
usrcfgthat holds the user-specific and private configuration information.
It is recommended to create a directory that only holds the USRHOME and your usrcfg repositories; this will help you perform search restricted to the content of the files stored inside these only.
The sections titled The zsh Configuration Files and The User Configuration Files used by USRHOME describe the files used.
On shell startup, USRHOME takes over and sets the value of several environment variables that identify the location of directories and USRHOME state.
To help you create your usrcfg repository, USRHOME provides a set of usrcfg template files that correspond to what I use in my usrcfg repository. This also corresponds to what is shown in the diagram included in the section titled The Z and Bash Shell Startup, Dot Files and User Configuration.
Here's two screen captures of USRHOME taken on macOS Sonoma and Rocky Linux 9.3.
macOS shells
The macOS Sonoma default shell is zsh. I have installed the latest Bash shell via Homebrew and also installed Rust. These are available on the default zsh shell, which is shown starting in the first terminal seen in the back (ttys013). The PATH available in that shell has 17 entries. It has access to Rust and several Homebrew directories.
I have also configured Terminal to start a Bash login shell. That shell
(ttys014) is
also controlled by USRHOME but my USRHOME setting prevents USRHOME to add
anything on the PATH of the login shells. They have 10 directories in their
PATH; the first one being /usr/local/bin.
Then I start another terminal (ttys015) with macOS default zsh non-login
interactive shell. As for the first one (ttys013), it sets up Homebrew and
Rust because my USRHOME setup is done that way for those shells. It has 17
directories in PATH. Then I create a Bash sub-shell. You can see it in the
prompt. The L2 is the value of the SHLVL variable identifying the
shell nested level. From bash I create a zsh sub-shell from where I launch a
sleep 100 command in the background. The zsh shows 1 ⚙ identifying a
running background job. And when I issue an invalid command, it prints the
exit code (127) followed by a red ⨯.
Rocky Linux 9.3 shells
The screen shot show a setting I have for Rocky Linux 9.3. Rocky Linux 9.3 default shell is Bash 5.1. Again here I started two terminal instances: the first one launches the default Bash, instrumented with the exact same USRHOME settings than my macOS one. On Linux, Homebrew is not used. But it also activates Rust.
USRHOME does some check for vulnerabilities and it detects a possible one in Rocky Linux 9.3 and reports it when it is executing as the first level. The prompt prints:
- the exit code of the last command,
- the elapsed time (duration) of the completed command,
- the shell nested level,
- the number of background jobs running,
- the user name @ hostname @ current time in 24-hour format
- the current directory in side square brackets.
The second non-login shell is executing a terminal-based Emacs process, which runs a terminal mode shell. The USRHOME shell is Emacs-aware. The bash prompt is not affected when running inside Emacs. It can display the same information. You can see the PATH components shown by the showpath command.
USRHOME will sanitize and report sloppy PATH such as PATH with duplicate entries and empty entries. Here everything is fine.
When the shell is placed in sudo mode, the prompt changes color and shows a
# instead of a $ after the word bash.
The third terminal is configured to launch Bash in login mode. Here, USRHOME does not add anything to the PATH; the Bash login shells are unmodified and do not have access for any extra tools, therefore the PATH is shorter. These shells do not perform USRHOME simple (and quite limited) vulnerability check.
Also note that, to help distinguish the login shell, I set the login shell prompt to red and the color of the non-login prompt to blue.
Kali Linux zsh shells with tracing enable
You can activate shell tracing with USRHOME. When enabled, the shell prints what file is sourced when the shell starts, as this is shown in the Kali Linux, where zsh is the default shell.
Rust is not installed in that system but it uses the same USRHOME common configuration as the others (with the temporary exception of enabling tracing) and the shell prints a warning.
It would be possible to move the request to use Rust from the common configuration file (in this case the file usrcfg/do-user.sh, that has logic similar to the example template file for do-user.sh ) into a node-specific file that the usrcfg logic could identify. That could be done by the do-user.sh in the way that the usrcfg do-user-zshrc.sh example file does.
If you want to know how this all works, read on (and see the section titled The Z Shell Startup, Dot Files and User Configuration).
Open the default Bash or Z Shell.
Create a directory that will hold 2 sub-directories: usrhome (the USRHOME repo directory tree) and usrcfg (your own repository that will hold your configuration for your computer(s). I use
~/my/shellfor that.Change the current directory to the directory you just created (for example
cd ~/my/shell).Clone the USRHOME repository by doing:
git clone https://github.com/pierre-rouleau/usrhome.gitChange the current directory to the root of your USRHOME repository:
cd usrhomeExecute the setup script from the root directory of the USRHOME depot. This way the script can identify the location of your usrhome directory and create a usrcfg with some basic files can can later update to suit your needs. So, do this from the directory like
~/my/shellyou selected before:cd usrhome setup/setup-usrhome
- It will print what will be done and prompt before proceeding:
- Create a
usrcfgdirectory inside the same directory that holds theusrhomedirectory. - Create all required and optional user-specific configuration files,
using the corresponding templates as basis.
- Section The User Configuration Files used by USRHOME lists these files. The usrhome/template directory holds the template copy of the files.
- You will have to update these files to put your own logic into the file stored into the usrcfg directory.
- Finally create symbolic link in your home directory to point to the Z Shell and Bash configuration files stored inside the usrhome/dot directory. Before proceeding it will create backup of files that are already present.
- Create a
- It will print what will be done and prompt before proceeding:
Once that's done you should be able to open a Z Shell with the zsh command
and see the basic prompt supported by the project and have access to the
commands documented below.
The next step will to migrate any Z Shell startup logic you might have had in your old files that have been backed up by the startup script. USRHOME expects that extra user-specific logic to be stored inside files located inside the usrcfg directory.
For that you need to understand which file is sourced when the Z Shell is started in the various ways it is started. Read the section titled The Z Shell Startup, Dot Files and User Configuration.
Then you can decide to use your original ~/.zshrc and other Z Shell configuration
files that have been backed-up by setup/setup-usrhome and copy all or part of their
content inside the corresponding files inside the usrcfg directory.
You can also take a look at the other example files located in the usrhome/template directory and use ideas from there.
The Bash shell uses the configuration files listed in the left column (which
includes the ~/.profile file also uses by sh).
USRHOME replaces them to symbolic link files that point to the USRHOME files
listed in the right column.
| Location of Symbolic Link | Location of the USRHOME files pointed by the symlinks |
|---|---|
~/.profile |
$USRHOME_DIR/dot/profile.sh |
~/.bash_profile |
$USRHOME_DIR/dot/bash_profile.bash |
~/.bash_login |
$USRHOME_DIR/dot/bash_login.bash |
~/.bashrc |
$USRHOME_DIR/dot/bashrc.bash |
~/.bash_logout |
$USRHOME_DIR/dot/bash_logout.bash |
The Z Shell uses the configuration files listed in the left column. USRHOME replaces them to symbolic link files that point to the USRHOME files listed in the right column.
| Location of Symbolic Link | Location of the USRHOME files pointed by the symlinks |
|---|---|
~/.zshenv |
$USRHOME_DIR/dot/zshenv.zsh |
~/.zprofile |
$USRHOME_DIR/dot/zprofile.zsh |
~/.zshrc |
$USRHOME_DIR/dot/zshrc.zsh |
~/.zlogin |
$USRHOME_DIR/dot/zlogin.zsh |
~/.zlogout |
$USRHOME_DIR/dot/zlogout.zsh |
As shown by the diagram in the section titled The Z and Bash Shell Startup, Dot Files and User Configuration, USRHOME uses several other configuration files that are sourced when the shell starts. Some are used by the Bash shell, some by the Z Shell some by both. All of these files are source and stored in USRHOME ibin directory.
The following files are not meant to be used manually. They are executed when the shell starts.
$USRHOME/ibin File |
Purpose |
|---|---|
| setfor-alias | Defines USRHOME alias and shell functions that are common
to Bash and the Z Shell. The file defines several command
aliases, including the USRHOME-specific command aliases that
use the following
|
| setfor-bash-alias | Defines USRHOME alias and shell functions that are only used in the Bash shell. |
| setfor-path | Holds the USRHOME logic that controls modification of the PATH environment variable and functions that deals with it. Also defines and runs functions that perform a simple security check that verifies for the presence of some known compromised libraries in the system, printing a warning if they are found. It sources the following extra ibin files:
|
| setfor-zsh-alias | Defines USRHOME alias and shell functions that are only used in the Z Shell. |
| shell-tracing.sh | Defines the usrhome_trace_in() and
usrhome_trace_out() shell functions USRHOME executes to
print a trace of which configuration file is used when the
shell starts when the user activates shell tracing by the
$USRHOME_TRACE_SHELL_CONFIG environment variable to 1
inside the file usrcfg/setfor_shell_tracing.sh. |
USRHOME provides several commands that use shell sourced files, also stored in the USRHOME/ibin directory. There are 3 groups of such files:
Shell Environment Control Commands:
The files used by the use-ENV commands. These commands setup the current shell to use a specific set of commands or tools. USRHOME provides some of these commands:
$USRHOME/ibin File |
Purpose |
|---|---|
| envfor-cbr | Implements the use-cbr command. |
| envfor-diff | Implements the use-diff command that sets up how USRHOME diff operates in the current shell. |
| envfor-emacs-for-man | Implements the use-emacs-for-man command. |
| envfor-pel | Implements the pel command. |
The user would probably want to create some extra ones; the usrhome/template/usrcfg/ibin directory provides some examples.
Simple Commands that affect the current shell:
$USRHOME/ibin File |
Purpose |
|---|---|
| do-cbr | Implements the cbr command. |
| do-cd-to | Implements the cd-to command. |
| do-clrenv | Implements the clrenv command. |
| do-sanitize-path.sh | Implements the sanitize-path command for Bash and sh. |
| do-sanitize-path.zsh | Implements the sanitize-path command for zsh. |
| do-setenv | Implements the setenv command. |
| do-usrcfg | Implements the usrcfg command. |
| do-usrhome | Implements the usrhome command. |
Helper Sourced Files
$USRHOME/ibin File |
Purpose |
|---|---|
| which-shell | Identifies the shell (Bash, Z Shell, or other): sets the USRHOME_SHELL environment variable to "zsh", "bash", etc. It is used by other USRHOME shell functions. Can also be used by user's shell functions. |
| File Name (link to template) | Description |
|---|---|
| usrcfg/setfor-all-config.sh | Required. Holds user configuration that applies to the Bash and Z Shell. Therefore it must be written in POSIX sh script, compatible with both Bash and Z Shell. It defines:
The file also sources the usrhome/ibin/shell-tracing.sh to define USRHOME-specific logic to control optional shell config file tracing. |
| usrcfg/do-user-zprofile.zsh | Optional. User-specific Z Shell zprofile logic.
|
| usrcfg/do-user-zshrc.zsh | Required for Z Shell. User-specific Z Shell specific configuration.
|
| usrcfg/do-user-bash_profile.bash | Optional. User-specific Bash Shell specific configuration.
In some system the ~/.bash_login is executed during login.
On those systems it might be useful to write configuration logic
that must only be executed once, at login, inside this file, as
one would do with the
|
| usrcfg/do-user-bashrc.bash | Required for Bash. User-specific Bash Shell specific configuration.
|
As said above, the usrcfg directory is expected to be a sibling to the usrhome
directory; they must both be inside the same parent directory.
This allows USRHOME to automatically set the USRHOME_DIR_USRCFG environment variable to hold
the full path of the usrcfg directory.
It's recommended to place the USRHOME directory and the usrcfg directory inside a parent directory
that only holds these two directories. That simplifies your searches when you need to identify
where some logic is placed.
See the section titled The Z Shell Startup, Dot Files and User Configuration for more information.
Conventions:
- All environment variables used by USRHOME have a name that starts
with
USRHOME_. - All of those that identify the path of a directory have a name that starts with
USRHOME_DIR_. - All internal USRHOME environment variables have a name that start with
USRHOME__. These variables are only used by USRHOME logic and should not be modified by user's logic.
| Environment Variable Name | Purpose |
|---|---|
| USRHOME_TRACE_SHELL_CONFIG | Set to 1 to activate tracing of the configuration
file sourcing.
Use the usrhome-shell-toggle-tracing
command to
toggle this in the current shell. |
| USRHOME_PROMPT_SHOW_USR_HOST | Set to 1 to display user name and host name
in the prompt.
Use the usrhome-prompt-toggle-usr-host
command to
toggle this in the current shell. |
| USRHOME_CONFIG_AT_LOGIN | Set to 1 to inform USRHOME files to perform configuration when invoked in a login shell. If you want to restrict use of USRHOME controlled configuration to interactive shells, don't set it, or set it to 0. If set this must be set inside the usrcfg/setfor-all-config.sh file. |
| USRHOME_USE_HOMEBREW | Set to 1 when using Homebrew, to add Homebrew directories to the PATH. |
| USRHOME_DIR | Path to the usrhome directory. The setup/setup-usrhome installation script appends code to set the value of that environment variable. |
| USRHOME_DIR_HELPDIR | Optional environment variable. If defined it
identifies the directory where Zsh Builtin
Help files are located. Define it only when
the default USRHOME logic in
usrhome/dot/zshrc.zsh is not able to
identify that directory for your system and
therefore the help command is not able to
operate like it would under Bash. |
| USRHOME_PROMPT_MODEL | Optional environment variable. Identifies the syntax of the prompt used by the shell. The prompts for zsh and Bash are independent and you can define a different prompt model value for each. The supported values are:
Users can change the prompt dynamically by
issuing a Caution!! Under zsh it might be necessary to
execute
|
| USRHOME_ORIGINAL_PATH | Set to the value of PATH before USRHOME adds to it.
You can restore that value with the
usrhome-switch-path command if necessary
for testing purposes. |
| USRHOME_SHOW_PATH_ACTIVATION | Set to 1 to see PATH changes done by the various
use-ENV commands, including their use when
the shell starts. |
When USRHOME Z Shell startup logic executes, USRHOME sets these other environment variables:
| Environment Variable Name | Purpose |
|---|---|
| USRHOME_DIR_MY | Main user directory, used by USRHOME Directory Navigation.
Change current directory to this directory with the cdh
command. |
| USRHOME_DIR_LIC | Directory where you can keep the software license files for the
software tools you use. Change current directory to this
directory with the cdlic command. |
| USRHOME_DIR_LOG | Directory where your own log files and notes can be stored.
Change current directory to this directory with the cdlog
command. |
| USRHOME_DIR_DV | Development directory, used by USRHOME Directory Navigation.
Change current directory to this directory with the cddv
command. |
| USRHOME_DIR_PRIV | Private development directory,
used by USRHOME Directory Navigation.
Change current directory to this directory with the cdpriv
command. |
| USRHOME_DIR_PUB | Public development directory,
used by USRHOME Directory Navigation.
Change current directory to this directory with the cdpub
command. |
| USRHOME_DIR_TMP | User local temporary directory.
Change current directory to this directory with the cdtmp
command. |
| USRHOME_DIR_USRCFG | The path of the user configuration directory.
Something like /Users/roup/my/dv/usrcfg.
Use the usrcfg command to change the current directory to
that directory. |
| USRHOME__IN_LOGIN | USRHOME Internal environment variable: A logic flag set to 1 by usrhome/dot/zprofile.zsh and usrhome/dot/bash_profile.bash to inform the shell code that the sourcing of the configuration files is being done by a login shell. When the sourcing of the configuration file is done by a sub-shell this is not set. The usrcfg/setfor-all-config.sh file can set the USRHOME_CONFIG_AT_LOGIN flag to 1 to indicate the USRHOME configuration should be done at login. |
| USRHOME__PATH_SET | USRHOME Internal environment variable: A logic flag set when USRHOME modified PATH. |
| USRHOME__USRCFG_SEEN | USRHOME Internal environment variable: A logic flag set when USRHOME has processed user-specified usrcfg configuration. |
More information about these in the section Cd to Conceptual Directories.
| USRHOME Command Name | Description |
|---|---|
| usrhome-shell-toggle-tracing | Toggle tracing the execution of the shell configuration files
when a shell starts. This toggles the value of the
Note that if the variable value was a file name, toggling it twice will simply re-activate the tracing to stdout, not to the file.
Caution this command perform an exec command for the current shell, which will wipe history. The command check if there a re any running jobs and will not proceed if there are any. |
| usrhome-prompt-toggle-usr-host | Toggle the inclusion of the user name and host name inside the prompt. Caution!! Under zsh it might be necessary to
execute
The command is not affected by this limitation when issued in the Bash shell. |
| usrhome-prompt-model-to NUMBER | Dynamically change the prompt model to the specified NUMBER.
Caution!! Under zsh it might be necessary to
execute
The command is not affected by this limitation when issued in the Bash shell. |
Note that the above commands will not execute if there are any running
sub-process jobs under the shell. That's because these commands execute
exec zsh and that wipes out shell knowledge about these background jobs,
making it difficult to bring them back into the foreground.
USRHOME provides the following special commands that provide useful information about the current shell and can also serve as help reminders when writing shells script code.
These are implemented as shell functions or alias inside usrhome/ibin/setfor-alias.
| USRHOME Command Name | Description |
|---|---|
info-desktop |
Print the name of the desktop software type being used. Internally also set the shell variable USRHOME_DESKTOP which can later be used inside shell scripts.
|
info-prompt [-q] |
Print information about shell's prompt controlling variables.
By default it prints the values of all variables. With the
|
info-rosetta2 |
Available on macOS only. Checks whether Rosetta 2 is installed and prints info about it.
|
info-shell-special-var [ARGS] |
List the shell special variables like
|
info-shell |
Show current and default shell environment variable names and values.
|
| USRHOME Command Name | Description |
|---|---|
set-title [TITLE] |
Set the terminal's title to the value passed as its first parameter. The terminal title is shown on the window title bar. The command accepts only 1 parameter, so if you want to set the title with embedded spaces just quote the entire title. With no argument: removes the title. |
Extensions to the cd command.
| USRHOME Command Name | Description |
|---|---|
.. [DIR] |
Perform cd ../DIR.
If DIR is not specified, performs cd .. |
... [DIR] |
Performs cd ../../DIR
If DIR is not specified, performs cd ../.. |
.... [DIR] |
Performs cd ../../../DIR
If DIR is not specified, performs cd ../../.. |
cd-to |
Search for file specified by file FNAME or directory DNAME in current directory tree. |
|
|
|
|
|
|
pel [SUBDIR] |
Change current directory to PEL depot directory or its SUBDIR if specified. Also set terminal title to 'PEL'. |
usrhome [SUBDIR] |
Change current directory to USRHOME depot directory or its SUBDIR if specified. Also set terminal title to 'USRHOME'. |
usrcfg [SUBDIR] |
Change current directory to the USRHOME personal/persistent configuration directory, usrcfg or its SUBDIR if specified. Also set terminal title to 'USRHOME:usrcfg' |
| USRHOME Command Name | Description |
|---|---|
cdh [SUBDIR] |
cd to home: the directory identified by USRHOME_DIR_MY
or its identified SUBDIR. |
cdlic [SUBDIR] |
cd to the directory identified by the USRHOME_DIR_LIC
or its identified SUBDIR. |
cdlog [SUBDIR] |
cd to the directory identified by the USRHOME_DIR_LOG
or its identified SUBDIR. |
cdv [SUBDIR] |
On macOS only, cd to the /Volume directory
or its identified SUBDIR. |
cddv [SUBDIR] |
cd to main development; the directory identified by
USRHOME_DIR_DV or its identified SUBDIR. |
cdpriv [SUBDIR] |
cd to private projects; the directory identified by
USRHOME_DIR_PRIV or its identified SUBDIR. |
cdpub [SUBDIR] |
cd to public projects; the directory identified by
USRHOME_DIR_PUB or its identified SUBDIR. |
cdtmp [SUBDIR] |
cd to user-specific temporary directory, identified by
USRHOME_DIR_TMP or its identified SUBDIR. |
The commands described above change the current directory to several conceptually important
(holder) directories. Those directories are identified by USRHOME environment variables.
The name of these environment variables start with the USRHOME_DIR_
prefix. They are:
- USRHOME_DIR_MY:
The directory where all your development directories are located.
- On macOS, it is often different from
HOME:- it could be
$HOME/Documentsif you want the files located in that directory tree replicated by Apple iCloud or, - it could be another directory, like
$HOME/myif you do not want them replicated and stored in the iCloud.
- it could be
- On any system, it could be used to identify a directory tree specific to a given activity or content
type or just be set to the value of
$HOME.
- On macOS, it is often different from
- USRHOME_DIR_LIC:
- The directory where you could collect all the licence files you have agreed with when using a software service or package.
- USRHOME_DIR_LOG :
- The directory where you could store activity log files and notes.
- USRHOME_DIR_DV:
- The directory where you store your main, or most-active, development sub-directories.
For example on my systems I often have a
~/codeor~/my/codeor~/my/dvdirectory where I place my most active projects (or symlinks to these directories). This can be located anywhere. - USRHOME_DIR_PRIV:
- The directory where you store your private development sub-directories. That could be something you do not want to publish because it's not ready, or it could be the directories for your various contract work. This can be located anywhere.
- USRHOME_DIR_PUB:
- The directory where you store your secondary, public, sub-directories. That could hold a set of repositories that are forks of other projects to which you contribute, or libraries and tools you want to build yourself, anything you do not consider your main or most-active development. This can be located anywhere.
- USRHOME_DIR_TMP:
- The name of a directory where your user's temporary files may be stored,
in a separate directory than the standard
/tmpdirectory. That can be used for testing code and checking if your tested code suffers from temporary file leakage.
Where to Define these Environment Variables
These environment variables are defined in the user persistent configuration
file common to Bash and Z Shell: the usrcfg/setfor-all-config.sh file.
During installation, the setup/setup-usrhome script initializes them to the value stored in usrhome/template/setfor-all-config.sh template file. You can change them or add logic in your file to control their values any way you need.
The following commands are shortcuts to change the current directory to one of these directories.
The following command shortcuts for specialized use of ls are provided by USRHOME.
| USRHOME Command Name | Description |
|---|---|
l |
Colorized ls that also shows the file type symbol.
|
la |
Same as
|
ll |
|
lla |
Same as
|
lt |
|
lta |
Same as
|
lsd [NAME] |
List sub-directories in current directory.
|
lsda [NAME] |
List sub-directories in current directory, includes hidden directories.
|
lsl [-l] ['NAME'] |
List symbolic links in current directory.
|
The following commands help manage and read the content of environment variables.
| USRHOME Command Name | Description |
|---|---|
clrenv VARNAME |
Clear (remove) the environment variable specified by name from the environment of the current shell.
|
setenv VARNAME VALUE |
Set the environment variable named VARNAME to the specified VALUE and inject it inside the current shell.
|
use-usrhome |
Add USRHOME binary directory and
|
use-homebrew |
Add Homebrew directories to PATH if required for the CPU
architecture.
This command is automatically executed for zsh shell started
under USRHOME control when the
|
use-info |
Add
Currently this list of locations is hard coded inside the usrhome/ibin/envfor-info file.
|
showpath [-n] [varname][PATH] |
Print the value of PATH, MANPATH or LIBPATH, or any PATH specific environment variable placing each directory in its own line. The command accepts shortcut names for MANPATH and LIBPATH as MAN and LIB respectively. The command also accepts the name of any other environment variable that exists in the environment. With the optional
If the format of the path variable is incorrect, the command prints an error message on stderr. The errors detected include a leading or trailing separator or multiple consecutive separators. The exit code are:
Note: when MANPATH is undefined, Help is printed when the |
usrhome-env |
Display the values of all USRHOME environment variables currently set in the shell. |
usrhome-switch-path |
Modify PATH. Swap current PATH with the value stored inside the
USRHOME_ORIGINAL_PATH environment variable. This is set to
PATH value the system had inside the shell before USRHOME
added support for itself and other tools. |
sanitize-path |
Check the PATH value of the current shell and sanitizes it:
|
The USRHOME commands and environment variables allow the dynamic management of the PATH in the current shell. Here's a screen shot of this being done on a macOS Computer running on Apple Silicon CPU architecture.
The Z shell does not support a help command that provides information on
the shell builtin commands like Bash does. The Z Shell provides the run-help
command instead but that is not always available. For instance, under macOS,
it is aliased to man, which causes help requests to open the generic man
page on zsh; something not very useful. On some Linux distributions, like
Kali Linux, run-help is a shell function and will display the requested
builtin help.
USRHOME implements the help command for zsh as an alias to run-help. It also sets the HELPDIR environment variable, used by run-help, to identify the location of the zsh help files directory.
- Under Linux, it's:
/usr/share/zsh/help - Under OS/X and macOS that's:
/usr/share/zsh/VVV/helpwithVVVreplaced by the zsh version number.
The logic is inside USRHOME dot/zshrc.zsh file.
Therefore, on most systems you should end-up with the zsh shell providing a help command that shows information on zsh builtin commands.
If it does not work for your system, check the value of DIRHELP.
You can set it to the value you need inside your file
usrcfg/setfor-all-config.sh
Example on Kali Linux:
Here we can see the use of USRHOME in a Kali Linux system where zsh is the
default shell. At first it was setup with the older USRHOME version that did
not support help. Then USRHOME is updated with a git pull command and
then we can open a new shell where help kill works as expected.
Example on macOS Sonoma
With USRHOME support the help kill command works on macOS zsh.
USRHOME supports 3 single letter commands for checking, building and running
code: c, b and r. These are command aliases that are installed
inside the shell by the use-cbr command (which is an alias itself to
usrhome/ibin/envfor-cbr).
The c, b and r commands are aliases to the usrhome/ibin/do-cbr
sourced script that detect the mechanism required to perform the required action by
inspecting the content of the current directory.
This currently supports the following construction methods:
- Running a local
cbrexecutable file if one exists. More on this below the table. - Building single-file C and C++ programs with GNU make, taking advantage of GNU Make built-in rule for building the single C and C++ programs.
- Building programs with the 'make' command when the directory holds a 'Makefile' or 'makefile'.
- Build Rust program with Cargo.
- Build Rust single main.rs program.
Once installed inside the shell with use-cbr, the following commands are
made available:
| Command | Description |
|---|---|
c |
Check. Perform command(s) required to check the validity of the source code in the current directory. |
b |
Build. Perform command(s) required to build an executable from the source code in the current directory. |
r |
Run. Perform command(s) required to build an executable from the source code in the current directory and run it. |
Once you have typed use-cbr, simply cd into the code directory and
type one of the 3 letters. For example, type r to compile, link and run a
Rust program from the top directory of the Rust program.
If the commands cannot identify how to build the program it reports an error, returning with exit code of 1.
Using a local cbr executable file:
After executing use-cbr, the c, b and r commands
check if a local cbr executable file is located in the current directory.
If they find one they pass control to it, as described below. If there's none,
then the command try to detect how to build the files in the directory with
the construction methods described above.
When the cbr executable file is found the commands invoke it passing all
arguments to it. The cbr command should expect and support, as their
first argument, the letters c, b and r, and should act accordingly.
This can do anything your project requires, like invoking a special build tool with the necessary arguments. It can be useful when CBR currently does not support the construction method you need.
Another use of the cbr executable is to changes the current directory to
the directory where the build command must be issued and then re-issue the CBR
command from that directory.
For example, assuming you have a project where the build command is issued
from the project root directory and that you also want to be able from a
sub-directory. To be able to issue the c, b or r command from
that sub-directory create a cbr or .cbr executable file inside the
sub-directory that contains something like this:
#!/bin/sh
cd ..
source "$USRHOME_DIR/ibin/do-cbr" $1With this the c, b and r commands can be executed from the project
root directory and from its sub-directory.
Anyone that have used Emacs knows that Emacs man support is really good. For instance, with Emacs, you can follow all links that appear in man pages; you essentially have access to a man page browser with access of all Emacs features.
You can use man (or woman) right inside Emacs. But at the shell, the
man command will use the default man pager. Being able to open the man
pages with Emacs when typing the man command in the shell is what this
section is about.
USRHOME provides the use-emacs-for-man alias command that sets up the
current shell, replacing the man command by a man function that opens
the requested topic inside Emacs. Both the use-emacs-for-man alias
command and the man function also accept an option switch that identifies
the way Emacs is launched.
To use this, you first execute use-emacs-for-man to setup the shell.
Then, when you type the man command inside that shell, the optic is shown
inside Emacs.
| . | Command | Description |
|---|---|---|
| . | use-emacs-for-man [-[gGsStT]] |
Install the Emacs-minded By default it sets the Emacs launching mode to the terminal mode. You can change this by using one of the following options:
|
| . |
|
Open Emacs man mode viewer for the specified TOPIC.
If you want to use the system's native man command from
a shell where you already executed |
The advantage of using the Emacs daemon and an emacsclient are:
- Speed. Since Emacs is already running, the man command does not have to launch a new Emacs process that has to run through the initialization process; it just opens the man page and renders it (if that has not already been done). Opening the man page is instantaneous this way.
- Reduced system memory consumption. One Emacs frame is required and can be used by the man command issued from several shells.
- When the
-Soption is used, all man pages that have been previously opened are left open inside an emacsclient buffer. They each retain the position where you left them when last looking at them. - The Emacs daemon starts with your full initialization; all your configured Emacs features are available.
The advantage of not using the Emacs daemon and emacsclient is that you open a new Emacs process, local to your shell with all its environment variables and you can continue using that instance of Emacs independently from all others (if any). It takes more tie to start but if your initialization system is well done that's normally not excessive and it gives you access to everything you normally use withing Emacs.
With USRHOME, you can take advantage of both methods, happily eating your cake and keep having it!
It is possible to use both methods with multiple shells or inside the same shell by passing the emacs mode option to the man command. You can use several shells and use different method inside each one if you want. Or just use one method. The code is flexible.
- Getting help
You can pass the
-hor--helpoptions to bothuse-emacs-for-manand the specializedmanfunction. They will print the usage and return an exit code of 1. Themancommand also prints a reminder that the native man command is not the one being used.
Exit Codes
- On success; 0.
- On help request: 1
- On error: 2 or 3.
- For man
-sand-S, when topic is not found: 4.
- To Activate it Permanently in a Shell:
You may not always want to type the
use-emacs-for-mancommand. Instead you can add a specific man behaviour permanently inside your shell by sourcing the usrhome/ibin/envfor-emacs-for-man inside your shell startup code. For example, you could add the following code inside yourusrcfg/do-user-zshrc.zshfile to activate a man that uses an emacsclient frame:. "$USRHOME_DIR/ibin/envfor-emacs-for-man" -s
The shells can be "permanently" customized this way by writing the logic that suits you inside your customization for the Z shell and the Bash shell into your usrcfg files.
For example, on a macOS system I use, I activate Homebrew, Rust and the emacs server based man with customized logic that includes the following lines:
export USRHOME_SHOW_PATH_ACTIVATION=1 export USRHOME_PROMPT_SHOW_USR_HOST=1 export USRHOME_PROMPT_MODEL=2 export USRHOME_USE_HOMEBREW=1 . "$USRHOME_DIR_USRCFG/ibin/envfor-rust" . "$USRHOME_DIR/ibin/envfor-emacs-for-man" -s
We can see this in the following screen-shot:
- Side note:
- My PEL project provides extensive information about Emacs (in form of extensive hyperlinked PDF files with a PDF index to a large set of topics and file format/language supports). The help PDF has a section that describe Emacs man and woman support.
| USRHOME Command Name | Description |
|---|---|
cls |
Shortcut for clear; clear the content of the shell window. |
| diff | USRHOME diff is a shell-based dispatcher program.
|
dsize [DPATH] |
Compute and print the size of all files in the directory tree
identified by DPATH, which defaults to the current directory.
If the directory has no sub-directories the command counts
the bytes of each files in the directory and produces a byte
count. Otherwise it uses the du command, which runs faster,
and print the size in units of 1024 bytes multiples. |
| find-dir | Find and print directories DIR inside directory tree ROOT. Its help is: Usage: find-dir [--inc-hidden|-H] DIR [ROOT]
find-dir [-h|--help]
Find and print all directories with name 'DIR'
inside the specified directory tree ('ROOT').
- By default ROOT is the current directory.
- By default exclude all hidden directories (such as .git)
unless --inc-hidden option is specified.
Exit codes: 0 if at least one directory found.
: 1 if nothing is found.
: 2 if the command line is invalid.
|
flip-to-ln DPATH FNAME |
Move file FNAME into directory DPATH and create a symbolic link FNAME that points to its new location inside directory DPATH.
|
md |
Shortcut for mkdir |
rd |
Shortcut for rmdir |
mdd DIRPATH |
A mkdir followed by cd. If DIRPATH has '/', then create intermediate directories as required and print them on stdout. |
p3 |
Shortcut for python3 |
pngquantf FNAME |
Compress PNG file identified by FNAME (with or without .png
file extension. Uses pngquant. |
pstree-for [PID] |
Print the process tree for specified process ID, PID. If PID is not specified, the command uses the process ID of the current process. |
USRHOME provides control for the Z Shell and Bash prompts as described in this section. USRHOME provides 3 pre-defined prompt models (model 1, 2 and 3) and reserves prompt model number 0 to be user-defined.
URSHOME provides the following commands to get information about the shell prompt.
| USRHOME Command Name | Description |
|---|---|
info-prompt [-q] |
Print information about shell's prompt controlling variables.
By default it prints the values of all variables. With the
-q option it only prints the values of
the USRHOME_PROMPT_MODEL
and USRHOME_PROMPT_MODEL_OVERRIDE values. The first one
shows the value of the default prompt mode, the second one, if
set, is the model of the current prompt, overriding the default. |
USRHOME prompt model control logic supports the environment variables described here:
| Environment variable | Description |
|---|---|
| USRHOME_SLOW_TIMER | On macOS only: when set it forces the use of 1-second resolution timer for the Bash prompt. This is done by ignoring the potential availability of the GNU
coreutils You may want to do this if the Bash prompt on macOS runs into a race condition and prints a message similar to: bash: child setpgid (75144 to 75141): Operation not permitted This might occur when you are executing a fast command and pipe it into another. Setting USRHOME_SLOW_TIMER should prevent this problem. You can do it dynamically inside the Bash shell like this: setenv USRHOME_SLOW_TIMER bash Or you can set it inside your usrcfg/setfor-all-config.sh by including the following lines: USRHOME_SLOW_TIMER=1 export USRHOME_SLOW_TIMER |
With the USRHOME_PROMPT_MODEL environment variable set to 0, USRHOME
does not configure the zsh prompt and expects the prompt to be set inside
the user provided configuration files located inside the usrcfg directory,
otherwise it uses the system default.
These prompt models are predefined prompts that show multiple values in various ways. As these might evolve over time, it's best to try them and see them in your terminal.
The user@host information is shown when enabled. This can be dynamically
enabled or disabled with the usrhome-prompt-toggle-usr-host command.
In the following sessions, the command info-prompt -q is used to show which
one is the default prompt model and which one is the currently used prompt.
The bash prompts
The zsh prompts
Notable prompt features
All provided prompts, show:
- A leading '>' character,
- the exit code of the last command, in decimal or hexadecimal,
- current time in 24-hour HH:MM:SS format,
- the shell nested level, prefixed with 'L',
- optional user-name @ host-name,
- the full or last 3 directory components of the current directory,
- the shell name (bash, or zsh),
- the last character is '#' if the current user has root privilege, otherwise the '$' character is used for bash and the '%' character is for zsh.
Some also show the Week day and month date, the number of currently running jobs of the shell.
Prompt model 2 and 3 prints the elapsed time of the last command with millisecond resolution. On macOS without GNU coreutils gdate available the resolution is in seconds.
The zsh prompt can also print extra information:
- zsh prompt model 1 shows extra information on the right side of the line, there is enough room: the full path of the current directory, and VCS (Git or Mercurial) repository name.
- The VCS (Git or Mercurial) repository name is shown in all zsh prompts.
- If the current directory is part of a Git or Mercurial repository, the
prompt shows 2 spaces followed by:
- 'git:' for Git repository and 'hg:' for Mercurial repository,
- the VCS branch name in parenthesis
- the VCS repository name.
- If the current directory is part of a Git or Mercurial repository, the
prompt shows 2 spaces followed by:
- Exit code of error and number of running jobs are also shown in the right
hand side in zsh prompts.
- If the exit code of the last error is not 0, the exit code followed by a red '⨯' character.
- If the shell has sub-process jobs, the number of jobs is shown, followed by a yellow '⚙' character.
Examples
Some extra examples shown here:
Here's an example when the prompt model 2 is selected by user configuration and the user dynamically changes it inside the shell.
And here's another example, when the shell with prompt model 2, has two nested instances of suspended Emacs running, in a macOS terminal.
When the shell has running background jobs, the USRHOME commands that use
exec zsh to re-initialize the Z Shell won't proceed and will print a
warning message instead. In the example above the two running process where e the
USRHOME name for terminal-based emacs. To be able to change the process
prompt, these two suspended Emacs process must first be terminated (by making
them active in the foreground again with fg and then closing Emacs). Once
there's no background process the usrhome-prompt-toggle-usr-host command
can be used.
Showing the shell type helps when capturing commands for logs: it explicitly identifies the shell.
Use the following regular expressions to search a prompt, or to install them in editors, like Emacs, to navigate through prompt lines inside a shell.
The regular expression syntax shown here correspond to the Emacs 'string-format' regular expression syntax, the syntax you can use inside Emacs configuration.
| Prompt | Emacs Regular Expression |
|---|---|
| All models | ^\(\(zsh\)\|\(bash\)\)[%#$] |
USRHOME provides several types of command and scripts, as listed here.
| Name format of scripts | Type of script | Purpose |
|---|---|---|
USRHOME/ibin/do-CMD |
Sourced script | Meant to be invoked by alias command CMD |
USRHOME/ibin/setfor-CMD |
Sourced script | Meant to be invoked by alias command CMD |
USRHOME/ibin/envfor-ENV |
Sourced script | Meant to be invoked by alias command use-ENV |
USRHOME/bin/... |
Shell script | A regular script that can be invoked directly. |
The commands alias are all sourcing a sourced script that injects or modifies
something inside the current running shell. The source scripts all have names
that start with one of the identified prefixes: setfor- or envfor-.
The setfor- sourced scripts are used by various USRHOME commands that
control the shell, such as usrhome-shell-toggle-tracing and
usrhome-prompt-toggle-usr-host.
The envfor-ENV sourced scripts are used by the equivalent use-ENV
command. These commands set the shell for the environment identified by the
ENV suffix. The idea is that when you start a shell it comes with a
minimal environment. You can then activate a given environment by issuing the
corresponding use- command. For example, assuming that you want to use
various tools for the Erlang, Factor, Rust or Zig programming languages but
separately, in each shells, you would use the use-erlang, use-factor,
use-rust and use-zig commands that source their corresponding source
scripts that update the PATH and other environment variables that are
necessary for the environment.
As USRHOME grows, I will be adding several of these environment setting scripts and commands to support various Operating Systems.
| File Name Format | Description |
|---|---|
| Command aliases | The command aliases must be defined in shell sourced files with the
alias usrhome='source $USRHOME_DIR/ibin/do-usrhome' |
| sh4-PROJECT | Command alias to setup the shell for a specific project.
|
| use-ENV | Command alias that sets up the shell environment for a specific tool.
|
| Sourced Script | All modifications to the current shell are performed by logic stored inside shell script files that must be sourced. The base name of these files follow the following convention.
|
| sh4--PROJECT | Sourced file typically invoked by its corresponding sh4-PROJECT file to set up the shell for project PROJECT. |
| envfor-ENV | Sourced file typically invoked by its corresponding use-ENV alias command to set up the shell environment for a specific tool. |
| do-CMD | Sourced file typically invoked by it corresponding CMD shell command to inject something inside the current shell. |
| setfor-SHELL-SETUP | Sourced file that is part of the shell setup logic that comes from USRHOME or from the user specific usrcfg directory. See the diagrams inside the following sections: |
The Z Shell has five different user configuration files:
- ~/.zshenv
- ~/.zprofile
- ~/.zshrc
- ~/.zlogin
- ~/.zlogout
USRHOME implements its own copy of each of these files, stored in the
usrhome/dot directory. The files are named differently, without a leading
period and with a .zsh file extension. That simplifies editing and
management on these files on various environments. Several tools require a
special option to process hidden files; it's not needed for these files since
they are not hidden.
However, to be used, USRHOME setup places them inside the user home directory, creating hidden symlinks to the files. The result is the following:
| Symbolic link | USRHOME File Identified |
|---|---|
| ~/.zshenv | usrhome/dot/zshenv.zsh |
| ~/.zprofile | usrhome/dot/zprofile./zsh |
| ~/.zshrc | usrhome/dot/zshrc.zsh |
| ~/.zlogin | usrhome/dot/zlogin.zsh |
| ~/.zlogout | usrhome/dot/zlogout.zsh |
The files sourced by the Z Shell depend on how the Z Shell is started. The files sourced by USRHOME take advantage of that behaviour to inject the user configuration, as shown in the following diagram portion.
- The
~/zshenvis sourced in all case. Therefore the usrhome/dot/zshenv.zsh sources the user's basic configuration file (usrcfg/setfor-all-config.sh) that identifies the main USRHOME configuration features. - The file usrhome/ibin/setfor-path controls adding extra directories in the PATH; the directories used by USRHOME and some other. That file is optionally sourced by the usrhome/dot/zprofile.zsh for a login shell and by the usrhome/dot/zshrc.zsh in a sub-shell. For the login shell the PATH is modified only when the USRHOME_CONFIG_AT_LOGIN variable is set to 1.
- Since the usrhome/dot/zshrc.zsh is used both in the login and the sub-shell, it's the file that sources the usrhome/ibin/setfor-zsh-alias to inject the USRHOME alias commands and sell functions inside the shell. That's also the file that sanitizes the PATH; it removes empty entries and duplicates if there's any. And in that case it prints a warning. That's an indication to take a look at your configuration files (or to the application that launched a sub-shell).
The user can provide extra startup logic for the Z Shell. USRHOME Z Shell startup code sources the following user configuration files stored in the user managed usrcfg directory:
- usrcfg/do-user-zprofile.zsh
- usrcfg/do-user-zshrc.zsh
Each of these files is sourced if they exist. In turn these files could source files for the specific node if the user wants to support several hosts. The diagram shows the order in which the files are sourced.
USRHOME supports the Bash and the Z shell and currently concentrates on using these shells on user development computers (as opposed to servers). To support both shells, more configuration files are required and some logic is the same for both shells. The following diagram shows all files currently used in the USRHOME system to support both shells.
USRHOME is built on the principle that shell configuration logic is provided by two sets of files:
- the files provided by the USRHOME repository, and
- the files provided by another, user-provided, repository: the usrcfg repository.
The files provided by USRHOME provides the basic infra-structure logic and some commands that will be available in the shells. The content of the files are not meant to be modified by the users (unless someone wants to change or add a feature to USRHOME).
The user-specific logic is stored in the files stored in the usrcfg directory tree.
Since the reason for the USRHOME project is to ease the shell configuration setup and distribution of many computers or Virtual Machines without having to use containers, the usrcfg directory tree should also be a VCS repository controlled by the user (and kept private). It then becomes possible to keep an history of the shell configuration of multiple computers inside these 2 repositories and it becomes easy to set computers by cloning or updating the two repositories inside these computers.
The usrcfg stores logic that is common to all the users system in the files located in its root directory. The logic that is specific to each computer must be stored inside a sub-directory of the usrcfg/node directory.
The following diagram shows which configuration file is sourced when the Bash and Z shell start as a login or as a sub-shell.
By setting the value of USRHOME_TRACE_SHELL_CONFIG to 1 inside your
usrcfg/setfor-all-config.sh file you activate USRHOME's shell
configuration file tracing. Then when
you open a new shell inside a terminal, or create a sub-shell, you can see
which file is sourced.
You can also set the value of USRHOME_TRACE_SHELL_CONFIG to the name of a
file located inside an existing directory. That activates the tracing to the
shell stdout as for the value 1 but it also activates storing the trace
lines inside the specified file.
With all usrcfg files existing, this is what you'd see from macOS that uses the Z Shell as the default shell when you open a new terminal and then create a sub-shell inside it. The name of the environment variables are shown instead of the real path.
For comparison, here's the same inside shells started from within a terminal based instance of Emacs with two shells, one running inside a shell-mode buffer and another inside a term-mode buffer. Notice that the Z Shell started inside Emacs are sub-shells and therefore only execute the corresponding Z Shell configuration files for that.
From a graphical version of Emacs started from the system (and not from a shell):
And a version of Aquamacs started from the system. In that case you can see that the USRHOME logic detects and reports redundant entries in the PATH that is injected by the Aquamacs logic and then corrects them.
When the USRHOME_TRACE_SHELL_CONFIG is set to 0 instead of 1, USRHOME
startup configuration files do not display the entire warning. It just
mentions that USRHOME sanitized the PATH and how to see more as we can see here:
USRHOME reports the security issues by checking for the presence of compromised command line tools in the PATH. The list of detected compromised tools is:
Here's what the shell would show when the compromised tool is present in the system.
You will most probably want to add features to your shells, over what USRHOME provides. USRHOME provides several mechanism to do that, described in the following sections with examples and files located in the setup/template directory you can use as examples.
The idea here is to provide a set of sourced scripts and corresponding commands to source them. One set for each feature you want to inject into your shell. Something like providing access to a different implementation of a command available to the Operating System, or adding support for the tools required for a programming language.
- The method:
- Add a
use-ENValias command that sources aenvfor-ENVscript, whereENVis the name of the environment concept. Add the alias statement into the usrcfg/do-user-zshrc.zsh file. Store theenvfor-ENVscript inside the usrcfg directory.
Examples follow.
The version of curl available on macOS is often relatively old and may not incorporate the latest vulnerability fixes. You may want to install the latest available from Homebrew but once you install it it will warn you that installing it permanently might cause problems with macOS.
A solution to this is to install the files ion your system but not install the symlinks and not put it your your system's PATH. Homebrew does that. Now if you want to use Homebrew's version of curl you need to ensure that it will be piked up in the PATH before the system's one.
To do that we can place the following statement inside the usrcfg/do-user-zshrc.zsh file:
alias use-curl-hb='source $USRHOME_DIR_USRCFG/envfor-curl-hb'And we store the logic we need into the usrcfg/envfor-curl-hb file. In this specific case, there's not much. Just this:
export PATH="/opt/homebrew/opt/curl/bin:$PATH"When we open a new Z Shell we can see the impact:
There's no impact in any other shells, and macOS continues to use its own
version of curl. You can open another shell and it will use the native
version unless you execute the use-curl-hb command.
If you want to use the Rust programming language you most probably need to
install it in your system. The default mechanism is to install it in the
system and each shell will have access to it. You may also want to only limit
it to one given shell and start all tools from that shell (or shells). That
what the use-rust command will do.
The first step is to install Rust and Cargo as described in it the Rust installation procedure, with:
curl https://sh.rustup.rs -sSf | sh
Once it's done, you can use the git diff command to see what that changed
into your shell configuration that is now stored inside the USRHOME directory
tree.
The Rust installation added the sourcing of "$HOME/.cargo/env" to your
USRHOME dot/zshenv.zsh file. Recall that the ~/.zshenv now the
USRHOME dot/zshenv.zsh is sourced every time a terminal opens a shell, at
the beginning, before everything else. It also sources it when a sub-shell is
opened. Looking into the $HOME/.cargo/env we can see that it
conditionally prepends the $HOME/.cargo/bin directory to the PATH. At
least it won't do it several times. But if you append that inside your Z
Shell configuration it will be available to all processes once you restart
your system. It might be what you want. Or not.
If you just want to add Rust support in selected shells, then create a
use-rust command.
Remove the extra code that was appended to your USRHOME
dot/zshenv.zshfile and place it inside aenvfor-rustscript located inside your usrcfg directory. At the same time add a little bit more to provide more info:. "$HOME/.cargo/env" rustv="$(rustc --version)" echo "--- Rust $rustv Installed in shell"
Add the
use-rustalias to your usrcfg/do-user-zshrc.zsh file:alias use-rust='source $USRHOME_DIR_USRCFG/envfor-rust'
Now you can inject Rust support by executing the use-rust command:
As you can see no change is required in the files supplied by the USRHOME project. The customization is done inside your files, located in the usrcfg directory tree. That directory tree should also be under the control of a version control system, like Git or anything else. I also use Mercurial for that purpose as you can see below.
In some cases you may decide to add a feature to the system shell and all
shell instances. This way you won't have to type the required use- command
into each shell that requires it.
You can do that too with USRHOME. And there are several ways to do it; add the
sourcing of the corresponding envfor- file from one of the .zsh files
in the usrcfg.
Usually you will probably want to do that from the usrcfg/do-user-zshrc.zsh.
With envfor-rust sourced inside the usrcfg/do-user-zshrc.zsh file, Rust
support is installed automatically inside all shells, including the system
Z Shell as we can see:
from a Z Shell launched from Terminal.app:
from a Z Shell opened inside a shell-mode terminal-type Emacs buffer:
from a Z Shell opened inside a shell-mode graphical-type Emacs buffer:
from a Z Shell opened inside a shell-mode Aquamacs buffer:
Kali Linux uses zsh as the default shell. It has it's own prompt definition with several Z Shell extensions enabled, which the USRHOME default shell does not have yet.
You can still use USRHOME on Kali Linux and take advantage of the USRHOME commands and philosophy of storing the USRHOME main code and the local shell customization inside the usrcfg directory. That can also be stored inside a repository. In this example, the usrcfg files are stored inside a Mercurial repository. The logic in the various files support multiple target environment, which they select by checking the host name and other values.
This way, I can centralize the shell setting of all computers or VMs I use inside a single repository that I clone inside the usrcfg directory of these computers and VMs. I can design the logic once, specialize it for various environments and distribute it through the VCS.
Here's a Kali Linux terminal with the Z shell using USRHOME selecting the
original Kali Linux Z Shell configuration (moved into the
usrcfg/do-user-zshrc.zsh file and selected based on the USRHOME prompt
model value):
And then, after changing the color scheme of Kali Linux terminal, two
terminals, one running the terminal version of Emacs launched with an alias to
emacs -nw and the graphical version of Emacs launched from the shell with a shell
function that captures the current working directory and runs in background.
You can see the prompts inside the Emacs shell-mode and term-mode buffers.
On macOS several tools that are available on Linux are missing.
I am using Homebrew to install these tools. When used on macOS running on
Apple Silicon CPU, Homebrew does require sudo access because it places all
files inside the /opt/homebrew directory tree, with /opt/homebrew/bin
the location of the executable files (or symlinks to the executable files).
This directory is not on PATH unless you place it. USRHOME adds it for macOS.
USRHOME provides several features to enhance the command line experience on macOS without affecting macOS default environment. It becomes possible to use macOS as it was when first installed or use it with the USRHOME provided features inside the USRHOME extended shells.
More information about the extra features are described in the following sections.
The following commands specializes the shell to use a specific version of the GCC tool chain inside the shell. That shell can then build using the specified tool chain instead of the Apple-supplied Clang tool chain.
| . | Command | Description |
|---|---|---|
| . | use-gcc14 [--quiet] |
Installs GCC 14 tool chain inside the current directory.
|
If you stumble on this page and find this project interesting but falling short somewhere, let me know. Create an issue or propose a change or addition through a pull-request.
Thanks!