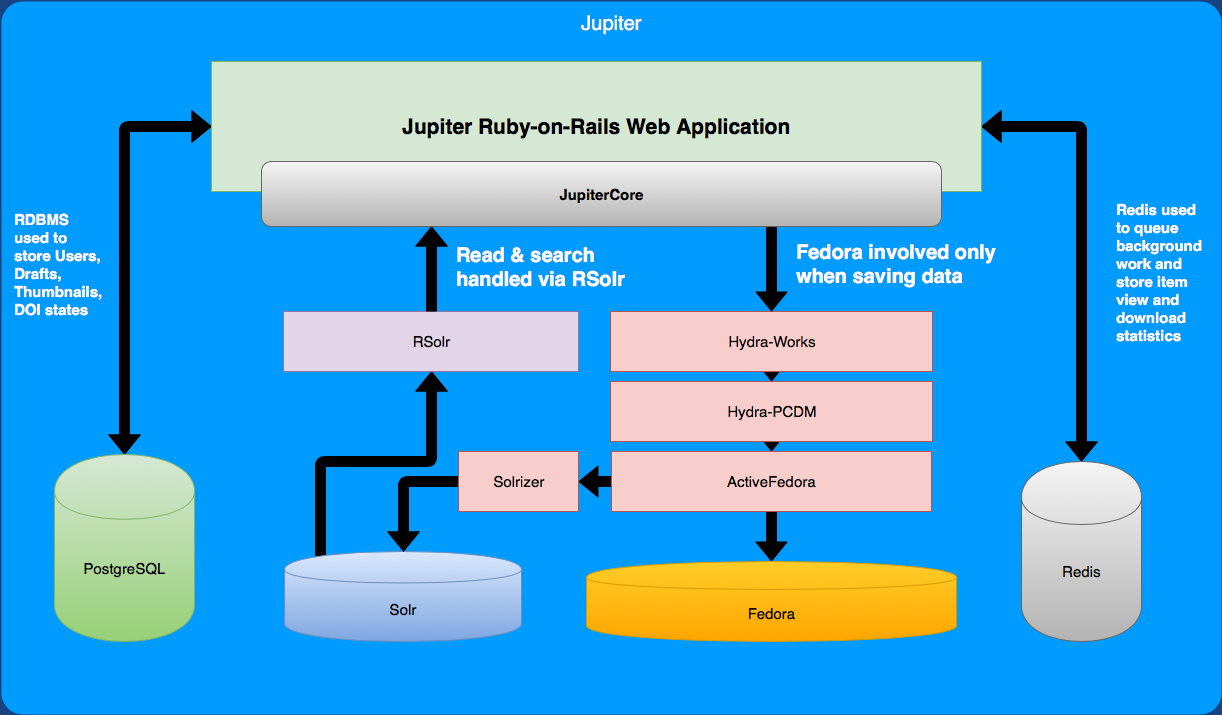$ bundle exec rake rdoc
$ open doc/index.html is the location for docs created by rdoc
$ open docs/rdoc/index.html is the location for docs created by rerdoc
$ bundle exec rubocop
$ bundle exec rails test
By default, rails test will not run the system tests. To run them use:
$ bundle exec rails test:system
$ bundle exec rake db:seed
Please note that by default the seeding process will download community logos
from the web. If you are not on a network, or otherwise wish to prevent this
behaviour, please set the enviroment variable SKIP_DOWNLOAD_COMMUNITY_LOGOS.
Note: You may need chromedriver and perhaps a few other dependencies installed to run these system tests in selenium.
$ bundle exec rake rerdoc
The UAT server is accessible on all library staff workstation, and through VPN on any external IP address. More details regarding access and deployment can be found: Jupiter UAT Setup
This project comes with a docker setup to easily setup your own local development environment for jupiter in just a few steps.
- Install Docker (Requires version 1.13.0+)
- Install Docker Compose (Requires version 1.10.0+)
- If you are on Mac, check out Docker for Mac
- If you are on Windows, check out Docker for Windows
These will install docker, docker-compose, and docker-machine on your machine.
Use your distribution's package manager to install docker and docker-compose.
Clone the Jupiter repository from github:
git clone git@github.com:ualbertalib/jupiter.git
cd jupiterTo build, create, start and setup your docker containers simply run:
docker-compose builddocker-compose up -dNow everything should be up and running. If you need seed data for your database, then run the following command:
docker-compose run web rails db:seedNow everything is ready, you can go and view Jupiter! Just open your favorite browser and go to the following url:
- Development environment: localhost:3000
(Note: ip address may be different if you are using docker-machine)
- Start up all the docker containers, like you did above (if its not already running):
docker-compose up -d- Then you can run the test suite:
docker-compose run web rails test- Run system tests or rubocop? Just change the command:
docker-compose run web rails test:systemdocker-compose run web rubocopIf you want to develop in rails locally on your own machine, there is also a docker-compose.lightweight.yml provided. This will give you the datastores you require (solr/fedora) and potentially others if you need them (postgres/redis (commented out by default)). Just run:
docker-compose -f docker-compose.lightweight.yml up -dAnd everything else is how you would normally develop in a rails project.
(See other sections of this README for more information about developing in a rails project environment)
To setup the environment variables needed for deployment, modify the sample .env_deployment file with variable values needed for the deployment:
cp .env_deployment_sample .env_deployment
vi .env_deploymentTo build, create, start and setup your docker containers simply run:
docker-compose -f docker-compose.deployment.yml up -dFor the first time of the deployment, set up the database:
docker-compose run web rails db:setup-
If your having issues, logs are the best place to first look at what went wrong.
To check all container logs:
docker-compose logs
Better yet you can check an individual container log by supplying the container name to the previous command. For example if I want to see the web container logs:
docker-compose logs web
-
If your switching between docker-compose and local development on your machine, you may encounter in weird permissions on files that docker has created (/tmp/pids/, etc.). Simply just
sudo rmthem. -
If you would like to run Postgres in a container, but docker-compose reports that port 3306 is already in use, you likely have a Postgres instance already running on the host. You will need to shutdown Postgres before you can start the container. On Ubuntu,
sudo service postgresql stopon the host will do the trick. Another option is to configure docker and the rails app to look for Postgres using a different port.
The Clamby repository has instructions on setting up clamav on various operating systems
For characterization you need to install FITS and ensure that fits.sh is in your Rails' process' PATH
Hydra-File_Characterization, which Hydra-Works leverages, has more information on configuring the characterization setup.
Characterization is turned off by default for the development environment. If you would like to turn it on without
modifying the config files, set the environment variable RUN_FITS_CHARACTERIZATION.
- Update
secrets.yml(and maybeomniauth.rb) for the SAML implementation (you may need to generate a certificate/key for certain environments) - Give IST's Identity Provider (uat-login or login) the metadata for our service provider
- Quick way to view this metadata is to the start the Rails server and navigate to
http://localhost:3000/auth/saml/metadata(feel free to edit this metadata accordingly for example adding Organization and ContactPerson metadata)
- Quick way to view this metadata is to the start the Rails server and navigate to
- Once this is complete, login via SAML should be working successfully. Try it out!
(TODO: Provide an alternatives to IST IdP for non production environments?)
Jupiter comes with a handy rake task for batch ingesting items.
-
First you need to provide a csv file which outlines all the items metadata you wish to ingest. An example template for what an expected csv file might look like can can be found here. You can make a copy of this template, fill it out with your items metadata, and then download the first sheet as a CSV file (File > Download as > Comma-seperated values (.csv, current sheet)).
-
All associated files for the items outlined in the csv file above must live in the same directory. So as an example if we have downloaded the csv file to
~/Downloads/example-batch-ingest-file.csv, then any file that was referenced in the csv file, should also live in the~/Downloadsdirectory. -
Now we can run the batch ingest on the command line using the following rake task:
rails jupiter:batch_ingest_items[csv_path]
The argument
csv_pathis the location of the csv file. So in the above example, this might look like:rails jupiter:batch_ingest_items["~/Downloads/example-batch-ingest-file.csv"]After running the above command, you should have just successfully batch ingested your items into jupiter!