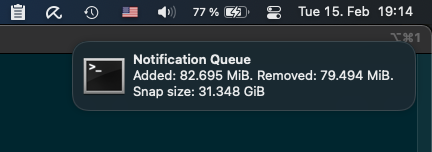formerly named restic-systemd-automatic-backup

restic is a command-line tool for making backups, the right way. Check the official website for a feature explanation. As a storage backend, I recommend Backblaze B2 as restic works well with it, and it is (at the time of writing) very affordable for the hobbyist hacker! (anecdotal: I pay for my full-systems backups each month typically < 1 USD).
Unfortunately restic does not come pre-configured with a way to run automated backups, say every day. However it's possible to set this up yourself using built-in tools in your OS and some wrappers. For Linux with systemd, it's convenient to use systemd timers. For macOS systems, we can use built-in LaunchAgents. For Windows we can use ScheduledTasks. Any OS having something cron-like will also work!
Here follows a step-by step tutorial on how to set it up, with my sample script and configurations that you can modify to suit your needs.
Note, you can use any restic's supported storage backends. The setup should be similar but you will have to use other configuration variables to match your backend of choice.
The scope for this is not to be a full-fledged super solution that solves all the problems and all possible setups. The aim is to be a hackable code base for you to start sewing up the perfect backup solution that fits your requirements!
Nevertheless the project should work out of the box, be minimal but still open the doors for configuration and extensions by users.
To use a different storage backend than B2, you should only need to tweak a few settings variables in the backup profile as well as some restic arguments inside restic_backup.sh.
- Tip: Navigate this document easily from the Section icon in the top left corner.
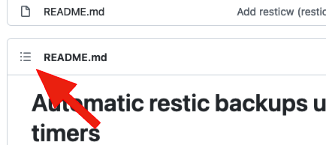
- ☝ Note: in the command listing in this document,
$means a user shell and#means a root shell (or usesudo).
restic >=v0.9.6bash >=v4.0.0- (recommended) GNU
makeif you want an automated install- Arch: part of the
base-develmeta package, Debian/Ubuntu: part of thebuild-essentialmeta package, macOS: use the pre-installed or a more recent with Homebrew
- Arch: part of the
Depending on your system, the setup will look different. Choose one of:
Linux + Systemd
macOS + LaunchAgent
Windows + ScheduledTask
Cron - for any system having a cron daemon. Tested on FreeBSD and macOS.
☝ Note The Linux setup here will assume an installation to /.
Many Linux distributions nowadays use Systemd, which features good support for running services and scheduled jobs. If your distribution is no on Systemd, check out the cron setup instead.
TL;DR setup
- Create B2 bucket + credentials
- Install scripts, configs systemd units/timers:
- With
make:
$ sudo make install-systemdArch Linux users: use the AUR package, e.g.
$ yay -S restic-automatic-backup-scheduler - With
- Fill out configuration values in
/etc/restic. - Initialize the remote repo.
Source the profile to make all needed configuration available to
restic(1). All commands after this assumes the profile is sourced in the current shell.# source /etc/restic/default.env.sh # restic init
- Configure how often backups should be done.
- If needed, edit
OnCalendarin/usr/lib/systemd/system/restic-backup@.timer.
- If needed, edit
- Enable automated backup for starting with the system & make the first backup:
# systemctl enable --now restic-backup@default.timer - Watch the first backup progress with Systemd journal:
# journalctl -f --lines=50 -u restic-backup@default - Verify the backup
# restic snapshots - (recommended) Enable the check job that verifies that the backups for the profile are all intact.
# systemctl enable --now restic-check@default.timer - (optional) Define multiple profiles: just make a copy of the
default.env.shand use the defined profile name in place ofdefaultto run backups or enable timers. Notice that the value after@works as a parameter.# systemctl enable restic-backup@other_profile.timer - Consider more optional features.
☝ Note The macOS setup here will assume a Homebrew installation to the recommended default location. This is $HOMEBREW_PREFIX (brew --prefix) , which is /usr/local on Intel Macs and /opt/homebrew on Apple Silicon.
Launchd is the modern built-in service scheduler in macOS. It has support for running services as root (Daemon) or as a normal user (Agent). Here we set up a LaunchAgent to be run as your normal user for starting regular backups.
TL;DR setup
- Create B2 bucket + credentials
- Install scripts, configs and LaunchAgent:
- (recommended) with Homebrew from the erikw/homebrew-tap:
$ brew install erikw/tap/restic-automatic-backup-scheduler- Using
make:
$ make PREFIX=$(brew --prefix) install-launchagent - Fill out configuration values in
$(brew --prefix)/etc/restic. - Initialize the remote repo.
Source the profile to make all needed configuration available to
restic(1). All commands after this assumes the profile is sourced in the current shell.$ source $(brew --prefix)/etc/restic/default.env.sh $ restic init
- Configure how often backups should be done. If needed, edit
OnCalendarin- Homebrew install:
~/Library/LaunchAgents/homebrew.mxcl.restic-automatic-backup-scheduler.plist. makeinstall:~/Library/LaunchAgents/com.github.erikw.restic-backup.plist.
- Homebrew install:
- Enable automated backup for starting with the system & make the first backup:
- Homebrew install:
$ brew services start restic-automatic-backup-schedulermakeinstall:
As a convenience, a shortcut for the above commands are$ launchctl bootstrap gui/$UID ~/Library/LaunchAgents/com.github.erikw.restic-backup.plist $ launchctl enable gui/$UID/com.github.erikw.restic-backup $ launchctl kickstart -p gui/$UID/com.github.erikw.restic-backup
$ make activate-launchagent-backup. - Watch the first backup progress from the log files:
$ tail -f ~/Library/Logs/restic/backup* - Verify the backup
$ restic snapshots - (recommended) Enable the check job that verifies that the backups for the profile are all intact.
- Homebrew install:
$ brew services start restic-automatic-backup-scheduler-checkmakeinstall:
As a convenience, a shortcut for the above commands are$ launchctl bootstrap gui/$UID ~/Library/LaunchAgents/com.github.erikw.restic-check.plist $ launchctl enable gui/$UID/com.github.erikw.restic-check $ launchctl kickstart -p gui/$UID/com.github.erikw.restic-check
$ make activate-launchagent-check. - Consider more optional features.
Then control the service with homebrew:
$ brew services start restic-automatic-backup-scheduler
$ brew services restart restic-automatic-backup-scheduler
$ brew services stop restic-automatic-backup-schedulerIf services start fails, it might be due to previous version installed. In that case remove the existing version and try again:
$ launchctl bootout gui/$UID/com.github.erikw.restic-backup
$ brew services start restic-automatic-backup-schedulerUse the disable command to temporarily pause the agent, or bootout to uninstall it.
$ launchctl disable gui/$UID/com.github.erikw.restic-backup
$ launchctl bootout gui/$UID/com.github.erikw.restic-backup
If you updated the .plist file, you need to issue the bootout followed by bootrstrap and enable sub-commands of launchctl. This will guarantee that the file is properly reloaded.
Windows comes with a built-in task scheduler called ScheduledTask. The frontend app is "Task Scheduler" (taskschd.msc) and we can use PowerShell commands to install a new scheduled task.
I describe here one of may ways you can get restic and this backup script working on Windows. Here I chose to work with scoop and git-bash.
TL;DR setup
- Install scoop
- Install dependencies from a PowerShell with administrator privileges:
powershell> scoop install restic make git - In a non-privileged PowerShell, start git-bash and clone this repo
powershell> git-bash git-bash$ mkdir ~/src && cd ~/src/ git-bash$ git clone https://github.com/erikw/restic-automatic-backup-scheduler.git && cd $(basename "$_" .git)
- Install scripts, configs and ScheduledTasks
git-bash$ make install-schedtask - Fill out configuration values in
/etc/restic.Note that you should use cygwin/git-bash paths. E.g. ingit-bash$ vim /etc/restic/*default.env.shyou could haveexport RESTIC_BACKUP_PATHS='/c/Users/<username>/My Documents'
- Initialize the remote repo.
Source the profile to make all needed configuration available to
restic(1). All commands after this assumes the profile is sourced in the current shell.git-bash$ source /etc/restic/default.env.sh git-bash$ restic init
- Make the first backup
git-bash$ restic_backup.sh - Verify the backup
git-bash$ restic snapshots - Inspect the installed ScheduledTasks and make a test run
- Open the app "Task Scheduler" (
taskschd.msc) - Go to the local "Task Scheduler Library"
- Right click on one of the newly installed tasks e.g.
restic_backupand click "run".- If the tasks are not there, maybe you opended it up before
make install-schedtask: just close and start it again to refresh.
- If the tasks are not there, maybe you opended it up before
- Now a git-bash window should open running
restic_backup.sh, and the next time the configured schedule hits!
- Open the app "Task Scheduler" (
- Consider more optional features.
With taskschd.msc you can easily start, stop, delete and configure the scheduled tasks to your liking:
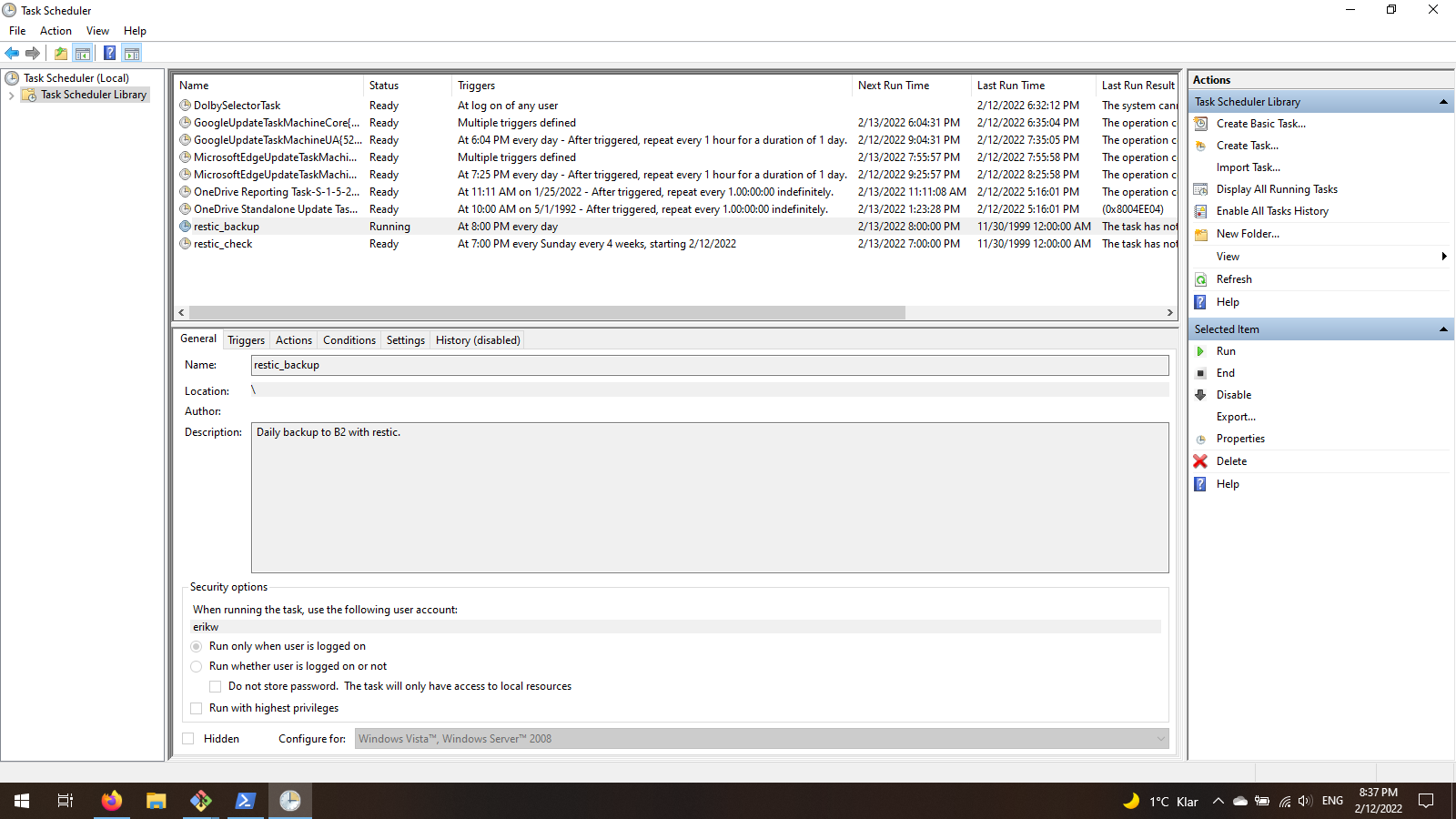
☝ Note There are many different cron implementations out there and they all work slightly different.
Any system that has a cron-like system can easily setup restic backups as well. However if you system supports any of the previous setups, those are recommended over cron as they provide more features and reliability for your backups.
TL;DR setup
- Create B2 bucket + credentials
- Install scripts, configs systemd units/timers:
$ sudo make install-cron- This assumes that your cron supports dropping files into
/etc/cron.d/. If that is not the case, simply copy the relevant contents of the installed/etc/cron.d/resticin to your/etc/crontab.
# grep "^@.*restic_" /etc/cron.d/restic >> /etc/crontab - This assumes that your cron supports dropping files into
- Fill out configuration values in
/etc/restic. - Initialize the remote repo.
Source the profile to make all needed configuration available to
restic(1). All commands after this assumes the profile is sourced in the current shell.# source /etc/restic/default.env.sh # restic init
- Make the first backup
# restic_backup.sh - Verify the backup
# restic snapshots - Configure how often backups should be done by directly editing
/etc/cron.d/restic(or/etc/crontab). - Consider more optional features.
This is a more detailed explanation than the TL;DR sections above that will give you more understanding in the setup. This section is more general, but uses Linux + Systemd as the example setup.
$ git clone https://github.com/erikw/restic-automatic-backup-scheduler.git && cd $(basename "$_" .git)Make a quick search-and-replace in the source files:
$ find etc bin -type f -exec sed -i.bak -e 's|$INSTALL_PREFIX||g' {} \; -exec rm {}.bak \;and you should now see that all files have been changed like e.g.
-export RESTIC_PASSWORD_FILE="$INSTALL_PREFIX/etc/restic/pw.txt"
+export RESTIC_PASSWORD_FILE="/etc/restic/pw.txt"Why? The OS specific TL;DR setups above all use the Makefile or a package manager to install these files. The placeholder string $INSTALL_PREFIX is in the source files for portability reasons, so that the Makefile can support all different operating systems. make users can set a different $PREFIX when installing like PREFIX=/usr/local make install-systemd.
In this detailed manual setup we will copy all files manually to /etcand /bin. Thus we need to remove the placeholder string $INSTALL_PREFIX in the source files as a first step.
In short:
- Create a Backblaze account (use 2FA!).
- Create a new B2 bucket.
- Private, without B2 encryption and without the object lock feature
- Create a pair of keyId and applicationKey
- Limit scope of the new id and key pair to only the above created bucket.
First, see this official Backblaze tutorial on restic, and follow the instructions ("Create Backblaze account with B2 enabled") there on how to create a new B2 bucket. In general, you'd want a private bucket, without B2 encryption (restic does the encryption client side for us) and without the object lock feature.
For restic to be able to connect to your bucket, you want to in the B2 settings create a pair of keyID and applicationKey. It's a good idea to create a separate pair of ID and Key with for each bucket that you will use, with limited read&write access to only that bucket.
Put these files in /etc/restic/:
_global.env.sh: Fill this file out with your global settings including B2 keyID & applicationKey.default.env.sh: This is the default profile. Fill this out with bucket name, backup paths and retention policy. This file sources_global.env.shand is thus self-contained and can be sourced in the shell when you want to issue some manual restic commands. For example:$ source /etc/restic/default.env.sh $ restic snapshots # You don't have to supply all parameters like --repo, as they are now in your environment!
pw.txt: This file should contain the restic password (single line) used to encrypt the repository. This is a new password what soon will be used when initializing the new repository. It should be unique to this restic backup repository and is needed for restoring from it. Don't re-use your B2 login password, this should be different. For example you can generate a 128 character password (must all be on one line) with:$ openssl rand -base64 128 | tr -d '\n' > /etc/restic/pw.txtbackup_exclude.txt: List of file patterns to ignore. This will trim down your backup size and the speed of the backup a lot when done properly!
Now we must initialize the repository on the remote end:
$ sudo -i
# source /etc/restic/default.env.sh
# restic initPut this file in /bin:
restic_backup.sh: A script that defines how to run the backup. The intention is that you should not need to edit this script yourself, but be able to control everything from the*.env.shprofiles.
Restic support exclude files. They list file pattern paths to exclude from you backups, files that just occupy storage space, backup-time, network and money. restic_backup.sh allows for a few different exclude files.
/etc/restic/backup_exclude.txt- global exclude list. You can use only this one if your setup is easy. This is set in_global.env.sh. If you need a different file for another profile, you can override the envvarRESTIC_BACKUP_EXCLUDE_FILEin this profile..backup_exclude.txtper backup path. If you have e.g. an USB disk mounted at /mnt/media and this path is included in the$RESTIC_BACKUP_PATHS, you can place a file/mnt/media/.backup_exclude.txtand it will automatically picked up. The nice thing about this is that the backup paths are self-contained in terms of what they shoud exclude!
Now see if the backup itself works, by running as root
# source /etc/restic/default.env.sh
# /bin/restic_backup.shAs the default.env.sh is already sourced in your root shell, you can now just list the snapshost
# restic snapshotsAlternatively you can mount the restic snapshots to a directory set /mnt/restic
# restic mount /mnt/restic
# ls /mnt/resticAll OS setups differs in what task scheduler they use. As a demonstration, let's look at how we can do this with systemd under Linux here.
Put these files in /etc/systemd/system (note that the Makefile installs as package to /usr/lib/systemd/system)
restic-backup@.service: A service that calls the backup script with the specified profile. The profile is specified by the value after@when running it (see below).restic-backup@.timer: A timer that starts the former backup every day (same thing about profile here).- If needed, edit this file to configure how often back up should be made. See the
OnCalendarkey in the file.
- If needed, edit this file to configure how often back up should be made. See the
Now simply enable the timer with:
# systemctl enable --now restic-backup@default.timerYou can see when your next backup is scheduled to run with
# systemctl list-timers | grep resticand see the status of a currently running backup with:
# systemctl status restic-backupor start a backup manually:
$ systemctl start restic-backup@defaultYou can follow the backup stdout output live as backup is running with:
$ journalctl -f -u restic-backup@default.service(skip -f to see all backups that has run)
Once in a while it can be good to do a health check of the remote repository, to make sure it's not getting corrupt. This can be done with $ restic check.
There is companion scripts, service and timer (*check*) to restic-backup.sh that checks the restic backup for errors; look in the repo in usr/lib/systemd/system/ and bin/ and copy what you need over to their corresponding locations.
# systemctl enable --now restic-check@default.timerTo have different backup jobs having e.g. different buckets, backup path of schedule, just make a copy of the default.env.sh and use the defined profile name in place of default in the previous steps.
To create a different backup and use you can do:
# cp /etc/restic/default.env.sh /etc/restic/other.env.sh
# vim /etc/restic/other.env.sh # Set backup path, bucket etc.
# source /etc/restic/other.env.sh
# restic_backup.shIt's a good idea to be on top of your backups to make sure that they don't increase a lot in size and incur high costs. However it's notoriously tricky to make GUI notifications correctly from a non-user process (e.g. root).
Therefore this project provides a lightweight solution for desktop notifications that works like this: Basically restic_backup.sh will append a summary line of the last backup to a user-owned file (the user running your OS's desktop environment) in a fire-and-forget fashion. Then the user has a process that reads this and forward each line as a new message to the desktop environment in use.
To set desktop notifications up:
- Create a special FIFO file as your desktop user:
$ mkfifo /home/user/.cache/notification-queue - In your profile, e.g.
/etc/restic/default.sh, set:RESTIC_NOTIFY_BACKUP_STATS=true RESTIC_BACKUP_NOTIFICATION_FILE=/home/user/.cache/notification-queue
- Create a listener on the notification queue file that forwards to desktop notifications
- Linux auto start + cross-platform notifier / notify-send
- macOS auto start + terminal-notifier
We want to be aware when the automatic backup fails, so we can fix it. Since my laptop does not run a mail server, I went for a solution to set up my laptop to be able to send emails with postfix via my Gmail. Follow the instructions over there.
Put this file in /bin:
systemd-email: Sends email using sendmail(1). This script also features time-out for not spamming Gmail servers and getting my account blocked.
Put this files in /etc/systemd/system/:
status-email-user@.service: A service that can notify you via email when a systemd service fails. Edit the target email address in this file.
Now edit restic-backup@.service and status-email-user@.service to call this service failure.
OnFailure=status-email-user@%n.service
Use bin/cron_mail: A wrapper for running cron jobs, that sends output of the job as an email using the mail(1) command. This assumes that the mail program is correctly setup on the system to send emails.
To use this, wrap the restic script command with it in your cron file like:
-@midnight root . /etc/restic/default.sh && restic_backup.sh
+@midnight root . /etc/restic/default.sh && cron_mail restic_backup.shFor a laptop, it can make sense to not do heavy backups when your on a metered connection like a shared connection from you mobile phone. To solve this we can set up a systemd service that is in success state only when a connection is unmetered. Then we can tell our backup service to depend on this service simply! When the unmetered service detects an unmetered connection it will go to failed state. Then our backup service will not run as it requires this other service to be in success state.
- Edit
restic-backup@.serviceandrestic-check@.serviceto require the new service to be in success state:Requires=nm-unmetered-connection.service After=nm-unmetered-connection.service - Copy and paste the command below, it will install the following files and refresh systemd daemon:
- Put this file in
/etc/systemd/system/:nm-unmetered-connection.service: A service that is in success state only if the connection is unmetered.
- Install this file in
/bin:nm-unmetered-connection.sh: Detects metered connections and returns an error code if one is detected. This scripts requires the Gnome NetworkManager to be installed (modify this script if your system has a different network manager).
- Reload systemd with
# systemctl daemon-reload
☝ Tip: All steps but the first can be done in one go if you use the Makefile. Set $PREFIX as needed or leave empty for install to /.
sudo bash -c 'export PREFIX=
make build/usr/lib/systemd/system/nm-unmetered-connection.service
install -m 0644 build/usr/lib/systemd/system/nm-unmetered-connection.service $PREFIX/etc/systemd/system
install -m 0555 bin/nm-unmetered-connection.sh /bin
systemctl daemon-reload
'For convenience there's a restic wrapper script that makes loading profiles and running restic
straightforward (it needs to run with sudo to read environment). Just run:
sudo resticw WHATEVER(e.g.sudo resticw snapshots) to use the default profile.- You can run the wrapper by passing a specific profile:
resticw -p anotherprofile snapshots.
Useful commands:
| Command | Description |
|---|---|
resticw snapshots |
List backup snapshots |
resticw diff <snapshotId-1> <snapshotId-2> |
Show the changes between backup snapshots |
resticw stats / resticw stats snapshotId ... |
Show the statistics for the whole repo or the specified snapshots |
resticw mount /mnt/restic |
Mount your remote repository |
There is a make target to remove all files (scripts and configs) that were installed by sudo make install-*. Just run:
$ sudo make uninstall- To not mess up your real installation when changing the
Makefilesimply install to a$PREFIXlike$ PREFIX=/tmp/restic-test make install-systemd - Updating the
resticwparser: If you ever update the usageDOC, you will need to refresh the auto-generated parser:$ pip install doctopt.sh $ doctopt.sh usr/local/bin/resticw
To make a new release:
- Create a new tag:
$ vi CHANGELOG.md && git commit -am "Update CHANGELOG.md" $ git tag vX.Y.Z $ git push && git push --tags
- Update version in the AUR PKGBUILD
- Update version in the Homebrew Formulas (see the repo README):