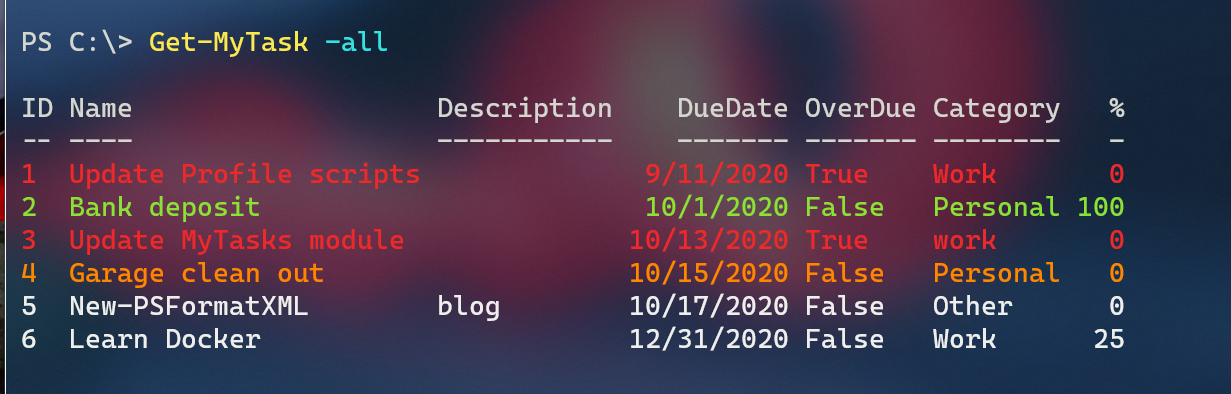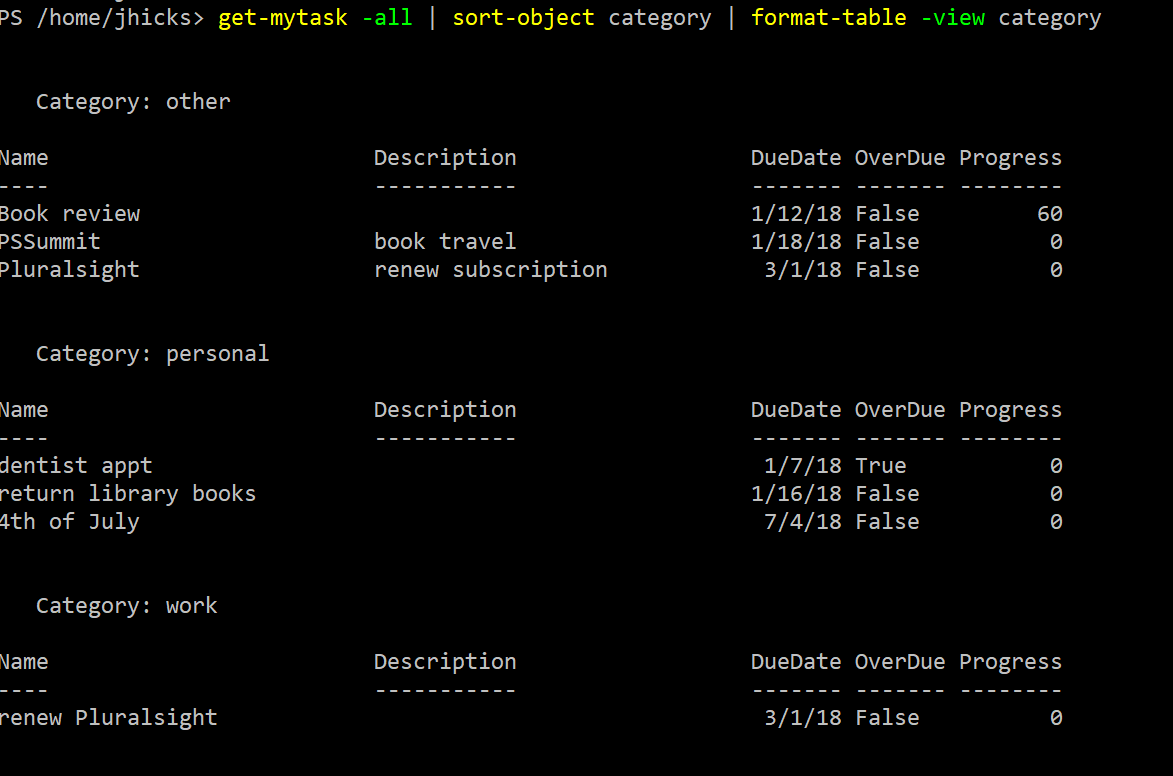This PowerShell module is designed as a task or a simple To-Do manager. The module contains several commands for working with tasks. It should work with both Windows PowerShell and PowerShell 7.x with a few limitations. You can install the latest version from the PowerShell Gallery. You might want to need the -Scopeparameter for PowerShell 7.x.
Install-Module MyTasks [-scope currentuser]Task data is stored in an XML file. Other configuration information is stored in simple text files. Here are a few highlights.
This module uses a class definition for the task object and is designed to work on both Windows PowerShell and PowerShell Core.
Class MyTask {
[int]$ID
[string]$Name
[string]$Description
[datetime]$DueDate
[bool]$Overdue
[String]$Category
[ValidateRange(0, 100)][int]$Progress
hidden[bool]$Completed
hidden[datetime]$TaskCreated = (Get-Date)
hidden[datetime]$TaskModified
hidden[guid]$TaskID = (New-Guid)
# ID and OverDue values are calculated at run time.
# Methods
#set task as completed
[void]CompleteTask([datetime]$CompletedDate) {
Write-Verbose "[CLASS ] Completing task: $($this.name)"
$this.Completed = $True
$this.Progress = 100
$this.Overdue = $False
$this.TaskModified = $CompletedDate
}
#check if task is overdue and update
hidden [void]Refresh() {
Write-Verbose "[CLASS ] Refreshing task $($this.name)"
#only mark as overdue if not completed and today is greater than the due date
Write-Verbose "[CLASS ] Comparing $($this.DueDate) due date to $(Get-Date)"
if ($This.completed) {
$this.Overdue = $False
}
elseif ((Get-Date) -gt $this.DueDate) {
$this.Overdue = $True
}
else {
$this.Overdue = $False
}
} #refresh
#Constructors
MyTask([string]$Name) {
Write-Verbose "[CLASS ] Constructing with name: $name"
$this.Name = $Name
$this.DueDate = (Get-Date).AddDays(7)
$this.TaskModified = (Get-Date)
$this.Refresh()
}
#used for importing from XML
MyTask([string]$Name, [datetime]$DueDate, [string]$Description, [string]$Category, [boolean]$Completed) {
Write-Verbose "[CLASS ] Constructing with due date, description and category"
$this.Name = $Name
$this.DueDate = $DueDate
$this.Description = $Description
$this.Category = $Category
$this.TaskModified = $this.TaskCreated
$this.Completed = $completed
$this.Refresh()
}
} #end class definitionWhile you could use the object's properties and methods directly, you should use the appropriate module command.
All of the task information is stored in an XML file. The commands in this module will read in, update, and remove items as needed using PowerShell commands such as Select-XML. By default, these files are stored in your Documents folder (on Windows systems) or in the Home folder (on Linux). You can change the default location by using the Set-myTaskHome command. This is helpful if you are sharing task information between computers via a service like Dropbox or OneDrive.
Set-MyTaskHome -path C:\Users\Jeff\dropbox\mytasks\If you use this feature, you'll need to make sure you run this command before doing anything. It is recommended to put this command in a PowerShell profile script.
You shouldn't have to manage the module related variables directly. Use Get-MyTaskHome to view your current settings.
The Task object includes a Category property. The module will define a default set of categories ("Work","Personal","Customer","Other"), but users can create their own by using the MyTaskCategory commands:
Task information is stored in a text file in the $myTaskHome location.
You create a task with at least a name and category. The default due date will be 7 days from the current date and time.
New-MyTask "return library books" -Category personalYou can also specify a due date.
New-MyTask "Pluralsight" -duedate "2/1/2020" -description "renew subscription" -category otherYou can use Set-MyTask to modify a task.
Get-MyTask Pluralsight | Set-Mytask -DueDate 3/1/2020Because the task has a Progress property, you can use Set-MyTask to update that as well. This is intended to be used as a percentage complete.
Set-Mytask "book review" -Progress 60Use Get-MyTask to view tasks. Normally, you will use Get-MyTask to display all tasks, some tasks or a single item:
PS S:\> Get-MyTask -name MemoryTools
ID Name Description DueDate OverDue Category Progress
-- ---- ----------- ------- ------- -------- --------
8 MemoryTools update module 7/22/2020 False Projects 10The default behavior is to display incomplete tasks due in the next 30 days. Look at the help for Get-MyTask for more information.
This module has a custom format file that uses ANSI escape sequences to color-code tasks. Overdue tasks will be shown in red. Tasks due in the next 48 hours will be shown in orange.
This command may not work as expected in the PowerShell ISE or the VS Code PowerShell Integrated shell.
When a task is finished, you can mark it as complete.
Complete-MyTask -name "order coffee"The task will remain but be marked as 100% complete. You can still see the task when using the -All parameter with Get-MyTask or Show-MyTask. At some point you might want to remove completed tasks from the master XML file. You can use Remove-MyTask to permanently delete them. Or use the Archive-MyTask command to move them to an archive XML file.
The module includes a format.ps1xml file that defines a default display when you run Get-MyTask. You will get a slightly different set of properties when you run Get-MyTask | Format-List. There is also a custom table view called Category which will create a table grouped by the Category property. You should sort the tasks first:
Get-MyTask | Sort-Object Category | Format-Table -view categoryOr you can use the DueDate table view - sort on DueDate
Get-MyTask -days 180 | Sort-Object duedate | Format-Table -view duedateOver time your task file might get quite large. Even though the default behavior is to ignore completed tasks, you have an option to archive them to a separate XML file using Save-MyTask which has an alias of Archive-MyTask:
Get-MyTask -Completed | Archive-MyTaskThere is an option to archive tasks when you run Complete-MyTask. Or you can completely delete a task with Remove-MyTask.
Use the Get-MyTaskArchive to view archived tasks.
If you are running this module on Windows PowerShell that includes the PSScheduledJob module, you can create a scheduled PowerShell job that will send you a daily email with tasks that are due in 3 days or less. The default is a plain text message but you can also send it as HTML. Use the Enable-EmailReminder command to set up the job.
You should read full help and examples for all commands as well as the about_MyTasks help file.
- Add-MyTaskCategory
- Backup-MyTaskFile
- Complete-MyTask
- Get-MyTask
- Get-MyTaskCategory
- New-MyTask
- Remove-MyTask
- Remove-MyTaskCategory
- Save-MyTask
- Set-MyTask
- Enable-EmailReminder
- Disable-EmailReminder
- Get-EmailReminder
- Set-MyTaskHome
- Get-MyTaskHome
- Get-MyTaskArchive
Please post any issues, questions, or feature requests in the Issues section of this module's GitHub repository.
Last Updated 2020-10-14 16:00:30Z