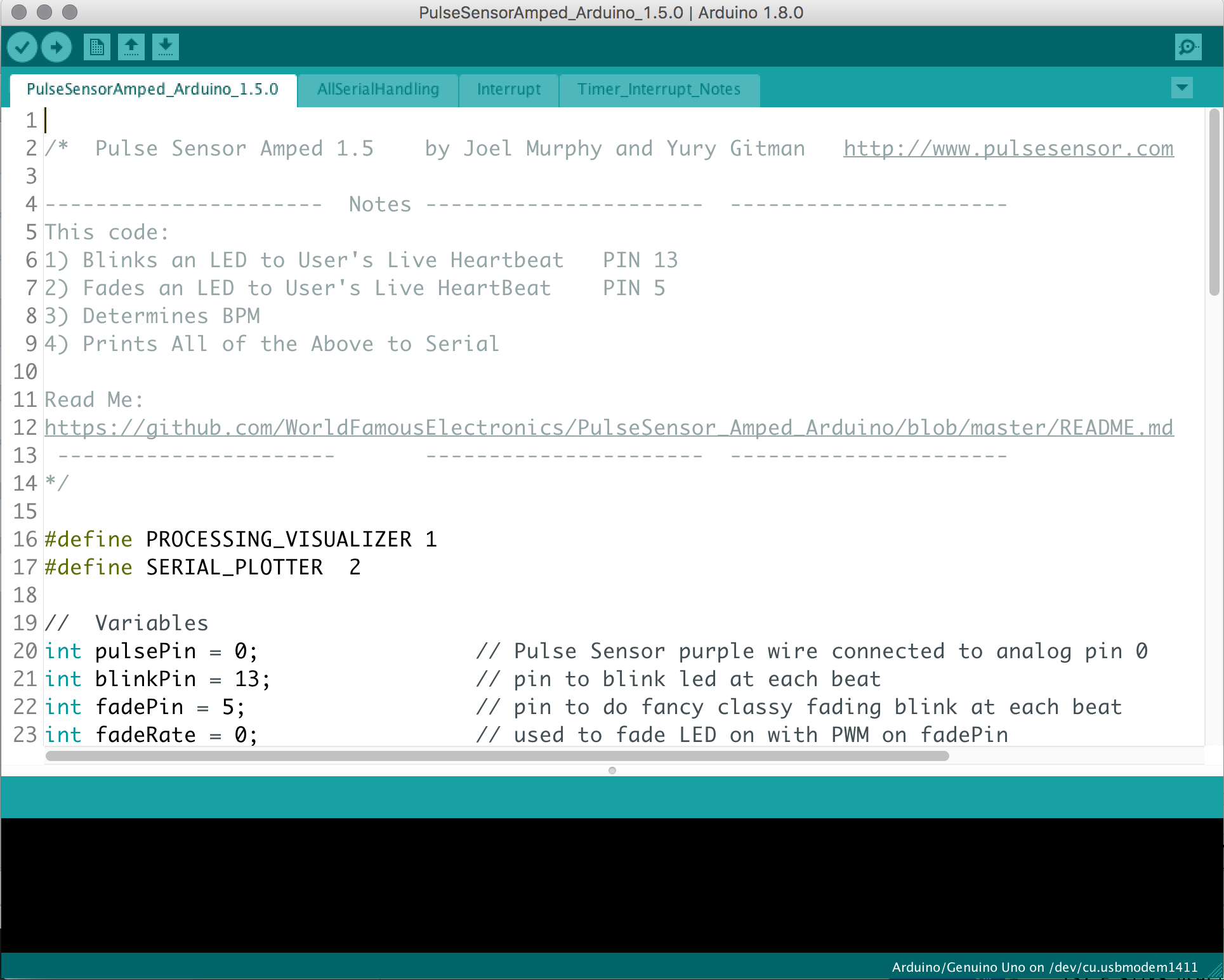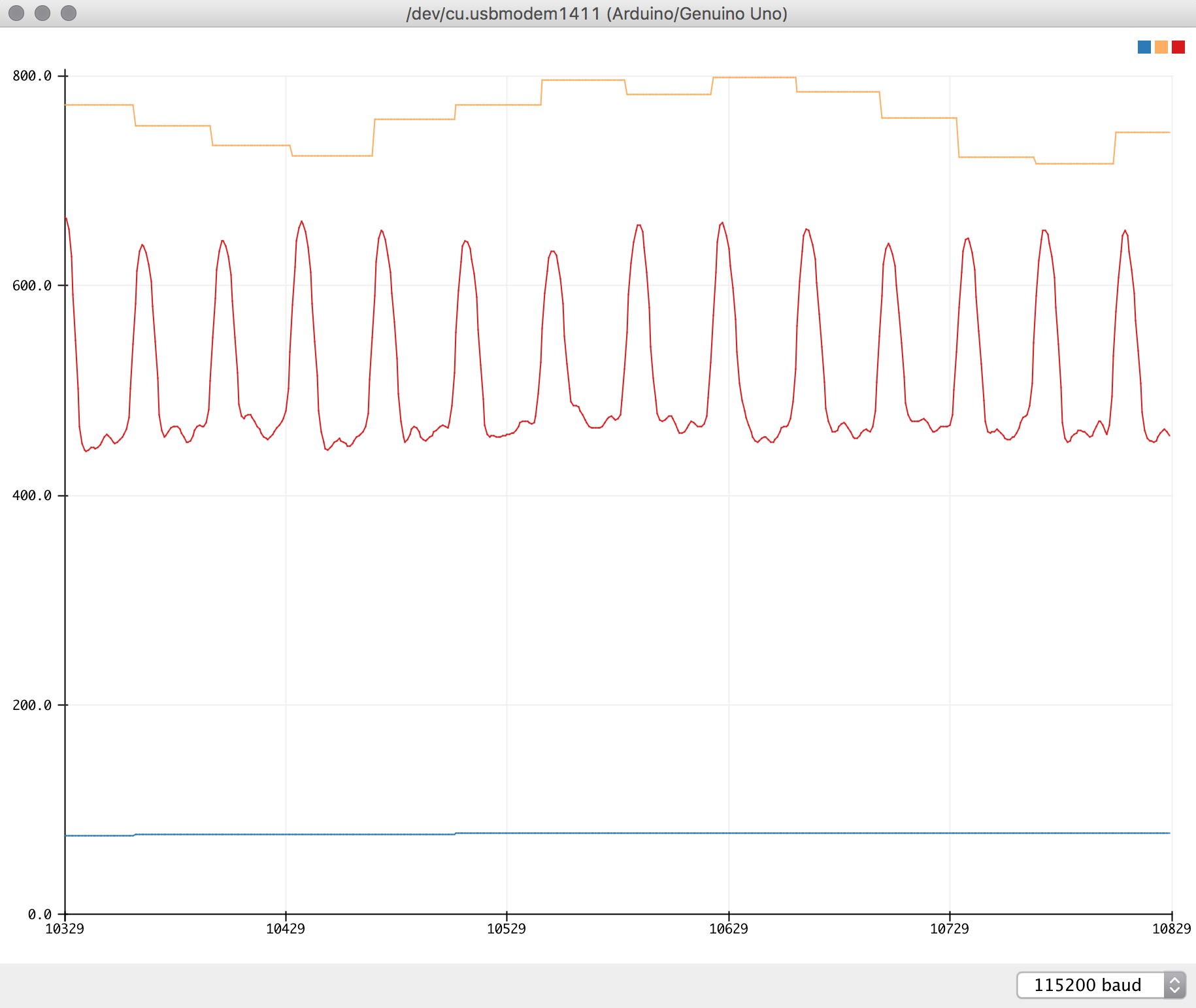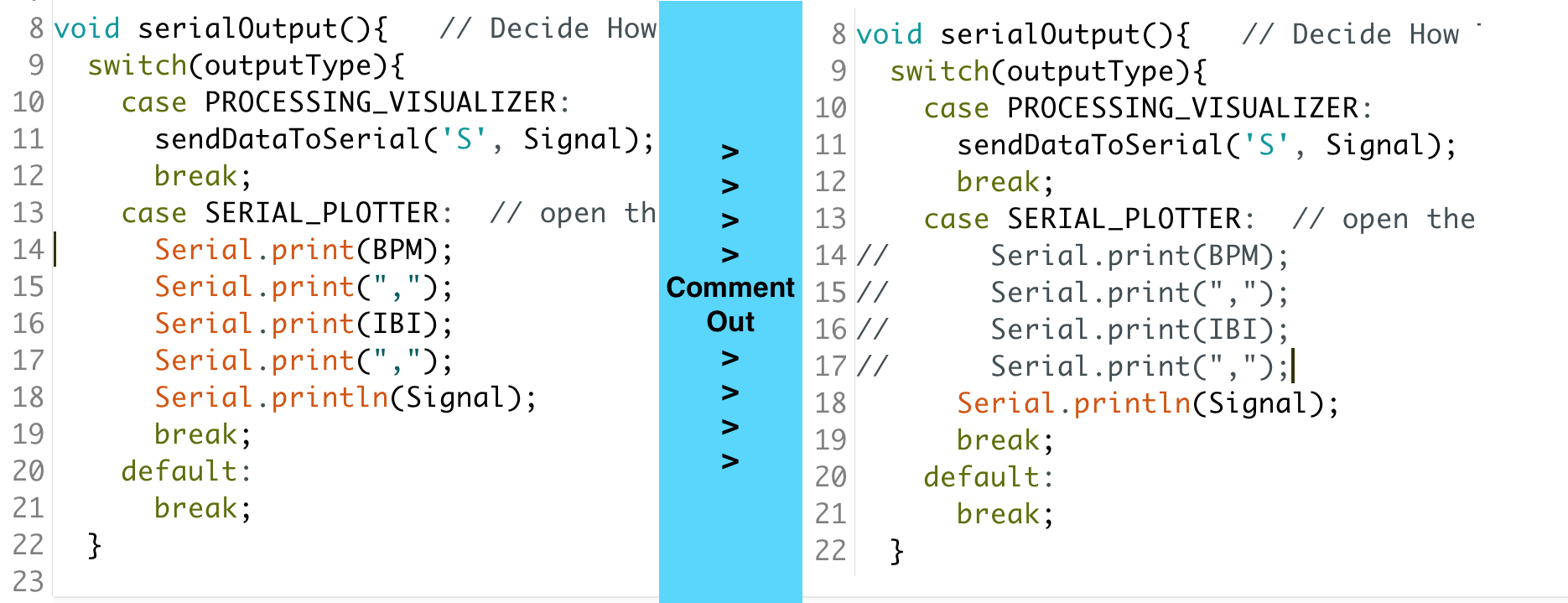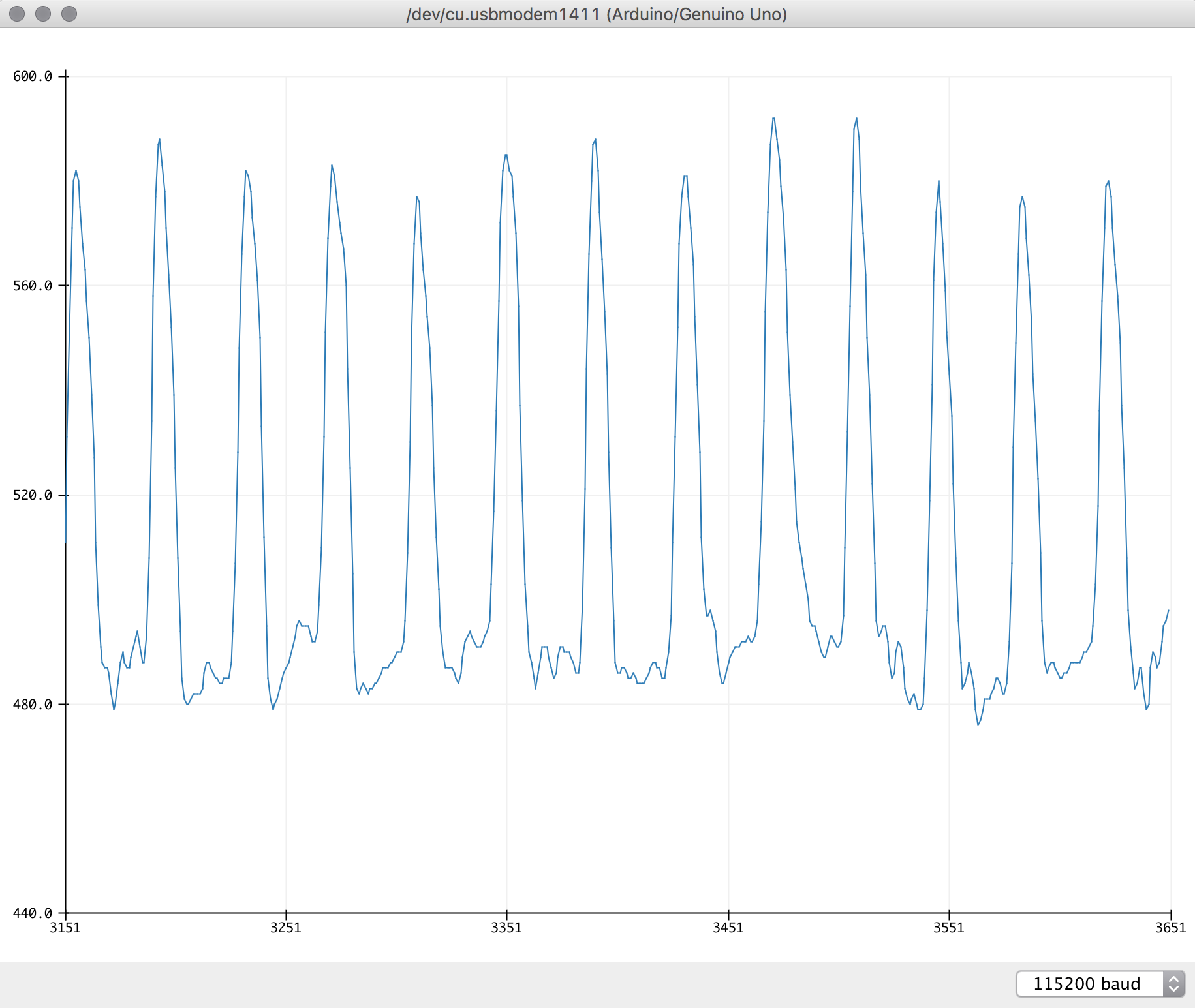Please use our new PulseSensor Playground Library
Getting Advanced Code / PulseSensor & "Arduino"
- Blinks LED on Pin 13 to a User's Live Heartbeat.
- "Fancy Fade Blink" an LED on Pin 5, to a User's Live HeartBeat.
- Calculates User's BPM, Beat-Per-Minute.
- Calculates User's IBI, the Interval Between Beats.
- Serial.print's the Signal, BPM, and IBI. Use this output for our Processing Visualizer App , our Pulse Sensor Mac App, or your project!
- Tech Note: Employ's Arduino's Interrupt, to keep "time", and calculate BPM and IBI.
-
Click the
Clone or Downloadbutton above and download the zip, or if you are a github user, clone this repo, or fork it! -
Take the PulseSensor_Amped_Arduino-master.zip file, and move it to your Documents/Arduino folder.
-
Unzip PulseSensor_Amped_Arduino-master.zip in your Documents/Arduino folder. This properly installs your files.
-
Double-click on PulseSensorAmped_Arduino_1.5.0.ino

Or, 0pen project in *Arduino via File > Sketchbook > PulseSensor_Amped_Arduino-Master > PulseSensorAmped_Arduino_1.5.0.ino
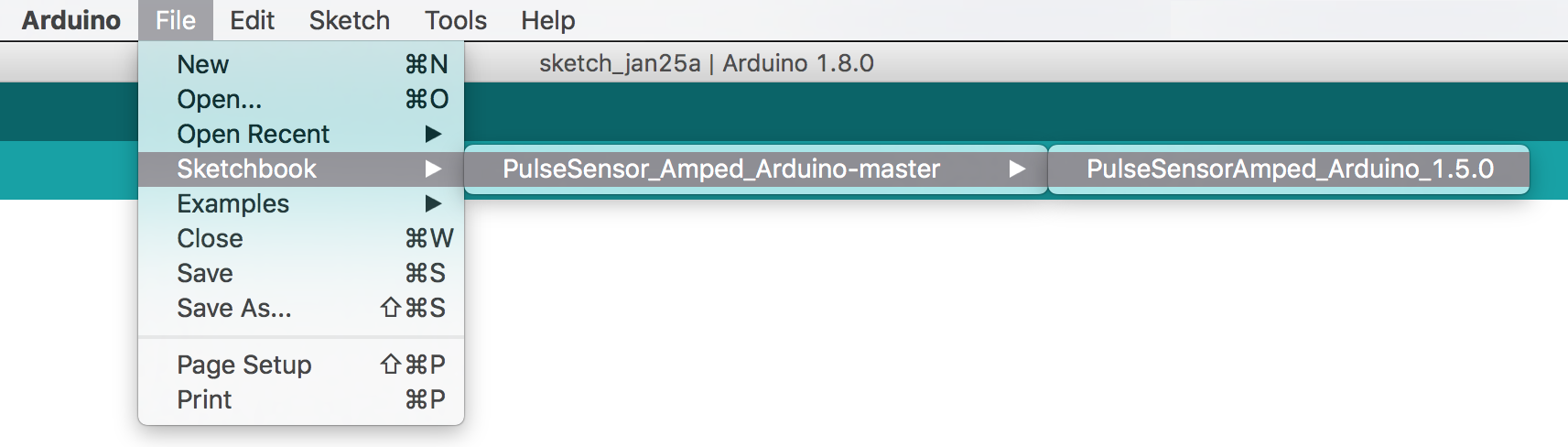
| Arduino Pin | PulseSensor Cable Color |
|---|---|
| RED | 5V or 3V |
| BLACK | GND (GROUND) |
| PURPLE | A0 (Analog Pin Zero) |
| Variable Name | What it does |
|---|---|
| Signal | Int that holds raw Analog Input data on Pin 0, the PulseSensor's Purple Cable. It's updated every 2mS |
| BPM | Int that holds the heart-rate value, derived every beat, from averaging previous 10 IBI values |
| IBI | Int that holds the time interval between beats |
| Pulse | Boolean that is true when a heartbeat is sensed. It's false other times. It controls LED Pin 13. |
| QS | Boolean that is true whenever Pulse is found and BPM is updated. User must reset. |
This Arduino Sketch works with:
- Our Processing Sketch "Processing Visualizer"
- Our Pulse Sensor Mac App "Pulse Sensor Mac App"
- The Arduino Serial Plotter
Follow the links above to learn more about the Processing Visualizer and Mac App. This Read Me will cover how to view your pulse wave and other data with the Arduino Serial Plotter. There is a variable in the Pulse Sensor Amped Arduino Sketch that determines how the serial output is formatted. The variable is called outputType, and there are two options for setting this variable: PROCESSING_VISUALIZER and SERIAL_PLOTTER. By default, outputType is set to SERIAL_PLOTTER.
If you want to use the Serial Plotter, upload the Sketch to your Arduino microcontroller, and then select Tools > Serial Plotter.
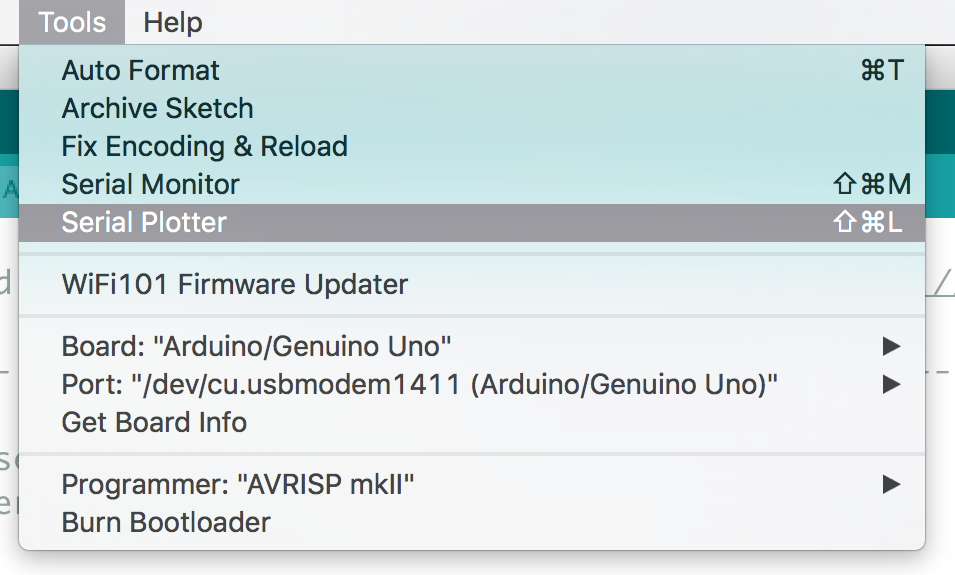
When you turn on the Plotter, make sure that the baud rate is set to 115200. Make this adjustment with the lower right corner menu selector. You will see three traces in the Arduino Serial Plotter. The red trace is your pulse wave data from the Signal variable. The yellow trace is your IBI, or the time between each beat. The blue trace is your BPM or your Beats Per Minute.
If you only want to see the pulse wave Signal data, then you can edit the Arduino Sketch. In the AllSerialHandling.ino tab, simply comment out the lines shown below by inserting // in the beginning of the line.
Now, when you run the Serial Plotter, you will see a blue pulse waveform only!
There is a tab in the Arduino code called Timer_Interrupt_Notes. This page describes how to set up the timed interrupt depending on which hardware you are using, and what other things you may want to do with your sketch. We are using a hardware timer on the micrcontroller to make sure that our Pulse Sensor samples are taken at a consistent rate. That makes our data extra scientific! Please read it carefully!
PWM on pins 3 and 11 will not work when using this code, because we are using Timer 2! 🤷♂️🤷♀️
| Interrupt Setting | Disables PWM ON Arduino PINS |
|---|---|
| TIMER2 | 3 AND 11 |
It's important to protect the Pulse Sensor from the oils and sweat that your fingertips and earlobes and other body parts make. That stuff can adversely affect the signal quality. Also, it's important to protect you from the electricity that makes the Pulse Sensor work! To this end, we have provided clear vinyl stickers that fit perfectly on the face of the Pulse Sensor. Peel one off, and press it firmly on the front side of your Pulse Sensor.



Having trouble making heads or tails of what is wrong?
Check your raw signal with this project:
WorldFamousElectronics/PulseSensorStarterProject