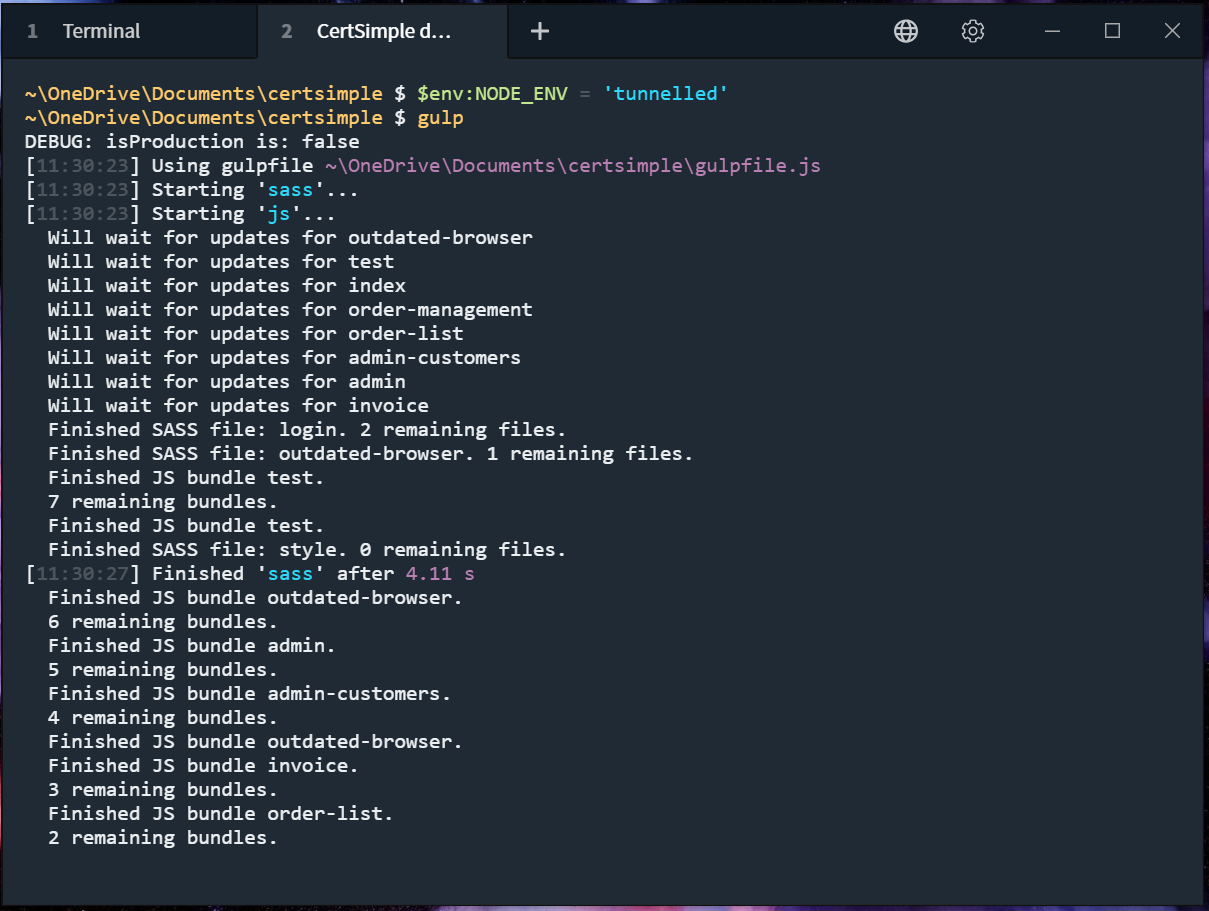Heya. I've been using bash for about two decades before getting into Powershell. I'm a *nix person. I've worked at both Red Hat in the early days, IBM's dedicated Linux team, and a bunch of other places working with *nix as an sysadmin, SRE, Architect, and CTO. I now develop node and TypeScript while trying to make verifying companies for EV HTTPS less painful at CertSimple.
If you come from a Linux or Unix background, and want to use Powershell properly, this is the right place.
- Better defaults, like UTF-8 output, long history, better tab completion, adding missing drives for registry hives, and a nice short prompt using the '~' character. See defaults.ps1
- Implementations of popular Unix commands. See unix.ps1
- Useful commands for software development using git. See development.ps1
- Useful commands and settings for node development. See node.ps1
- Useful commands for crypto, including converting between different crypto file types, checking if private keys and certs match, etc. See openssl.ps1
- A config file for Terminus, the best Windows terminal.
The profile code itself contains useful implementations of common patterns - eg, installing packages, reading the registry, interacting with files and processes. Learning the basic stuff required to make a profile you're happy with is a great way to get comfortable with Powershell.
The details below are minimal, but the names of most commands make things fairly obvious.
This is what I install on any Windows 10 box.
Powershell Core 6.1 has a number of useful bits, but the main thing is it starts way faster than Powershell 5, so there's less lag when you open a new tab.
Powershell 6.1 includes PSReadline, which provides history with up/down arrows, other useful vi/emacs keybindings you'll know from bash.
After install, make a shortcut to "C:\Program Files\PowerShell\6\pwsh.exe" -nologo and pin that to your taskbar. The -nologo makes Powershell skip some boring startup messages.
- Terminus (pictured above) works great, and is by far my best recommendation for terminals. Tweaking colors, keyboard shortcuts etc is easy via the menus, and my settings file is included if you just want my config.
- Groupy (paid, 30 day free trial) adds tabs to arbitrary Windows apps. You can combine it with the regular Powershell console to make a tabbed terminal, but it requires more setup than using Terminus. Future builds of Windows will have Sets, a similar feature, built in.
- ConEmu also works, but has some contrast issues which make it hard to see the open tab, and is hampered by its author's desire for Windows XP support.
The apps below all plan on having Windows support in future, but don't yet properly work at the time of writing. There are links to the tracking bugs below.
cmder's website makes it seems like it's a new terminal, but cmder is just ConEmu and some additional things you may already have installed and some other things you don't want (like cmd tools).
To allow you to install items without further prompts:
Set-PSRepository -name PSGallery -InstallationPolicy Trusted
Get the Powershell Community Extensions. Run:
Install-Module Pscx -Scope CurrentUser -AllowClobber
AllowClobber is needed due to this bug
Run:
Install-Module -Name Recycle -Scope CurrentUser
Terminus has it's own color schemes, just open settings and pick one (or use my config file).
Otherwise, the Windows console supports the well know .itermcolors format. You can view hundreds of popular themes at iterm2colorschemes.com.
You can edit an .itermcolors file using terminal.sexy.
ColorTool applies the .itermcolors file - it determines coloring for powershell, bash, and cmd. Download ColorTool from Microsoft's GitHub.
Run:
./colortool -b color-scheme.itermcolors
OpenSSH now comes with Windows. Settings -> Manage Optional Features -> OpenSSH client.
Personally I use OpenSSL for viewing private keys, pubkeys, certificates, and other TLS/PKI work. Unless you do the same you probably don't need OpenSSL.
The Windows version of OpenSSH uses Windows CryptoAPI rather than OpenSSL, so if you want to add OpenSSL, you'll have to install it.
Use this up to date, secure Windows OpenSSL build.
Download Bind 9 for Windows. Extract the zip and run BINDinstall.exe as Administrator. Select 'Tools Only'.
The Find-String module adds match highlighting and other fun things. For me the inbuilt select-string is enough.
Install-Module -Name Find-String -Scope CurrentUser
Start Powershell 5 as admin and run:
npm install -g windows-build-tools
These come with powershell. If you don't know them you're the equivalent of someone who doesn't know grep ranting about how "Unix is like DOS". Might be painful to hear but it's true.
select (also called select-object) - select the fields you want on an object
get-member - show the properties and methods of an object
get-itemproperty - show the properties of registry objects (ls only shows children)
where (also called where-object) - choose items matching some criteria.
Here's a real comparison: a bash script used to find a compromised node module a little while ago:
find . -type d -name "eslint-scope" -print0 | xargs -n 1 -0 -I % sh -c "(cat %/package.json | npx json version) && echo '(at %)'"
Here's a Powershell version. This is written using Unix aliases as that's what folk are familiar with, though it's generally considered better to use the full names in your scripts:
$results = @{}
ls -recurse -filter "eslint-scope" | foreach {
$file = "${PSItem}\package.json"
$version = cat $file | convertfrom-json | select -ExpandProperty version
$results.Add($file,$version) }
echo $results | format-list
You might prefer one or the other, but the important difference:
- Powershell has real objects. We're creating a hashmap of
$file,$versionpairs. - In Powershell we
selectthe keys whose values we want, rather than scraping with regexs - Powershell seperates content from presentation, so we can format our
$resultshowever we want - Powershell has inbuilt tools to parse JSON (and CSV, and Excel, and other common formats). It can make them too.
edit - edits a file (using VSCode insiders, but modify as you please)
open - open a file using associated app
settings - the Windows Settings app
explorer - file explorer
sourcetree - SourceTree
expand-archive - also called unzip
find-file
show-links
reboot
get-windows-build
disable-windows-search - Windows Search Indexer kills interactive IO and hasn't been fixed for 15 years.
get-serial-number
grep
grepv
df
sed
edit-recursive - sed but recursive
fuser
pkill
pgrep
touch
file
sudo - note command after sudo must be quoted
uptime
cut
export
ln
pstree
which
find
prompt - a nice Unixlike prompt with ~ style truncation for the home directory
edit-powershell-profile
update-powershell-profile - re-run your profile
set-title - set the window title
get-path - get the PATH, one item per line
get-git-ignored
get-git-untracked
gg - A git grep Alias
yarn - Yarn wrapper with yarn ls re-added, since I hate typing yarn list
read-certificate
read-csr
read-rsa-key
read-rsa-key
read-ecc-key
read-pkcs12
test-openssl-client
convert-pem-to-p12
convert-p12-to-pem
convert-crt-to-pem
show-rsa-certificate-modulus
show-ecdsa-certificate-ppv-and-curve
show-rsa-key-modulus
show-ecc-key-ppv-and-curve
show-rsa-csr-modulus
protect-file
unprotect-file
convert-key-to-hpkp-pin
convert-website-to-hpkp-pin