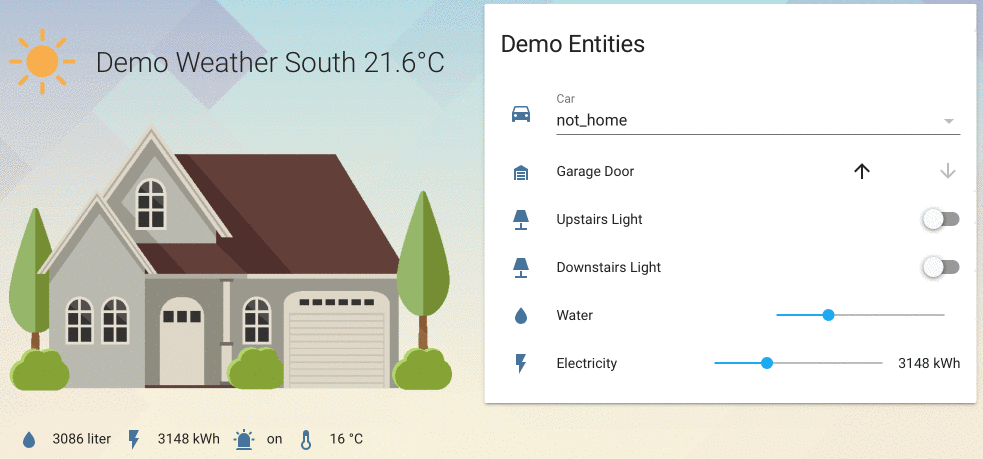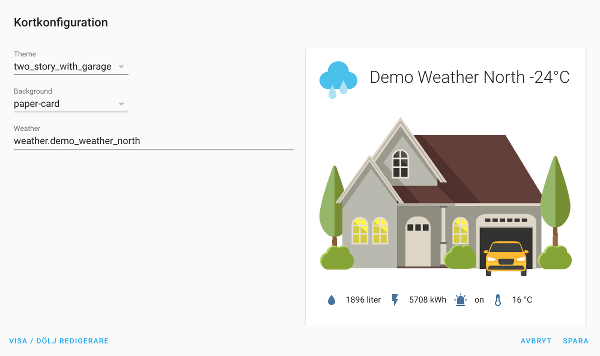A quick glance of the state of your home in Home Assistant Lovelace UI.
Initial work on UI editor (only some options can be edited):
Note: This card is still in early development (preview/proof-of-concept), beware of bugs and lacking features!
- Graphical representation of your home with different themes
- Displays things such as weather, state of lights and garage door as well as arbitrary sensors
- Lovelace UI editor for some options (still early work)
- Flexible tap and hold actions (same as for entity-button)
- Create your own custom themes!
- Transparent or regular paper card background
Some things I want to add in upcoming releases:
- More house types and better graphics
- Extend with additional overlays for things like alarm, people and doors
- More ways to customize how the card looks and feel
- Extend or override existing themes using
custom_themes - More improved Lovelace UI editor
- Support for custom_updater
- Better development environment with linting, etc.
-
Download
home-card.js,themes.jsandthemesand copy them intoconfig/www/home-card(create thehome-carddirectory) -
Add a reference to
home-card/home-card.jsinside yourui-lovelace.yaml
resources:
- url: /local/home-card/home-card.js?v=0
type: module-
Clone this repository into your
www-directory:git clone https://github.com/postlund/home-card.git -
Add a reference to
home-card/home-card.jsinside yourui-lovelace.yaml
resources:
- url: /local/home-card/home-card.js?v=0
type: moduleNot using this yet...
If you...
- manually copied the files, just download the latest files and overwrite what you already have
- cloned the repository from Github, just do
git pullto update
... and increase ?v=X to ?vX+1.
The card is split into three different areas:
Explanation of each area:
- Weather area (Red): Displays current weather with an icon (e.g. sun or cloud) and temperature. Name of location is displayed as well. Controlled by the
weatheroption. - House area (Green): Main visualization of the house. Consists of
overlayimages that can be shown or hidden depending on an entity state. A car overlay (image) can for instance be shown ifdevice_tracker.carhas the statehome. Controlled by theentitiesoption. - Resources (Blue): Simplistic view of sensors. Controlled by the
resourcesoption.
Both the weather and resources areas are optional and will not displayed if omitted from the configuration. The house area are however mandatory.
| Name | Type | Default | Description |
|---|---|---|---|
| type | string | required | custom:home-card |
| theme | string | required | Name of a theme, see supported themes |
| background | string | transparent | Supported values: empty, transparent, paper-card |
| weather | string | optional | weather entity used for displaying location and temperature |
| entities | object | optional | List of entity objects |
| resources | object | optional | List of resource objects |
| custom_themes | object | optional | List of theme objects |
The following themes and overlays are currently supported:
| Theme | Overlays |
|---|---|
| two_story_with_garage | door, garage, outside_light, upstairs_light, downstairs_light, car, sprinkler |
These states are supported by the overlays:
| Overlay | States | Component examples |
|---|---|---|
| car | home, not_home | device_tracker |
| door | on, off | E.g. binary_sensor, switch |
| downstairs_lights | on, off | E.g. light, binary_sensor |
| garage | open, closed | cover |
| outside_light | on, off | E.g. light, binary_sensor |
| upstairs_lights | on, off | E.g. light, binary_sensor |
| sprinkler | on, off | E.g. binary_sensor, switch |
You may add additional state mappings using a state_map to support other component types, see Entity object.
An entity object maps an entity in Home Assistant to an overlay in the card, e.g. which device_tracker entity that shows/hides the car or which light that corresponds to "upstairs".
| Name | Type | Default | Description |
|---|---|---|---|
| type | string | required | Overlay type, see overlay tabe |
| entity | string | required | Entity id from Home Assistant, e.g. light.downstairs |
| state_map | map | optional | Key-value map of state (in Home Assistant) to overlay state |
A simple example of an entity object in yaml looks like this:
- type: car
entity: binary_sensor_.car
state_map:
on: home
off: not_homeThis object supports custom tap and hold actions.
A resource is a simple sensor that is displayed beneath the house, e.g. a temperature sensor or water usage. You can use any entity but you might have to manually specify an icon and/or unit_of_measurement.
| Name | Type | Default | Description |
|---|---|---|---|
| entity | string | required | An entity from Home Assistant, e.g, sensor.water_usage |
| icon | string | optional | Override icon to use, e.g. mdi:car |
| unit_of_measurement | string | optional | Override unit of measurement, e.g. lux |
A simple example of a resource object in yaml looks like this:
- entity: sensor.water_usage
icon: mdi:water
unit_of_measurement: literThis object supports custom tap and hold actions.
THIS IS EXPERIMENTAL AND MAY BREAK LATER - BEWARE!
You can define your own themes and use your own images if you like. Some things to consider:
- Keep images small (in size) to keep everything snappy
- Re-use overlays and names as much as possible to keep themes consistent
- If you make a cool looking theme, feel free to send a PR (make sure to clarify where images come from to cope with licenses) and remember to include a screenshot
- It is currently not possible to alter/extend existing themes, only define additional themes
The format of this object will be described in more detail once the format has been set, but have a look at the example to see how you configure your theme in current state.
This card supports custom tap and hold actions for most things available in the card. Each theme defines the default behavior for how tap and hold works, but you may freely override this behavior. The exact same format as used by the entity button in lovelace is used here.
The following options are valid for tap_action and hold_action:
| Name | Type | Default | Description |
|---|---|---|---|
| action | string | required | Action to perform, one of: more-info, toggle, call-service, navigate, none |
| navigation_path | string | optional | Where to navigate (e.g. /lovelace/1) when action is navigate |
| service | string | optional | Service to call (e.g. switch.turn_on) when action is call-service |
| service_data | string | optional | Service data to include when calling a service (e.g. entity_id: switch.bedroom). |
To see an example, click here.
Simple example using basic features:
- type: 'custom:home-card'
theme: two_story_with_garage
weather: weather.home
entities:
- type: garage
entity: cover.garage_door
- type: upstairs_light
entity: light.demo_upstairs_light
- type: downstairs_light
entity: light_downstairs_light
- type: car
entity: device_tracker.car
resources:
- entity: utility meter.water
- entity: utility meter.electricity
- entity: binary_sensor.movement_backyard
icon: 'mdi:alarm-light'
- entity: sensor.outside_temperature
icon: 'mdi:thermometer'Simple example using various tap and hold actions:
- type: 'custom:home-card'
theme: two_story_with_garage
entities:
- type: car
entity: device_tracker.car
tap_action:
action: navigate
navigation_path: /lovelace/2
hold_action:
action: more-info
resources:
- entity: sensor.outside_temperature
tap_action:
action: call-service
service: switch.turn_on
service_data:
entity_id: switch.fan
hold_action:
action: noneHere, the car type is used as an example. It requires the specified entity to be a device_tracker as it maps states like home and not_home to different overlays. But you can add additional mappings to support for instance a binary_sensor as well using state_map, like below:
- type: 'custom:home-card'
theme: two_story_with_garage
entities:
- type: car
entity: binary_sensor.car
state_map:
on: home
off: not_homeYou can define you own themes quite simply using custom_themes. The basic structure looks like below (car is used to illustrate, you may add as many overlays as you like):
- type: 'custom:home-card'
theme: my_home
entities:
- type: car
entity: device_tracker.car
custom_themes:
my_home:
house: house.png
overlay_actions:
'*':
tap_action:
action: toggle
car:
tap_action:
action: more-info
overlays:
car:
home:
- image: car_home.png
style:
left: 10%
top: 10%
not_home:
- image: car_away.png
style:
left: 40%
top: 40%Some notes here:
- You can defined multiple images for each state if you like (as a list is used)
styletranslates to CSS style attributes, so you may use any CSS attributes here- The theme is called
my_home, so a directory with the same name must be created in thethemesdirectory and all images placed there - The
houseoption is the main backdrop image and must be defined - Overlay name (e.g.
car) corresponds totypeyou specify underentitiesand may be anything you like (but try to be consistent with other themes to simply for other users in case you share your theme) - If an entity in Home Assistant has a state that is not defined by its corresponding overlay, no overlay will be shown
- Different
tap_actionandhold_actionconfigurations can be defined for specific overlay taps (like for 'car' in the example) or for all overlays using*.
- Very limited lovelace editor support
- Only one theme built-in
Clear the browser cache, restart Home Assistant and make sure the configuration is correct.
If you believe you have found an error, please write an issue.
This card uses some great free resources from Freepik, namely these:
The excellent clear theme is used in demo graphics, you can find it here:
https://community.home-assistant.io/t/clear-theme/100464
Background image is linked from the same page as well.