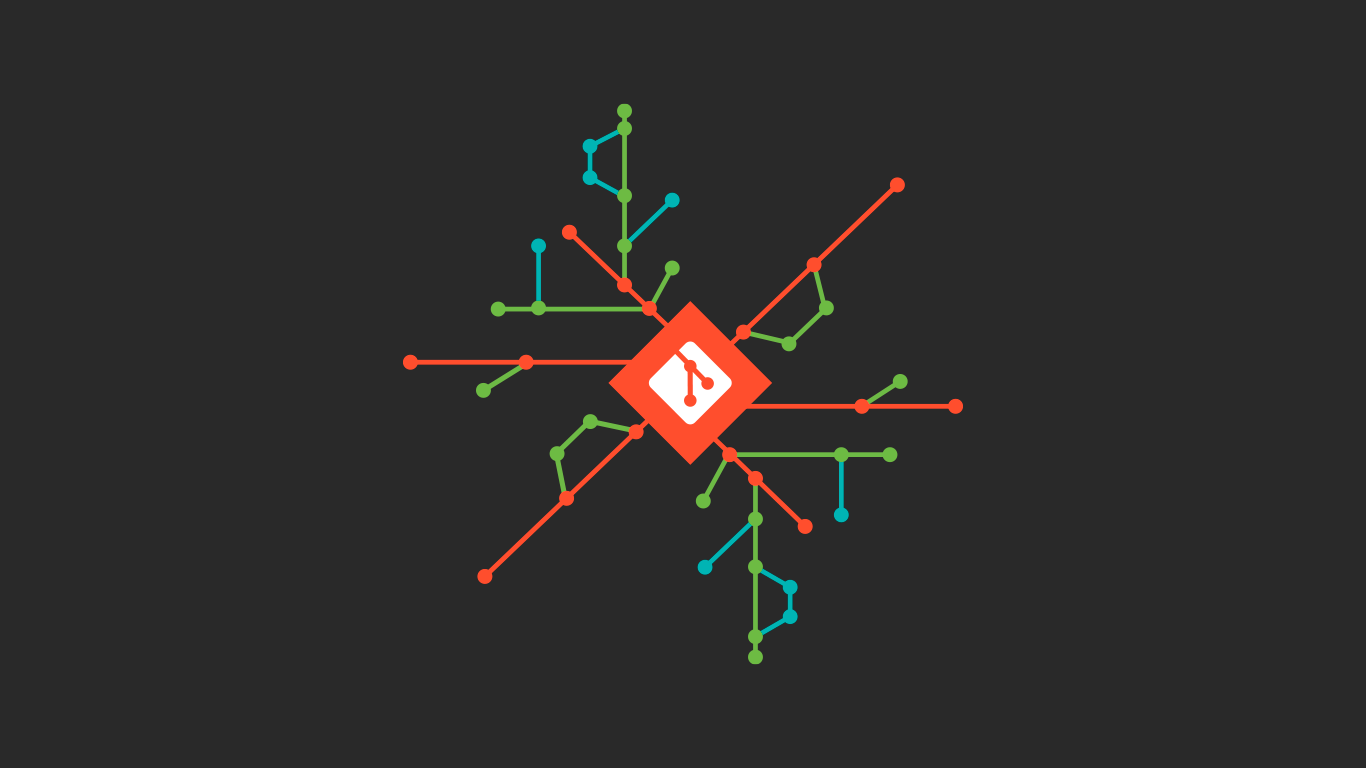Git é um Sistema de Controle de Versão distribuído gratuito e de código aberto projetado para lidar com tudo, desde projetos pequenos a muito grandes com velocidade e eficiência. Na Engenharia de Software, Controle de Versão é um componente do Gerenciamento de Configurações, também conhecido como: controle de revisão, controle de origem ou gerenciamento de código-fonte.
Gerenciamento de versões, envolve manter o acompanhamento de várias versões de componentes do sistema e assegurar que as mudanças nos componentes, realizadas por diferentes desenvolvedores, não interfiram umas nas outras. O GitHub é uma plataforma de hospedagem de código para controle de versão e colaboração. Ele permite que você e outras pessoas trabalhem juntos em projetos à partir de qualquer lugar.
Vamos reservar alguns minutos para configurar o seu ambiente de trabalho local.
- Acesse GitHub.com e clique em Sign up;
- Escolha a conta gratuita;
- Você receberá um e-mail de verificação no endereço fornecido;
- Clique no link para concluir o processo de verificação.
No coração do GitHub está o Sistema de Controle de Versão de código aberto chamado Git. O Git é responsável por tudo que acontece localmente no seu computador relacionado ao GitHub.
Vamos verificar se o Git já não está instalado em sua máquina. Abra o Terminal se estiver em um Mac ou PowerShell se estiver em uma máquina Windows e digite:
git --versionApós executar o código no Terminal, você deverá ver algo do tipo:
git version 2.22.0.windows.1Caso não tenha o Git instalado, faça download e instale a versão mais recente do Git. neste link: https://git-scm.com/downloads
- Se você estiver trabalhando no Windows, é recomendado usar o Git Bash que já vem instalado com o pacote Git;
- Se você estiver trabalhando em um Mac ou outro sistema baseado em Unix, você pode usar o aplicativo Terminal integrado.
O Git usa um nome de usuário para associar os commits a uma identidade, ou seja, toda vez que você enviar o seu código para o GitHub esse nome de usuário do git será usado para te identificar como autor do código enviado dentro do repositório no GitHub.
💡 O nome de usuário do Git é diferente do nome de usuário do GitHub.Para configurar o seu nome de usuário do Git para todos os seus repositórios no computador, faça:
- Abra o Git Bash.
- Defina um nome de usuário do Git
git config --global user.name "Ada Lovelace"- Confirme que você configurou o nome de usuário corretamente no Git, digitando:
git config --global user.name
> Ada LovelaceApós instalar e configurar o Git vamos testar a instalação, para isto, experimente clonar um repositório do GitHub para sua máquina. Clonar um repositório significa criar uma cópia local no seu computador dos arquivos que estão armazenados em um repositório do GitHub.
Abra o Terminal se estiver em um Mac ou PowerShell se estiver em uma máquina Windows e digite:
git clone https://github.com/githubschool/scratchSe tudo estiver funcionando corretamente, os arquivos do repositório scratch pertencentes ao usuário githubschool do Github, serão baixados para a sua máquina, e, você verá a seguinte mensagem no terminal:
Cloning into 'scratch'...
remote: Enumerating objects: 9, done.
remote: Total 9 (delta 0), reused 0 (delta 0), pack-reused 9
Unpacking objects: 100% (9/9), done.Para esta aula, usaremos um editor de texto básico para interagir com nosso código, e, esteja pronto para trabalhar com linha de comando usando o terminal. Você pode usar quase qualquer editor de texto, mas terá mais sucesso se usar qualquer um dos seguintes editores:
- Visual Studio Code: https://code.visualstudio.com/download
- Atom: https://atom.io/
- Sublime: https://www.sublimetext.com/3
- Notepad++: https://notepad-plus-plus.org/downloads/
- Notepad, Vi or Vim, GitPad.
Após instalar um editor de texto, verifique se você pode abri-lo à partir da linha de comando no terminal. Por exemplo, se tudo estiver instalado corretamente, se você digitar o comando abaixo no Terminal ou PowerShell, o Visual Studio Code vai abrir.
code .Um repositório contém todos os arquivos do seu projeto e o histórico de revisão de cada arquivo. Você pode discutir e gerenciar o trabalho do projeto dentro do repositório. Geralmente são usados para organizar um único projeto e podem conter: pastas e arquivos, imagens, vídeos, planilhas e conjuntos de dados. Os repositórios incluem um arquivo README escritos na linguagem de marcação Markdown, com informações sobre o seu projeto, bem como, um arquivo indicando qual é a licença do seu projeto.
💡 Um repositório pode ser um lugar onde você armazena ideias, recursos ou até mesmo compartilha e discute coisas com outras pessoasAbra o Terminal se estiver em um Mac ou Git Bash se estiver em uma máquina Windows. Usando o comando cd (change directory) navegue para o diretório onde você deseja colocar a pasta do seu projeto. Por exemplo, digite o comando abaixo, caso queira colocar a pasta do seu projeto na Área de Trabalho do Windows.
cd ~/DesktopUse o comando mkdir (make directory) para criar a pasta do seu projeto através da linha de comando.
mkdir sistema-erpUsando novamente o comando cd (change directory), entre na pasta sistema-erp que acabamos de criar para nosso projeto.
cd sistema-erpExecute o comando git init para inicializar um novo repositório git no diretório raiz da pasta sistema-erp. Após executar o comando você vai ver a seguinte mensagem: "Initialized empty Git repository in ...”; no terminal.
git initVamos adicionar um novo arquivo para nosso repositório usando comando touch.
touch arquivo.txtDepois de criar o novo arquivo, vamos usar o comando git status para ver quais arquivos estão sendo monitorados pelo Git em nosso repositório.
git statusOn branch master
No commits yet
Untracked files:
(use "git add <file>..." to include in what will be committed)
**arquivo.txt**
nothing added to commit but untracked files present (use "git add" to track)Após executar o comando git status você vai ler na tela uma mensagem dizendo que o Git viu que você criou o arquivo chamado arquivo.txt , porém, a menos que você use o comando ****git add ele será ignorado pelo git. Execute o comando abaixo para que o git monitore o arquivo que criamos:
git add arquivo.txtPara adicionar todos os arquivos de uma pasta ao git, use o ponto final ao invés de informar o nome do arquivo.
git add .Você pode salvar pequenos grupos de mudanças significativas como commits.
Vamos criar nosso commit, executando o comando abaixo:
git commit -m "Primeiro commit"Após executar o terminal irá mostrar as seguintes mensagens, com a quantidade de arquivos alterados, e, quantas inclusões e exclusões foram feitas.
[master (root-commit) f1d0d18] primeiro commit
1 file changed, 0 insertions(+), 0 deletions(-)
create mode 100644 arquivo.txtAssim como salvamos um arquivo que foi editado, um commit registra alterações em um ou mais arquivos. O Git atribui a cada commit um ID exclusivo, denominado SHA ou hash, que identifica:
- Cada uma das alterações feitas;
- O momento em que as alterações foram feitas;
- O autor das alterações.
Ao fazer um commit, você deve incluir uma mensagem que descreva brevemente as alterações. A mensagem no final do commit deve ser algo relacionado ao conteúdo do commit, por exemplo: uma nova funcionalidade, uma correção de bug, correção de erros de digitação.
Acesse https://docs.github.com/pt/get-started/quickstart/hello-world#creating-a-repository e siga o passo a passo para criar um novo repositório chamado: gestao-empresarial; na sua conta do GitHub.
💡 Os nomes dos repositórios devem ser escritos em letra minúscula (caixa baixa), usando traço (-) para separar espaços em brancos. Não utilize acentos nem caracteres especiais nos nomes dos seus respositórios.Após criar um repositório no Github, você pode:
- Clonar o repositório para sua máquina, ou seja, fazer uma cópia local; usando o comando
git clone - Enviar um repositório git local para o github, através da linha de comando.
Para adicionar o repositório git que criamos em nossa máquina no github, execute os comandos abaixo:
git remote add origin https://github.com/<NOME_DE_USUÁRIO>/gestao-empresarial.git
git branch -M main
git push -u origin main