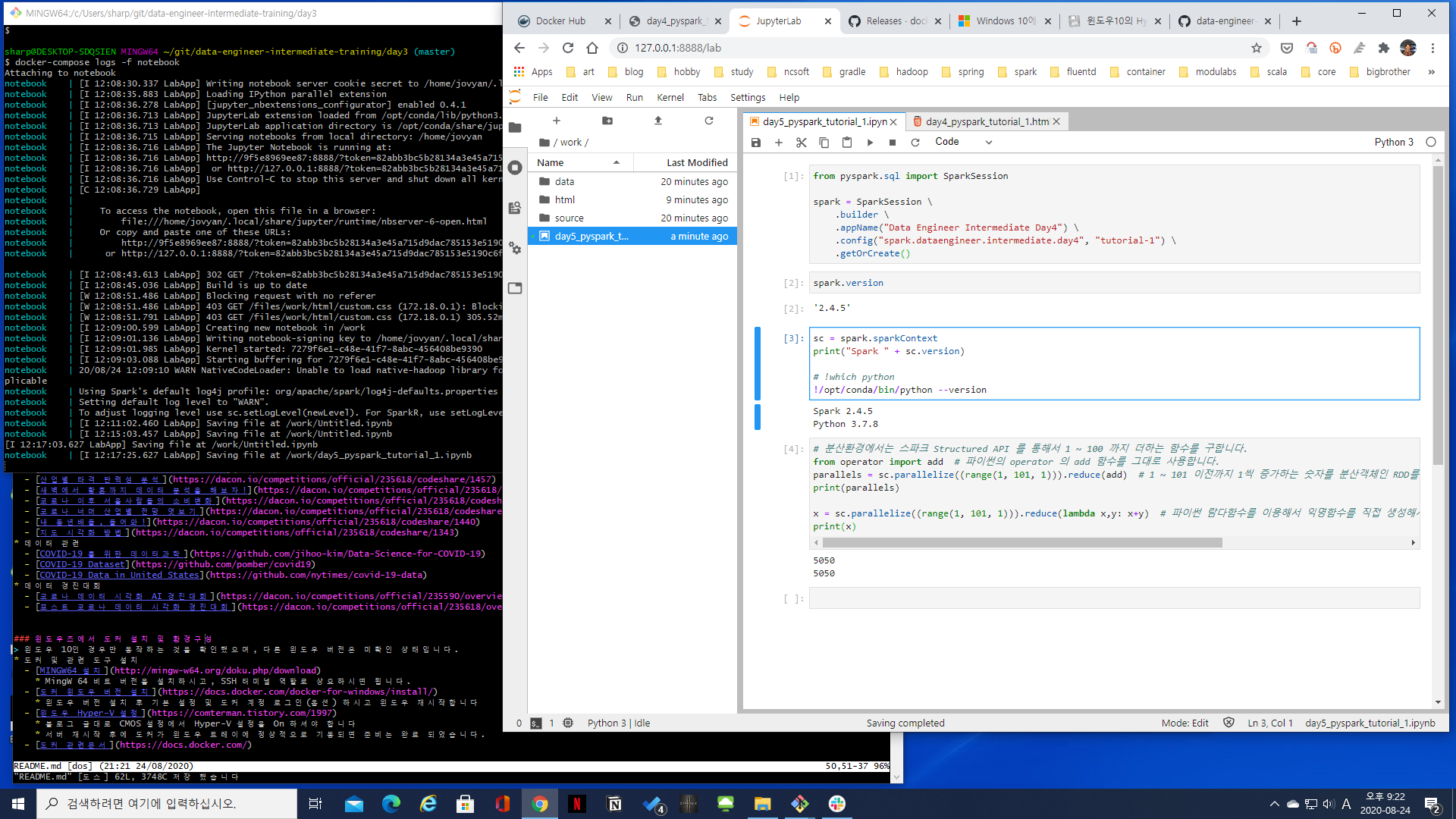도커에서 기본적으로 사용되는 명령어나 실습을 통해 도커의 이해를 돕기 위한 페이지 입니다.
기본적으로 도커는 가상 머신처럼 작동하는 파일 시스템을 가지며, 이는 읽고 쓰고 하는 데에 전혀 문제가 없으나 해당 컨테이너 종료 시에 같이 사라지게 됩니다
# 아래의 명령으로 수행되는 bash 커맨드 라인은 임시로 생성되고
docker run -it --name container-with-volume ubuntu:16.04 bash
# 아래의 파일은 해당 컨테이너가 존재하는 동안에만 유지되는 임시 파일이라고 보시면 됩니다
touch hello_{1..10}# docker run [이미지] [명령어]
docker run -it ubuntudocker run --name ubuntu-16.04 -w /user/psyoblade -v `pwd`/host-volume:/user/psyoblade -it ubuntu:16.04
# -v {host-dir}:{guest-dir} 옵션으로 연결할 수 있고, --read-only 옵션으로 읽기 전용으로 연결할 수 있으며, -v 옵션을 연속으로 붙여쓸 수 있다- FROM → 태깅된 이미지로 부터 생성
- WORKDIR → 컨테이너에서 실행 시에 현재 경로를 지정
- COPY → 호스트 현재 위치에서 컨테이너로 복사
- RUN → 컨테이너 내부에서 실행될 명령어
- EXPOSE → 런타임 시에 리스닝 하고 있는 포트 목록을 노출
- CMD → 이 이미지를 실행하는 데에 사용되는 명령어를 알림
- build → 도커 이미지 생성
- docker build --tag bulletinboard:1.0 .
- run → 도커 컨테이너 실행
- docker run --publish 8000:8080 --detach --name bb bulletinboard:1.0
- rm → 도커 컨테이너 삭제
- docker rm --force bb # 종료와 삭제를 동시에
- up → 도커 이미지 생성 후 포그라운드 상태로 컨테이너를 띄웁니다
- docker-compose -f docker-compose.yml up
- CTRL+C to quit : 이 때에 컨테이너도 종료됩니다
- cat docker-compose.yml
version: "3"
services:
web:
image: "compose-test:1.0"
build: .
ports:
- "5000:5000"
redis:
image: "redis:alpine"docker run -i -t
# Ctrl+P + Ctrl+Q 통해서 빠져나오면 컨테이너가 종료되지 않는다
docker run -i
# Ctrl+P + Ctrl+Q 통해서 나오는 경우 stdin 이 붕괴된다
docker run
# Ctrl+P + Ctrl+Q 통해서 빠져나올 수 없으며 SIGKILL 시그널로 컨테이너를 죽일 수 있다- 떠 있는 컨테이너에 접속하는 방법
docker exec -it container_name bash
# Ctrl+D 통해 종료해도 접속한 bash 만 종료되며 게스트 컨테이너는 살아있다# docker create -v [호스트_경로]:[게스트_경로] --name [볼륨_이름] [이미지_이름]:[태그]
docker create -v `pwd`/data-volume:/data --name data-volume ubuntu:16.04
# 486ac04c086255edee4460643e908e2de107442efde20e3ac297cc8e7460de79 와 같은 값이 출력됩니다
docker create -v /data --name data ubuntu
# 위와 같이 수행해도 호스트의 경로를 알아서 지정해 주고 ubuntu:latest 태그로 볼륨을 생성합니다
touch data-volume/this-is-data-volume
# 호스트에서 임의의 파일을 생성한 다음
docker run --rm --volumes-from data-volume ubuntu:16.04 ls -la /data
# -rw-r--r-- 1 root root 0 Apr 4 08:28 this-is-data-volume
# 명령을 통해 확인할 수 있다
docker ps -a | grep ubuntu
# 아래와 같이 생성된 볼륨 컨테이너를 확인할 수 있다
# 486ac04c0862 ubuntu:16.04 "/bin/bash" 2 minutes ago Created data-volume
# 3b1a865e8a4c ubuntu:16.04 "/bin/bash" 32 minutes ago Created datadocker run --name ubuntu-16.04 /user/psyoblade -v `pwd`/host-volume:/user/psyoblade --rm --volumes-from data-volume -it ubuntu:16.04
# root@febf6dafa228:/user/psyoblade# df -h
# Filesystem Size Used Avail Use% Mounted on
# overlay 59G 5.8G 50G 11% /
# tmpfs 64M 0 64M 0% /dev
# tmpfs 995M 0 995M 0% /sys/fs/cgroup
# shm 64M 0 64M 0% /dev/shm
# osxfs 466G 202G 244G 46% /data -->
# /dev/sda1 59G 5.8G 50G 11% /etc/hosts
# tmpfs 995M 0 995M 0% /proc/acpi
# tmpfs 995M 0 995M 0% /sys/firmware
root@febf6dafa228:/user/psyoblade$ ls /data
# 아래와 같이 data-volume 컨테이너에 등록된 파일을 확인할 수 있다
# this-is-data-volume
# 위와 같은 방식으로 여러 컨테이너에서 하나의 볼륨 컨테이너를 활용할 수 있습니다
docker inspect ubuntu-16.04
# 아래와 같이 마운트 된 정보를 확인할 수 있으며 volume 이나 volume container 모두 bind 유형으로 마운트 된 것을 확인할 수 있습니다{
"Mounts": [
{
"Type": "bind",
"Source": "/Users/psyoblade/git/psyoblade/docker-for-dummies/volume-container/data-volume",
"Destination": "/data",
"Mode": "",
"RW": true,
"Propagation": "rprivate"
},
{
"Type": "bind",
"Source": "/Users/psyoblade/git/psyoblade/docker-for-dummies/volume-container/host-volume",
"Destination": "/user/psyoblade",
"Mode": "",
"RW": true,
"Propagation": "rprivate"
}
]
}docker container stop ubuntu-16.04
docker container rm ubuntu-16.04
docker volume rm data-volumedocker run \
--detach=true \
--volume=/:/rootfs:ro \
--volume=/var/run:/var/run:rw \
--volume=/sys:/sys:ro \
--volume=/var/lib/docker/:/var/lib/docker:ro \
--publish=8080:8080 \
--privileged=true \
--name=cadvisor \
google/cadvisor:latest- COPY 명령어가 현재 build 하는 pwd 에 존재하는 파일을 그대로 복사하는 구조가 아닌가?
COPY the file package.json from your host to the present location (.) in your image (so in this case, to /usr/src/app/package.json)
- 임의의 파일이 변경되었을 때에 COPY 명령어가 변경 된 파일이 적용이 되는가?
해당 컨테이너 아이디가 변경되어야 새로 생성된 이미지가 적용되므로, 반드시 rm 명령어로 컨테이너 종료 후 다시 run 해야만 적용됩니다
- docker 와 docker-compose 를 통한 방식의 차이가 있는가?
차이가 없으며 변경된 경우에는 반드시 docker build 명령을 통해 다시 해야만 합니다
docker network create sqoop-mysql
cd /Users/psyoblade/git/psyoblade/docker-for-dummies/mysql
export MYSQL_OPTS="MYSQL_ALLOW_EMPTY_PASSWORD=yes"
docker run -dit --rm --name mysql --network=sqoop-mysql -v `pwd`/data/mysql:/var/lib/mysql -e $MYSQL_OPTS mysql:5.7
cd /Users/psyoblade/git/psyoblade/docker-sqoop
docker run -dit --rm --name sqoop --network=sqoop-mysql -v `pwd`/jars:/usr/local/sqoop/jars -v `pwd`/target:/tmp/sqoop dvoros/sqoop-hive:2.3.3
docker exec -it sqoop bash
cp jars/mysql-connector-java-8.0.19.jar lib
bin/sqoop import -fs local -jt local -m 1 --driver com.mysql.jdbc.Driver --connect jdbc:mysql://mysql:3306/psyoblade --table users --target-dir /tmp/sqoop/t1 --verbose --username root --relaxed-isolation
cat /tmp/sqoop/t1/part-m-00000윈도우 10인 경우만 동작하는 것을 확인했으며, 다른 윈도우 버전은 미확인 상태입니다.
- 도커 및 관련 도구 설치
- MINGW64 설치
- MingW 64 비트 버전을 설치하시고, SSH 터미널 역할로 사용하시면 됩니다.
- 도커 윈도우 버전 설치
- 윈도우 버전 설치 후 기본 설정 및 도커 계정 로그인(옵션) 하시고 윈도우 재시작합니다
- 윈도우 Hyper-V 설정
- 블로그 글대로 CMOS 설정에서 Hyper-V 설정을 On 하셔야 합니다
- 서버 재시작 후에 도커가 윈도우 트레이에 정상적으로 기동되면 준비는 완료 되었습니다.
- 도커 관련문서
- MINGW64 설치
맥의 경우는 특별한 설정이 필요 없으며 Docker for Mac 설치 후 iterm2 정도만 설치하시면 됩니다.
- 도커 설치
- Get Stable 선택
- 초기 설정에서 Docker > Preferences > Resources > ADVANED 의 설정만 적당히 해주시면 됩니다
- iTerm2 + zsh 설정
- 필수는 아니지만 기본 패키지도 같이 설치되므로 따라하시면 이쁜 터미널을 쓰실 수 있습니다