Allure notifications - это библиотека, позволяющая выполнять автоматическое оповещение о результатах прохождения автотестов, которое направляется в нужный вам мессенджер (Telegram, Slack, Skype, Email, Mattermost, Discord, Loop, Rocket.Chat).
Languages: 🇬🇧 🇫🇷 🇷🇺 🇺🇦 🇧🇾 🇨🇳
- Принцип работы
- Как выглядят оповещения
- Как использовать в своем проекте:
- Особенности заполнения файла config.json в зависимости от выбранного мессенджера
По итогам выполнения автотестов генерируется файл summary.json в папке allure-report/widgets. Этот файл содержит общую статистику о результатах прохождения тестов, на основании которой как раз и формируется уведомление, которое отправляет бот (отрисовывается диаграмма и добавляется соответствующий текст).
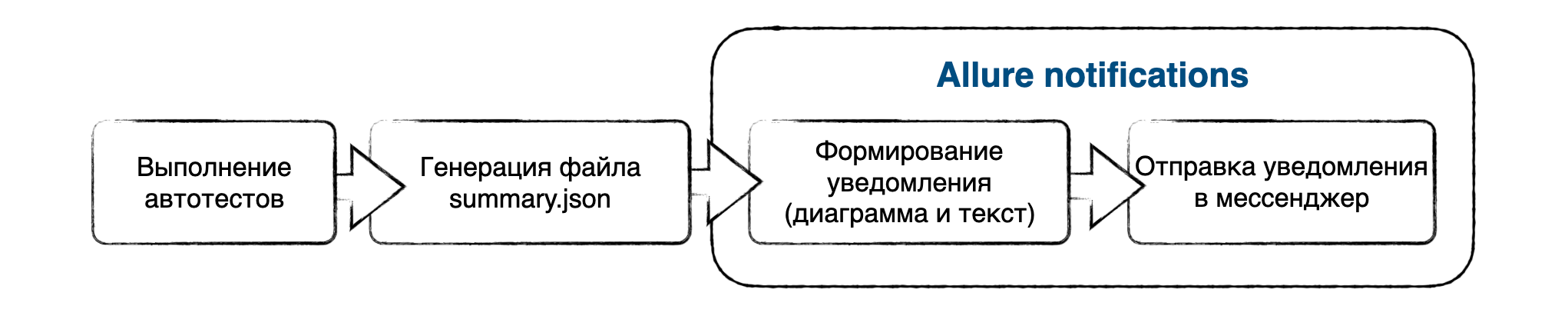
Пример файла summary.json
{
"reportName" : "Allure Report",
"testRuns" : [ ],
"statistic" : {
"failed" : 182,
"broken" : 70,
"skipped" : 118,
"passed" : 439,
"unknown" : 42,
"total" : 851
},
"time" : {
"start" : 1590795193703,
"stop" : 1590932641296,
"duration" : 11311,
"minDuration" : 7901,
"maxDuration" : 109870,
"sumDuration" : 150125
}
}
Кроме этого, если подключен Allure Summary плагин также будет сгенерирован файл suites.json данные из которого также будут включены в статистику.
Пример оповещения в Telegram
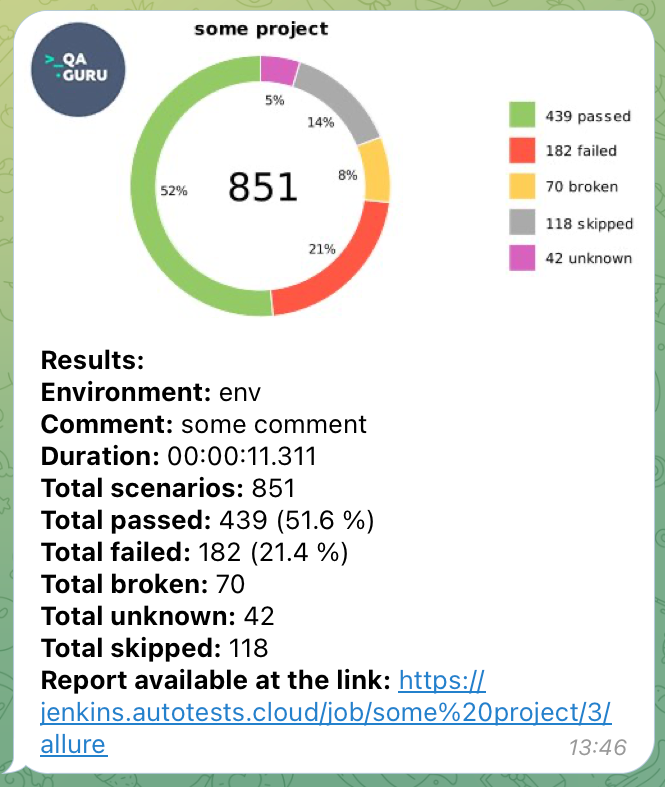
- Для локальной отладки нужно установить java (для запуска в Jenkins она не понадобится)
- Создать в корне проекта папку
notifications. - Скачать актуальную версию файла
allure-notifications-version.jar, и разместить его в папкеnotificationsв своем проекте. - В папке
notificationsсоздать файлconfig.jsonсо следующей структурой (оставить разделbaseи тот мессенджер, на который требуется отправлять оповещения):
{
"base": {
"logo": "",
"project": "",
"environment": "",
"comment": "",
"reportLink": "",
"language": "ru",
"allureFolder": "",
"enableChart": false,
"enableSuitesPublishing": false,
"customData": {}
},
"telegram": {
"token": "",
"chat": "",
"replyTo": "",
"templatePath": "/templates/telegram.ftl"
},
"slack": {
"token": "",
"chat": "",
"replyTo": "",
"templatePath": "/templates/markdown.ftl"
},
"mattermost": {
"url": "",
"token": "",
"chat": "",
"templatePath": "/templates/markdown.ftl"
},
"rocketChat" : {
"url": "",
"auth_token": "",
"user_id": "",
"channel": "",
"templatePath": "/templates/rocket.ftl"
},
"skype": {
"appId": "",
"appSecret": "",
"serviceUrl": "",
"conversationId": "",
"botId": "",
"botName": "",
"templatePath": "/templates/markdown.ftl"
},
"mail": {
"host": "",
"port": "",
"username": "",
"password": "",
"securityProtocol": null,
"from": "",
"to": "",
"cc": "",
"bcc": "",
"templatePath": "/templates/html.ftl"
},
"discord": {
"botToken": "",
"channelId": "",
"templatePath": "/templates/markdown.ftl"
},
"loop": {
"webhookUrl": "",
"templatePath": "/templates/markdown.ftl"
},
"proxy": {
"host": "",
"port": 0,
"username": "",
"password": ""
}
}
Блок proxy используется если нужно указать дополнительную конфигурацию proxy.
Параметр templatePath является опциональным и позволяет установить путь к собственному Freemarker шаблону для сообщения.
Пример:
{
"base": {
...
},
"mail": {
"host": "smtp.gmail.com",
"port": "465",
"username": "username",
"password": "password",
"securityProtocol": "SSL",
"from": "test@gmail.com",
"to": "test1@gmail.com",
"cc": "testCC1@gmail.com, testCC2@gmail.com",
"bcc": "testBCC1@gmail.com, testBCC2@gmail.com",
"templatePath": "/templates/html_custom.ftl"
}
}
- Заполнить в файле
config.jsonблокbase:
Пример заполнения блока base:
"base": {
"project": "some project",
"environment": "some env",
"comment": "some comment",
"reportLink": "",
"language": "en",
"allureFolder": "build/allure-report/",
"enableChart": true,
"enableSuitesPublishing": true,
"logo": "logo.png",
"durationFormat": "HH:mm:ss.SSS",
"customData": {
"variable1": "value1",
"variable2": "value2"
}
}
Порядок заполнения:
project,environment,comment- имя проекта, название окружения и произвольный комментарий.reportLink- ссылка на Allure report с результатами прохождения автотестов (целесообразно заполнять при запуске автотестов из Jenkins - об этом ниже).language- язык, на котором будет сформирован текст для оповещения (варианты: en / fr / ru / ua / by / cn).allureFolder- путь к папке с результатами работы Allure.enableChart- требуется ли отображать диаграмму (варианты: true / false).enableSuitesPublishing- требуется ли публиковать отдельно статистику каждого тестового набора (варианты:true/false, по-умолчаниюfalse). Перед включением данной опции убедитесь, что папка<allureFolder>/widgetsсодержит JSON файлsuites.jsonlogo- путь к файлу с логотипом (если заполнено, то в левом верхнем углу диаграммы будет отображаться соответствующий логотип).durationFormat(optional, default value isHH:mm:ss.SSS) - specifies the desired output format for tests duration.customData- дополнительные данные, которые могут быть переиспользованы в собственных Freemarker шаблонах (опциональное поле).
-
Заполнить в файле
config.jsonблок с информацией о выбранном мессенджере: особенности заполнения файла config.json в зависимости от выбранного мессенджера -
Выполнить в терминале следующую команду:
java "-DconfigFile=notifications/config.json" -jar notifications/allure-notifications-4.2.1.jar
Примечание:
- на момент запуска уже должен быть сформирован файл
summary.json - в тексте команды нужно указать ту версию файла jar, которую вы скачали на предыдущих шагах
В результате будет сформировано оповещение с результатами прохождения автотестов и направлено в выбранный мессенджер.
- Перейти в настройки сборки в Jenkins
- В разделе
Сборканажать кнопкуДобавить шаг собрки, в появившемся меню выбратьCreate/Update Text File
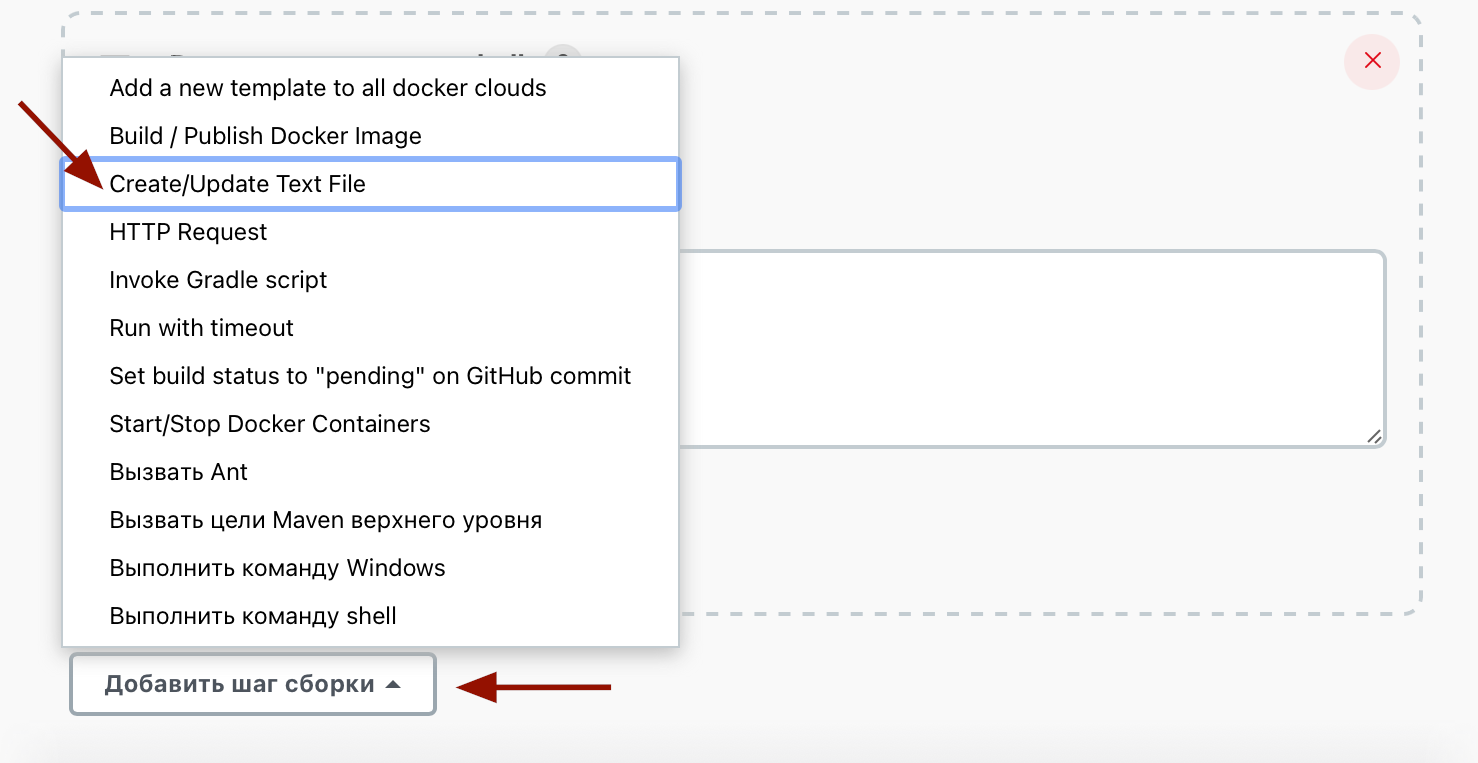
Заполнить следующим образом:
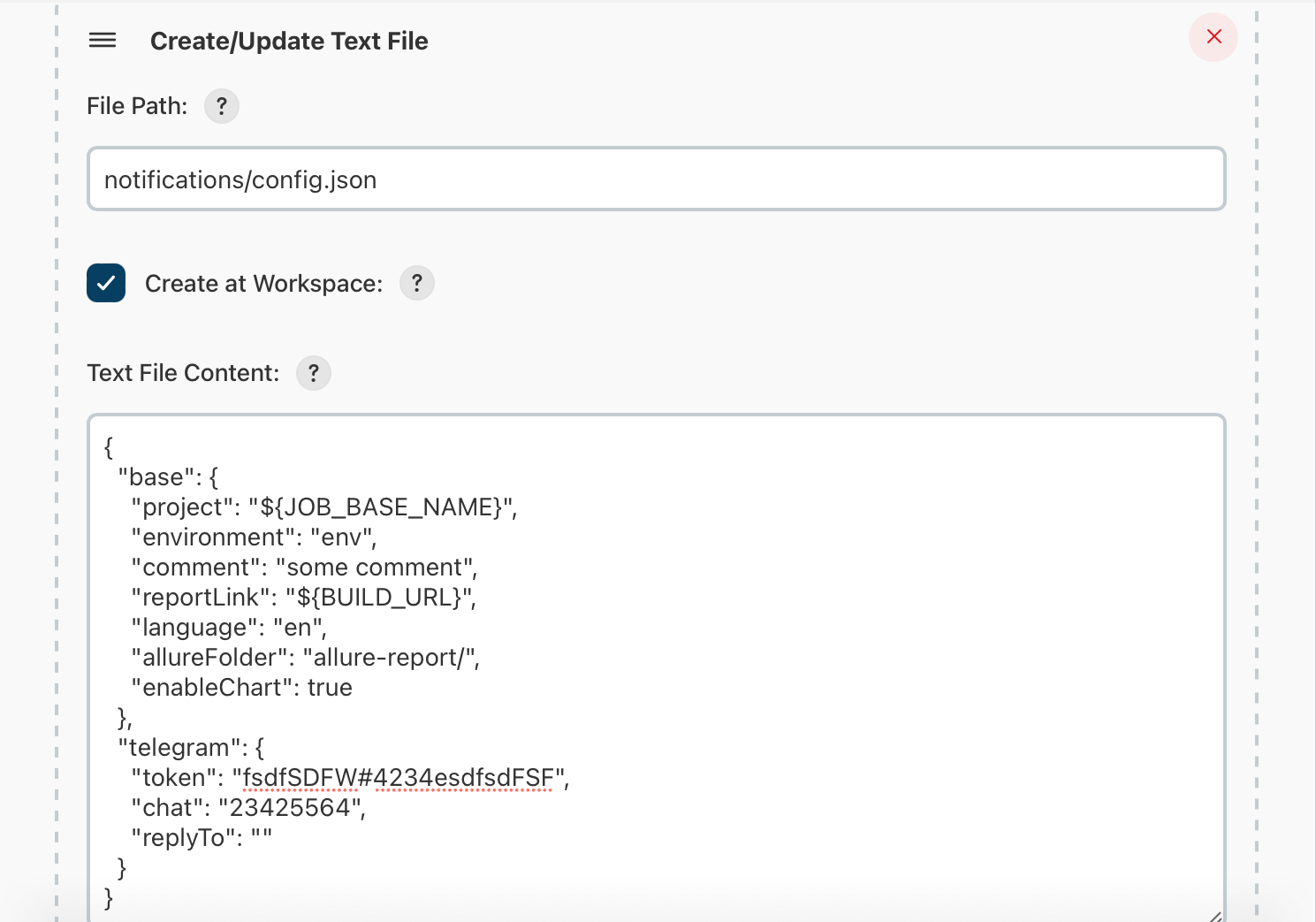
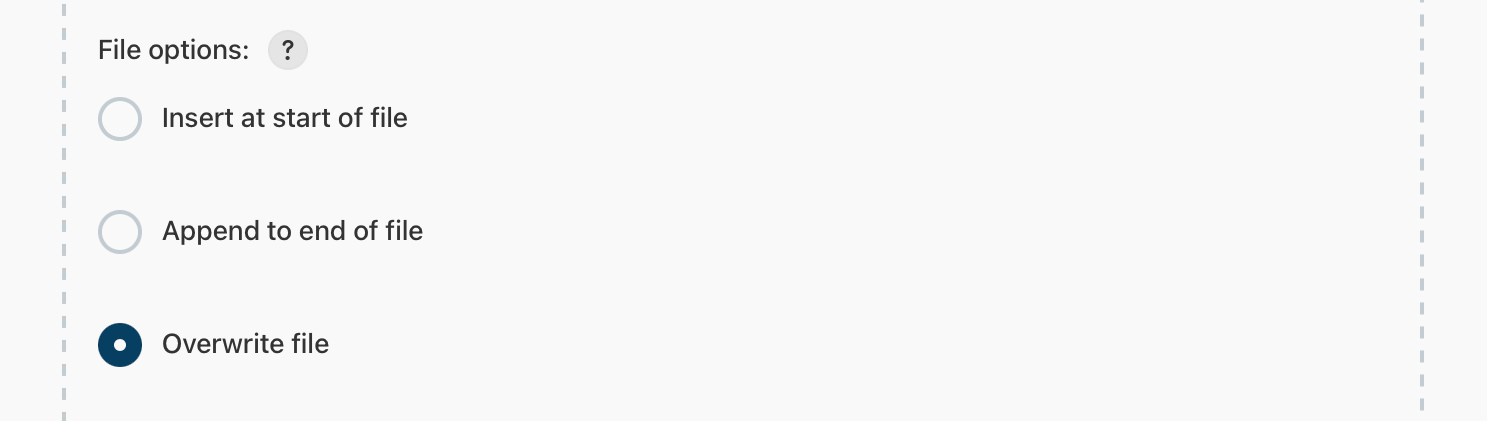
Примечание:
- Общая информация о заполнении блока
baseописана в этом разделе - В следующих параметрах в качестве значений указываем переменные:
"project": "${JOB_BASE_NAME}"и"reportLink": "${BUILD_URL}". При формировании уведомления в данных полях будут указаны названиеJOBи ссылка наBUILDв Jenkins. - Особенности заполнения файла config.json в зависимости от выбранного мессенджера описаны в этом разделе
- В разделе
Послесборочные операциинажать кнопкуДобавить шаг после собрки, в появившемся меню выбратьPost build task
- В поле
Scriptуказываем следующее:
cd ..
FILE=allure-notifications-4.2.1.jar
if [ ! -f "$FILE" ]; then
wget https://github.com/qa-guru/allure-notifications/releases/download/4.2.1/allure-notifications-4.2.1.jar
fi
Примечание: В этом скрипте мы переходим на папку выше, если там нет jar файла, то скачиваем его. Необходимо указать актуальную версию файла jar
- Нажимаем
Add another taskи во втором полеScriptуказываем следующее:
java "-DconfigFile=notifications/config.json" -jar ../allure-notifications-4.2.1.jar
- Сохраняем изменения настроек и запускаем автотесты. По завершении в мессенджер будет направлено уведомление о результатах.
- Telegram config
- Slack config
- Email config
- Skype config
- Mattermost config
-
Discord config
To enable Discord notifications it's required to provide 2 configuration parameters:botTokenandchannelId.- To create your own Discord bot and get its token follow these steps.
- Turn on “Developer mode” in your Discord account.
- Click on “Discord API”.
- In the Developer portal, click on “Applications”. Log in again and then, back in the “Applications” menu, click on “New Application”.
- Name the bot and then click “Create”.
- Go to the “Bot” menu and generate a token using “Add Bot”.
- Copy the bot’s token and paste it into the JSON config
- Define other details for your bot under “General Information”.
- Click on “OAuth2”, activate “bot”, set the permissions, and then click on “Copy”.
- Select your server to add your bot to it.
- To get a Channel ID right click the channel and click on "Copy ID" then paste it into the JSON config. Alternatively type the channel as a mention and place a backslash \ in front of the mention.
- To create your own Discord bot and get its token follow these steps.
-
Loop config
To create your own Loop webhook URL follow these steps.- Go to main menu of Loop application.
- Click "Integrations".
- Choose "Incoming Webhooks".
- Click "Add Incoming Webhook".
- Fill out the form fields on your choice, make sure to select a channel for messages.
- Click "Save".
- Copy URL of webhook.
-
Rocket.Chat config
To enable Rocket.Chat notifications it's required to provide 4 configuration parameters:url,auth_token,user_id,channel-
- First of all you need to generate auth_token from user setting.
- After generation you can get auth_token and user_id.
- You can get the channel parameter using previously generated tokens and following the documentation.
-

