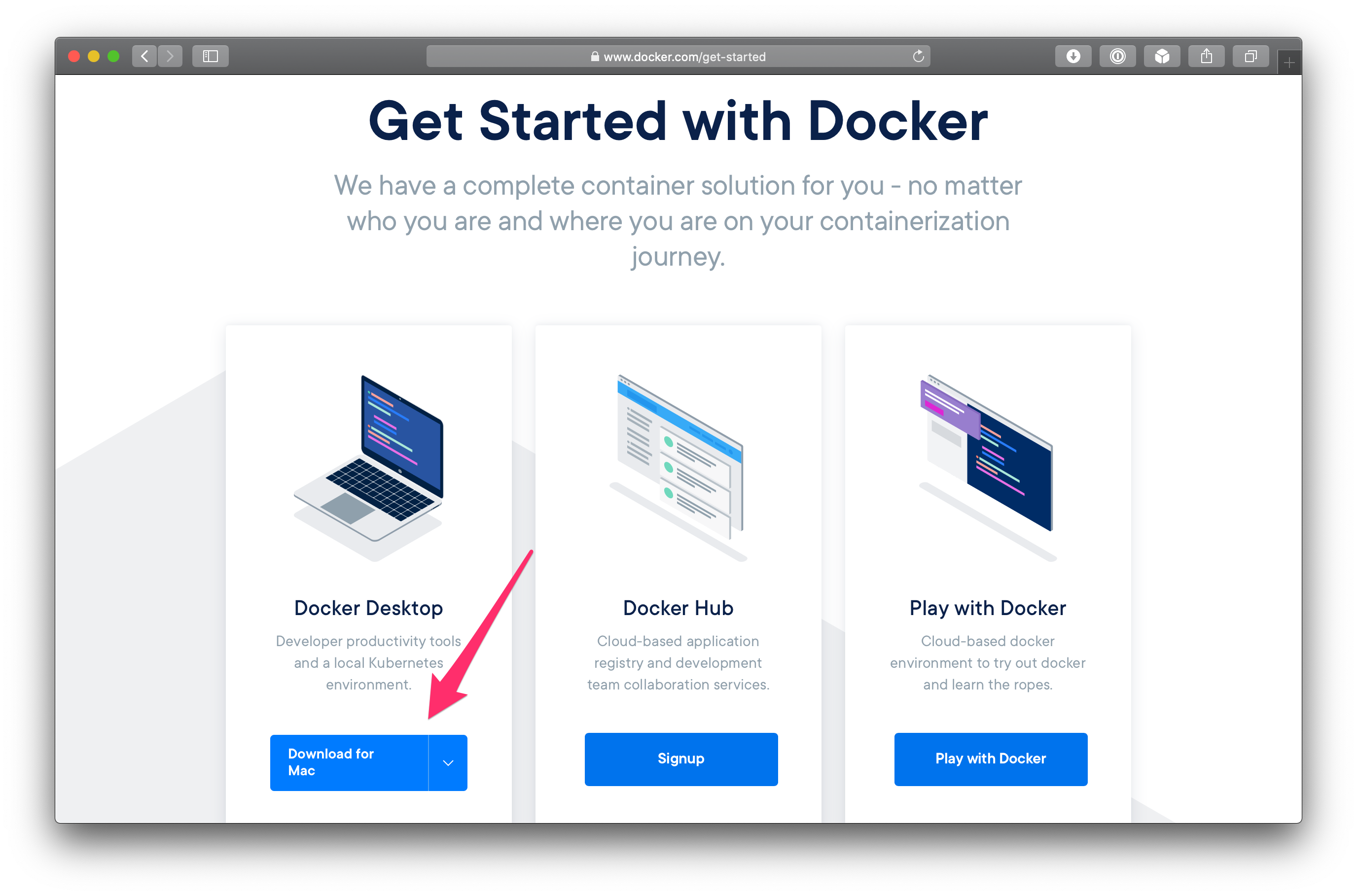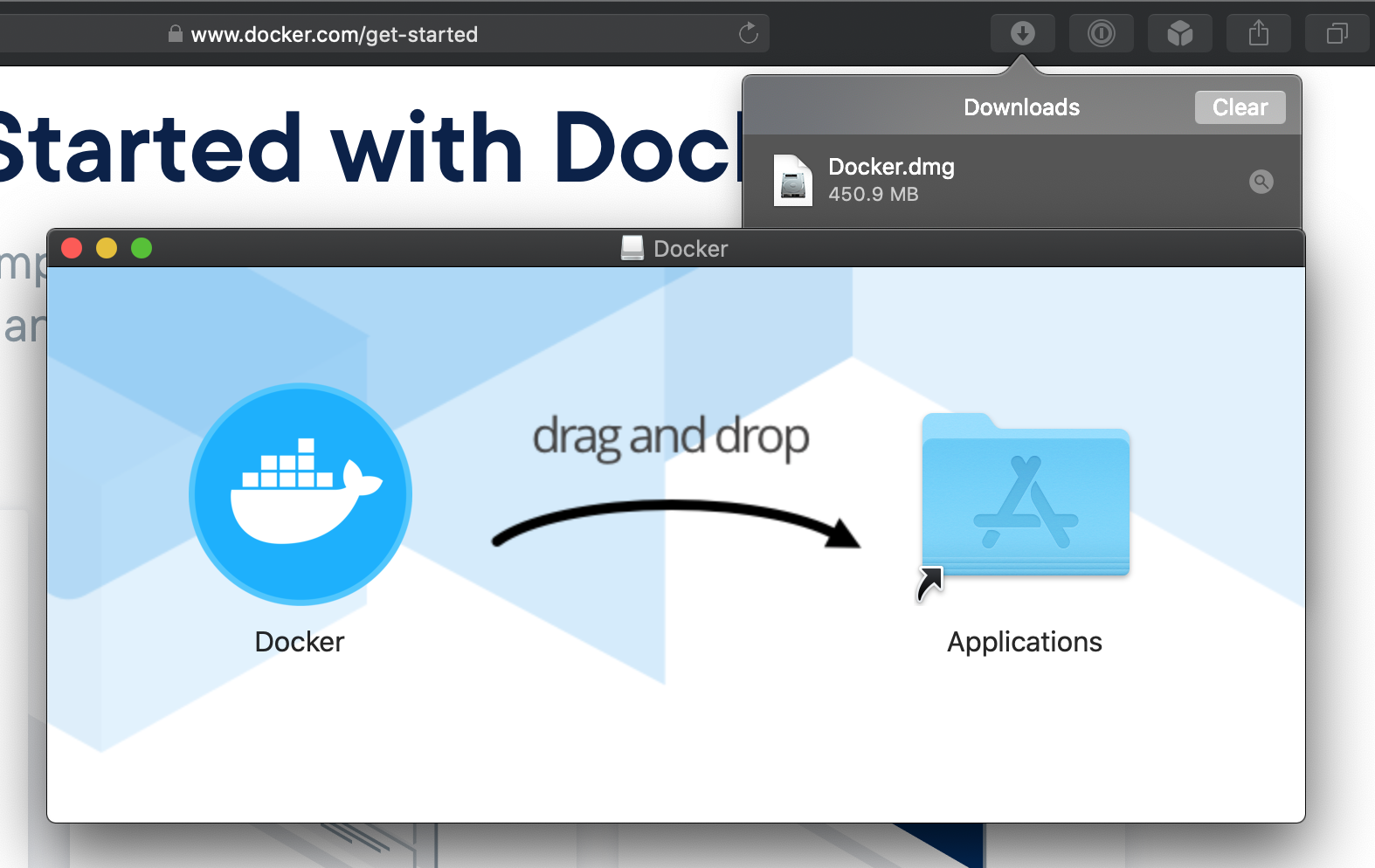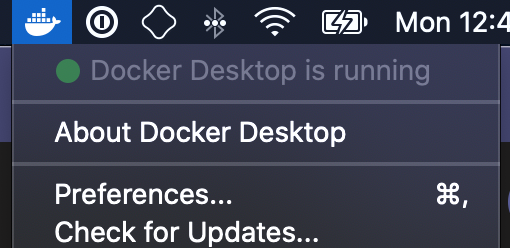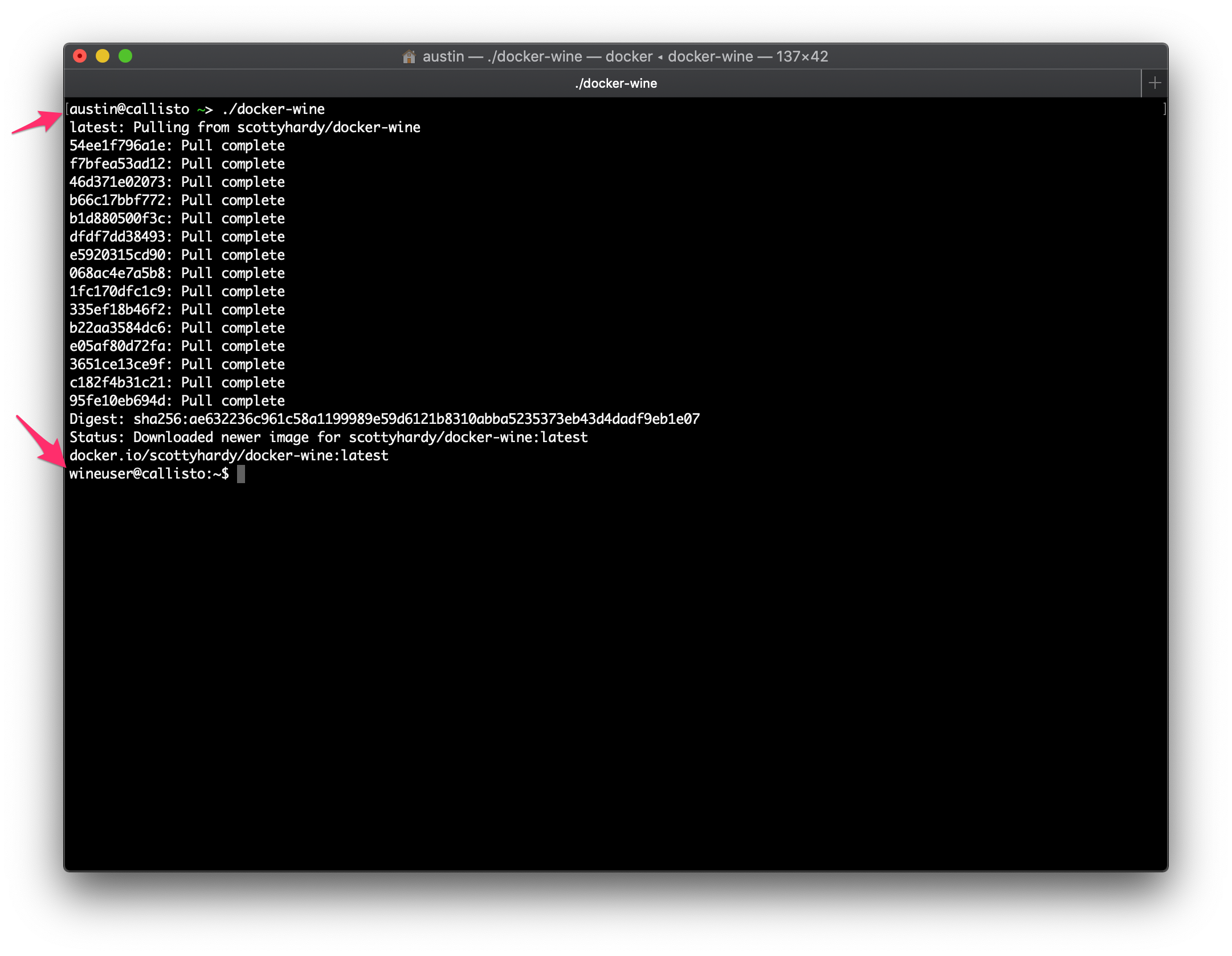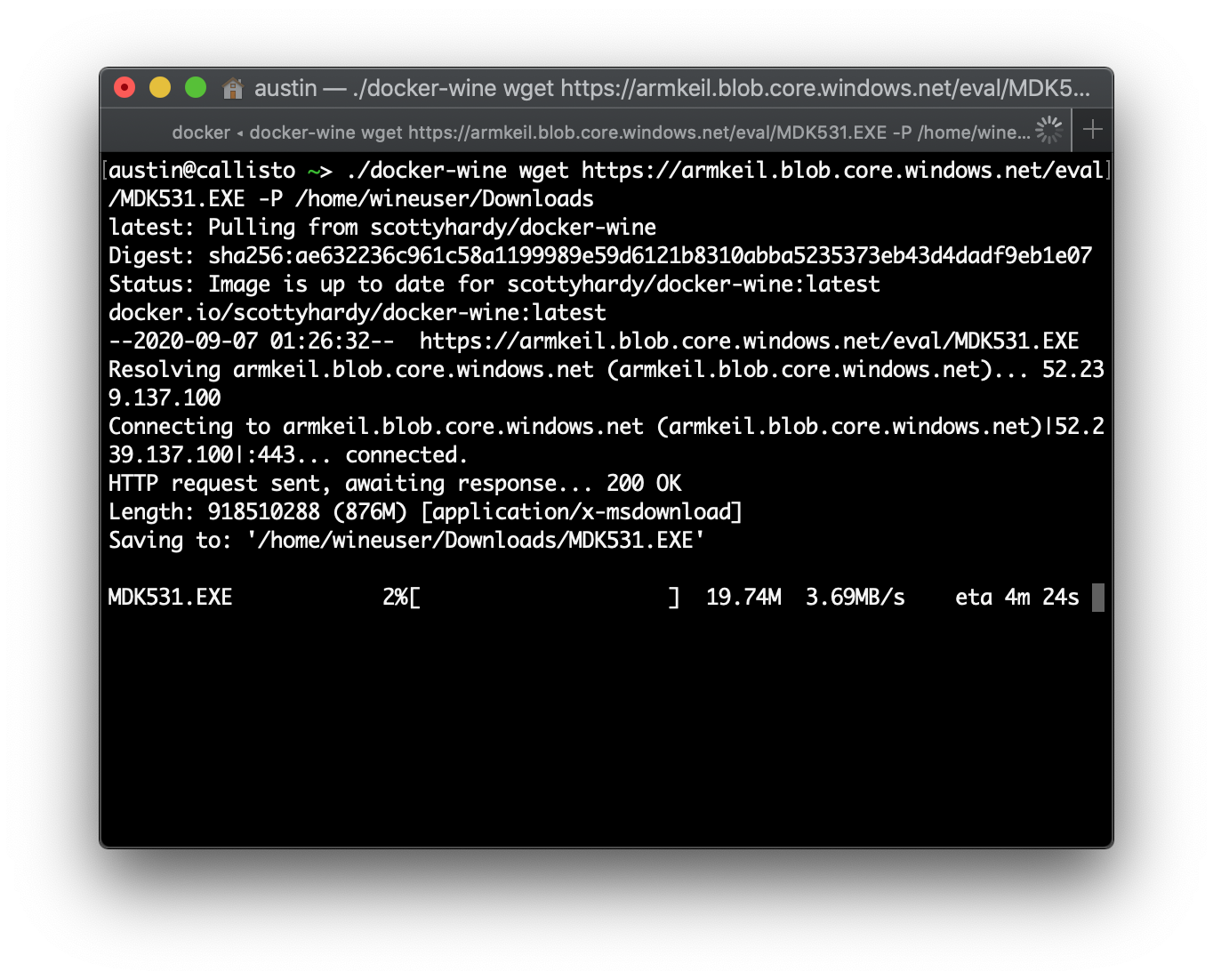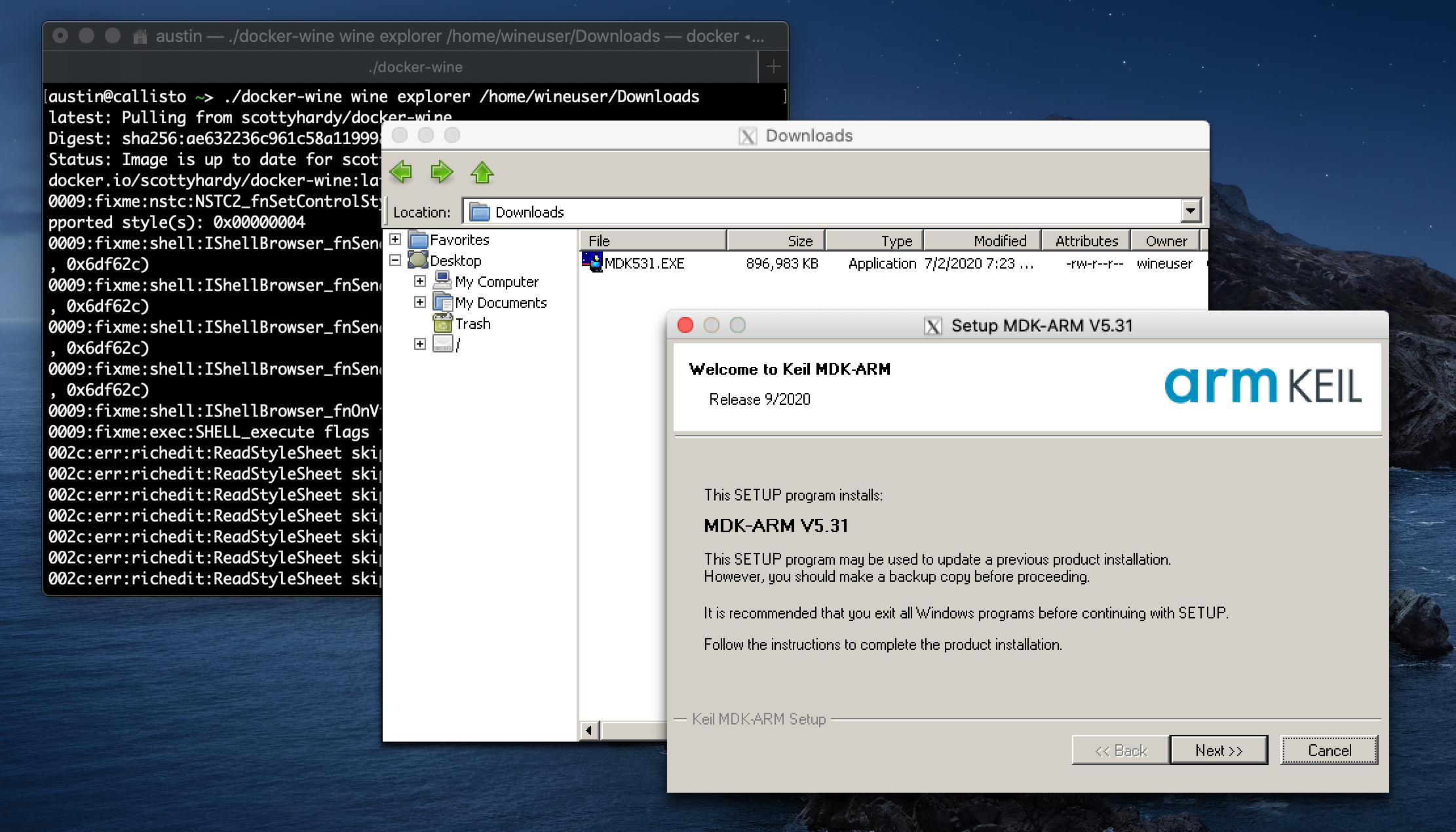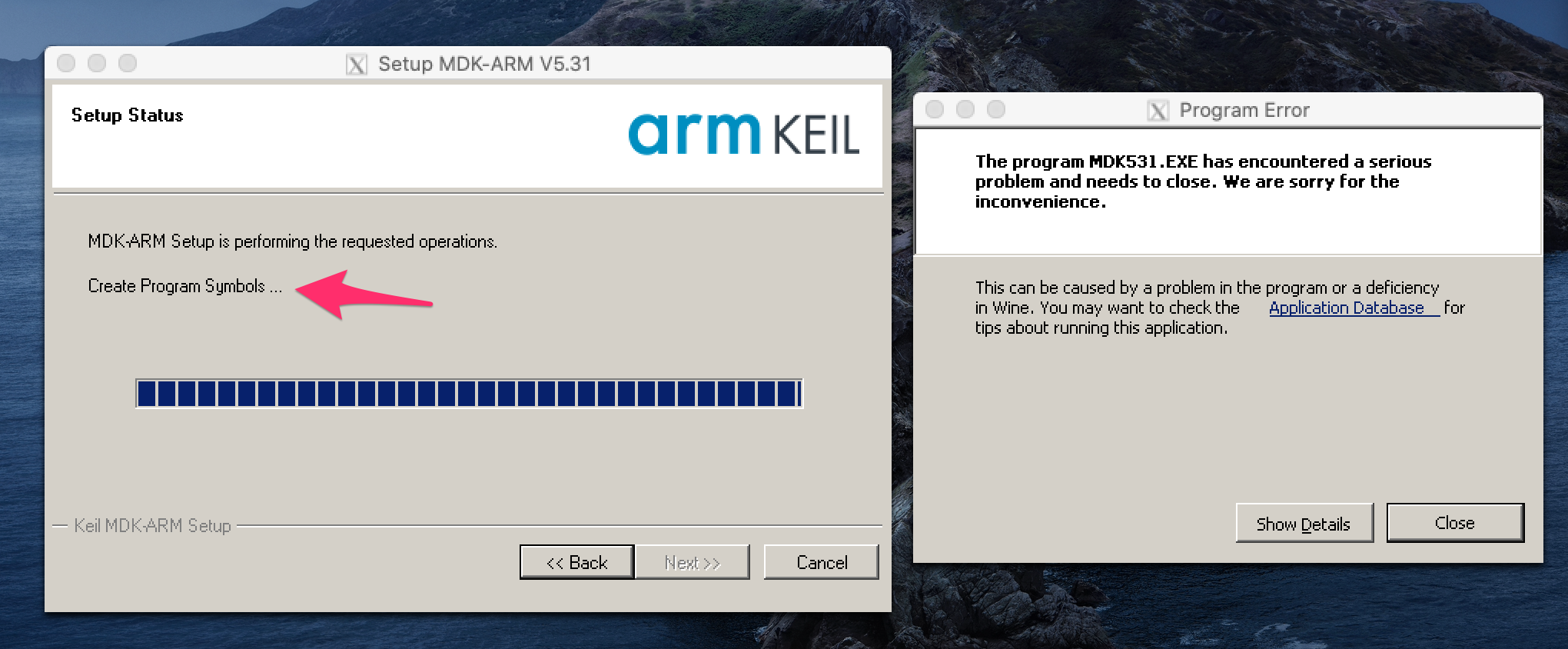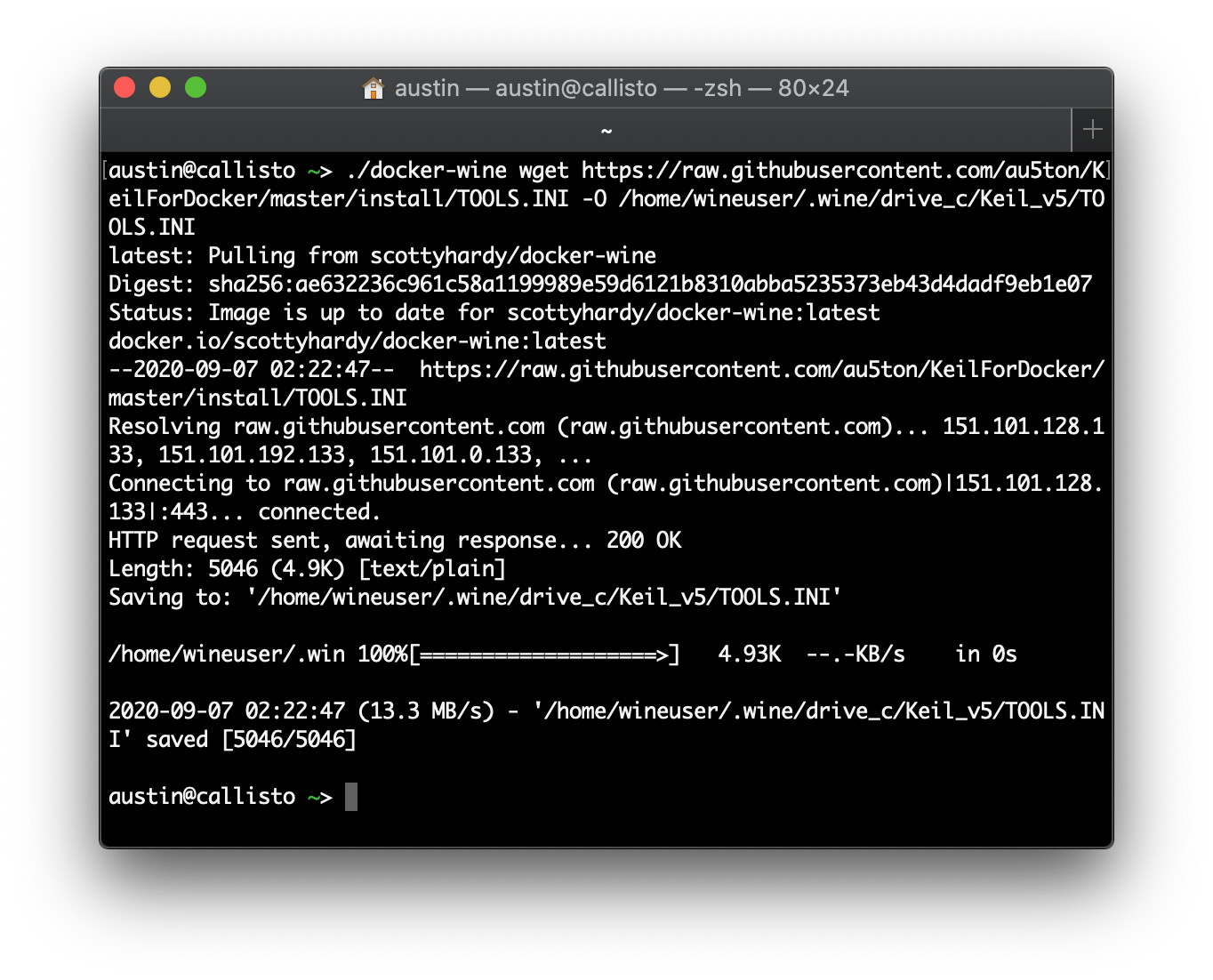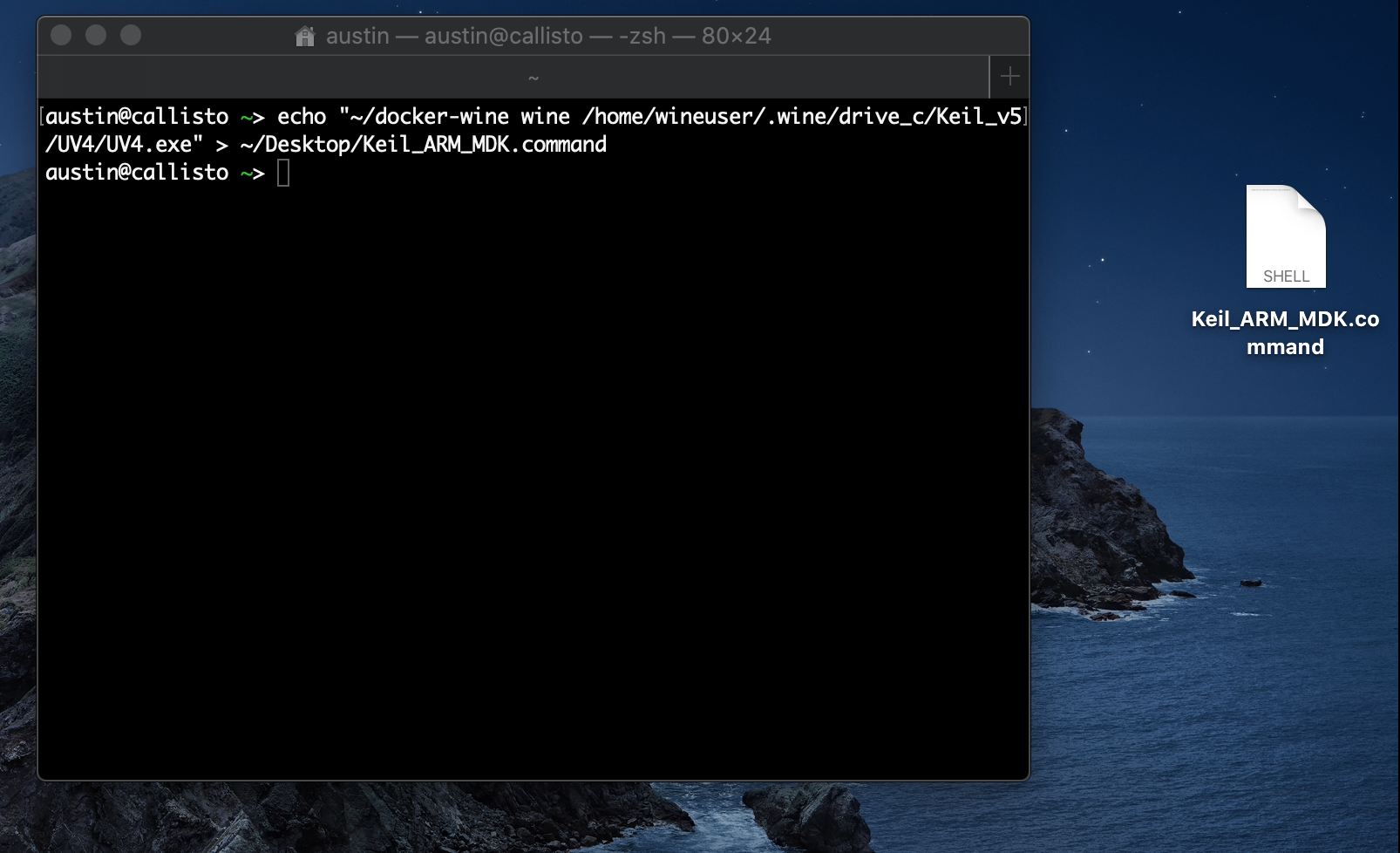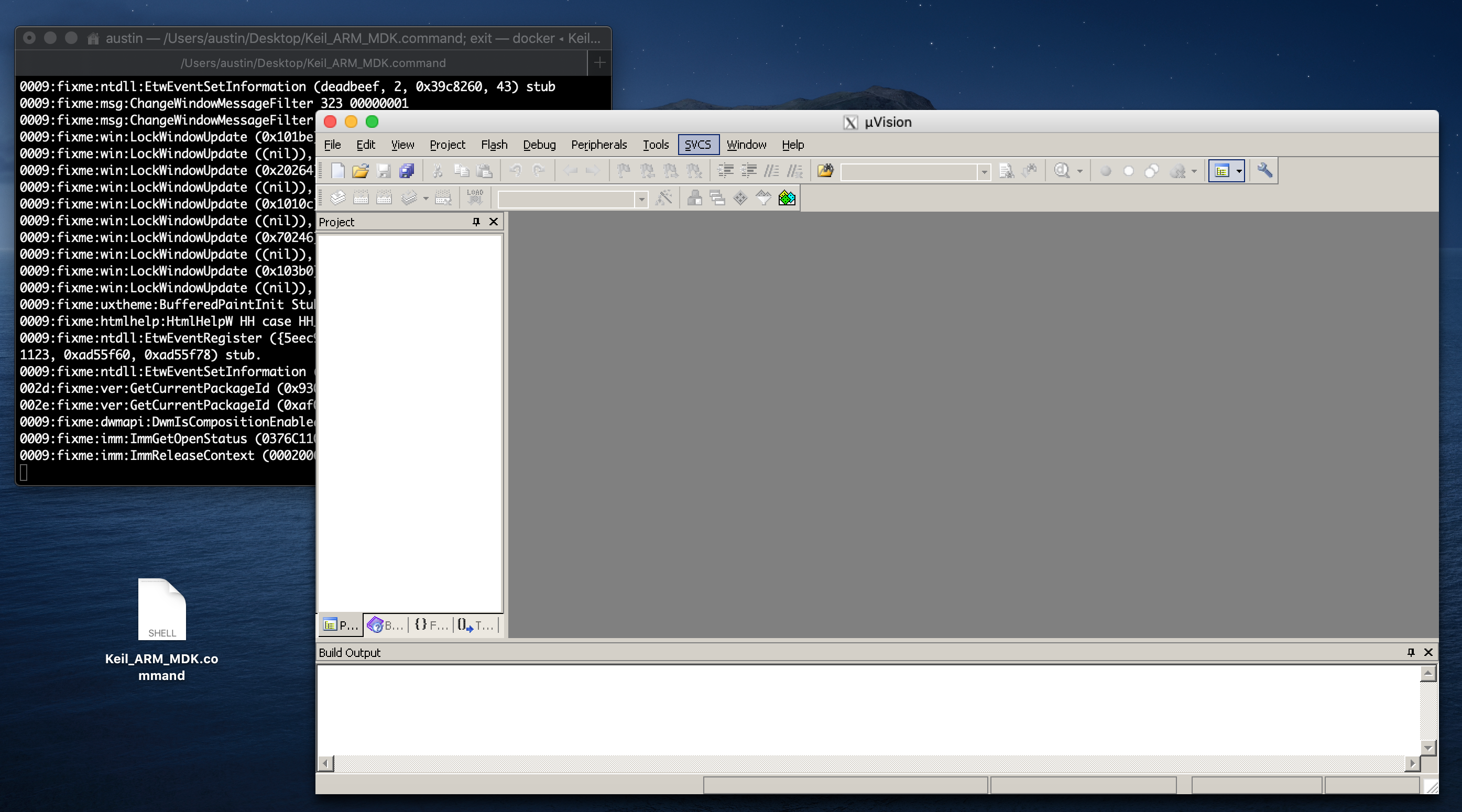A guide for installing the Keil ARM MDK on macOS and Linux.
This guide will help you setup an environment that will allow you to use the complete ARM Keil MDK on a macOS or Linux desktop computer.
This will create an isolated environment that is completely separate from your "host" operating system. This does NOT require installing or activating Windows and is much faster than VirtualBox and doesn't require rebooting like BootCamp.
This works be utilizing 2 different tools called Docker and Wine.
Docker is a set of platform as a service (PaaS) products that use OS-level virtualization to deliver software in packages called containers.
Wine (recursive backronym for Wine Is Not an Emulator) is a free and open-source compatibility layer that aims to allow application software and computer games developed for Microsoft Windows to run on Unix-like operating systems.
- macOS or Linux deskop
- XQuartz (macOS only)
- Xcode (macOS only, 8.1GB download)
- Root and/or local administrator privileges
- Up to 3GB of free disk space
- Basic familiarity with the command-line, bash, and navigating directories
-
Install all prerequisites (literally, read the paragraph immediately before this one).
-
Install Docker Desktop. It doesn't matter if you use Docker CE (Community Edition) or another alternative, we just need Docker installed.
-
Launch Docker Desktop and confirm that it is running and ready.
-
Open Terminal and execute the following to download the driver script from scottyhardy/docker-wine on Github. This will put a script file named
docker-wineinto your home directory. Do not delete this file!Run the following commands:
curl https://raw.githubusercontent.com/scottyhardy/docker-wine/master/docker-wine -o ~/docker-winechmod +x ~/docker-wine -
Do a test run of the driver script. Using
./in front of the name of a file denotes that you wish to execute the file as a program.Run the following command:
./docker-wineBelow is a screenshot of what output you should expect if the driver script is working as intended.
You'll notice that the
UserName@ComputerNamemessage has changed in your Terminal. This is because you now have an active terminal session inside the virtual machine right now! To exit, type the wordexitand press Enter, or use the shortcutCTRL+D.This will print out any warnings or errors if there is a problem setting up your environment. Read them and follow the instructions.
A common issue is getting a message such as:
INFO: XQuartz configuration updated. Please reboot to enable X11 forwarding to operate.
If you get this message, reboot and then try again.
-
Once you've confirmed that your driver script is operational, you're ready to download the Keil ARM MDK inside your virtual environment.
Run the following command:
./docker-wine wget https://armkeil.blob.core.windows.net/eval/MDK531.EXE -P /home/wineuser/DownloadsThe above command will start the download of the Keil ARM MDK installer to the "Downloads" folder inside your virtual environment.
-
After the installer has been downloaded, you're ready to run the installer like you would on a Windows machine.
Run the following command:
./docker-wine wine explorer /home/wineuser/DownloadsThe above command will open a minimal clone of Windows Explorer at the virtual "Downloads" folder. With the window open, double-click on the
MDK**.exeinstaller.At the end of the the Keil ARM MDK installation, there will be an error message that resembles the screenshot below. It will happen during the "Create Program Symbols ..." step of the installation process. This is expected and safe to ignore. The next step fixes this error.
-
After the installer has completed, a configuration file must be updated. The following command will replace it with a sample that is crafted specifically for this environment.
What is actually being updated:
Inside
C:\Keil_v5\TOOL.INI, under the[UV2]category, the propertyRTEPATHis missing. This property is missing because of the installation error seen in the previous step.The property should read:
RTEPATH="C:\Keil_v5\ARM\PACK"
Run the following command:
./docker-wine wget https://raw.githubusercontent.com/au5ton/KeilForDocker/master/install/TOOLS.INI -O /home/wineuser/.wine/drive_c/Keil_v5/TOOLS.INI -
Now, we will create a shortcut on the macOS desktop for us to launch Keil ARM MDK without needing any complex command-line work. This is what should be used for future launches of Keil.
Run the following commands:
echo "~/docker-wine wine /home/wineuser/.wine/drive_c/Keil_v5/UV4/UV4.exe" > ~/Desktop/Keil_ARM_MDK.commandchmod +x ~/Desktop/Keil_ARM_MDK.command -
Once prepared, launch Keil by double-clicking the shortcut we created in the previous step. To configure Keil for your Lab work, see your TA's instructions.