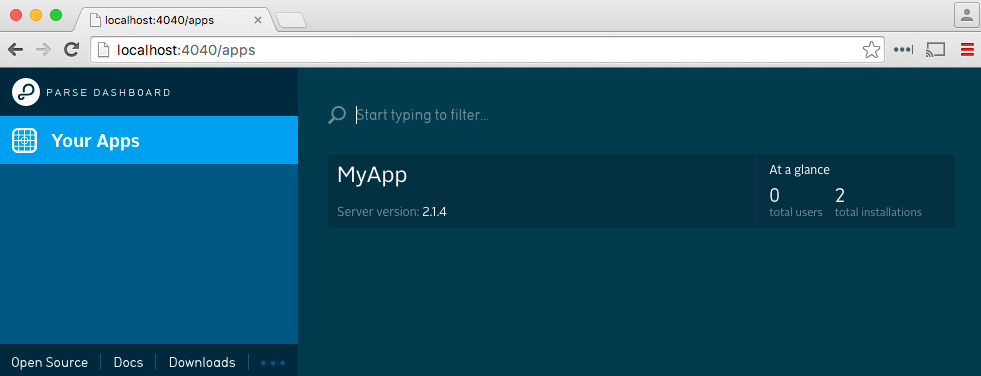Parse Dashboard is a standalone dashboard for managing your Parse apps. You can use it to manage your Parse Server apps and your apps that are running on Parse.com.
- Getting Started
- Local Installation
- Running as Express Middleware
- Deploying Parse Dashboard
- Contributing
docker run -d -e APP_ID={appId} -e MASTER_KEY={masterKey} -e SERVER_URL={http://localhost:1337/parse} -p 4040:4040 yongjhih/parse-dashboardor
wget https://github.com/yongjhih/docker-parse-dashboard/raw/master/docker-compose.yml
APP_ID={appId} MASTER_KEY={masterKey} SERVER_URL={http://localhost:1337/parse} docker-compose up -dor specific version 1.0.10:
docker run -d -e APP_ID={appId} -e MASTER_KEY={masterKey} -e SERVER_URL={http://localhost:1337/parse} -p 4040:4040 yongjhih/parse-dashboard:1.0.10or specific dev image for latest commit:
docker run -d -e APP_ID={appId} -e MASTER_KEY={masterKey} -e SERVER_URL={http://localhost:1337/parse} -p 4040:4040 yongjhih/parse-dashboard:dev$ git clone https://github.com/yongjhih/docker-parse-server
$ cd docker-parse-server
$ USER1=yongjhih \
USER1_PASSWORD=yongjhih \
LETSENCRYPT_EMAIL=yongjhih@example.com \
LETSENCRYPT_HOST=yongjhih.example.com \
VIRTUAL_HOST=yongjhih.example.com \
APP_ID=myAppId MASTER_KEY=myMasterKey docker-compose -f docker-compose-le.yml upOpen your https://yongjhih.example.com/ url and unblock browser protected scripts, that's it.
BTW, you can remove unused 80 port after volumes/proxy/certs generated:
sed -i -- '/- "80:80"/d' docker-compose-le.ymlNode.js version >= 4.3 is required to run the dashboard. You also need to be using Parse Server version 2.1.4 or higher.
Install the dashboard from npm.
npm install -g parse-dashboard
You can launch the dashboard for an app with a single command by supplying an app ID, master key, URL, and name like this:
parse-dashboard --appId yourAppId --masterKey yourMasterKey --serverURL "https://example.com/parse" --appName optionalName
You may set the host, port and mount path by supplying the --host, --port and --mountPath options to parse-dashboard. You can use anything you want as the app name, or leave it out in which case the app ID will be used.
After starting the dashboard, you can visit http://localhost:4040 in your browser:
You can also start the dashboard from the command line with a config file. To do this, create a new file called parse-dashboard-config.json inside your local Parse Dashboard directory hierarchy. The file should match the following format:
{
"apps": [
{
"serverURL": "http://localhost:1337/parse",
"appId": "myAppId",
"masterKey": "myMasterKey",
"appName": "MyApp"
}
]
}You can then start the dashboard using parse-dashboard --config parse-dashboard-config.json.
Managing multiple apps from the same dashboard is also possible. Simply add additional entries into the parse-dashboard-config.json file's "apps" array.
You can manage self-hosted Parse Server apps, and apps that are hosted on Parse.com from the same dashboard. In your config file, you will need to add the restKey and javascriptKey as well as the other paramaters, which you can find on dashboard.parse.com. Set the serverURL to http://api.parse.com/1:
{
"apps": [
{
"serverURL": "https://api.parse.com/1", // Hosted on Parse.com
"appId": "myAppId",
"masterKey": "myMasterKey",
"javascriptKey": "myJavascriptKey",
"restKey": "myRestKey",
"appName": "My Parse.Com App",
"production": true
},
{
"serverURL": "http://localhost:1337/parse", // Self-hosted Parse Server
"appId": "myAppId",
"masterKey": "myMasterKey",
"appName": "My Parse Server App"
}
]
}Parse Dashboard supports adding an optional icon for each app, so you can identify them easier in the list. To do so, you must use the configuration file, define an iconsFolder in it, and define the iconName parameter for each app (including the extension). The path of the iconsFolder is relative to the configuration file. If you have installed ParseDashboard globally you need to use the full path as value for the iconsFolder. To visualize what it means, in the following example icons is a directory located under the same directory as the configuration file:
{
"apps": [
{
"serverURL": "http://localhost:1337/parse",
"appId": "myAppId",
"masterKey": "myMasterKey",
"appName": "My Parse Server App",
"iconName": "MyAppIcon.png",
}
],
"iconsFolder": "icons"
}You can set appNameForURL in the config file for each app to control the url of your app within the dashboard. This can make it easier to use bookmarks or share links on your dashboard.
To change the app to production, simply set production to true in your config file. The default value is false if not specified.
Instead of starting Parse Dashboard with the CLI, you can also run it as an express middleware.
var express = require('express');
var ParseDashboard = require('parse-dashboard');
var dashboard = new ParseDashboard({
"apps": [
{
"serverURL": "http://localhost:1337/parse",
"appId": "myAppId",
"masterKey": "myMasterKey",
"appName": "MyApp"
}
]
});
var app = express();
// make the Parse Dashboard available at /dashboard
app.use('/dashboard', dashboard);
var httpServer = require('http').createServer(app);
httpServer.listen(4040);
If you want to run both Parse Server and Parse Dashboard on the same server/port, you can run them both as express middleware:
var express = require('express');
var ParseServer = require('parse-server').ParseServer;
var ParseDashboard = require('parse-dashboard');
var api = new ParseServer({
// Parse Server settings
});
var dashboard = new ParseDashboard({
// Parse Dashboard settings
});
var app = express();
// make the Parse Server available at /parse
app.use('/parse', api);
// make the Parse Dashboard available at /dashboard
app.use('/dashboard', dashboard);
var httpServer = require('http').createServer(app);
httpServer.listen(4040);
Make sure the server URLs for your apps can be accessed by your browser. If you are deploying the dashboard, then localhost urls will not work.
In order to securely deploy the dashboard without leaking your apps master key, you will need to use HTTPS and Basic Authentication.
The deployed dashboard detects if you are using a secure connection. If you are deploying the dashboard behind a load balancer or proxy that does early SSL termination, then the app won't be able to detect that the connection is secure. In this case, you can start the dashboard with the --allowInsecureHTTP=1 option. You will then be responsible for ensureing that your proxy or load balancer only allows HTTPS.
You can configure your dashboard for Basic Authentication by adding usernames and passwords your parse-dashboard-config.json configuration file:
{
"apps": [{"...": "..."}],
"users": [
{
"user":"user1",
"pass":"pass"
},
{
"user":"user2",
"pass":"pass"
}
]
}If you have configured your dashboard to manage multiple applications, you can restrict the management of apps based on user identity.
To do so, update your parse-dashboard-config.json configuration file to match the following format:
{
"apps": [{"...": "..."}],
"users": [
{
"user":"user1",
"pass":"pass1",
"apps": [{"appId1": "myAppId1"}, {"appId2": "myAppId2"}]
},
{
"user":"user2",
"pass":"pass2",
"apps": [{"appId1": "myAppId1"}]
} ]
}The effect of such a configuration is as follows:
When user1 logs in, he/she will be able to manage appId1 and appId2 from the dashboard.
When user2 logs in, he/she will only be able to manage appId1 from the dashboard.
Getting npm versions of parse-dashboard:
docker run -it node npm view parse-dashboardIf you are not familiar with Docker, --port 8080 will be passed in as argument to the entrypoint to form the full command npm start -- --port 8080. The application will start at port 8080 inside the container and port 8080 will be mounted to port 80 on your host machine.
We really want Parse to be yours, to see it grow and thrive in the open source community. Please see the Contributing to Parse Dashboard guide.