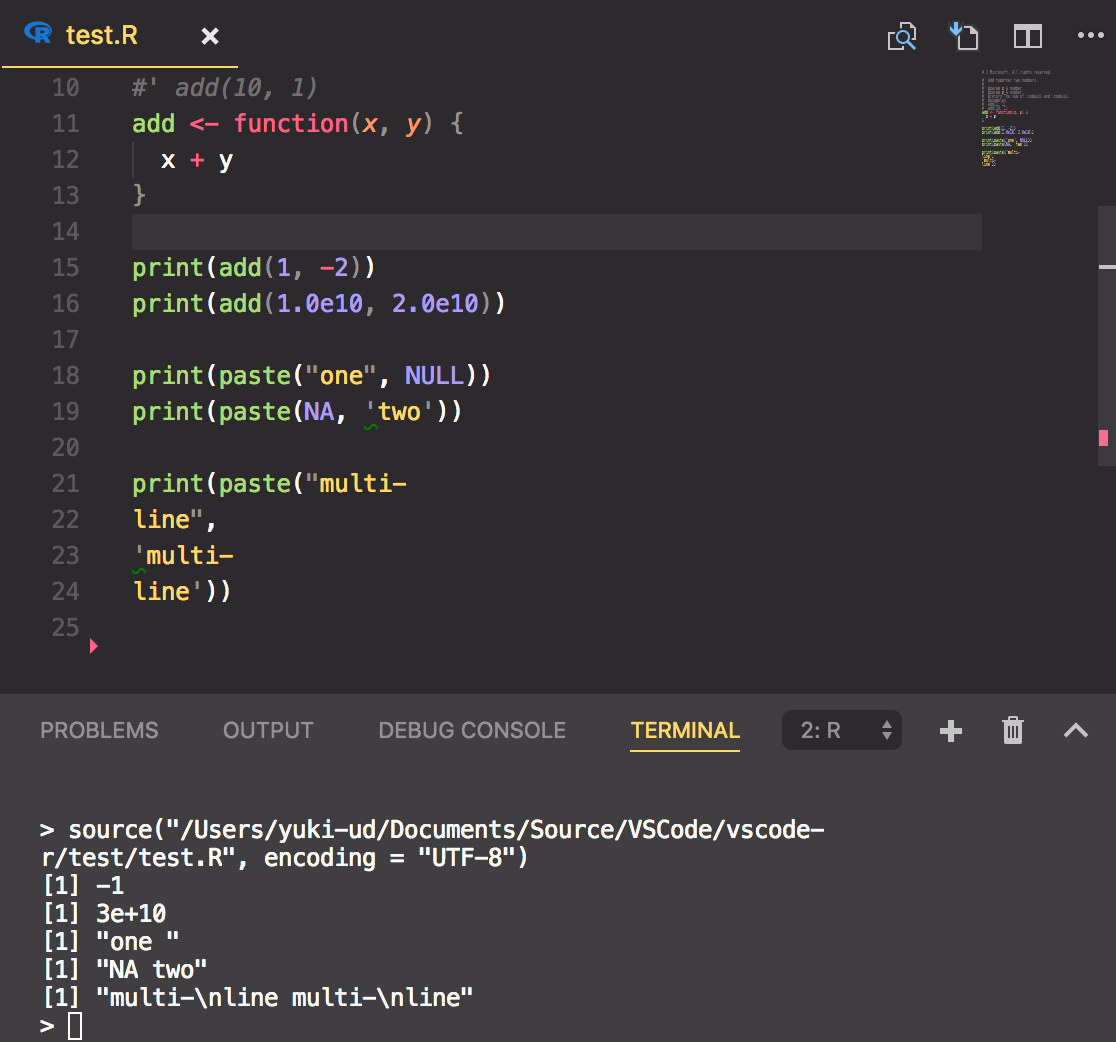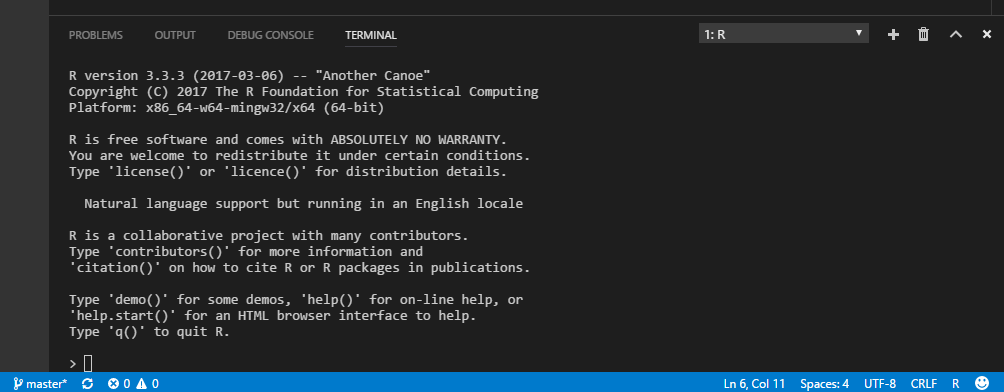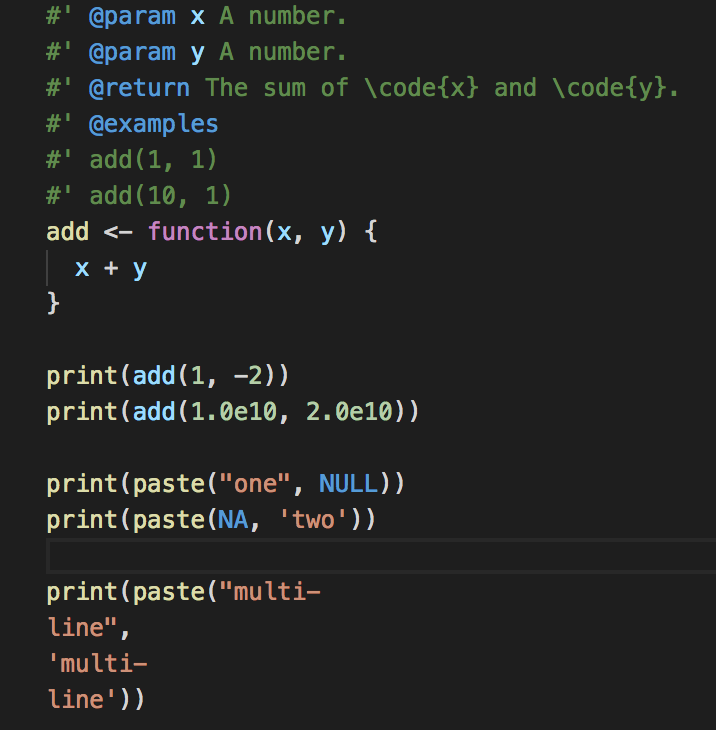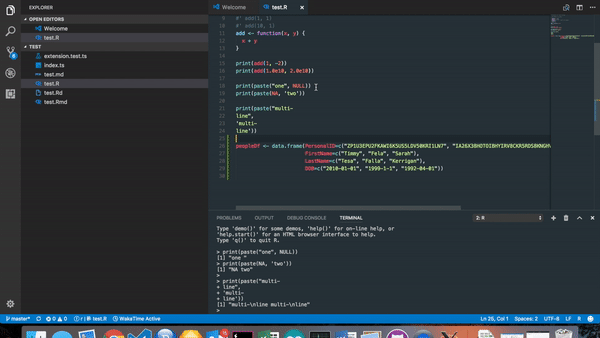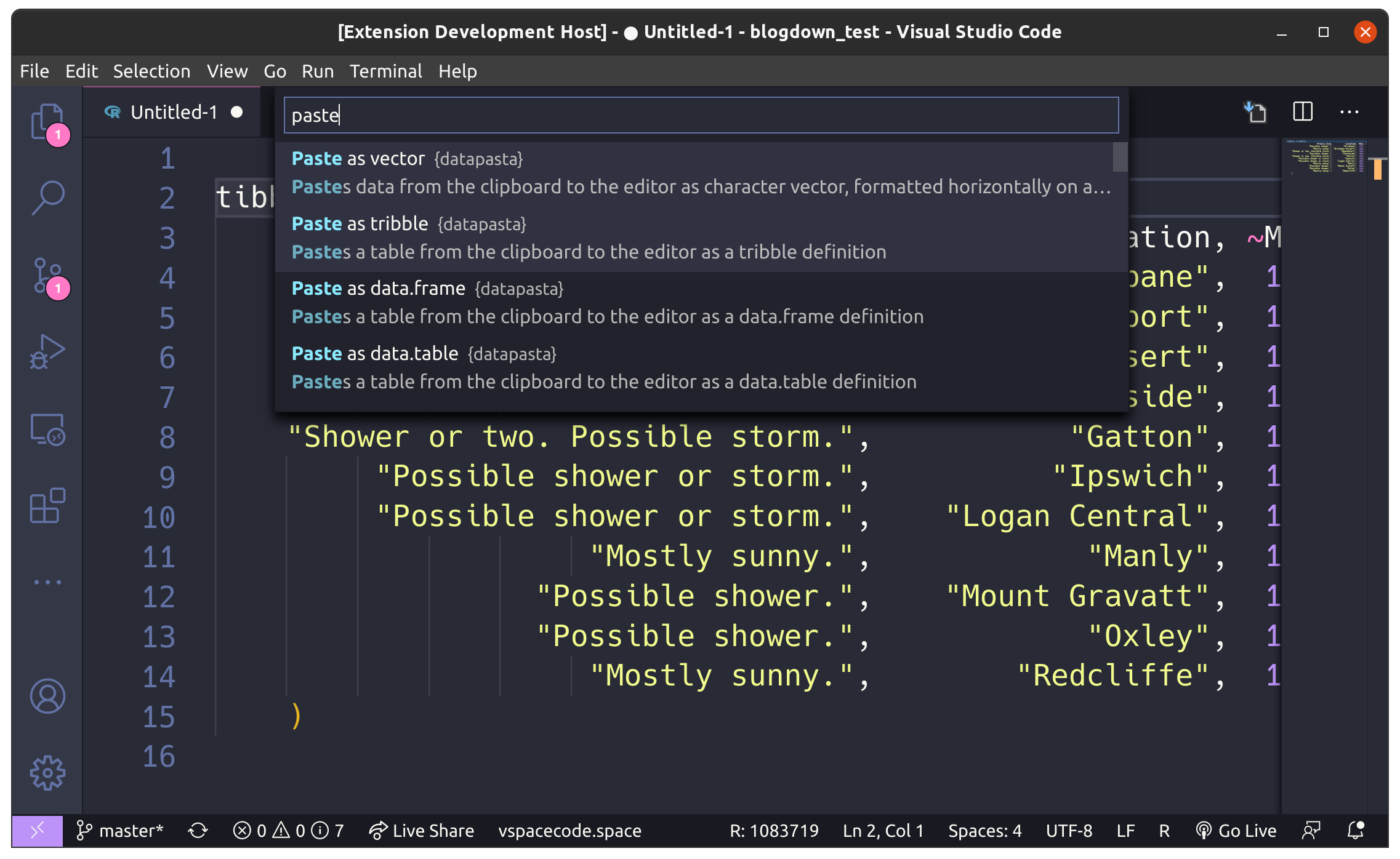Requires R.
We recommend using this extension with radian, an alternative R console with multiline editing and rich syntax highlighting.
Full document is on the Wiki page
- For Windows, if
r.rterm.windowsis empty, then the path toR.exewill be searched in Windows registry. If your R is not installed with path written in registry or if you need a specific R executable path, set it to a path like"C:\\Program Files\\R\\R-3.3.4\\bin\\x64\\R.exe". - For Radian console, enable config
r.bracketedPaste - Open your folder that has R source file (Can't work if you open only file)
- Use
F1key andR:command orCtrl+Enter(Mac:⌘+Enter)
- Run Source(
Ctrl+Shift+Sor Push icon ) and Run Selected Line (
) and Run Selected Line (Ctrl+Enter) (Mac:Ctrlto⌘) - Run functions:
nrow(Show number of rows for selected object)length(Show length for a selected object)head(Show first part of a selected object)thead(Show first part of a selected object (transposed))names(Show names for a selected object)
- R Integrated Terminal
-
Run all commands in terminal containing existing R session (enable config
r.alwaysUseActiveTerminal) -
Extended Syntax(R, R Markdown, R Documentation)
-
Create .gitignore based R.gitignore
-
Data frame viewer and Environment viewer(
Preview Data frameorPreview Environment)
-
Snippets
-
Package development short cut (
Load All,Test Package,Install Package,Build PackageandDocument) -
Bind keys to custom R commands using command runner functions (
r.runCommand,r.runCommandWithEditorPath,r.runCommandWithSelectionOrWord) -
RStudio Addins - a subset of the
{rstudioapi}is supported (detail is here)
- R base from https://www.r-project.org/
This extension contributes the following settings:
-
r.rterm.windows: set to R.exe path for Windows -
r.rterm.mac: set to R term's path for Mac OS X -
r.rterm.linux: set to R term's path for Linux -
r.rpath.lsp: set to R.exe path for Language Server Protocol -
r.rterm.option: R command line options (i.e: --vanilla) -
r.source.encoding: An optional encoding to pass to R when executing the file -
r.source.focus: Keeping focus when running (editor or terminal) -
r.alwaysUseActiveTerminal: Use active terminal for all commands, rather than creating a new R terminal -
r.bracketedPaste: For consoles supporting bracketed paste mode (such as Radian) -
r.sessionWatcher: Enable R session watcher (experimental) -
r.rtermSendDelay: Delay in milliseconds before sending each line to rterm (only applies if r.bracketedPaste is false) -
r.rmarkdown.enableCodeLens: Enable RMarkdown CodeLens, which are inline commands/buttons e.g. 'Run Chunk | Run Above' shown on the first line of each code chunk.Details
- Click the buttons to run commands.
- Hover on the buttons to show tooltips.
- CodeLens commands are customizable via settings UI (Rmarkdown: Code Lens commands) or settings.json
r.rmarkdown.codeLensCommands
-
r.rmarkdown.codeLensCommands: Customize RMarkdown CodeLens, which are inline commands/buttons e.g. 'Run Chunk | Run Above' shown on the first line of each code chunk.Details
Available commands:r.selectCurrentChunkr.runCurrentChunkr.runAboveChunksr.runCurrentAndBelowChunksr.runBelowChunksr.runAllChunksr.runPreviousChunkr.runNextChunkr.goToPreviousChunkr.goToNextChunk
Customize both the commands AND its orders (that is, CodeLens respect user-specified orders). Default commands:
r.runCurrentChunkr.runAboveChunks<Add item...>
-
r.rmarkdown.chunkBackgroundColor:RMarkdown chunk background color in RGBA or RGB value.Details
Defaults to rgba(128, 128, 128, 0.1). Leave it empty to disable it (use default editor background color). Reload VS Code after changing settings. Learn how to set colors: https://www.w3schools.com/css/css_colors_rgb.asp
Examples for syntax
rgba(<red>, <green>, <blue>, <alpha>):rgba(128, 128, 128, 0.1)rgba(128, 128, 128, 0.3)rgba(255, 165, 0, 0.1)
-
Language server(developing here)
This experimental feature is still under development and the behavior may change without notice. Please file an issue here if you experience problems or have any suggestions.
An opt-in experimental R session watcher is implemented to support the following features:
- Watch any R session
- Show value of session symbols on hover
- Provide completion for session symbols
View()any objects including data frames and list objects- Show plot output on update and plot history
- Show htmlwidgets, documentation and shiny apps in WebView
- Execute RStudio addins
To enable this feature, turn on r.sessionWatcher in VSCode settings, reload or restart VSCode, and the session watcher will be activated automatically
on R sessions launched by vscode-R via R: Create R Terminal command.
If you previously appended the source(...) line to ~/.Rprofile, you may safely remove it since the configuration for basic usage is automated. It is
now only necessary for advanced usage described below.
For advanced users to work with self-managed R sessions (e.g. manually launched R terminal or started in tmux or screen window), some extra
configuration is needed. Follow the steps below to make R session watcher work with any external R session:
-
Turn on
r.sessionWatcherin VSCode settings. -
Edit
.Rprofilein your home directory by running the following code in R:file.edit("~/.Rprofile") -
Append the following code to the file:
source(file.path(Sys.getenv(if (.Platform$OS.type == "windows") "USERPROFILE" else "HOME"), ".vscode-R", "init.R"))
-
Restart or Reload Window in VSCode
If the workspace folder you open in VSCode already has a .Rprofile, you need to append the code above in this file too because ~/.Rprofile will not
be executed when a local .Rprofile is found.
The script only works with environment variable TERM_PROGRAM=vscode. the script will not take effect with R sessions started in a tmux or screen window that does not have it, unless this environment variable is manually set before sourcing init.R, for example, you may insert a line Sys.setenv(TERM_PROGRAM="vscode") before it.
When the session watcher is initialized on session startup, a local environment named tools:vscode is attached and the following functions are made available for user to interoperate with VSCode:
# Attach vscode-R with same workspace folder to current session.
.vsc.attach()
# A customizable View() where title and viewer can be specified.
.vsc.view(x, title, viewer)
# Browse an URL in a WebView (used by e.g. shiny apps, R html help).
.vsc.browser(url, title, ..., viewer)
# Show viewer from a HTML file or htmlwidget object (used by most htmlwidgets).
.vsc.viewer(url, title, ..., viewer)
# Show page viewer from a HTML file or htmlwidget object (used by e.g. profvis).
.vsc.page_viewer(url, title, ..., viewer)All WebView-related functions have a viewer argument which could be one of the values defined in
vscode-api#ViewColumn, .e.g.
"Active" (current editor), "Two" (editor group 2), or "Beside" (always show besides the current editor).
The following options are available for user to customize the session watcher functionality and behavior:
# Watch global environemnt symbols to provide hover on and completion after session symbol.
# Only specify in .Rprofile since it only takes effect on session startup.
options(vsc.globalenv = TRUE | FALSE)
# Which view column to show the plot file on graphics update
# Use FALSE to diable plot watcher so that the default R plot device is used.
# Only specify in .Rprofile since it only takes effect on session startup.
options(vsc.plot = "Two" | "Active" | "Beside" | FALSE)
# The arguments for the png device to replay user graphics to show in VSCode.
# Ignored if options(vsc.plot = FALSE).
options(vsc.dev.args = NULL | list(width = 800, height = 600))
# Which view column to show the WebView triggered by browser (e.g. shiny apps)?
# Use FALSE to open in external web browser.
options(vsc.browser = "Active" | "Beside" | "Two" | FALSE)
# Which view column to show the WebView triggered by viewer (e.g. htmlwidgets)?
# Use FALSE to open in external web browser.
options(vsc.viewer = "Two" | "Active" | "Beside" | FALSE)
# Which view column to show the WebView triggered by page_viewer (e.g. profvis)?
# Use FALSE to open in external web browser.
options(vsc.page_viewer = "Active" | "Beside" | "Two" | FALSE)
# Which view column to show the WebView triggered by View()?
# Use FALSE for R's native View(), which should be specified in .Rprofile
# since it only takes effect on session startup.
options(vsc.view = "Two" | "Active" | "Beside" | FALSE)
# Which view column to show the WebView triggered by help panel
# (e.g. after sending `?mean` to terminal)?
# Use FALSE to disable help panel and revert to old behaviour.
options(vsc.helpPanel = "Two" | "Active" | "Beside" | FALSE)
# How much of the object to show on hover and autocomplete detail?
# As controlled by max.level arg of str().
# Use 0 (or 1) is the default - literal value or object type and dimensions
# Use 2 to show list contents, data frame columns, and example values.
options(vsc.str.max.level = 0 | 2 )The first values are the default and all subsequent values after | are available choices.
The "Two" | "Active" | "Beside" are popular values from ViewColumn to specify which view column should the corresponding tab appears in VSCode.
The session watcher allows RStudio addins to be executed via an {rstudioapi} emulation layer.
To enable this feature, set options(vsc.rstudioapi = TRUE) in your .Rprofile.
The extension provides the command r.launchAddinPicker which opens a filterable list of installed addins that can be launched. Bind this to a key, or access it from the command palette as R: Launch RStudio Addin.
Alternatively, individual addin functions can be bound to keys using r.runRCommand as described in Creating keybindings for R commands below.
See the wiki for lists of supported {rstudioapi} commands, and verified compatible addin packages.
For the case of basic usage, turning off r.sessionWatcher in VSCode settings is sufficient
to disable R session watcher.
For the case of advanced usage, user should, in addition, comment out or remove the source(...) line appended to ~/.Rprofile.
- When vscode-R is activated with session watcher enabled, it deploys the initialization script to
~/.vscode-R/init.R. - vscode-R watches
~/.vscode-R/request.logfor requests from user R sessions. - When a new R session is created, it sources
init.Rto initialize the session watcher and writes attach request to~/.vscode-R/request.log. - vscode-R reads the attach request and knows the working directory and session temp directory (
{tempDir}) of the attaching session. - vscode-R watches
{tempDir}/vscode-R/globalenv.jsonfor global environment info and{tempDir}/vscode-R/plot.pngfor plot graphics. - In the R session, the global environment info will be updated on each evaluation of top-level expression.
- When user creates or updates a plot, the
{tempDir}/vscode-R/plot.pngis updated, and vscode-R will open the plot file. - When user calls
View()with a data frame, list, environment, or any other object, the request is written to~/.vscode-R/request.logand vscode-R will open a WebView to show the data or open a text document to show the content of the object. - When user calls the viewer (e.g. htmlwidget, provis) or browser (e.g. shiny app, HTML help documentation), the request is written to
~/.vscode-R/request.logand vscode-R will open a WebView to present the viewer content.
R sessions started from the workspace root folder or a subfolder will be automatically attached. The session watcher is designed to work in a wide range of scenarios:
- Official R terminal or
radianconsole - R session started by vscode-R or user
- R session in a
tmuxorscreenwindow - Multiple R sessions in VSCode terminal
- Multiple R sessions in
tmuxwindows or panes. - Multi-root workspace in VSCode
- Switch between multiple running R sessions
- Remote Development via SSH, WSL and Docker
The status bar item shows the process id of the attached R session. Click the status bar item and it will attach to currently active session.
The R terminal used in the screenshot is radian which is cross-platform and supports syntax highlighting, auto-completion and many other features.
There are 3 ways you can use extension functions to create keybindings that run R commands in the terminal:
r.runCommandto make a keybinding to run any R expression.r.runCommandWithEditorPathto create a keybinding for an R expression where the placeholder value$$is interpolated with the current file path.runCommandWithSelectionOrWordto create a keybinding for an R expression where$$is interpolated with the current selection or the current word the cursor is on.
Here are some example entries from keybindings.json:
[
{
"description": "run drake::r_make()",
"key": "ctrl+;",
"command": "r.runCommand",
"when": "editorTextFocus",
"args": "drake::r_make()"
},
{
"description": "load drake target at cursor",
"key": "ctrl+shift+;",
"command": "r.runCommandWithSelectionOrWord",
"when": "editorTextFocus",
"args": "drake::loadd($$)"
},
{
"description": "knit to html",
"key": "ctrl+i",
"command": "r.runCommandWithEditorPath",
"when": "editorTextFocus",
"args": "rmarkdown::render(\"$$\", output_format = rmarkdown::html_document(), output_dir = \".\", clean = TRUE)"
}
]- Debug
- Please see CONTRIBUTING.md
This extension based on
I hope you will join us.
-
Q: I can't use command and message is
xxx no command found. -
A: Please open your folder that has R source file
-
Q: About code formatter, completion, definition...
-
A: Please visit to the language server issues
Other past questions can be found from StackOverflow or issues
The R logo is © 2016 The R Foundation