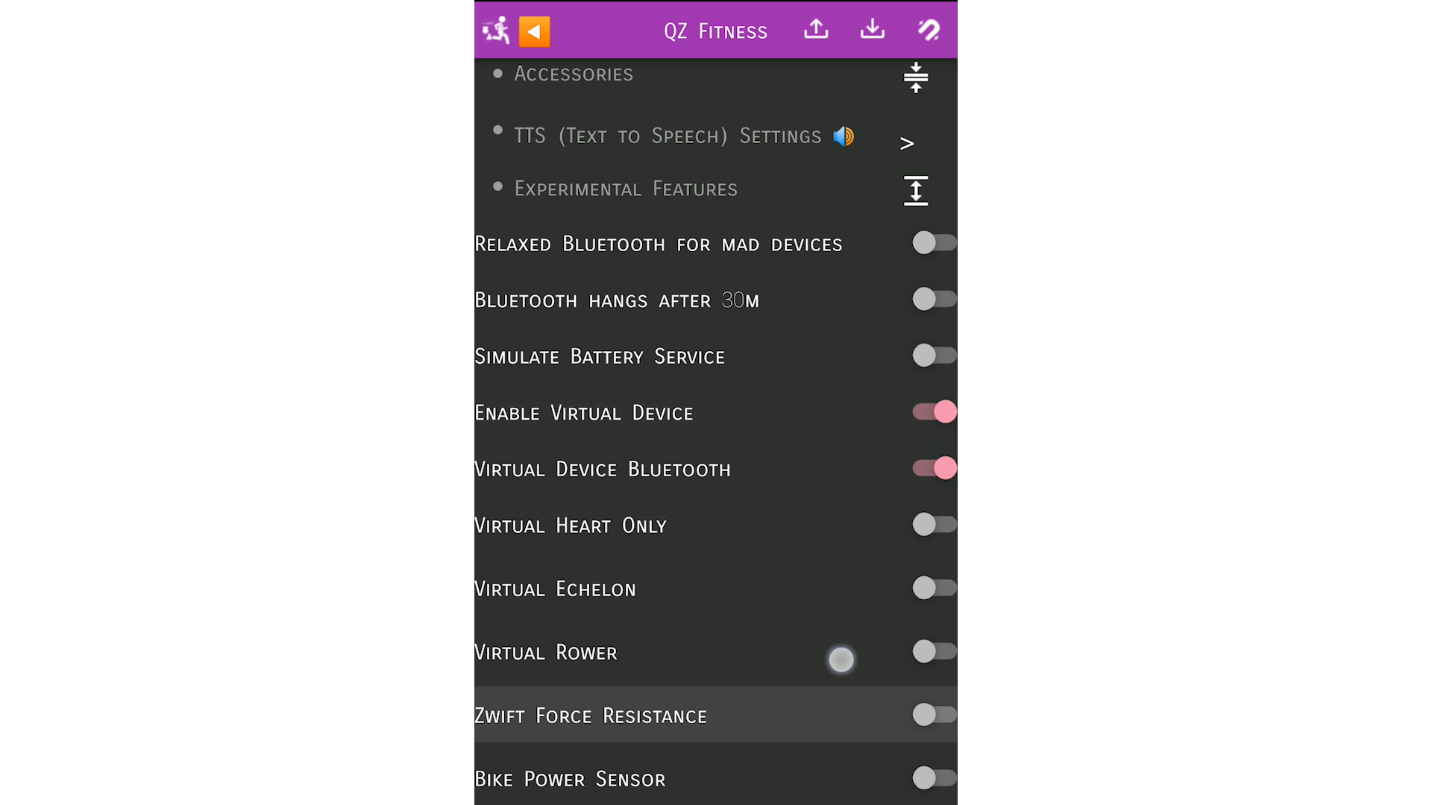Companion App of QZ for Nordictrack Treadmills & Bikes
Reference: cagnulein/qdomyos-zwift#815
QZ-Companion Installation
Authors: Al Udell and Roberto Viola
Updated: December 15, 2022
QZ and QZ Companion software development: Roberto Viola
QZ on Facebook - https://www.facebook.com/groups/149984563348738
Watch the accompanying Youtube video below for a quick overview of this guide.
Technical Overview: The QZ Companion app, when installed on your NordicTrack treadmill or bike, communicates live speed and inclination to the QZ app running on another device (e.g. Windows PC or laptop, Android phone or tablet, or iOS iPhone or iPad). QZ then communicates this information to Zwift running on a 3rd device (e.g. Windows PC or laptop, Android phone or tablet, or iOS iPhone or iPad). A 2nd device could be used to run both QZ and Zwift, eliminating the need for a 3rd device, as long as QZ runs in the background while Zwift runs in the foreground.
New Feature: QZ Companion now works with QZ to control the incline of your treadmill (auto-incline), and speed as well (auto-speed), or in the case of a bike, it automatically controls incline and resistance. For example, you can choose to have Zwift control your treadmill or bike incline as you run or cycle through virtual worlds; choose to have QZ make speed (or resistance) and incline changes as you progress through a Zwift workout, or, you can choose to load a GPX file in QZ and have the treadmill or bike follow the incline recorded in the file.
Disclaimer: We have tested this solution on several models of NordicTrack and Pro-Form treadmills and bikes and many are supported now. We began development on a NordicTrack Commercial 2950 (2021 model) treadmill with a built-in 22" touchscreen. Note that this solution should work on any iFit-enabled/iFit-embedded NordicTrack or Pro-Form treadmill or bike with built-in Android tablet. Refer to https://www.ifit.com/equipment/treadmills and https://www.ifit.com/equipment/bikes for available models. We are constantly adding QZ Companion support for more iFit-enabled/iFit-embedded NordicTrack and Pro-Form treadmills and bikes and will update this document as models are tested and confirmed to work.
Important: Please let us know if you get QZ Companion to work on your treadmill or bike so we can add it to the list of compatible machines.
NordicTrack Commercial 2950 (2021 model)
About QZ Companion:
-
This solution works on iFit-enabled/iFit-embedded treadmills and bikes. It transmits speed (or resistance) and inclination directly to Zwift. Also, auto-inclination and auto-speed (or auto-resistance) control works on most models of NordicTrack and ProForm treadmills and bikes.
-
The QZ Companion app always runs in the background on your treadmill or bike, using minimal memory and CPU.
-
QZ Companion will auto-start when the treadmill or bike is powered on. There is no need to enter the treadmill or bikes "privileged mode" after initial installation.
-
QZ Companion is not affected by Android or iFit updates. It continues to auto-start and run in the background after iFit and Android updates.
-
You can use flexible equipment startup sequences - e.g. start your treadmill or bike first, HRM monitor second, QZ app third, Zwift last, or change the sequence. QZ will always communicate with QZ Companion regardless of your startup sequence.
About QZ (QZ Fitness):
-
QZ is a cross-platform app (iOS, Android, Raspberry, Windows, and Mac) that acts as a native Bluetooth protocol bridge for many exercise machines (spin bikes, treadmills, bike trainers, rowers, and ellipticals) to FTMS (FiTness Machine Service protocol) Bluetooth for direct connection to Zwift and other compatible apps.
-
Wahoo Direct Connect (DIRCON) protocol was recently added to QZ in order to bypass Bluetooth connection drop-outs that are common during a bike or running race (Wifi and Ethernet is considerably more stable than Bluetooth).
About iFit: To workout in Zwift, you will need to logon to iFit on your treadmill in order to use manual mode. However, you do not need an iFit subscription to use the treadmills manual mode.
Installation Instructions:
QZ Companion can be installed in one of two ways. Both methods make no changes to the underlying Android or iFit structure and can be easily removed via an uninstall script or by doing a treadmill or bike factory reset.
Note: The first install method is strongly recommended if you can get an ADB connection established between a Windows PC and your treadmill or bike. The second method is provided for those who cannot get an ADB connection established, but is harder to troubleshoot if you encounter problems.
If you have USB debugging mode enabled and know your treadmill or bikes IP, you can skip to step 4.
-
Factory reset the treadmill or bike. It is highly recommended that you factory reset your treadmill or bike before continuing. For example, a reset is performed on a NT C2950 treadmill by pressing in and holding the pinhole style reset button on in the left-side on the console while simultaneously turning on the treadmill with the power switch. I use a paper-clip to push the reset button in. The reset button must be released after 10 seconds of turning the treadmill on. Unfortunately, the reset button and power switch are far apart and may require two people to coordinate the reset. After the 10 second reset, the console will display the reset and progress animation. The reset usually takes about 5 -7 minutes on this treadmill. When it is done, iFit will prompt you do login and select your Wifi network. Note that reset may be done by pinhole or within the iFit settings, or some other way on your machine. Refer to your user manual to find out how.
-
Enable Privileged mode. When you see the main iFit dashboard screen, tap on an area of white that doesn't activate anything (e.g. the top of the screen) 10 times, count 7 seconds, then tap on the same spot 10 more times. If done correctly, you will see the Privileged mode activation screen. Open the website https://getresponsecode.com and enter the first 6-digit code you see on your treadmill screen and click Submit. The website will provide a response code which you will enter in the treadmill or bike console via the onscreen keyboard. If done correctly, a message at the bottom of the screen appears confirming privileged mode is enabled, and the Android desktop will appear.
-
Enable USB debugging. From the treadmill or bikes Android desktop, swipe up from the bottom of the screen to open the installed apps screen. Select Settings, System, Advanced settings, and About tablet. Take note of the treadmill or bikes IP address (e.g. 10.0.0.124), and also look for the Build number. Tap on the Build number 7 times. You will get a message at the bottom of the screen confirming Developer options is unlocked. Next, select the back button/arrow to return to the previous Advanced settings screen. Select Developer options and look for USB Debugging -- turn it on. Select Ok when the 'Enable USB debugging' prompt appears.
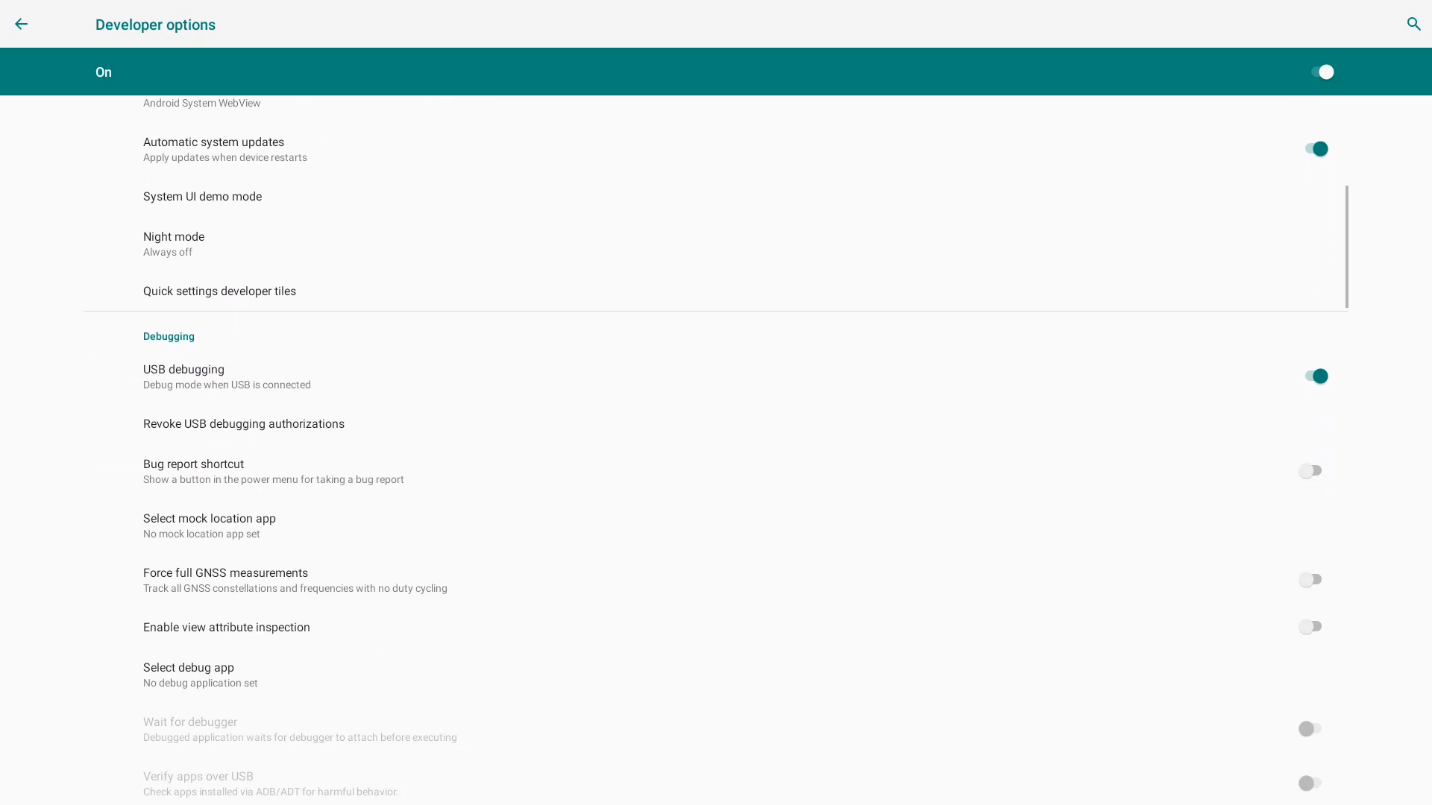 Enable USB Debugging on your treadmill
Enable USB Debugging on your treadmill
QZ Companion Installation Method 1: Over Wifi via an ADB script run from a Windows PC or Mac. Choose this method if you can successfully establish an ADB connection between treadmill and Windows PC.
-
Install the QZ Companion app on your treadmill or bike. Download the QZ Companion installation package from this Github repository and extract it to your computer.
If you are using a Windows PC: Go into the extracted folder, open the folder InstallPackage and run
qz-companion.batby either double-clicking it or running it from the command-line.If you are using a Mac: Go into the extracted folder and open the folder InstallPackage. Right click the file
QZ-Companion-MacOSand select open OR navigate to this folder in Terminal and enter./QZ-Companion-MacOSImportant note: Double clicking this file will cause MacOS to throw a security warning, you must use one of the methods above.When prompted to enter the treadmill or bikes IP address, enter the same IP as noted in previous Step 3 and hit enter. The script will ping the IP address first to ensure it is reachable on the network, then proceed to open an ADB connection and install the QZ Companion app. When completed, the script will prompt you to press any key to reboot the treadmill or bike.
Once rebooted, you will have iFit running in the foreground and QZ Companion running in the background. You need to bring QZ Companion to the foreground for a one-time setup. You should still have access to the Android system by swiping up from the bottom of the screen to see the Android navigation bar. If you don't see the navigation bar, you will need to enable Privileged mode again (see Step #3 above), however Privileged mode should be permanently enabled as part of the
QZ-Companion.batorQZ-Companion-MacOSinstallation script. The Android navigation bar displays 3 navigation controls: Back, Home, and App Overview. Hit the App Overview button and swipe over to QZ Companion. In the QZ Companion screen, select your specific exercise machine (e.g. "NordicTrack C2950"). Once again, swipe up from the bottom of the screen to display the Android navigation bar, select App Overview, and swipe over to iFit. Note that in some cases, you may need to reboot your treadmill or bike once more for the QZ Companion selection to work.Next, proceed to login to iFit. At this point, QZ Companion is running in the background and is ready to transmit treadmill speed (or resistance) and incline data to QZ.
If it reads all 0's, try going to the treadmill's Settings > Apps > QZ Companion app > Permissions, and enabling all permissions.
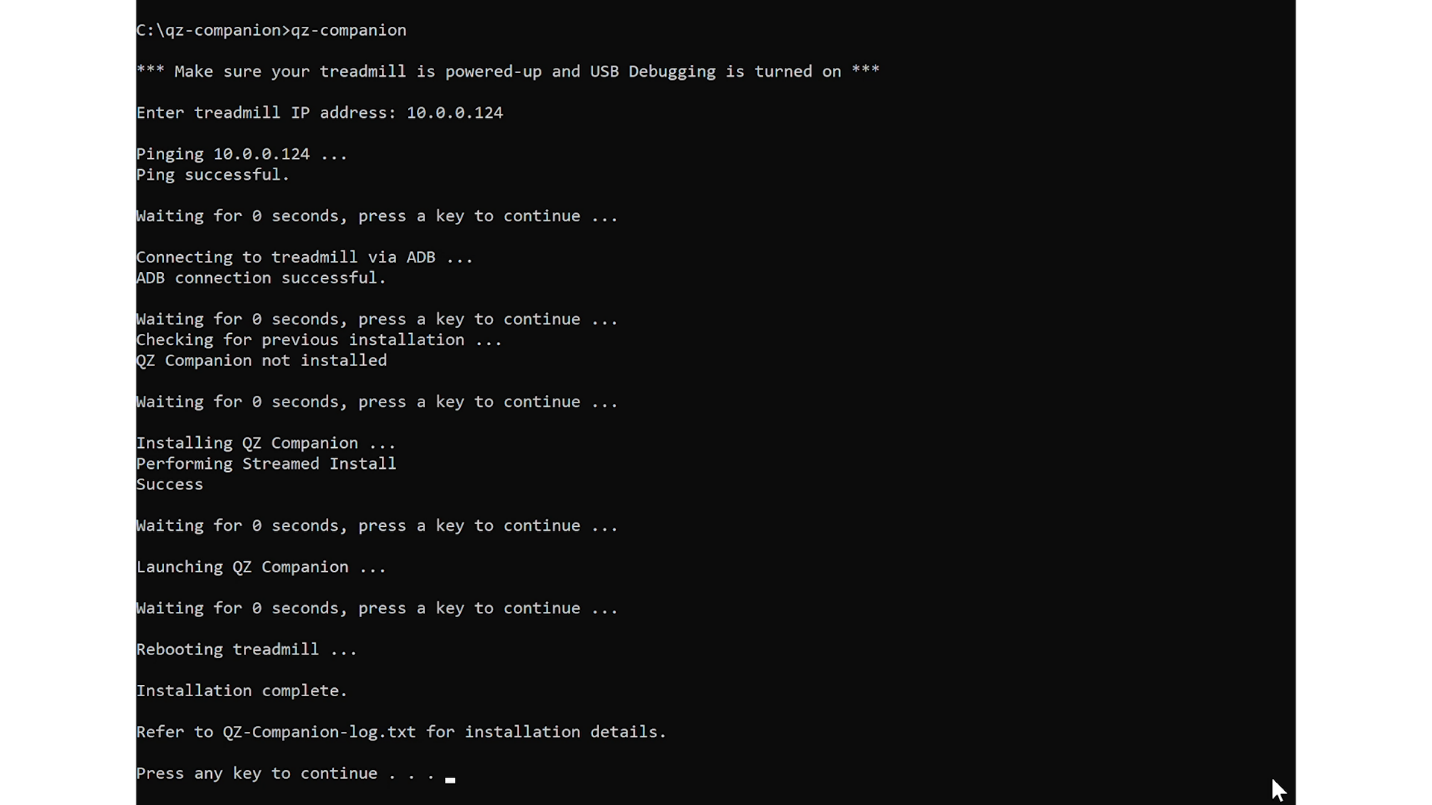 Run
Run QZ-Companion.bat or QZ-Companion-MacOS script on a WiFi connected computer
QZ Installation Method 2: Via the treadmill or bikes build-in web browser.
- To install the QZ Companion app on your treadmill or bike via the treadmill built-in web browser, you must first enable Privileged mode from the main iFit dashboard screen - see Step #3 above. Note that there is no need to enable USB debugging for this method. Next, from the treadmills Android desktop, swipe up from the bottom of the screen to open the installed apps screen. Select Browser.
 Open the treadmill or bikes build-in web browser
Open the treadmill or bikes build-in web browser
- Enter the following short URL address – https://tinyurl.com/qz-companion. This link will download the latest QZ Companion APK to the browser download folder on your treadmill or bike.
- Next, select the APK to start installation. You will get a warning message stating your tablet is not allowed to install apps from unknown sources. Rest assured, QZ Companion is safe to install. Select “Settings” which will bring you to a screen where you can toggle on “allow from this source” and confirm “do you want to install this application?”. QZ Companion will proceed to install. You will get a confirmation screen when done.



 QZ Companion APK installation screens
QZ Companion APK installation screens
-
Next, you need to bring QZ Companion to the foreground for a one-time setup. You should still have access to the Android system by swiping up from the bottom of the screen to see the Android navigation bar. If you don't see the navigation bar, you will need to enable Privileged mode again (see Step #3 above). The Android navigation bar displays 3 navigation controls: Back, Home, and App Overview. Hit the Home button to view the available app icons. Hit the QZ Companion icon to launch. In the QZ Companion screen, select your specific exercise machine (e.g. "NordicTrack C2950"). Once again, swipe up from the bottom of the screen to display the Android navigation bar, select App Overview, and swipe over to iFit. Note that in some cases, you may need to reboot your exercise machine once more for the QZ Companion selection to work. When the treadmill or bike is rebooted, you will have iFit running in the foreground and QZ Companion running in the background.
-
Proceed to login to iFit. At this point, QZ Companion is running in the background and is ready to transmit treadmill speed (or resistance) and incline data to QZ.
-
If you wish to have Zwift control incline of your treadmill or bike (auto-incline), and speed (auto-speed), or in the case of a bike, auto-resistance, you must first have Privileged mode and USB debugging turned on. Note that Privileged mode is permanently enabled as part of the
QZ-Companion.batorQZ-Companion-MacOSinstallation script in Method #1. However, for Method #2, unfortunately you must manually enable them first as they will get disabled on every treadmill or bike reboot. Once you have Privileged mode and USB debugging turned on, you must enable the onscreen treadmill speed and incline sliders; for a bike it is the onscreen resistance and incline sliders. To enable these sliders, start a manual workout. Once you see the manual workout screen, tap on any empty area of the screen. This will bring up the "Controls" option. Tap on Controls and you will now see the onscreen sliders on each side of the screen. Repeat the same procedure to disable the sliders if you don't need auto-speed/incline/resistance.
 NT C2950 screen with onscreen speed and incline sliders enabled
NT C2950 screen with onscreen speed and incline sliders enabled
Now that QZ Companion is installed and running on your treadmill or bike, it’s time to configure QZ to communicate with QZ Companion.
- Configure QZ to communicate with QZ Companion. On your 2nd QZ device (Windows PC or laptop, Android phone or tablet, or iOS iPhone or iPad), open QZ and go to Settings. Expand Treadmill or Bike Options, Proform/NordicTrack Options, choose your treadmill or bike from the dropdown and enter the treadmill or bikes IP address under NordicTrack 2950 IP and hit OK. Exit and relaunch QZ to activate the change. If done correctly, QZ will display live data tiles to indicate it is communicating directly with QZ Companion on the treadmill or bike. Next in QZ, expand Experimental Features and turn on Enable Virtual Device, Virtual Device Bluetooth, and Wahoo Direct Connect. Exit and relaunch QZ again to activate the changes. Wahoo direct connect will now transmit the treadmills speed (or bike resistance) and incline data to Zwift via Bluetooth.
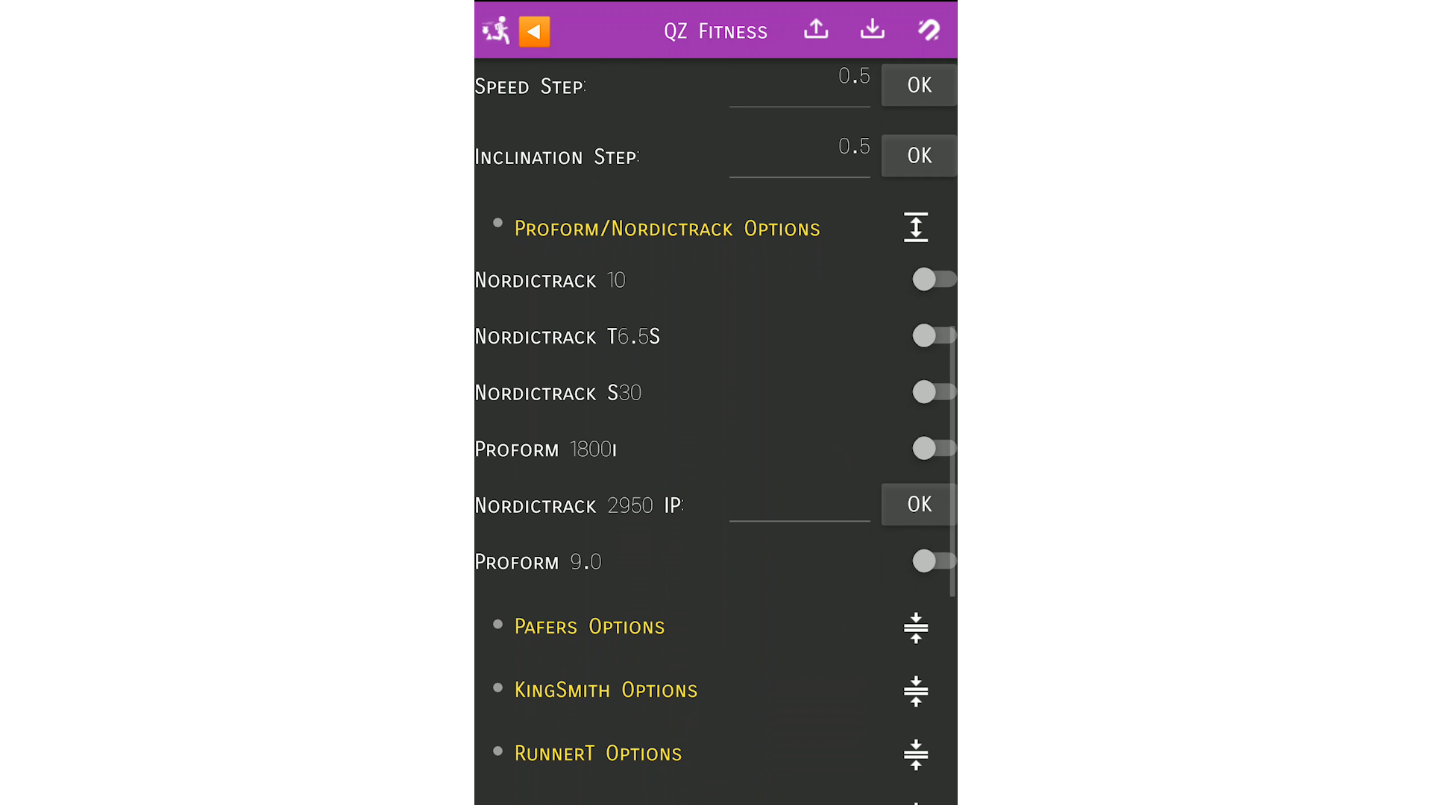 Enter your treadmill or bike IP address in QZ
Enter your treadmill or bike IP address in QZ
Turn on Enable Virtual Device, Virtual Device Bluetooth in QZ
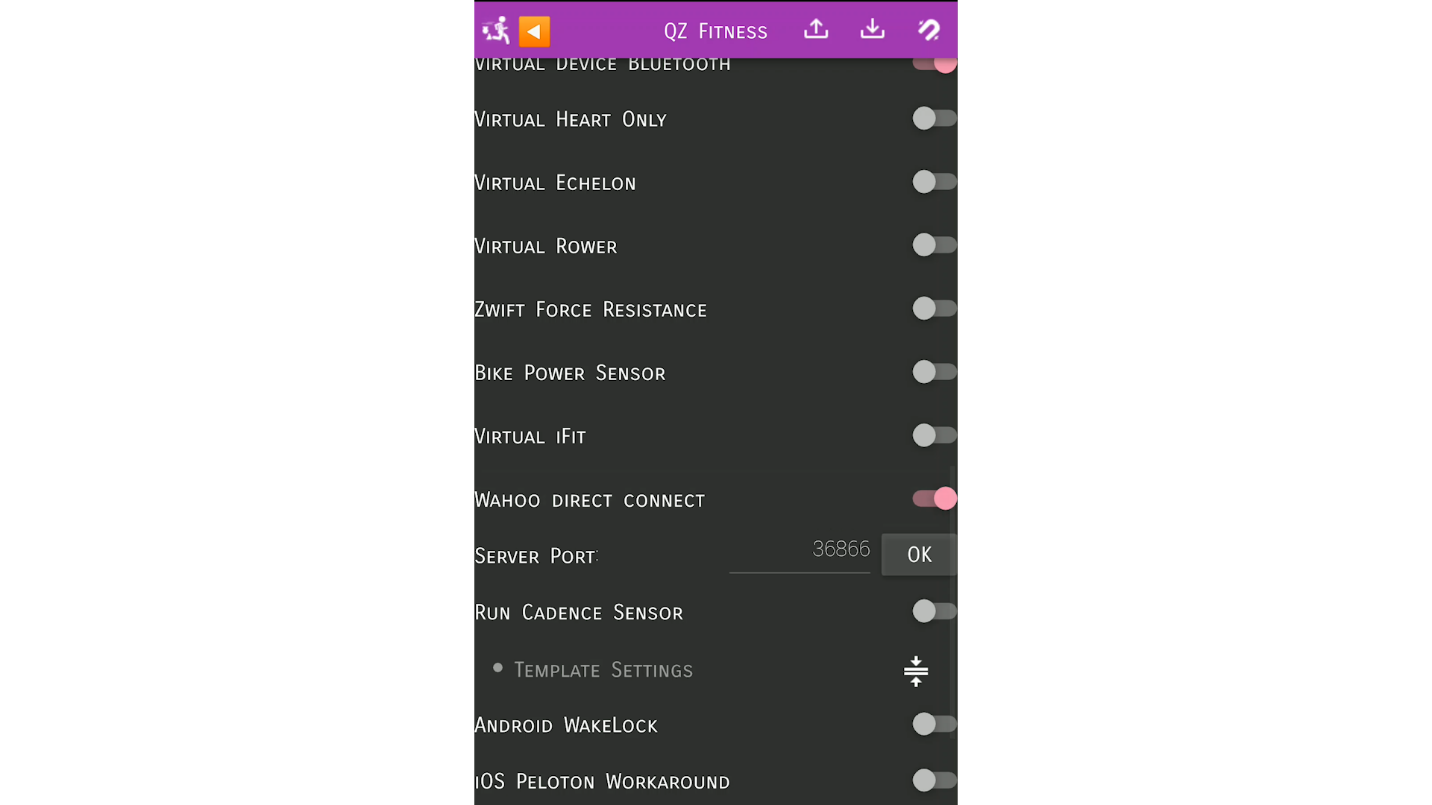 Turn on Wahoo Direct Connect in QZ
Turn on Wahoo Direct Connect in QZ
- Start an iFit manual workout to confirm QZ Companion communication. From the main iFit dashboard screen on your treadmill or bike, select Manual workout. QZ Companion will immediately begin to transmit live speed (or bike resistance) and incline changes to QZ which will display in the live data tiles. At this point, you can take advantage of the many features of QZ while working out or simply use it to transmit data to Zwift.
 QZ receiving live speed and incline from QZ Companion
QZ receiving live speed and incline from QZ Companion
- Finally, launch and configure Zwift to use the QZ Bluetooth device. Now that QZ is receiving live treadmill data from QZ Companion, Zwift can be configured to receive this data from QZ over Bluetooth. At the Zwift Paired Devices screen, under treadmill Run Speed, search and select Wahoo Tread device (this is QZ). Optionally select your Heart Rate and Cadence devices and proceed to start a Zwift workout. Zwift will receive live speed and incline data from your treadmill or bike via QZ and QZ Companion data link.
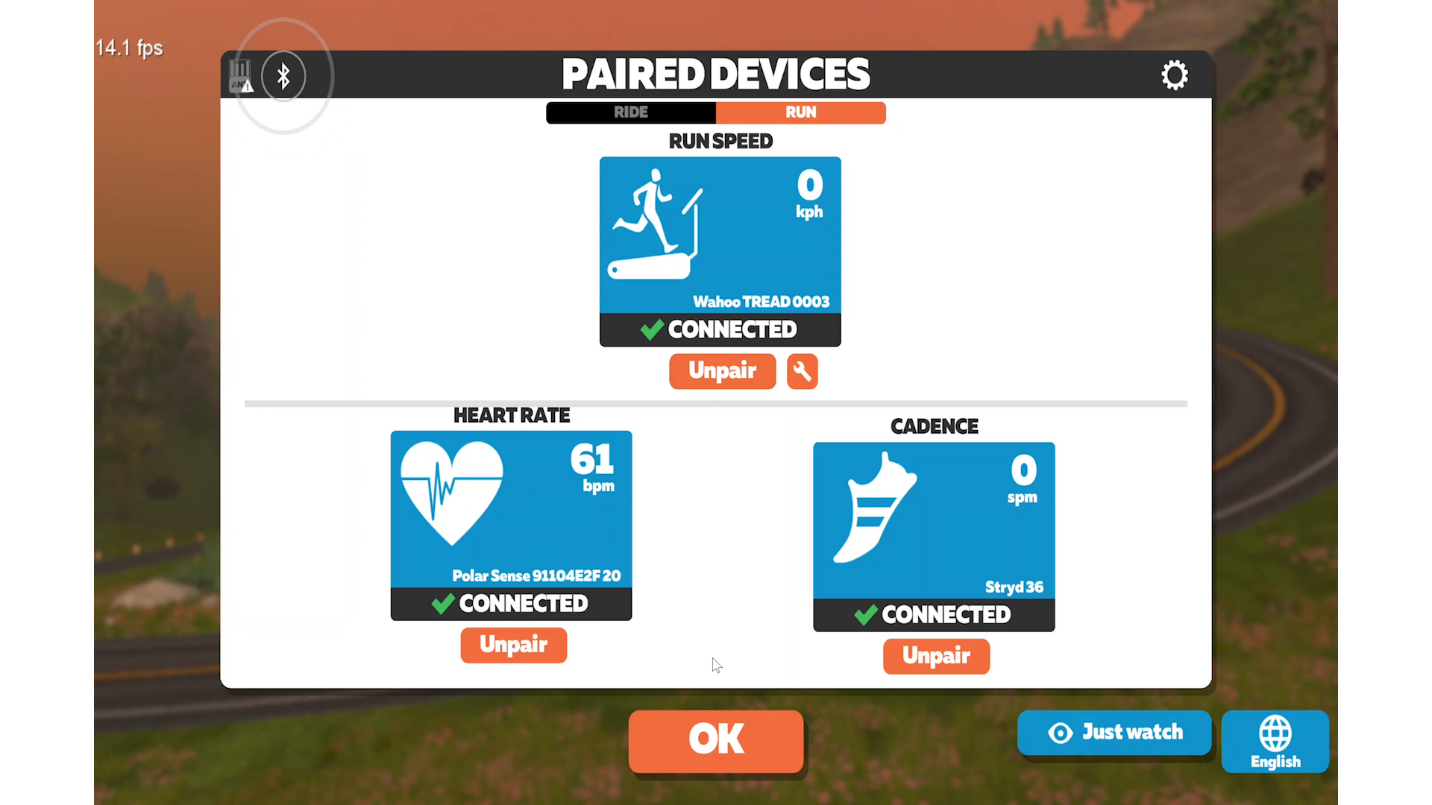 Select Wahoo Tread device as Run Device in Zwift
Select Wahoo Tread device as Run Device in Zwift
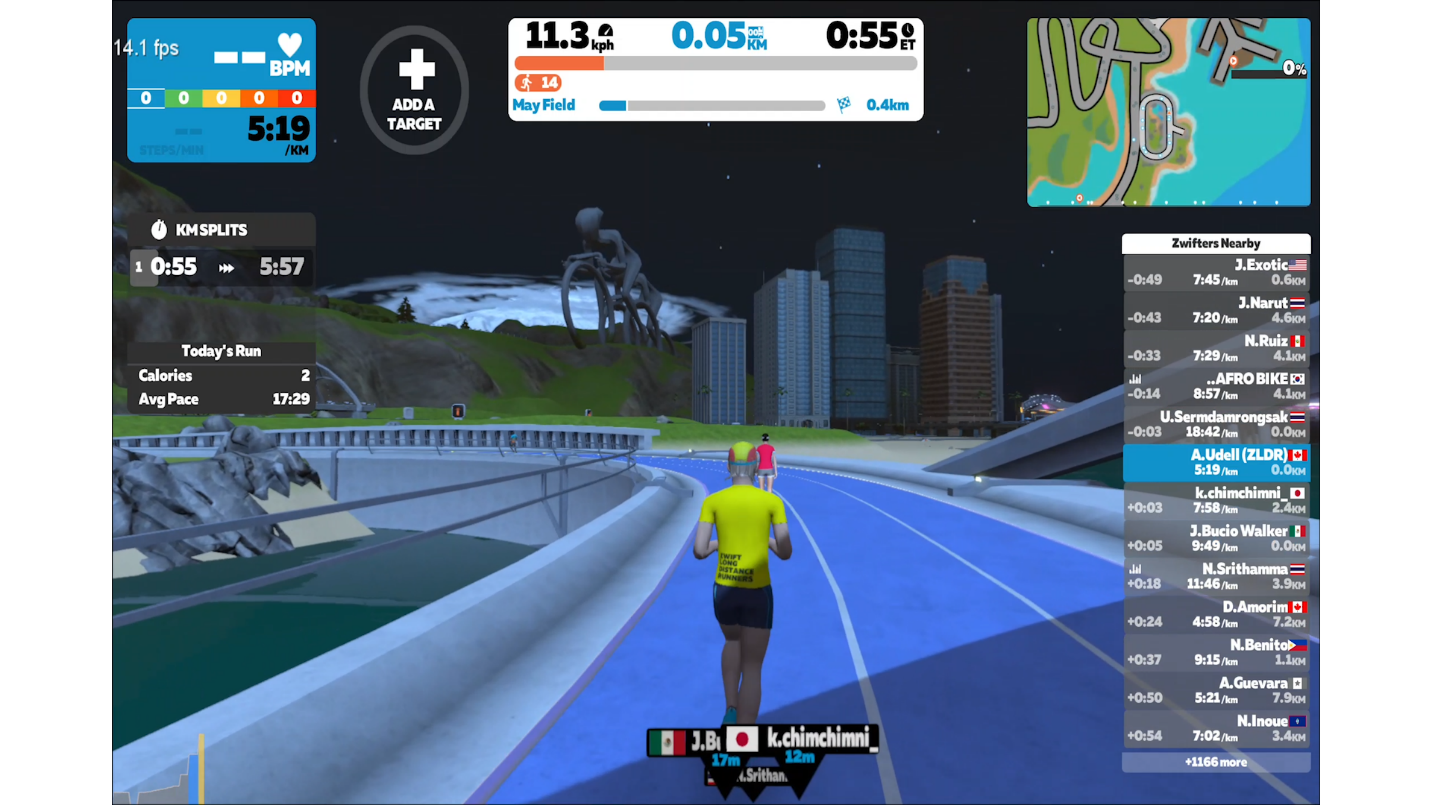 Start a Zwift workout and control speed from your treadmill or bike
Start a Zwift workout and control speed from your treadmill or bike
The QZ Companion installation package (qz-companion.zip) contains:
-
QZCompanionNordictrackTreadmill.apk(QZ Companion Android app). -
QZ-Companion.bat(batch script used to install QZ Companion via ADB on Windows). -
QZ-Companion-MacOS(shell script used to install QZ Companion via ADB on MacOS). -
QZ-Companion-simple.bat(alternative batch script to use if you wish to run the commands separately for debugging and troubleshooting purposes). -
Uninstall-QZ-Companion.bat(batch script used to uninstall/remove QZ Companion). -
All other files (
adb.exe,AdbWinApi.dll,AdbWinUsbApi.dll,tee.exe) are required for the scripts. Do not delete them.
Troubleshooting:
-
The primary reason QZ Companion installation will likely fail is because your Windows PC can't communicate with the treadmill or bike IP address over your Wifi network. Ensure both devices are connected to the same Wifi network. The installation script will first attempt to ping your treadmill IP address. If this ping fails, you will need to troubleshoot the connection.
-
When executed, the QZ-Companion.bat installation script will generate a log file named QZ-Companion-log.txt. If communication fails or the app fails to install on your treadmill or bike, refer to this log to troubleshoot specific errors. You may be required to share this log to obtain technical support.