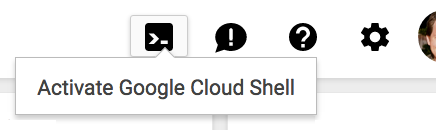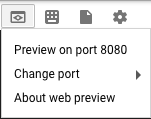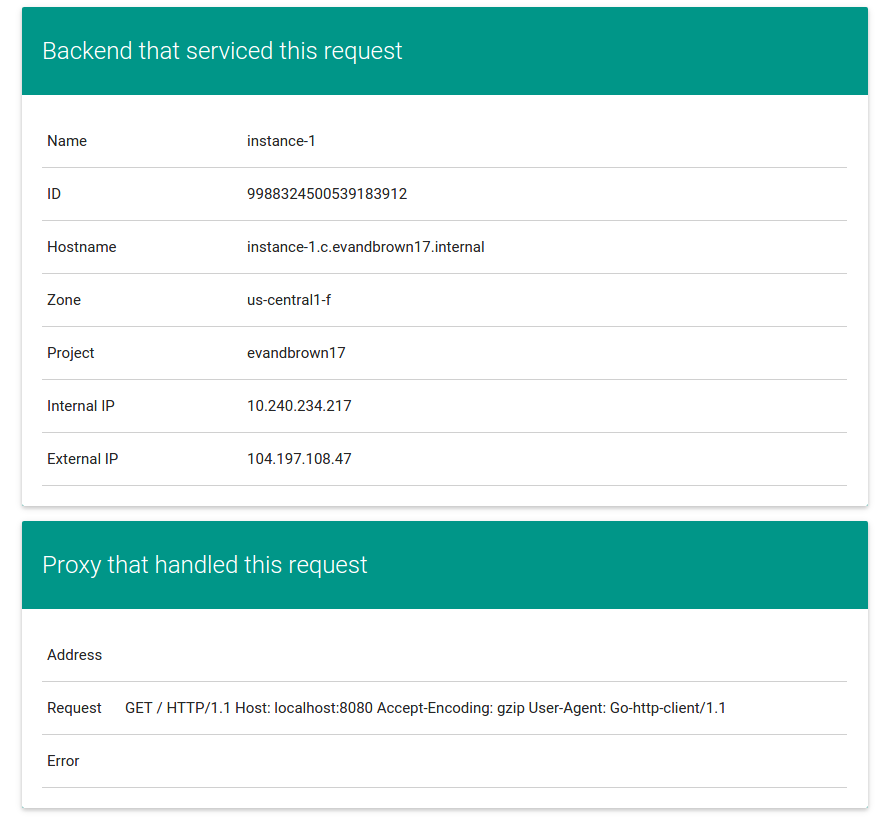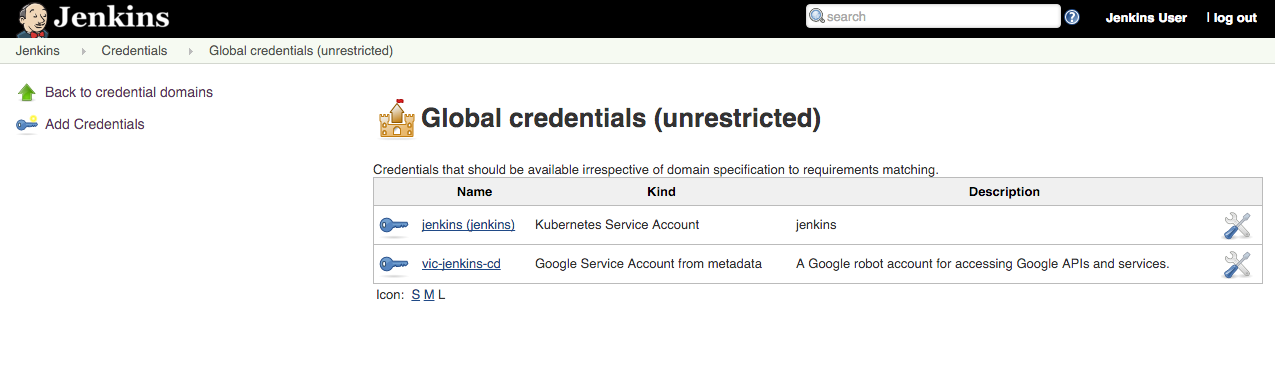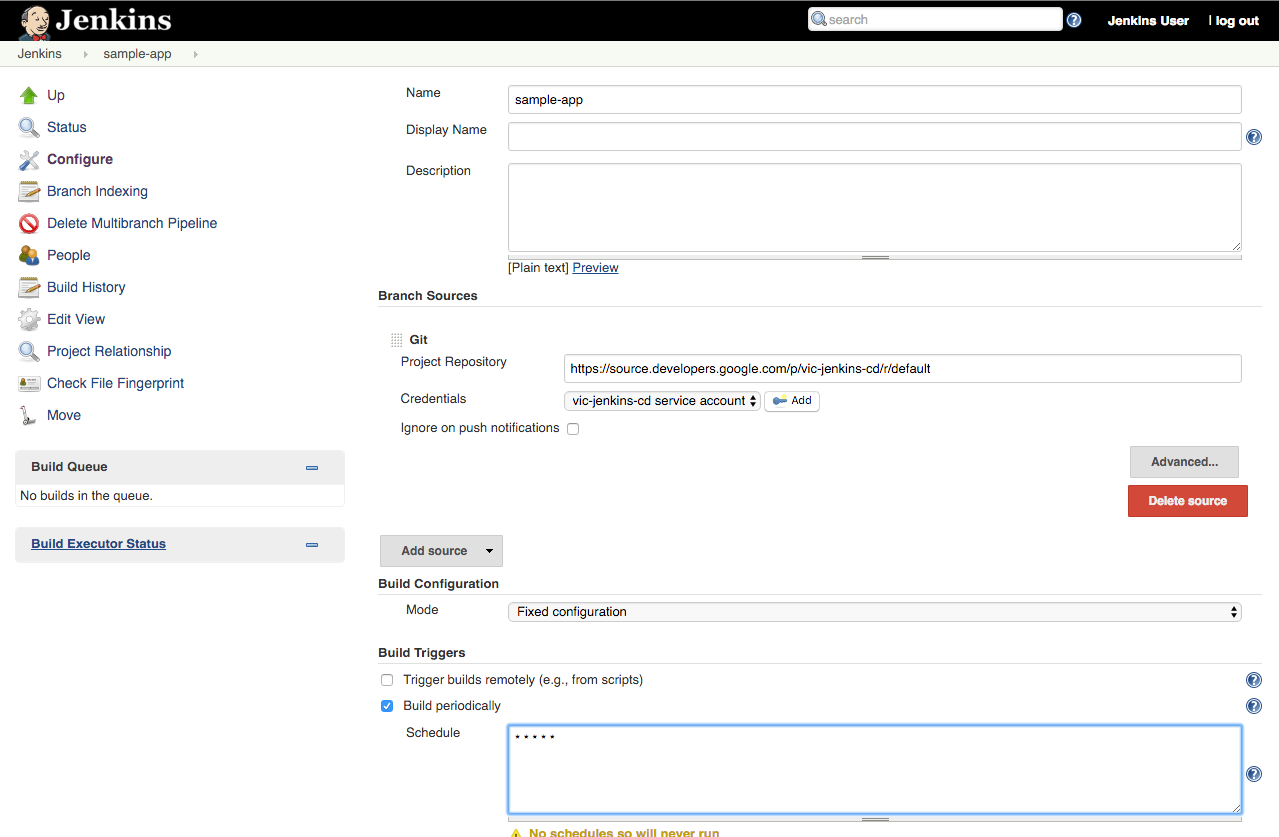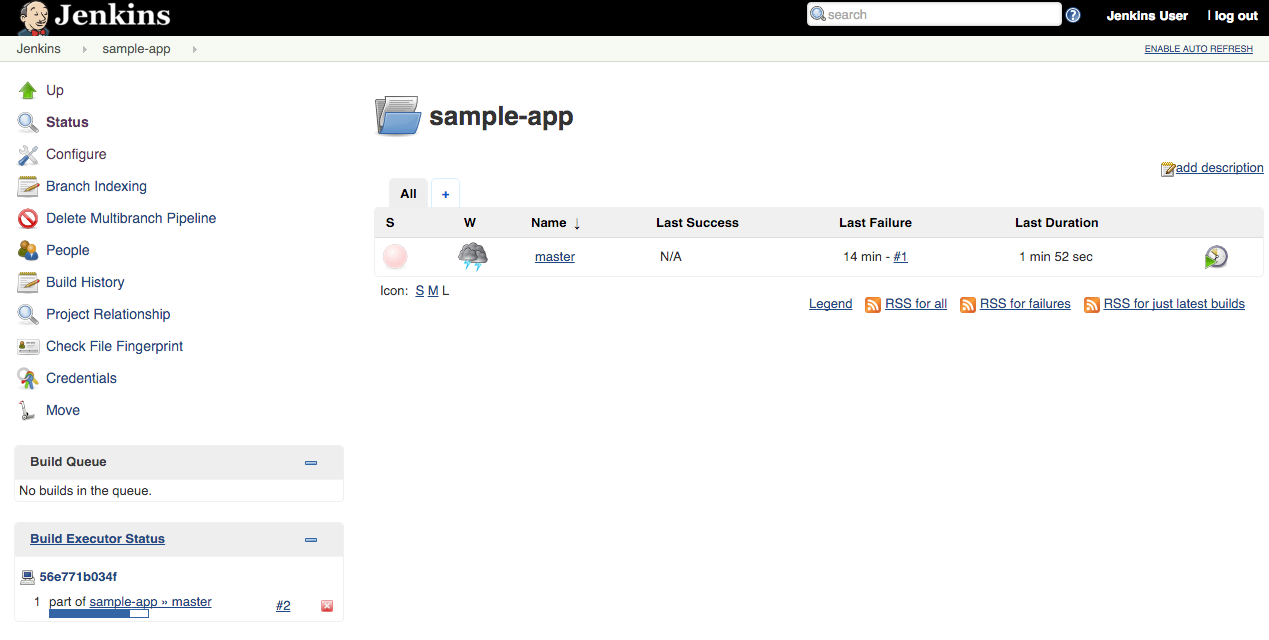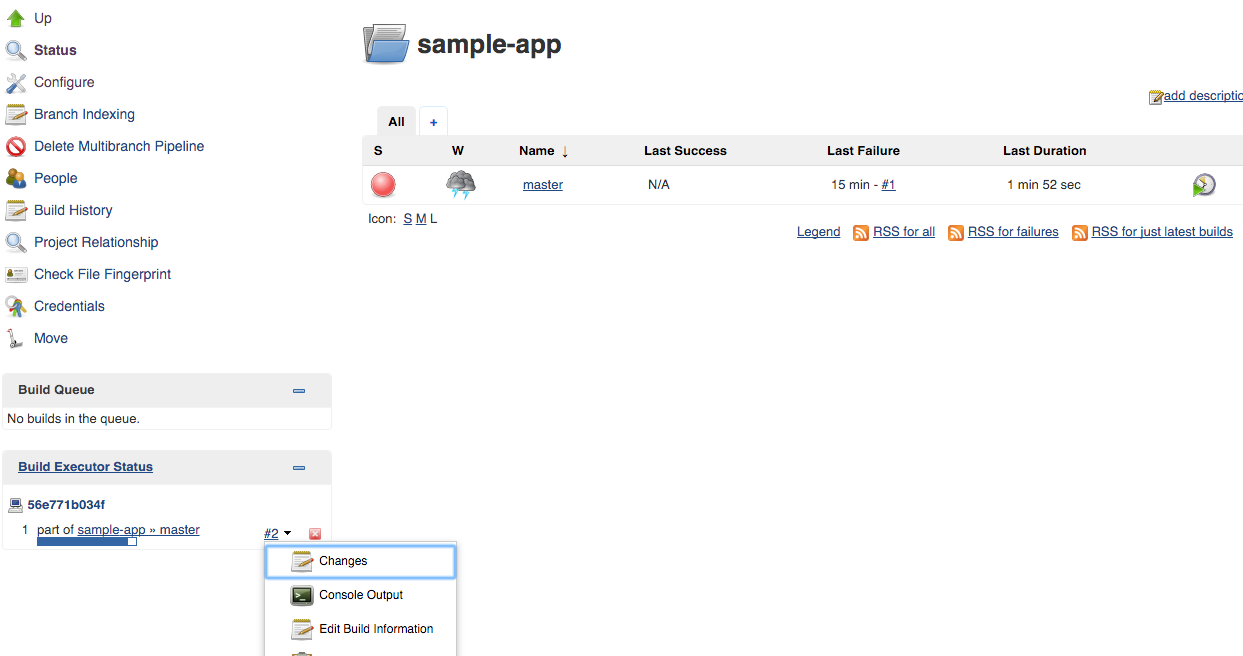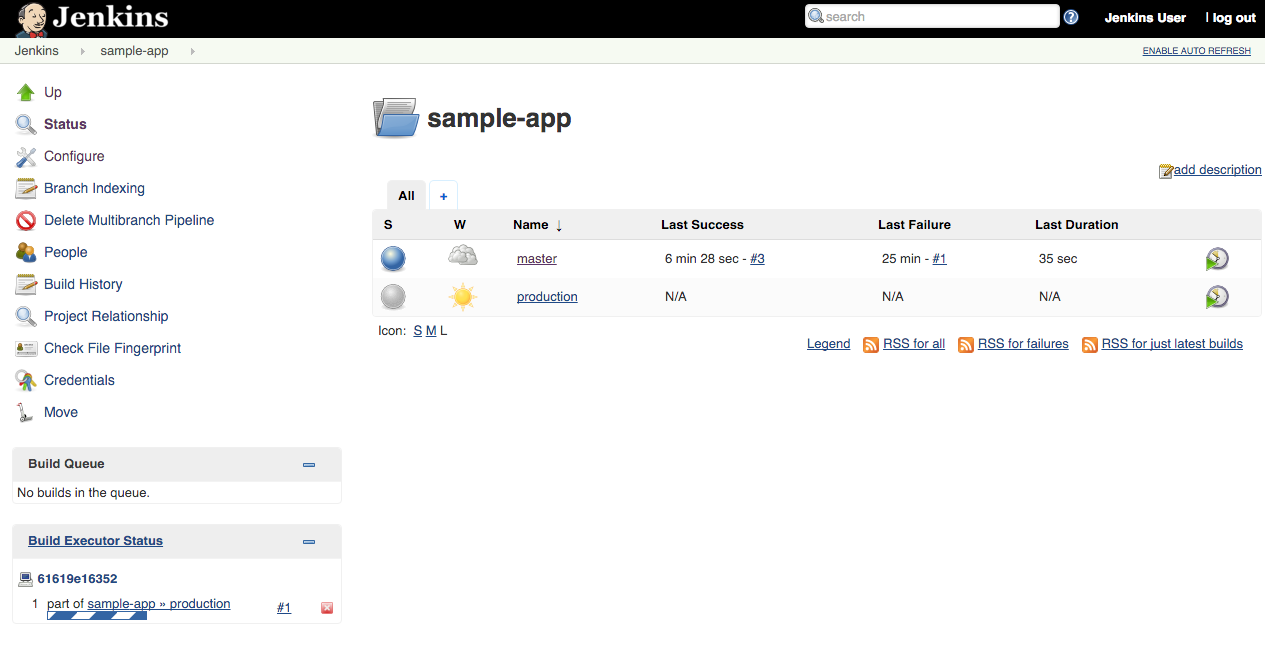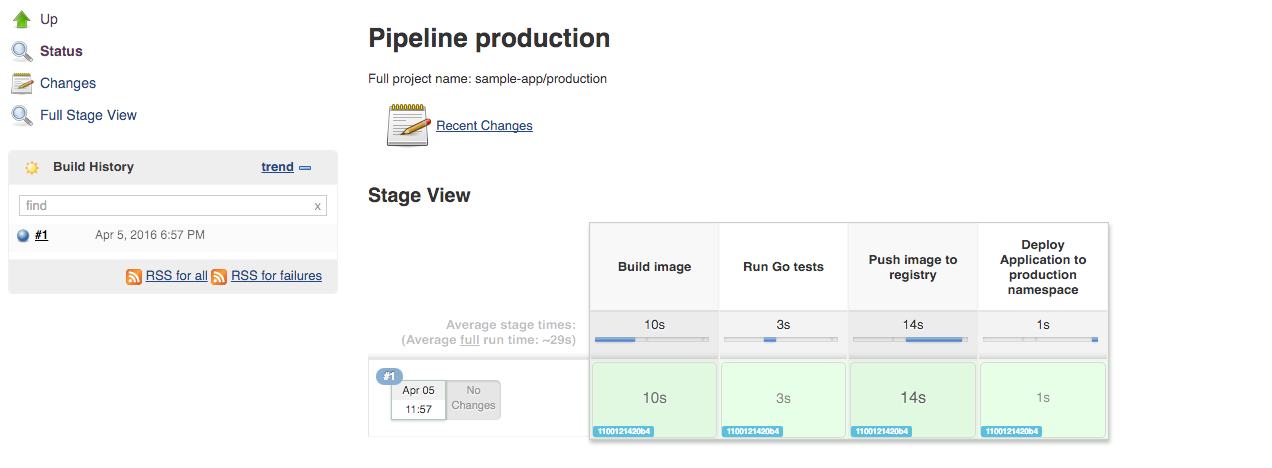For a more in depth best practices guide, go to the solution posted here.
| Test | Result |
|---|---|
| Tutorial | |
| Sample App |
This guide will take you through the steps necessary to continuously deliver your software to end users by leveraging Google Container Engine and Jenkins to orchestrate the software delivery pipeline. If you are not familiar with basic Kubernetes concepts, have a look at Kubernetes 101.
In order to accomplish this goal you will use the following Jenkins plugins:
- Jenkins Kubernetes Plugin - start Jenkins build executor containers in the Kubernetes cluster when builds are requested, terminate those containers when builds complete, freeing resources up for the rest of the cluster
- Jenkins Pipelines - define our build pipeline declaratively and keep it checked into source code management alongside our application code
- Google Oauth Plugin - allows you to add your google oauth credentials to jenkins
In order to deploy the application with Kubernetes you will use the following resources:
- Deployments - replicates our application across our kubernetes nodes and allows us to do a controlled rolling update of our software across the fleet of application instances
- Services - load balancing and service discovery for our internal services
- Ingress - external load balancing and SSL termination for our external service
- Secrets - secure storage of non public configuration information, SSL certs specifically in our case
- A Google Cloud Platform Account
- Enable the Compute Engine, Container Engine, and Container Builder APIs
In this section you will start your Google Cloud Shell and clone the lab code repository to it.
-
Create a new Google Cloud Platform project: https://console.developers.google.com/project
-
Click the Google Cloud Shell icon in the top-right and wait for your shell to open:
- When the shell is open, set your default compute zone:
$ gcloud config set compute/zone us-east1-d- Clone the lab repository in your cloud shell, then
cdinto that dir:
$ git clone https://github.com/GoogleCloudPlatform/continuous-deployment-on-kubernetes.git
Cloning into 'continuous-deployment-on-kubernetes'...
...
$ cd continuous-deployment-on-kubernetesYou'll use Google Container Engine to create and manage your Kubernetes cluster. Provision the cluster with gcloud:
gcloud container clusters create jenkins-cd \
--num-nodes 2 \
--machine-type n1-standard-2 \
--scopes "https://www.googleapis.com/auth/projecthosting,cloud-platform"Once that operation completes download the credentials for your cluster using the gcloud CLI:
$ gcloud container clusters get-credentials jenkins-cd
Fetching cluster endpoint and auth data.
kubeconfig entry generated for jenkins-cd.Confirm that the cluster is running and kubectl is working by listing pods:
$ kubectl get pods
No resources found.You should see No resources found..
In this lab, you will use Helm to install Jenkins from the Charts repository. Helm is a package manager that makes it easy to configure and deploy Kubernetes applications. Once you have Jenkins installed, you'll be able to set up your CI/CD pipleline.
-
Download and install the helm binary
wget https://storage.googleapis.com/kubernetes-helm/helm-v2.9.1-linux-amd64.tar.gz
-
Unzip the file to your local system:
tar zxfv helm-v2.9.1-linux-amd64.tar.gz cp linux-amd64/helm . -
Add yourself as a cluster administrator in the cluster's RBAC so that you can give Jenkins permissions in the cluster:
kubectl create clusterrolebinding cluster-admin-binding --clusterrole=cluster-admin --user=$(gcloud config get-value account) -
Grant Tiller, the server side of Helm, the cluster-admin role in your cluster:
kubectl create serviceaccount tiller --namespace kube-system kubectl create clusterrolebinding tiller-admin-binding --clusterrole=cluster-admin --serviceaccount=kube-system:tiller
-
Initialize Helm. This ensures that the server side of Helm (Tiller) is properly installed in your cluster.
./helm init --service-account=tiller ./helm update
-
Ensure Helm is properly installed by running the following command. You should see versions appear for both the server and the client of
v2.9.1:./helm version Client: &version.Version{SemVer:"v2.9.1", GitCommit:"20adb27c7c5868466912eebdf6664e7390ebe710", GitTreeState:"clean"} Server: &version.Version{SemVer:"v2.9.1", GitCommit:"20adb27c7c5868466912eebdf6664e7390ebe710", GitTreeState:"clean"}
You will use a custom values file to add the GCP specific plugin necessary to use service account credentials to reach your Cloud Source Repository.
-
Use the Helm CLI to deploy the chart with your configuration set.
./helm install -n cd stable/jenkins -f jenkins/values.yaml --version 0.16.6 --wait -
Once that command completes ensure the Jenkins pod goes to the
Runningstate and the container is in theREADYstate:$ kubectl get pods NAME READY STATUS RESTARTS AGE cd-jenkins-7c786475dd-vbhg4 1/1 Running 0 1m
-
Run the following command to setup port forwarding to the Jenkins UI from the Cloud Shell
export POD_NAME=$(kubectl get pods -l "component=cd-jenkins-master" -o jsonpath="{.items[0].metadata.name}") kubectl port-forward $POD_NAME 8080:8080 >> /dev/null &
-
Now, check that the Jenkins Service was created properly:
$ kubectl get svc NAME CLUSTER-IP EXTERNAL-IP PORT(S) AGE cd-jenkins 10.35.249.67 <none> 8080/TCP 3h cd-jenkins-agent 10.35.248.1 <none> 50000/TCP 3h kubernetes 10.35.240.1 <none> 443/TCP 9h
We are using the Kubernetes Plugin so that our builder nodes will be automatically launched as necessary when the Jenkins master requests them. Upon completion of their work they will automatically be turned down and their resources added back to the clusters resource pool.
Notice that this service exposes ports 8080 and 50000 for any pods that match the selector. This will expose the Jenkins web UI and builder/agent registration ports within the Kubernetes cluster.
Additionally the jenkins-ui services is exposed using a ClusterIP so that it is not accessible from outside the cluster.
-
The Jenkins chart will automatically create an admin password for you. To retrieve it, run:
printf $(kubectl get secret cd-jenkins -o jsonpath="{.data.jenkins-admin-password}" | base64 --decode);echo
-
To get to the Jenkins user interface, click on the Web Preview button
 in cloud shell, then click “Preview on port 8080”:
in cloud shell, then click “Preview on port 8080”:
You should now be able to log in with username admin and your auto generated password.
You've got a Kubernetes cluster managed by Google Container Engine. You've deployed:
- a Jenkins Deployment
- a (non-public) service that exposes Jenkins to its agent containers
You have the tools to build a continuous deployment pipeline. Now you need a sample app to deploy continuously.
You'll use a very simple sample application - gceme - as the basis for your CD pipeline. gceme is written in Go and is located in the sample-app directory in this repo. When you run the gceme binary on a GCE instance, it displays the instance's metadata in a pretty card:
The binary supports two modes of operation, designed to mimic a microservice. In backend mode, gceme will listen on a port (8080 by default) and return GCE instance metadata as JSON, with content-type=application/json. In frontend mode, gceme will query a backend gceme service and render that JSON in the UI you saw above. It looks roughly like this:
----------- ------------ ~~~~~~~~~~~~ -----------
| | | | | | | |
| user | ---> | gceme | ---> | lb/proxy | -----> | gceme |
|(browser)| |(frontend)| |(optional)| | |(backend)|
| | | | | | | | |
----------- ------------ ~~~~~~~~~~~~ | -----------
| -----------
| | |
|--> | gceme |
|(backend)|
| |
-----------
Both the frontend and backend modes of the application support two additional URLs:
/versionprints the version of the binary (declared as a const inmain.go)/healthzreports the health of the application. In frontend mode, health will be OK if the backend is reachable.
In this section you will deploy the gceme frontend and backend to Kubernetes using Kubernetes manifest files (included in this repo) that describe the environment that the gceme binary/Docker image will be deployed to. They use a default gceme Docker image that you will be updating with your own in a later section.
You'll have two primary environments - canary and production - and use Kubernetes to manage them.
Note: The manifest files for this section of the tutorial are in
sample-app/k8s. You are encouraged to open and read each one before creating it per the instructions.
- First change directories to the sample-app:
$ cd sample-app- Create the namespace for production:
$ kubectl create ns production-
Create the canary and production Deployments and Services:
$ kubectl --namespace=production apply -f k8s/production $ kubectl --namespace=production apply -f k8s/canary $ kubectl --namespace=production apply -f k8s/services
-
Scale the production service:
$ kubectl --namespace=production scale deployment gceme-frontend-production --replicas=4
-
Retrieve the External IP for the production services: This field may take a few minutes to appear as the load balancer is being provisioned:
$ kubectl --namespace=production get service gceme-frontend
NAME TYPE CLUSTER-IP EXTERNAL-IP PORT(S) AGE
gceme-frontend LoadBalancer 10.35.254.91 35.196.48.78 80:31088/TCP 1m-
Confirm that both services are working by opening the frontend external IP in your browser
-
Open a new Google Cloud Shell terminal by clicking the
+button to the right of the current terminal's tab, and poll the production endpoint's/versionURL. Leave this running in the second terminal so you can easily observe rolling updates in the next section:$ export FRONTEND_SERVICE_IP=$(kubectl get -o jsonpath="{.status.loadBalancer.ingress[0].ip}" --namespace=production services gceme-frontend) $ while true; do curl http://$FRONTEND_SERVICE_IP/version; sleep 1; done
-
Return to the first terminal
Here you'll create your own copy of the gceme sample app in Cloud Source Repository.
-
Change directories to
sample-appof the repo you cloned previously, then initialize the git repository.Be sure to replace REPLACE_WITH_YOUR_PROJECT_ID with the name of your Google Cloud Platform project
$ cd sample-app $ git init $ git config credential.helper gcloud.sh $ gcloud source repos create gceme $ git remote add origin https://source.developers.google.com/p/REPLACE_WITH_YOUR_PROJECT_ID/r/gceme
-
Ensure git is able to identify you:
$ git config --global user.email "YOUR-EMAIL-ADDRESS" $ git config --global user.name "YOUR-NAME"
-
Add, commit, and push all the files:
$ git add . $ git commit -m "Initial commit" $ git push origin master
You'll now use Jenkins to define and run a pipeline that will test, build, and deploy your copy of gceme to your Kubernetes cluster. You'll approach this in phases. Let's get started with the first.
First we will need to configure our GCP credentials in order for Jenkins to be able to access our code repository
- In the Jenkins UI, Click “Credentials” on the left
- Click either of the “(global)” links (they both route to the same URL)
- Click “Add Credentials” on the left
- From the “Kind” dropdown, select “Google Service Account from metadata”
- Click “OK”
You should now see 2 Global Credentials. Make a note of the name of second credentials as you will reference this in Phase 2:
This lab uses Jenkins Pipeline to define builds as groovy scripts.
Navigate to your Jenkins UI and follow these steps to configure a Pipeline job (hot tip: you can find the IP address of your Jenkins install with kubectl get ingress --namespace jenkins):
-
Click the “Jenkins” link in the top left of the interface
-
Click the New Item link in the left nav
-
Name the project sample-app, choose the Multibranch Pipeline option, then click
OK -
Click
Add Sourceand choosegit -
Paste the HTTPS clone URL of your
sample-apprepo on Cloud Source Repositories into the Project Repository field. It will look like: https://source.developers.google.com/p/REPLACE_WITH_YOUR_PROJECT_ID/r/gceme -
From the Credentials dropdown select the name of new created credentials from the Phase 1. It should have the format
PROJECT_ID service account. -
Under 'Scan Multibranch Pipeline Triggers' section, check the 'Periodically if not otherwise run' box and se the 'Interval' value to 1 minute.
-
Click
Save, leaving all other options with their defaults
A job entitled "Branch indexing" was kicked off to see identify the branches in your repository. If you refresh Jenkins you should see the master branch now has a job created for it.
The first run of the job will fail until the project name is set properly in the next step.
Create a branch for the canary environment called canary
$ git checkout -b canaryThe Jenkinsfile is written using the Jenkins Workflow DSL (Groovy-based). It allows an entire build pipeline to be expressed in a single script that lives alongside your source code and supports powerful features like parallelization, stages, and user input.
Modify your Jenkinsfile script so it contains the correct project name on line 2.
Be sure to replace REPLACE_WITH_YOUR_PROJECT_ID on line 2 with your project name:
Don't commit the new Jenkinsfile just yet. You'll make one more change in the next section, then commit and push them together.
Phase 4: Deploy a canary release to canary
Now that your pipeline is working, it's time to make a change to the gceme app and let your pipeline test, package, and deploy it.
The canary environment is rolled out as a percentage of the pods behind the production load balancer.
In this case we have 1 out of 5 of our frontends running the canary code and the other 4 running the production code. This allows you to ensure that the canary code is not negatively affecting users before rolling out to your full fleet.
You can use the labels env: production and env: canary in Google Cloud Monitoring in order to monitor the performance of each version individually.
- In the
sample-apprepository on your workstation openhtml.goand replace the wordbluewithorange(there should be exactly two occurrences):
//snip
<div class="card orange">
<div class="card-content white-text">
<div class="card-title">Backend that serviced this request</div>
//snip-
In the same repository, open
main.goand change the version number from1.0.0to2.0.0://snip const version string = "2.0.0" //snip
-
git add Jenkinsfile html.go main.go, thengit commit -m "Version 2", and finallygit push origin canaryyour change. -
When your change has been pushed to the Git repository, navigate to your Jenkins job. Click the "Scan Multibranch Pipeline Now" button.
- Once the build is running, click the down arrow next to the build in the left column and choose Console Output:
-
Track the output for a few minutes and watch for the
kubectl --namespace=production apply...to begin. When it starts, open the terminal that's polling canary's/versionURL and observe it start to change in some of the requests:1.0.0 1.0.0 1.0.0 1.0.0 2.0.0 2.0.0 1.0.0 1.0.0 1.0.0 1.0.0You have now rolled out that change to a subset of users.
-
Once the change is deployed to canary, you can continue to roll it out to the rest of your users by creating a branch called
productionand pushing it to the Git server:$ git checkout master $ git merge canary $ git push origin master
-
In a minute or so you should see that the master job in the sample-app folder has been kicked off:
-
Clicking on the
masterlink will show you the stages of your pipeline as well as pass/fail and timing characteristics. -
Open the terminal that's polling canary's
/versionURL and observe that the new version (2.0.0) has been rolled out and is serving all requests.2.0.0 2.0.0 2.0.0 2.0.0 2.0.0 2.0.0 2.0.0 2.0.0 2.0.0 2.0.0 -
Look at the
Jenkinsfilein the project to see how the workflow is written.
Often times changes will not be so trivial that they can be pushed directly to the canary environment. In order to create a development environment from a long lived feature branch
all you need to do is push it up to the Git server and let Jenkins deploy your environment. In this case you will not use a loadbalancer so you'll have to access your application using kubectl proxy,
which authenticates itself with the Kubernetes API and proxies requests from your local machine to the service in the cluster without exposing your service to the internet.
-
Create another branch and push it up to the Git server
$ git checkout -b new-feature $ git push origin new-feature
-
Open Jenkins in your web browser and navigate to the sample-app job. You should see that a new job called "new-feature" has been created and your environment is being created.
-
Navigate to the console output of the first build of this new job by:
- Click the
new-featurelink in the job list. - Click the
#1link in the Build History list on the left of the page. - Finally click the
Console Outputlink in the left navigation.
-
Scroll to the bottom of the console output of the job, and you will see instructions for accessing your environment:
deployment "gceme-frontend-dev" created [Pipeline] echo To access your environment run `kubectl proxy` [Pipeline] echo Then access your service via http://localhost:8001/api/v1/proxy/namespaces/new-feature/services/gceme-frontend:80/ [Pipeline] }
-
Open a new Google Cloud Shell terminal by clicking the
+button to the right of the current terminal's tab, and start the proxy:$ kubectl proxy
-
Return to the original shell, and access your application via localhost:
$ curl http://localhost:8001/api/v1/proxy/namespaces/new-feature/services/gceme-frontend:80/
-
You can now push code to the
new-featurebranch in order to update your development environment. -
Once you are done, merge your
new-featurebranch back into thecanarybranch to deploy that code to the canary environment:$ git checkout canary $ git merge new-feature $ git push origin canary
-
When you are confident that your code won't wreak havoc in production, merge from the
canarybranch to themasterbranch. Your code will be automatically rolled out in the production environment:$ git checkout master $ git merge canary $ git push origin master
-
When you are done with your development branch, delete it from the server and delete the environment in Kubernetes:
$ git push origin :new-feature $ kubectl delete ns new-feature
Make a breaking change to the gceme source, push it, and deploy it through the pipeline to production. Then pretend latency spiked after the deployment and you want to roll back. Do it! Faster!
Things to consider:
- What is the Docker image you want to deploy for roll back?
- How can you interact directly with the Kubernetes to trigger the deployment?
- Is SRE really what you want to do with your life?
Clean up is really easy, but also super important: if you don't follow these instructions, you will continue to be billed for the Google Container Engine cluster you created.
To clean up, navigate to the Google Developers Console Project List, choose the project you created for this lab, and delete it. That's it.