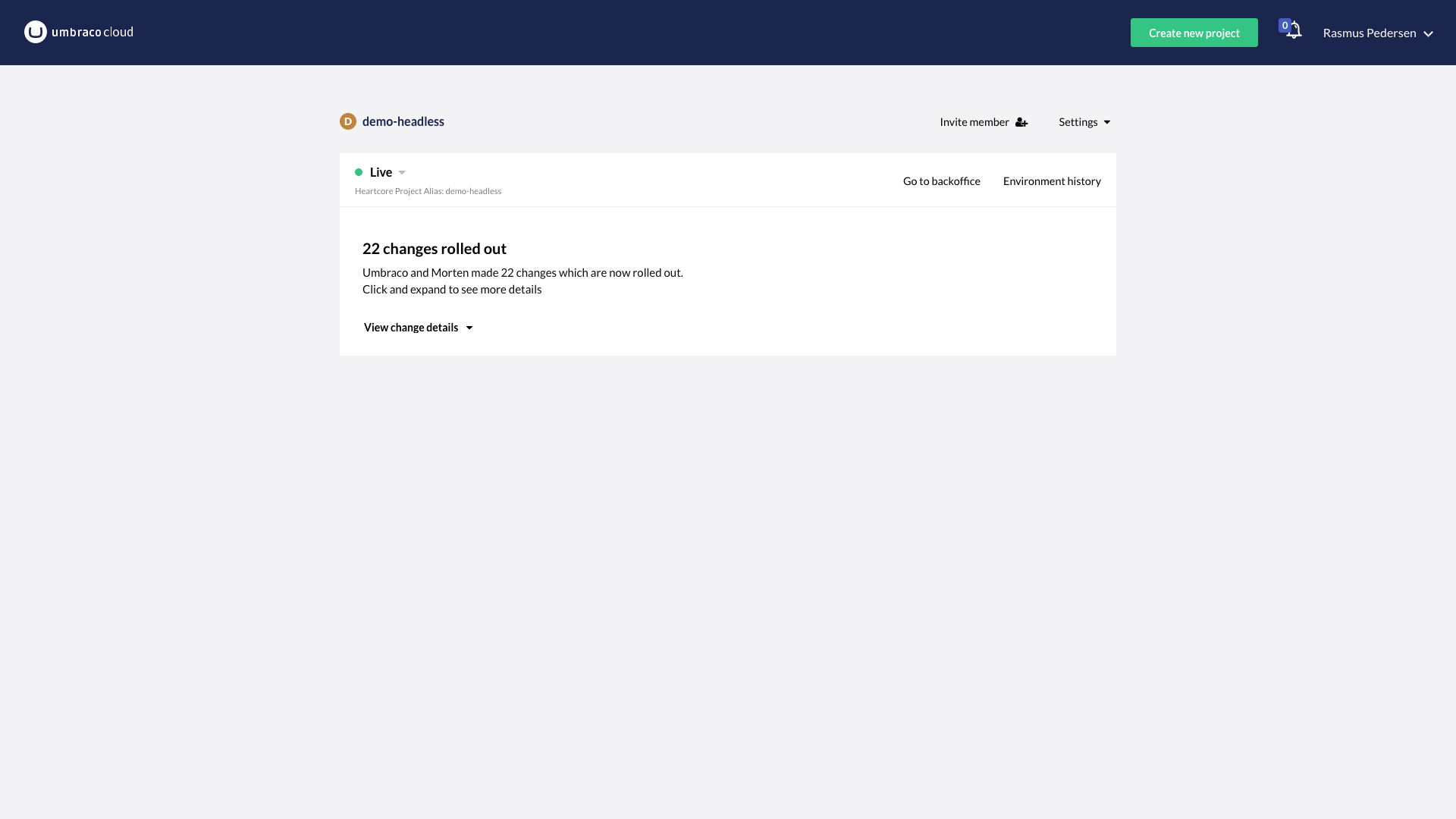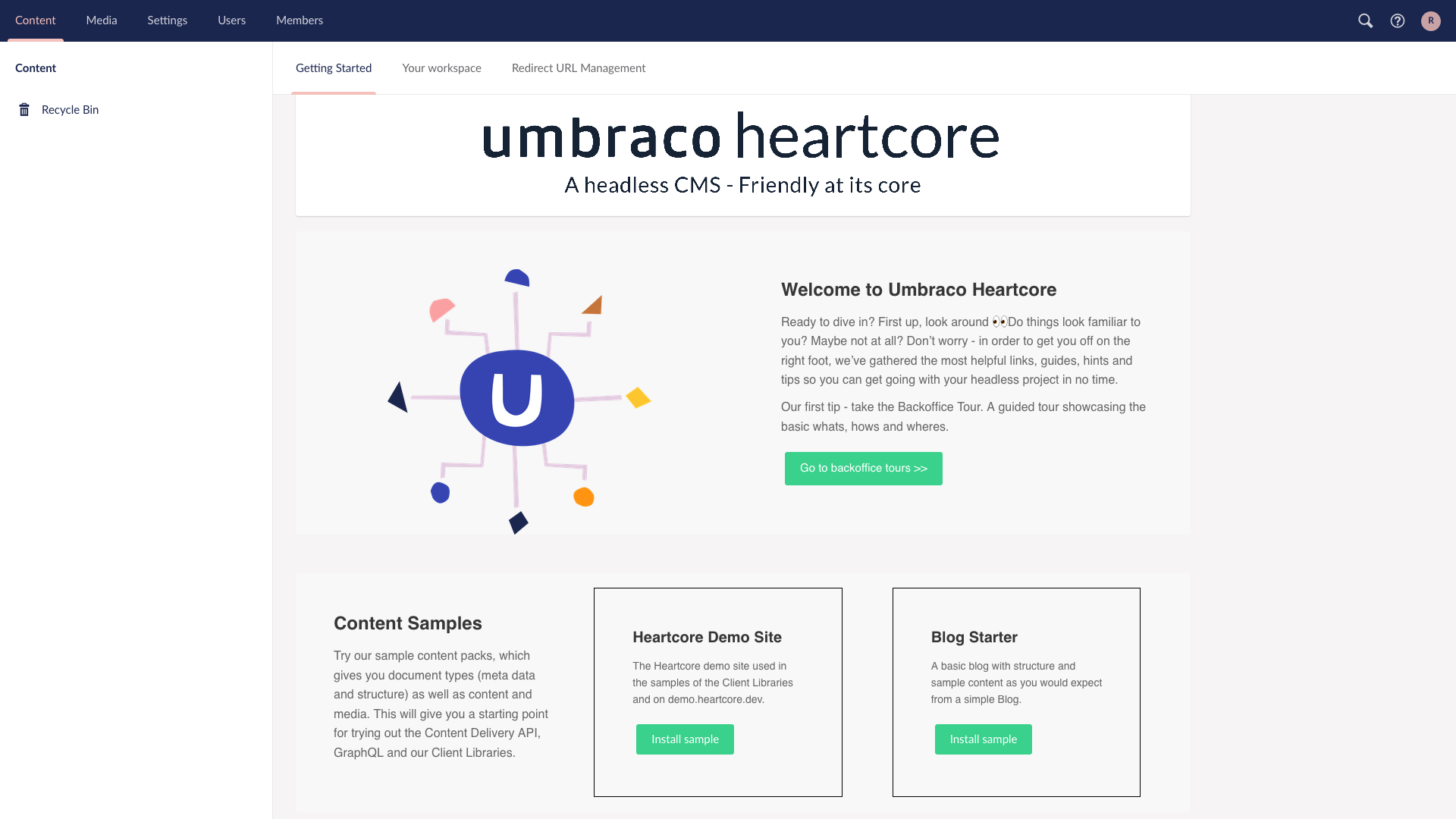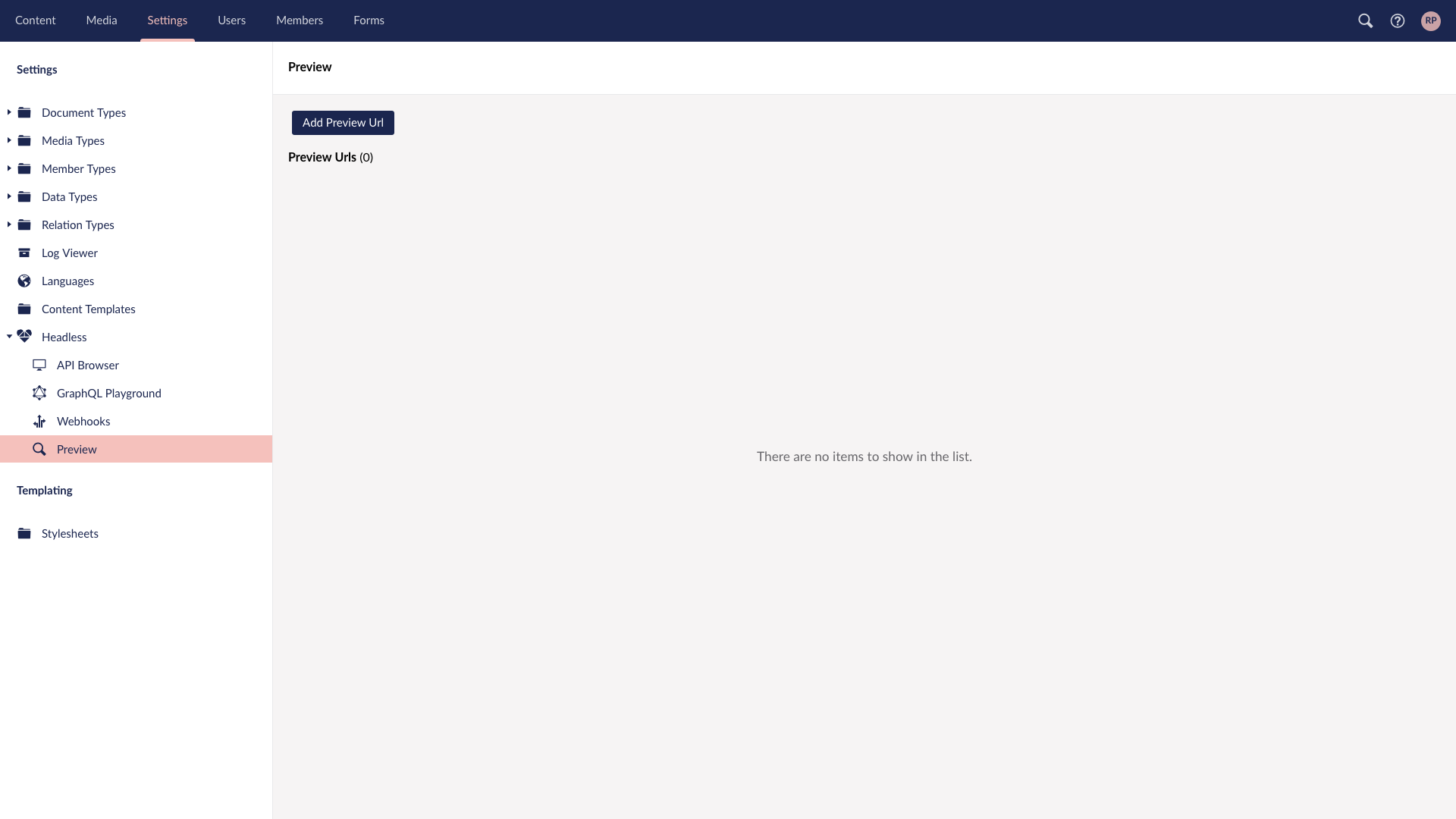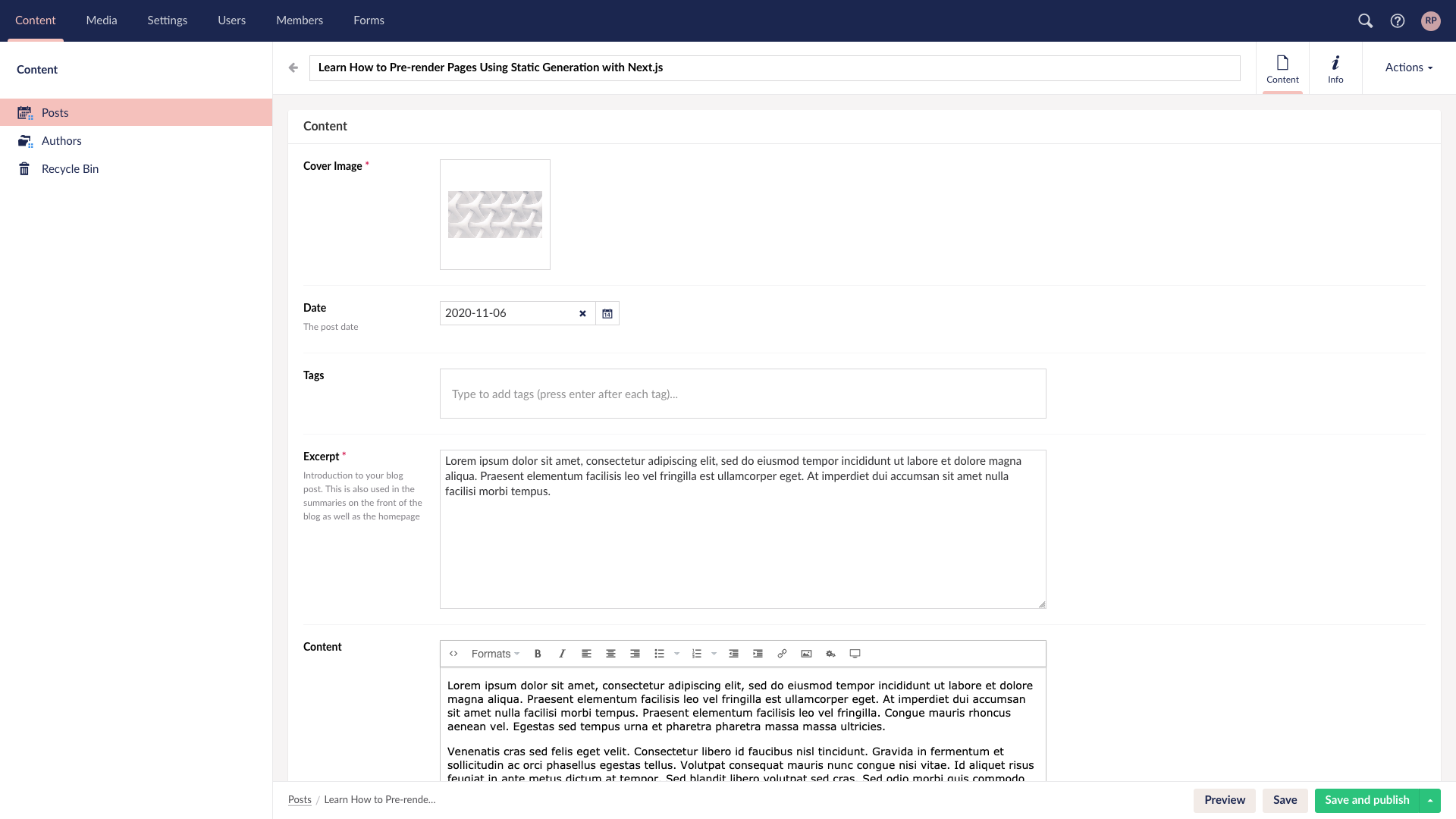This example showcases Next.js's Static Generation feature using Umbraco Heartcore as the data source.
- Live: https://next-blog-umbraco-heartcore.vercel.app/
- Preview Mode: https://next-blog-umbraco-heartcore.vercel.app/api/preview...
Once you have access to the environment variables you'll need, deploy the example using Vercel:
- WordPress
- DatoCMS
- Sanity
- TakeShape
- Prismic
- Contentful
- Strapi
- Agility CMS
- Cosmic
- ButterCMS
- Storyblok
- GraphCMS
- Kontent
- Blog Starter
Execute create-next-app with npm or Yarn to bootstrap the example:
npx create-next-app --example cms-umbraco-heartcore cms-umbraco-heartcore-app
# or
yarn create next-app --example cms-umbraco-heartcore cms-umbraco-heartcore-appFirst, create an account in Umbraco Heartcore, this will also create an empty project.
After your account has been created, you are redirected to the Umbraco Cloud Portal, from here you click on the Go to backoffice link and login to your new Umbraco Heartcore project.
From the dashboard click Install sample on the Blog Starter sample.
Copy the .env.local.example file in this directory to .env.local (which will be ignored by Git):
cp .env.local.example .env.localThen set each variable in .env.local:
UMBRACO_PROJECT_ALIAS: Set it to the project alias, which can be found under Settings -> Headless.UMBRACO_API_KEY: Create a new API Key under Users > "Your Username" > API Keys.UMBRACO_PREVIEW_SECRETcan be any random string (but avoid spaces), likeMY_SECRET- this is used for Preview Mode.
Your .env.local file should look like this:
UMBRACO_PROJECT_ALIAS=...
UMBRACO_API_KEY=...
UMBRACO_PREVIEW_SECRET=...npm install
npm run dev
# or
yarn install
yarn devYour blog should be up and running on http://localhost:3000! If it doesn't work, post on GitHub discussions.
Then click save and go back to the Content section, click on Posts and then on a post and:
- Update the title. For example, you can add
[Draft]in front of the title. - Click Save, but DO NOT click Publish. By doing this, the post will be in the draft state.
Now, if you go to the post page on localhost, you won't see the updated title. However, if you use Preview Mode, you'll be able to see the change (Documentation).
To enable the Preview Mode, go to this URL:
http://localhost:3000/api/preview?secret=<secret>&slug=<slug>
<secret>should be the string you entered forSTRAPI_PREVIEW_SECRET.<slug>should be the post'surl, which can be found under Info.
You should now be able to see the draft post. To exit the preview mode, you can click Click here to exit preview mode at the top of the page.
To make it easier to go into Preview Mode you can enable a preview button on the posts in the backoffice.
In Umbraco Heartcore, go to Settings > Headless > Preview. From here you can add a new Preview Url by clicking the Add Preview Url button.
Fill in the form with the following values:
- Root Content: Select the Posts node
- Culture: en-US
- Url: http://localhost:3000/api/preview?secret=YOUR_PREVIEW_SECRET
- Name: Local Test
- Path type: Path in querystring
- Querystring parameter nam: slug
If you go back to one of the posts, you should now see a Preview button at the bottom right of the screen next to the Save button. If you click it, you should be in Preview Mode.
You can deploy this app to the cloud with Vercel (Documentation).
To deploy your local project to Vercel, push it to GitHub/GitLab/Bitbucket and import to Vercel.
Important: When you import your project on Vercel, make sure to click on Environment Variables and set them to match your .env.local file.
Alternatively, you can deploy using our template by clicking on the Deploy button below.