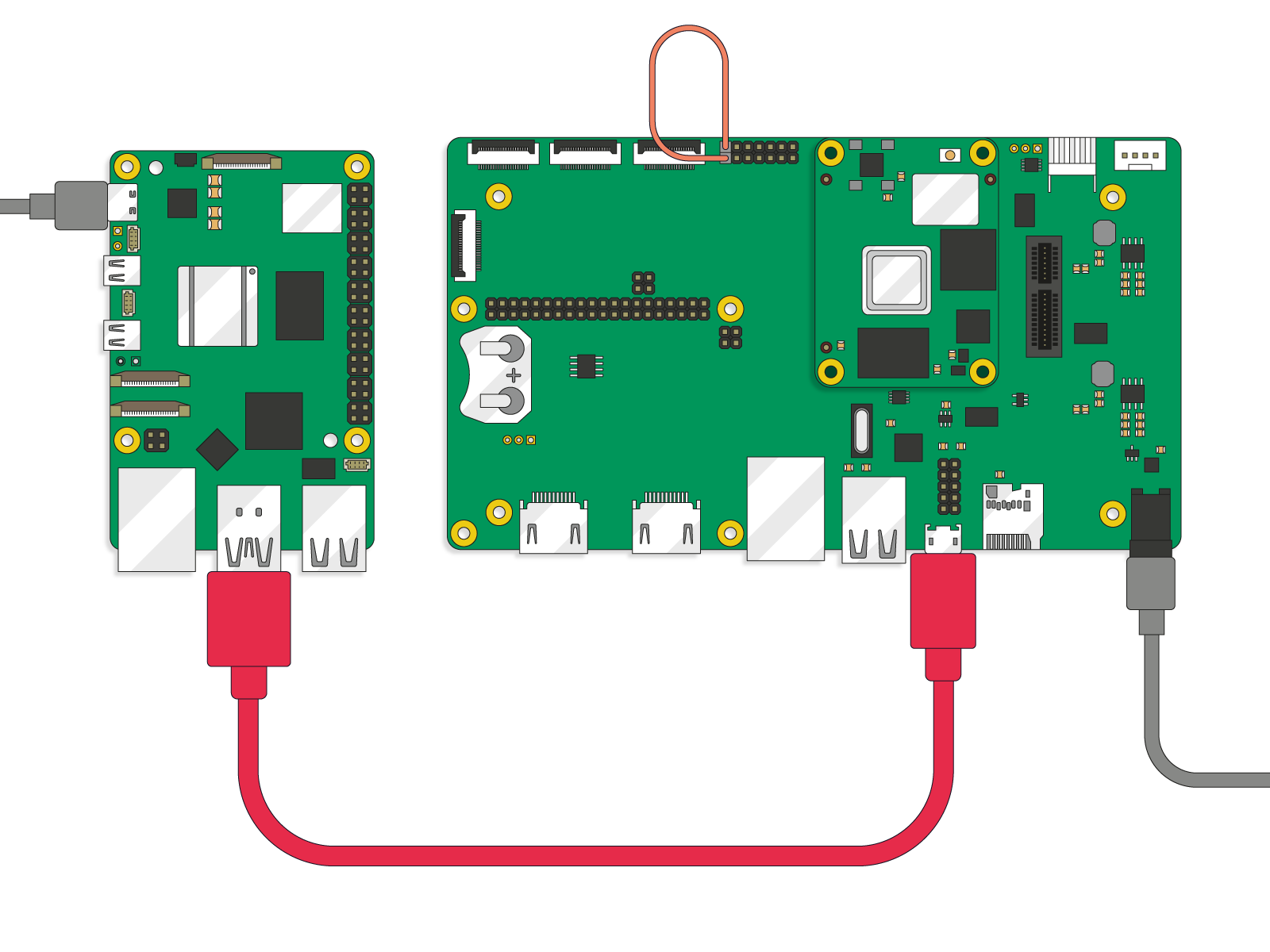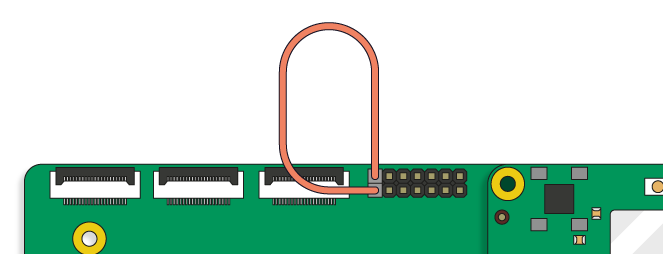Secure Boot typically refers to an authenticated boot chain, where from the moment the main processor starts every components authenticates the next component before allowing it to execute.
In order to simplify the mass deployment of secure boot for Raspberry Pi Devices, we have introduced a new tool, the Raspberry Pi Secure Boot Provisioner.
This tool, referred to later in the document as rpi-sb-provisioner, is designed to fully automate:
-
enforcing secure boot on Raspberry Pi devices
-
the programming of firmware
-
the programming of signing and device encryption keys
-
tying the device encryption key to the storage device
-
inserting a customer-supplied (created with
pi-gen) operating system into an encrypted container on the storage device
For more information on creating an OS based on Raspberry Pi OS in pi-gen, consult the pi-gen repository at https://github.com/RPi-Distro/pi-gen
NOTE: This tool is under active development. Please report issues at https://github.com/raspberrypi/rpi-sb-provisioner
-
A Raspberry Pi 5 (or other 64-bit Raspberry Pi device)
-
An official Raspberry Pi 5 Power Supply
-
An installation of Raspberry Pi OS Bookworm, or later
-
At least 32GB of storage, for temporary working files
-
For provisoning Raspberry Pi Compute Module 4:
-
A USB-A to microUSB-B cable
-
A Raspberry Pi Compute Module 4 IO Board
-
A single Jumper Wire
-
-
For provisioning Raspberry Pi 5:
-
A USB-A to USB-C cable
-
-
For proivisioning Compute Module 5:
-
A USB-A to USB-C cable
-
A Raspberry Pi Compute Module 5 IO Board
-
A single Jumper Wire
-
Connect your Raspberry Pi 5 to your Raspberry Pi Compute Module 4 or 5 IO Board as illustrated. Grey cables supply power, Red supplies data.
|
Warning
|
You must not have additional peripherals connected via USB to the Compute Module IO board, as the provisioning Raspberry Pi will only supply up to 900mA of power to the provisoned Compute Module. |
rpi-sb-provisioner is provided from the Raspberry Pi OS APT repositories, and can be installed in the usual manner.
First, ensure you are running an up-to-date version of Raspberry Pi OS on your provisioning server:
$ sudo apt update && sudo apt full-upgrade -y
Now, install the rpi-sb-provisioner package:
$ sudo apt install -y rpi-sb-provisioner
Next, you will have to configure rpi-sb-provisioner. We recommend using the TUI, however you could edit the configuraton file directly. In a terminal, run:
$ sudo config.sh
|
Warning
|
This will not work if you have not reboot after installing the package! |
Running this command will open up a full screen text UI. The TUI supports mouse input or keyboard navigation! Each of the boxes contains a name, text entry and help button. The steps for editing each parameter are as follows:
1 - Click or use tab to click the help button to view the information about the parameter
2 - Navigate to the text field and enter the value you wish
3 - To stage this value for writing, you must click return on your keyboard. If the value is successfully verified, then the field will change color to green and a tick should appear. If validation fails, a warning popup should appear with some help text. A cross will also appear next to the parameter name.
4 - Repeat the above steps to complete your required parameters (some are optional).
5 - Write to the configuration file by pressing the Write verified params to config file button at the bottom of the screen
Once you have followed all those steps, rpi-sb-provisioner should be correctly configured and ready to run.
Configure rpi-sb-provisioner by using the following fields in /etc/rpi-sb-provisioner/config
Optional, mandatory if CUSTOMER_KEY_PKCS11_NAME is not set
The fully qualified path to your signing key, encoded in PEM format. This file is expected to contain an RSA 2048-bit Private Key.
|
Warning
|
This file should be considered key material, and should be protected while at rest and in use according to your threat model. |
Optional, mandatory if CUSTOMER_KEY_FILE_PEM is not set
The keypair alias for a PKCS11 keypair, typically stored on a Hardware Security Module (HSM) and provided through a helper tool. This is expected to act in place of the RSA 2048-bit Private key specified with CUSTOMER_KEY_FILE_PEM, and will be used as the signing device for all future pre-boot authentication images.
The value should take the format:
"pkcs11:object=<keypair-alias>;type=private"
|
Warning
|
You must use double quotes to enclose the value. |
|
Warning
|
The PKCS11 provider, and it’s associated HSM, should be considered key material and should be protected while at rest and in use according to your threat model. |
Mandatory
This should be your 'gold master' OS image. No customisation should be present in this image that you would not expect to be deployed to your entire fleet. rpi-sb-provisioner assumes this image has been created using pi-gen, and using a non-pi-gen image may produce undefined behaviour.
|
Warning
|
This file must be the uncompressed image. |
Mandatory
Specify the kind of storage your target will use. Supported values are sd, emmc, nvme.
Optional
Specify the full-disk-encryption cipher. Supported values are aes-xts-plain64, xchacha12,aes-adiantum-plain64. If RPI_DEVICE_STORAGE_CIPHER is not specified, it defaults to aes-xts-plain64. aes-xts-plain64 is recommended for Raspberry Pi 5 family devices (including Compute Module 5); all other Raspberry Pi devices are recommended to use xchacha12,aes-adiantum-plain64 for performance reasons.
Mandatory
Specify the family of Raspberry Pi device you are provisioning. Supported values are 4, 5. For example,
A Raspberry Pi Compute Module 4 would be family 4
A Raspberry Pi 5 would be family 5
A Raspberry Pi Compute Module 5 would be family 5
Mandatory, with a default
|
Warning
|
rpi-sb-provisioner will ignore the Raspberry Pi Bootloader configuration built by pi-gen, and use the one provided in this variable.
|
Specify the Raspberry Pi Bootloader configuration you want your provisioned devices to use. A default is provided.
Further information on the format of this configuration file can be found in the Raspberry Pi Documentation, at https://www.raspberrypi.com/documentation/computers/config_txt.html
Optional
Raspberry Pi devices have a mechanism to restrict JTAG access to the device.
Note that using this function will prevent Raspberry Pi engineers from being able to assist in debugging your device, should you request assitance.
Set to any value to enable the JTAG restrictions.
Optional
Raspberry Pi devices that use an EEPROM as part of their boot flow can configure that EEPROM to enable write protection - preventing modification.
Set to any value to enable EEPROM write protection.
Optional
|
Note
|
This option only has effect when you also use RPI_DEVICE_FETCH_METADATA. If that flag is not set, no manufacturing data will be collected. |
Store manufacturing data in a sqlite3 database. This will include the board serial, board revision, the boot ROM version, the MAC address of the ethernet port, any set hash of the customer signing key, the JTAG lock state, the board attributes and the advanced boot flags.
You must not specify the path of a database stored on a network drive or similar storage, as this mechanism is only safe to use on a single provisioning system. For merging the output with multiple provisioning systems, consider "Processing the manufacturing database" later in this document.
Create this file before execution, for example using touch:
$ touch ${RPI_SB_PROVISONER_MANUFACTURING_DB}
Set to the path of a file to contain a SQLite database stored on local storage.
Optional
Collect manufacturing data from each device that is provisioned. This will include the board type, board revision number, the processor name, the memory configuration, and the factory where the board was made.
The metadata is inserted into the log for the device, and also as a serial-number named JSON file under the metadata subdirectory of the device provisioning logs.
Set to any value to enable metadata collection.
Optional
Specify a directory to copy the device unique keypair to. The keys will be named <serial>.der and <serial>.pub
Set to the path of a directory to use, leave blank to disable.
|
Note
|
These keys are sensitive key material, and you must ensure they are handled appropriately. |
Optional
|
Warning
|
If you do not set this variable, your modified OS intermediates will not be stored, and will be unavailable for inspection. |
Set to a location to cache OS assets between provisioning sessions. Recommended for use in production. For example:
RPI_SB_WORKDIR=/srv/rpi-sb-provisioner/
rpi-sb-provisioner is composed of three systemd services that are triggered by the connection of a device in RPIBOOT mode to a USB port. With rpi-sb-provisioner configured to your requirements, all that is therefore required is to connect your target Raspberry Pi device in RPIBOOT mode.
For any Raspberry Pi Compute Module on the matching Raspberry Pi Compute Module IO Board, you can do this by using the single Jumper Wire to connect the disable eMMC Boot pins on the 12-pin header at the top of the board.
After connecting your device in RPIBOOT mode, rpi-sb-provisioner will perform the following steps:
-
A new device connection is recognised over USB, and enters the triage phase:
-
If your device has not been recorded as having been provisioned, start the provisioner
-
If the device has been recorded as having been provisioned, cease further actions
-
-
In the provisioner phase:
-
Your device will boot a specialised Raspberry Pi firmware, designed to write a hash of your public signing key (generated from the file pointed to by
CUSTOMER_KEY_FILE_PEM) into device One Time Programmable (OTP) memory -
Your device will be updated to Raspberry Pi EEPROM software released on 2024-05-17
-
Your device will perform a silent reboot
-
rpi-sb-provisionerwill boot your device with a specialised Linux distribution designed to:-
create a device unique key
-
partition and format your device’s storage
-
create a LUKSv2 container
-
place your OS into the LUKSv2 container
-
place a customised pre-boot authentication firmware (derived from your gold master OS image) into the 'boot' partition of your device’s storage
-
-
After these steps have been completed, your device should display both the activity and power LEDs as off. If you have ethernet connected, you may still see activity from this port. In this state, your device is safe to power off and package into your product.
No further intervention is required in the success case.
|
Warning
|
rpi-sb-provisioner will not, by default, block JTAG access. If you wish to make use of this facility, you must specify this in the Raspberry Pi Bootloader configuration pointed to by RPI_DEVICE_BOOTLOADER_CONFIG_FILE
|
rpi-sb-provisioner also contains a monitoring application. This can be used to observe the progress of a device as it is being provisioned. It also allows for easy introspection of the log files and lists all completed and failed devices.
The monitoring application supports both mouse or keyboard input. Navigation between boxes can be acheived by using the tab key or by clicking on the desired area.
To run, type into a terminal window:
$ sudo monitor.sh
The TUI will intialise with 2 rows, the top one showing the progress of a device throughout the process, with each of the columns being for devices in the following stages: triaging and provisoning.
When a device is connected, you will be able to watch it progress through each of the sections.
The second row of the TUI also has two boxes at the bottom, the left being successfully completed provisions and the right for failed provisions.
Clicking on the device name will open up a second window, with buttons to view the log files for each step of the provisioning service.
To return to the main monitoring screen, just press the key m.
To quit the app use the key combination CTRL-C or q.
As rpi-sb-provisioner is implemented using systemd services, you can use the typical systemctl commands to observe the services as they provision your device.
To see active provisioning operations, and the serial numbers of the devices involved, type into a Terminal window:
$ systemctl list-units rpi-sb-provisioner*
Logs are stored on a per-device, per-phase basis, where logs for a given device are stored at /var/log/rpi-sb-provisioner/<serial>/<phase>.log.
For example, to observe the progress of an individual device through a phase, you could use tail:
$ tail -f -n 100 /var/log/rpi-sb-provisioner/<serial>/provisioner.log $ tail -f -n 100 /var/log/rpi-sb-provisioner/<serial>/triage.log
More verbose logs are available from the journalctl command:
$ journalctl -xeu rpi-sb-provisioner@<serial> -f
Where the -f flag will follow the logs as they are written, letting you observe the progress of the device in real-time.
If you have enabled the manufacturing database (using RPI_SB_PROVISIONER_MANUFACTURING_DB), you can create a comma-separated value (CSV) file from the manufacturing database for use with other software.
To do so, you must use the sqlite3 program:
$ sqlite3 ${RPI_SB_PROVISIONER_MANUFACTURING_DB} -cmd ".headers on" -cmd ".mode csv" -cmd ".output mfg_db.csv" "SELECT * FROM rpi_sb_provisioner;"
$ stat mfg_db.csv
A 'secured device' is one where your customer signing key has been written - regardless of the state of your OS or other software. Such devices can only load Linux images signed by your customer signing key.
Obtain this by inspecting the rpi-sb-provisioner logs:
grep -R /var/log/rpi-sb-provisioner/ --include="progress" -e "PROVISIONER-FINISHED" | tail -n 1 | cut -d '/' -f 5
The first stage of debugging unexpected results is to delete the contents of the directory pointed to by RPI_SB_WORKDIR, which will force any intermediate OS images to be deleted.
$ sudo rm ${RPI_SB_WORKDIR}/*
The second stage is to remove the progress file matching the serial number of the device you are debugging:
$ sudo rm /var/log/rpi-sb-provisioner/<serial>/progress
You can disable rpi-sb-provisioner for using rpiboot in other scripts or tools by disabling the udev rule that activates rpi-sb-provisioner:
$ sudo ln -s /dev/null /etc/udev/rules.d/60-rpi-sb-provisioner.rules
To re-enable the trigger, remove the override file:
$ sudo rm /etc/udev/rules.d/60-rpi-sb-provisioner.rules
Pre-signed Raspberry Pi 5 devices cannot execute the key writer without a modification to rpi-sb-provisioner, but you can bypass the key writer entirely by using a special file and removing the progress file:
$ sudo rm /var/log/rpi-sb-provisioner/<serial>/progress $ sudo touch /var/log/rpi-sb-provisioner/<serial>/special-skip-keywriter
|
Warning
|
This will disable metadata fetching and manufacturing database creation as of writing. This may be resolved in a future version of rpi-sb-provisioner.
|